
Щелкните правой кнопкой мыши любую пустую область на рабочем столе и выберите «Разрешение экрана». (Снимок экрана для этого шага показан ниже.) 2. Щелкните раскрывающийся список Несколько дисплеев, а затем выберите Расширить эти дисплеи или Дублировать эти дисплеи.
Содержание скрыть
- 1 Как использовать 2 монитора с ноутбуком и монитором Windows 7?
- 2 Как подключить монитор к ноутбуку и использовать оба экрана?
- 3 Как настроить два монитора?
- 4 Поддерживает ли Windows 7 два монитора?
- 5 Как подключить ноутбук к внешнему монитору с помощью HDMI Windows 7?
- 6 Могу ли я использовать порт USB для подключения к монитору?
- 7 Какой кабель нужен для подключения монитора к ноутбуку?
- 8 Как подключить ноутбук к монитору без HDMI?
- 9 Можно ли настроить два монитора с HDMI?
- 10 Могу ли я иметь два монитора с одним портом HDMI?
- 11 Можете ли вы последовательно подключить HDMI?
Как использовать 2 монитора с ноутбуком и монитором Windows 7?
- Способствует снятию отёков, мышечного напряжения и усталости
- Способствует избавлению от дискомфорта в суставах и мышцах
- Заменяет полноценный сеанс массажа
ТОП-3 безопасных займов без процентов

Настройка кабеля HDMI в Windows 7 (как подключить hdmi)
WEBBANKIR
— Ставка: 0%
— Сумма: до 30 000 рублей
— Срок: до 30 дней
СрочноДеньги
— Ставка: 0%
— Сумма: до 8 500 рублей
— Срок: до 7 дней
Max Credit
— Ставка: 0%
— Сумма: до 10 000 рублей
— Срок: до 30 дней
С этой статьей читают:
- Как поделиться видео TikTok в WhatsApp
- Как стереть музыку с iPhone? 5 рекомендуемых методов!
- Как поделиться Instagram с WhatsApp?
- Как получить резервную копию WhatsApp
- 10 лучших ремиксов рингтонов для iPhone
- Как получить файлы с iPhone
- Как превратить голосовую заметку в рингтон?
- Как перенести фотографии с iPhone на ПК с помощью iTunes
- Как скачать музыку из Dropbox на iPhone без iTunes
- Как получить музыку на iPhone
- Щелкните правой кнопкой мыши пустую область рабочего стола.
- Выберите Разрешение экрана.
- Щелкните раскрывающийся список «Несколько дисплеев», а затем выберите «Дублировать эти дисплеи» или «Расширить эти дисплеи».
Как подключить монитор к ноутбуку и использовать оба экрана?
- Способствует снятию отёков, мышечного напряжения и усталости
- Способствует избавлению от дискомфорта в суставах и мышцах
- Заменяет полноценный сеанс массажа
Нажмите «Пуск», «Панель управления», «Оформление и персонализация». Выберите «Подключить внешний дисплей» в меню «Дисплей». То, что отображается на главном экране, будет продублировано на втором экране. Выберите «Расширить эти дисплеи» в раскрывающемся меню «Несколько дисплеев», чтобы охватить рабочий стол на обоих мониторах.
КАК ВКЛЮЧИТЬ РЕЖИМ ЧТЕНИЯ В WINDOWS 7 (при помощи монитора)
Как настроить два монитора?
Настройка двойного экрана для мониторов настольных компьютеров
- Щелкните правой кнопкой мыши на рабочем столе и выберите «Показать». …
- На экране выберите монитор, который вы хотите использовать в качестве основного экрана.
- Установите флажок «Сделать это моим домашним экраном». Другой монитор автоматически станет дополнительным дисплеем.
- Когда закончите, нажмите [Apply].
пссст: Какова стоимость Windows 10 Pro?
Поддерживает ли Windows 7 два монитора?
- Способствует снятию отёков, мышечного напряжения и усталости
- Способствует избавлению от дискомфорта в суставах и мышцах
- Заменяет полноценный сеанс массажа
Windows 7 делает работу с несколькими мониторами проще, чем когдалибо. Хотя более ранние версии Windows позволяли вам использовать несколько мониторов, Windows 7 позволяет вам понастоящему управлять своим дисплеем, изменяя разрешение, ориентацию и внешний вид элементов на каждом мониторе.
Как подключить ноутбук к внешнему монитору с помощью HDMI Windows 7?
ТОП-3 безопасных займов без процентов

WEBBANKIR
— Ставка: 0%
— Сумма: до 30 000 рублей
— Срок: до 30 дней
СрочноДеньги
— Ставка: 0%
— Сумма: до 8 500 рублей
— Срок: до 7 дней
Max Credit
— Ставка: 0%
— Сумма: до 10 000 рублей
— Срок: до 30 дней
Как использовать выход HDMI на ноутбуке для внешнего монитора
- Подключите кабель HDMI монитора к плоскому порту HDMI на левой или правой стороне ноутбука. Убедитесь, что другой конец подключен к экрану. …
- Подключите монитор к электрической розетке и включите его. Если ваш монитор имеет несколько портов HDMI, вам нужно будет выбрать канал, к которому подключен монитор.
Могу ли я использовать порт USB для подключения к монитору?
Активный адаптер USBHDMI в основном работает как внешняя графика или видеокарта как интерфейс между компьютером и монитором. Большинство компьютеров будут иметь порт USB 2.0 или 3.0 типа A. … Когда вы покупаете адаптер USBHDMI, вы можете выбрать между адаптером 2.0 или 3.0.
Какой кабель нужен для подключения монитора к ноутбуку?
- Способствует снятию отёков, мышечного напряжения и усталости
- Способствует избавлению от дискомфорта в суставах и мышцах
- Заменяет полноценный сеанс массажа
Используйте кабель HDMI для подключения ноутбука к монитору.
Большинство современных ноутбуков оснащены как минимум одним портом HDMI, который можно подключить к монитору компьютера. Вам просто нужно получить кабель HDMI, подключить один конец к ноутбуку, а другой конец к дисплею.
Как подключить ноутбук к монитору без HDMI?
Вы можете купить адаптер или кабель, который позволит вам подключить его к стандартному порту HDMI на вашем телевизоре. Если у вас нет Micro HDMI, посмотрите, есть ли на вашем ноутбуке DisplayPort, который может обрабатывать те же цифровые видео и аудиосигналы, что и HDMI. Вы можете легко и дешево купить кабель или адаптер DisplayPort/HDMI.
пссст: Откуда берутся фотографии Windows 10?
Можно ли настроить два монитора с HDMI?
настроить свои мониторы
Не многие мониторы поставляются с включенным кабелем HDMI, и вам, возможно, придется приобрести его отдельно. Тем не менее, кабель эффективен и обеспечивает бесперебойную работу вашей установки. Мониторы могут поставляться с кабелями VGA или DVI, но HDMI является стандартным соединением для большинства офисных установок с двумя мониторами.
Могу ли я иметь два монитора с одним портом HDMI?
Иногда у вас есть только один порт HDMI на вашем компьютере (обычно это ноутбук), но вам нужно два порта, чтобы вы могли подключить 2 внешних монитора. … Вы можете использовать «разветвитель переключателей» или «разветвитель экрана», чтобы иметь два порта HDMI.
Можете ли вы последовательно подключить HDMI?
Вы не можете использовать последовательное подключение через HDMI, USBC или VGA. Если вы собираетесь последовательно подключать мониторы через DisplayPort, вам потребуются мониторы, оснащенные портами DisplayPort In и DisplayPort Out.
Источник: yabloko-android.ru
Ноутбук вместо монитора

Рабочий монитор компьютера может выйти из строя в самый неподходящий момент, поэтому придется либо остановить работу до починки монитора, либо найти альтернативный вариант. Одним из таких альтернативных вариантов является подключение к ПК ноутбука, который будет выполнять роль монитора.
Справиться с задачей подключения ноутбука в качестве дополнительного экрана может даже обыватель – это можно сделать с помощью локальной сети, сети Wi-Fi и специальных программ или посредством портов с соответствующими кабелями. Все способы удобны по-своему, и выбирать стоит не только из собственных технических знаний (например, некоторым пользователям сложно разобраться в специальных программах), но и исходя из характеристик вашей техники. Небольшие понятные инструкции, приведенные ниже, помогут лучше разобраться в этом вопросе.
Используем локальную сеть
Одним из вариантов, который можно успешно использовать как в офисных, так и в домашних условиях, это локальная сеть. Для этого нужно следовать простой инструкции:
- Зайдите в панель управления. Там нужно найти раздел центра управления сетями и общим доступом.
- Создайте удаленное подключение. После этого надо будет воспользоваться мастером установки и ввести запрашиваемые им данные.
- На ноутбуке, который вы подключаете в качестве монитора, нужно активировать опции проецирования на данное устройство.
- На компьютере, чей экран будет проецироваться на ноутбук, нужно перейти к параметрам экрана и подключиться к беспроводному варианту.
После этого достаточно дать согласие на соединение. Если все сделать правильно, то вы получите дополнительный экран для вашего компьютера.
Стоит отметить, что синхронизация будет доступна для компьютеров на Windows 10 и далее. На ранних версиях операционной системы такая функция не предусматривается и придется воспользоваться другими вариантами подключения ноутбука в качестве основного или второго монитора.

Используем Wi-Fi и специальные программы
Как правило, программы, которые помогают синхронизировать компьютер и ноутбук, работают при активном подключении к интернету. Для устройств на операционной системе Windows 7 и старше подойдет программа Air Display. Ее нужно запустить одновременно на двух устройствах. Понятный интерфейс поможет быстро разобраться в настройках и подключить ноутбук в качестве монитора. Но такая программа подходит для пользователей с небольшим разрешением экрана.
Есть также программа TeamViewer, известная многим. Она позволяет не просто сделать их ноутбука экран, а обеспечить полный контроль над подключенным устройством, таким образом, ее можно использовать и в других целях, например, когда нужно удаленно отправить файл из офисного компьютера.
Использовать ноутбук как монитор для ПК поможет MaxiVista – это удобная утилита, которая легко настраивается и имеет интуитивно понятный интерфейс. Но есть и минус – она платная.
Все упомянутые программы, а также их аналоги, имеют достаточно простой протокол использования, и в них легко разобраться, если следовать подсказкам и инструкциям внутри утилит.
Используем порт и кабель
Такое подключение подходит для тех, у кого нет желания тратить время на беспроводные подключения. Как правило, порт может быть HDMI, DVI или VGA, и под него подбирается соответствующий разъему кабель. Важно, чтобы оба устройства имели одинаковые разъемы, иначе потребуется специальный переходник для их подключения друг к другу.
Как же происходит подключение? Нужно выполнить простые действия:
- Подключить компьютер и ноутбук между собой с помощью подходящего кабеля.
- Запустить устройства и на рабочем столе кликнуть правкой кнопкой мыши. Появится выбор команды – выбрать свойства и опцию разрешения экрана.
- Включить опцию отображения рабочего стола на втором экране.

Далее достаточно сохранить изменения и получить ноутбук в качестве монитора. Если вы планируете подключить между собой устройства, работающие на разных программных обеспечениях, то придется воспользоваться специальной программой, которую нужно скачать дополнительно. Поэтому рекомендуется синхронизировать устройства с одним программным обеспечением.
Подготовьтесь заранее – купите технику с подходящими характеристиками
Если у вас еще нет ноутбука, но вы планируете его приобрести, то изучите характеристики своего компьютера, и в каталоге магазина Мистер Робот подберите подходящий ноутбук – с нужным разрешением экрана, с достаточно оперативной памятью и наличием необходимого порта для потенциального подключения к ПК.
В нашем каталоге вы найдете большой выбор компьютеров и ноутбуков, при использовании которых сможете легко воспользоваться инструкциями, приведенными выше.
Источник: mr-robot.ru
Как подключить ноутбук в качестве монитора
Потребность использовать ноутбук как дополнительный монитор для ПК, возникает довольно часто, а как именно использовать ноутбук в качестве монитора для компьютера и как правильно подключить его — подскажут пошаговая инструкция и наглядные фото. Так как это можно сделать?
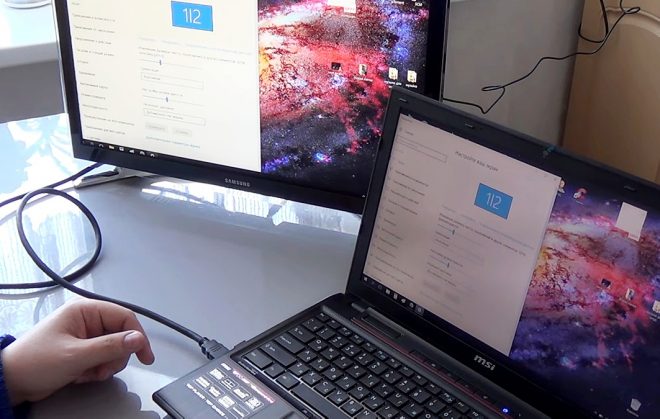
Есть ли возможность задействовать ноут в качестве монитора?
Да, такая возможность действительно существует. А необходимость в наличии второго монитора нередко возникает, например, у офисных работников. Наиболее распространенные способы, которые позволяют использовать ноутбук как дополнительный дисплей, таковы:
- посредством кабеля;
- с помощью Wi-Fi.

В первом случае для подключения стандартно используют кабели VGA, DVI или HDMI (последний применяется для ноутбуков Mac).
Также можно пользоваться дополнительными программами синхронизации. К примеру, Air Display, TeamWiewer и так далее.
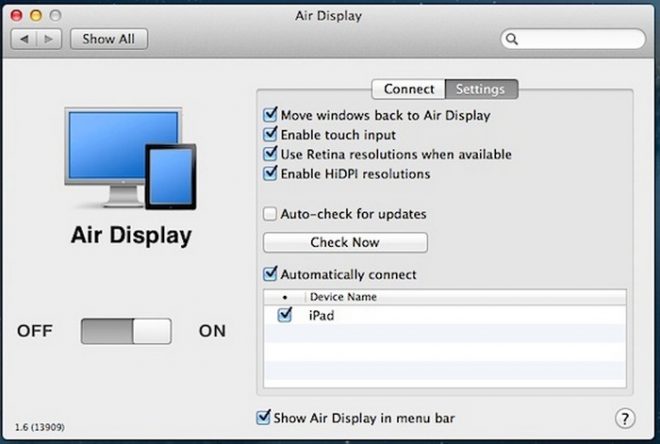
Это основные способы, далее о них будет рассказано более подробно.
Посредством кабеля
Этот вариант наиболее прост и надежен. Подключение осуществляется через системный блок. Важно лишь обязательно приобрести подходящий кабель. Тем более, что внешний интерфейс ноутбука может иметь отличия в зависимости от модели. Необходимо конкретизировать порты видеовходов на обоих устройствах. Для персонального компьютера это стандартно:


Частый случай, когда кабель есть, но он не подходит, а купить новый нет возможности. Можно сделать проще и купить переходник с имеющегося кабеля на нужный вход.
Как выполнить подключение (Windows)
С помощью кабеля надо подсоединить персональный компьютер к ноутбуку. Чаще всего делается это через VGA.

Включить оба устройства и затем выполнить следующую последовательность действий:
- Дождаться загрузки операционных систем.
- Кликнуть правой кнопкой мыши по рабочему столу на ПК, вызвав контекстное меню.

- Выбрать Параметры/Разрешение экрана (надпись будет зависеть от версии операционной системы).
- Нажать на картинку экрана, помеченную цифрой 2.
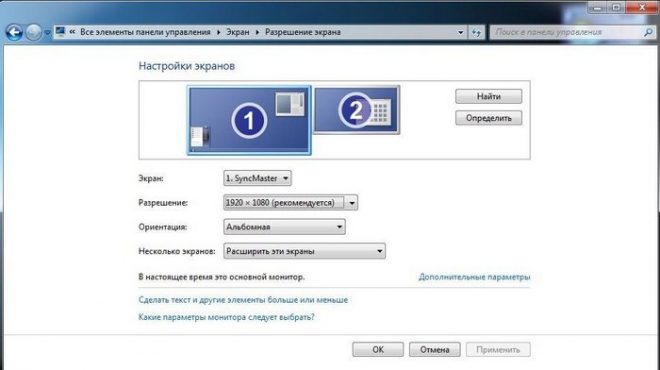
- В поле “Несколько экранов” выбрать пункт “Дублировать”.
- Нажать ОК.
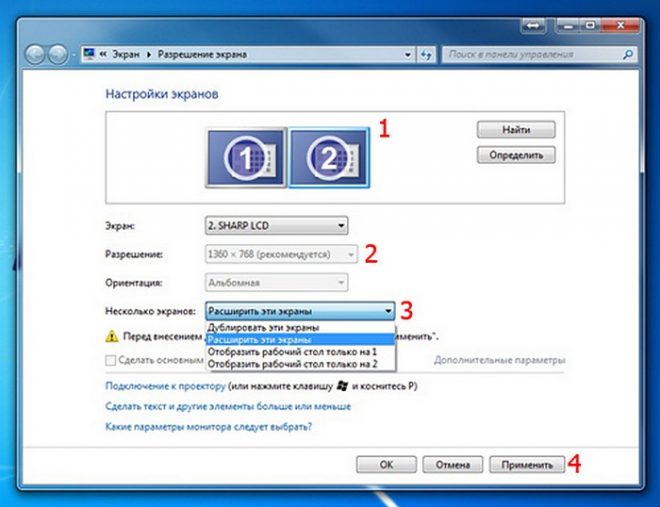
Таким образом, на ноутбуке высветится копия рабочего стола ПК.
Как выполнить подключение (Mac)
Если используется ноутбук с ОС Mac, подключение выполняется так:
- Подключить ПК к ноуту через HDMI.
- На ноутбуке войти в раздел “Настройки”.
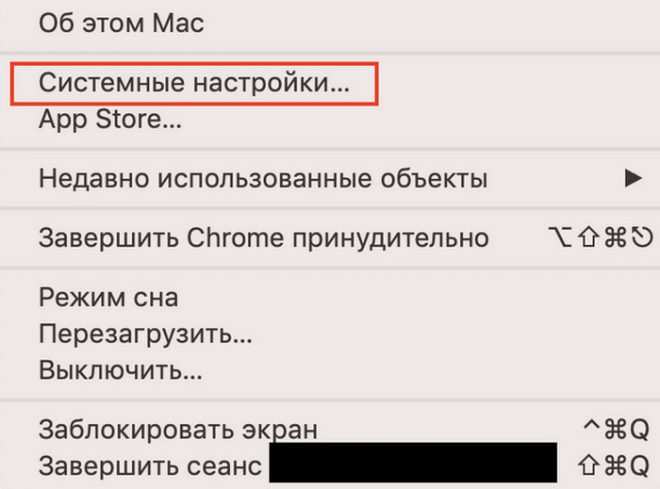
- Выбрать опцию “Системные настройки”.
- В подразделе “Мониторы” будет изображение с несколькими мониторами.

- Далее надо расположить один из прямоугольников относительно ПК.
- Нажать ОК, чтобы действия сохранились.
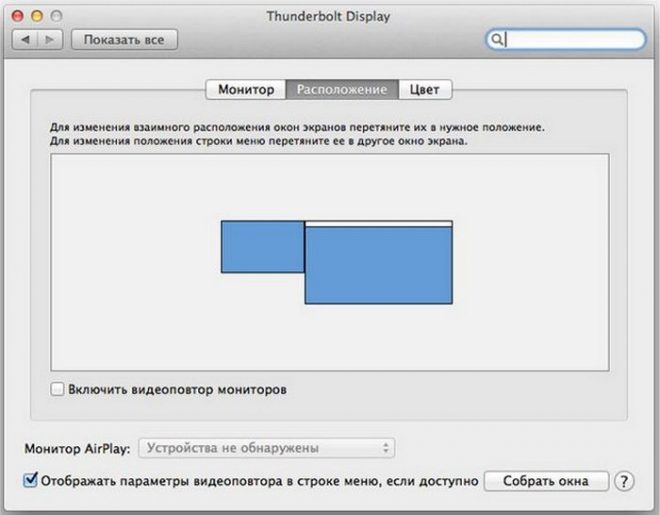
[alert]Полезный совет: если после входа в настройки нажать кнопку F7, подключение можно выполнить автоматически. После чего нажать ОК для сохранения.[/alert]
Подобной конфигурацией пользуются не только офисные работники, которым не обойтись без монитора ПК, подключенного к ноутбуку, ведь часто нужно открывать очень много файлов или баз одновременно. Но, как видно, воспользоваться ноутбуком вместо основного монитора не получится, всего лишь подсоединив провода.
С помощью WI-FI
Для ПК с ОС Windows 7 и других более поздних версий (Windows 8 и 10) есть несколько отличных программ, с помощью которых можно быстро и без проблем подключить ноутбук к персональному компьютеру, используя только беспроводной интернет.
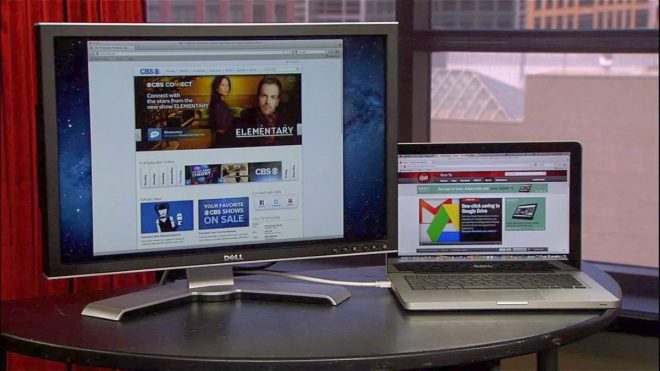
Air Display
Чтобы получить возможность использовать эту программу, первым делом нужно установить и активировать ее на обоих устройствах. Выполнив простые настройки, можно будет быстро добиться результата. Встроенная в приложение инструкция проста и понятна, так что подключение займет не больше минуты.
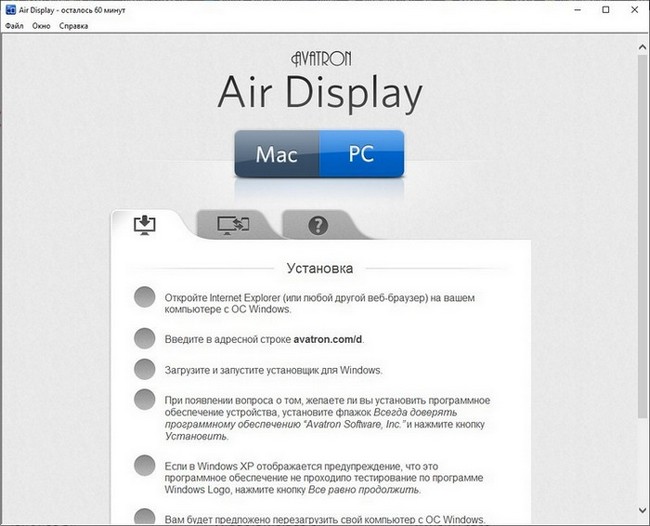
MaxiVista
Данная утилита сможет обеспечить стабильную синхронизацию ПК с ноутбуком в качестве основного дисплея. Важно обратить внимание, что приложение существует сразу в двух версиях:
- серверной (для главного устройства);
- клиентской (для управляемого устройства).
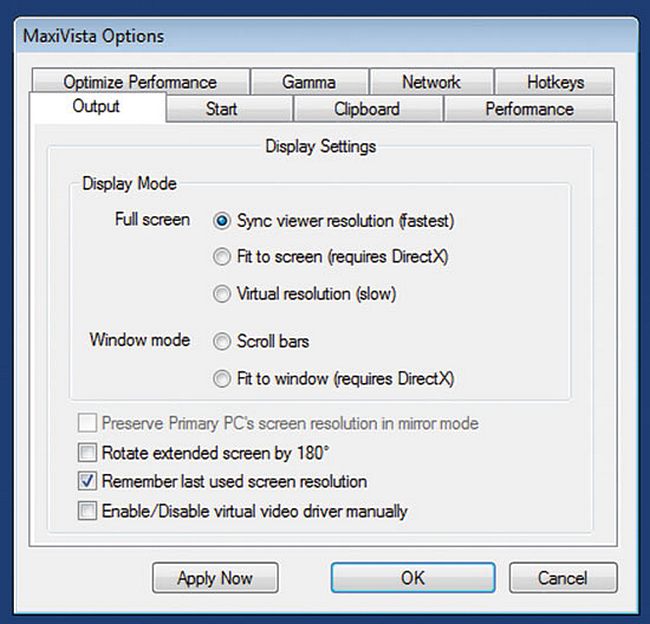
После запуска утилиты сервер обязан в автоматическом режиме обнаружить клиентское устройство. После подключения и выполнения пошаговых настроек можно использовать ноут в качестве компьютерного монитора.
Утилита удобна, но у нее есть один существенный недостаток – обойдется она недешево.
TeamViewer
Программа используется для удаленного доступа и легко сделает из ноутбука второй монитор для ПК. TeamViewer – бесплатная программа, но только для домашнего пользователя. Коммерческим клиентам придется ее купить.
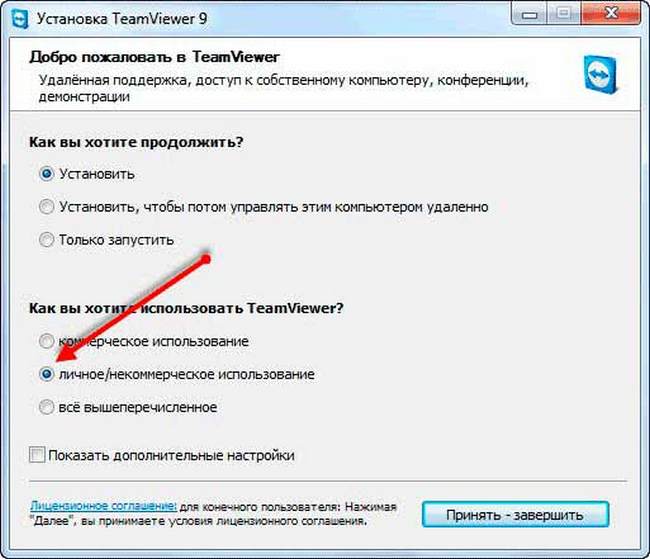
В процессе установки домашнему пользователю нужно будет сделать выбор «Некоммерческое использование» и дождаться завершения установки. Дальше процесс прост. Для осуществления подключения понадобятся ID и пароль. Эту информацию можно узнать на ПК и затем ввести их на ноутбуке. После этого подключение будет завершено.
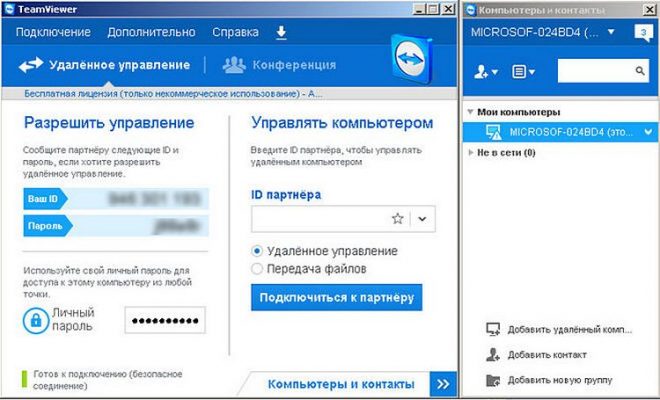
ZoneOS ZoneScreen
Программа объединяет персональный компьютер и монитор по IP-адресу.

После запуска приложения в окне необходимо выбрать «статус» каждого компьютера. Видеосигнал будет идти с серверного устройства, а картинка – выводиться на клиентское.
Несколько советов касательно настроек:
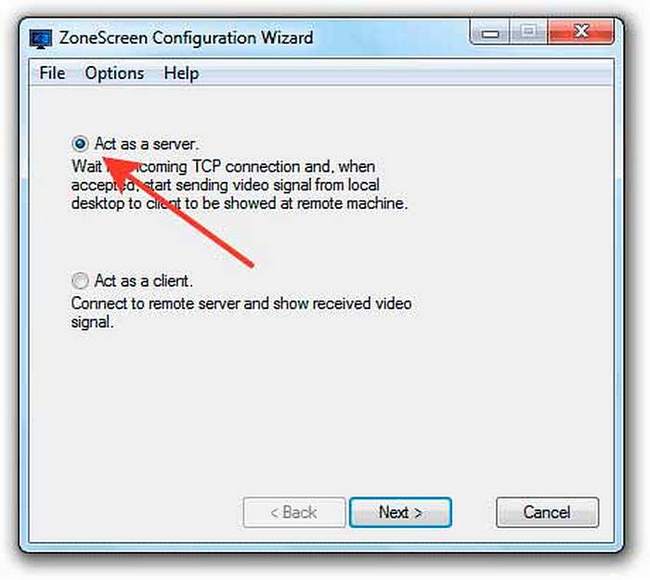
- Первым делом нужно выбрать Act as a server — Next. Затем перейти к настройкам вывода, то есть уточнить, с какого монитора будет выводиться картинка. Установить разрешение и выбрать порт. Последний лучше оставить без изменений – 2730.
- В новом окне указать характеристики картинки.
[alert]Важно учесть, что скорость интернета будет напрямую влиять на скорость передачи данных. Иными словами, чем быстрее интернет, тем меньше будет притормаживать воспроизведение изображения.[/alert]
- Количество кадров без сжатия лучше указать 10. Это означает, что каждый десятый по счету кадр будет отправлен в своем первозданном виде. Это снижает скорость передачи данных, но повышает нагрузку на сеть.
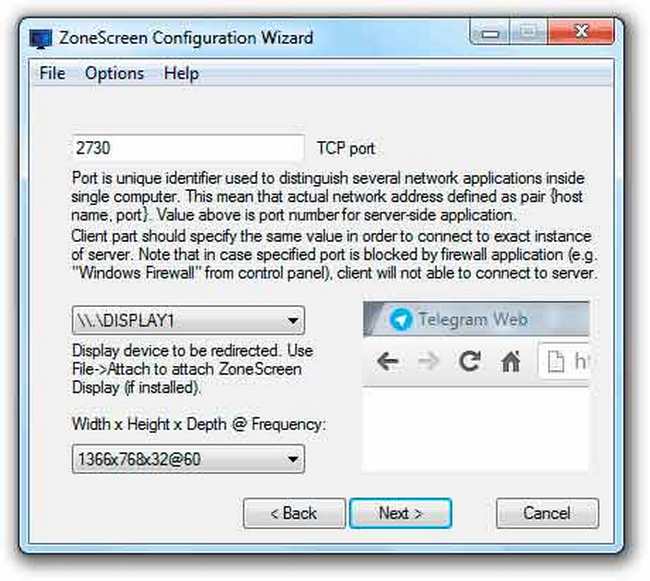
- Если в настройки были внесены какие-то правки, по завершении нужно нажать Reload. Если нет, покончив с настройками, просто нажать на Start.
- В ноутбуке запустить приложение в режиме Act as a client. Указать номер порта и IP адрес ПК. Нажать Next и ждать подключения. Новое окно откроется с рабочим столом персонального компьютера.

- Если не понятно, где найти IP-адрес, надо запустить командную строку и прописать команду ipconfig. Необходимые цифры будут указаны в строчке IPv4. Можно воспользоваться альтернативным способом – через “Панель управления”: зайти в “Сеть”, затем в “Центр управления сетями”, после – в “Подключения”, в конце – “Локальная сеть” и, наконец, “Сведения”.
- Если были замечены притормаживания, можно попробовать изменить настройки передачи видео.
- Кроме того, стоит учесть один нюанс. Приложение уже довольно старое, потому оно может быть несовместимо с последними версиями Windows.
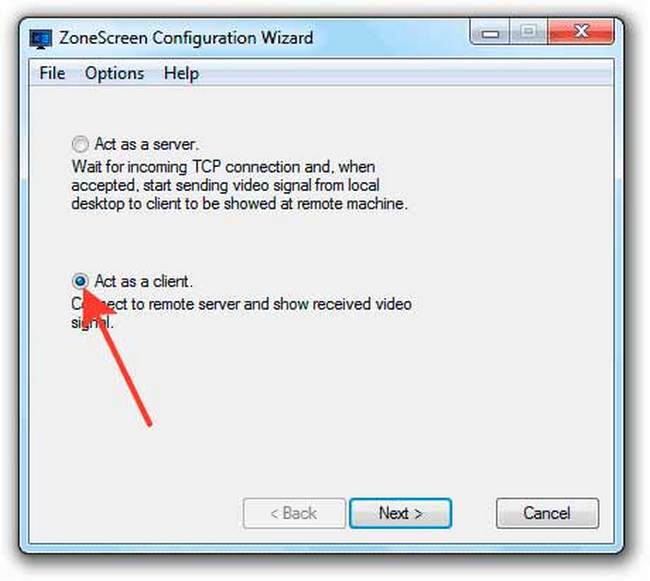
Все перечисленные приложения обладают индивидуальными особенностями и разным уровнем сложности настройки. Но каждый пользователь обязательно сможет отыскать подходящую именно для него программу.
Локальная сеть и специальные настройки ОС
В том случае, если оба устройства подключены к локальной сети, не так уж сложно разобраться, как из ноутбука сделать дополнительный монитор. Но, чтобы применить этот способ, важно иметь хотя бы минимальные навыки системного администрирования. Данный способ используется немного реже уже перечисленных, поскольку имеет весьма высокие требования не только к самой локальной сети, но и к техническим характеристикам ноутбука. В особенности, если у персонального компьютера большое разрешение экрана, а картинка должна быть четкой и передаваться без задержек.
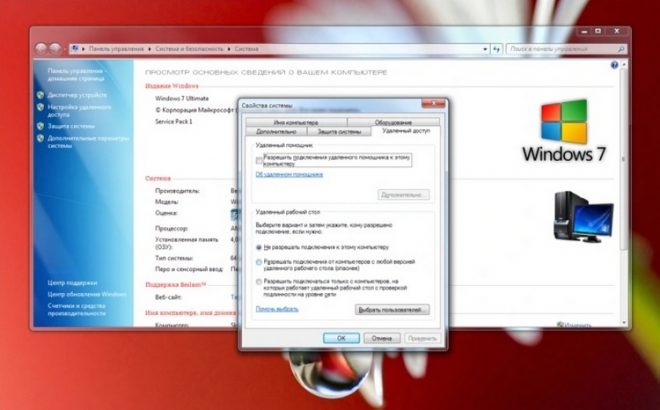
Для устройств с Windows 8 и 7 этот способ описывается одинаково. Все что нужно – это воспользоваться службой RDP, которая предоставляет удаленный доступ к рабочему столу. Чтобы запустить службу, нужно войти в свойства системы ПК и в “Удаленном доступе” разрешить удаленные подключения.
На ноуте подключить рабочий стол ПК можно посредством “Удаленного подключения к рабочему столу”. Потребуется ввести пароль пользователя ПК, которому нужен доступ.

[alert]Удаленный доступ может не активироваться с первого раза. На работу этой службы влияет множество деталей: настройки локальной сети, брандмауэра и так далее.[/alert]
Альтернативу можно найти в специальных настройках, которые появились в более позднее версиях ОС Windows.
Подключение для Windows 10
Чтобы осуществить подключение, потребуется найти и активировать режим “Проецирование0 в Windows 10”. Для этого нужно:
- В разделе “Система” зайти в меню “Параметры”.
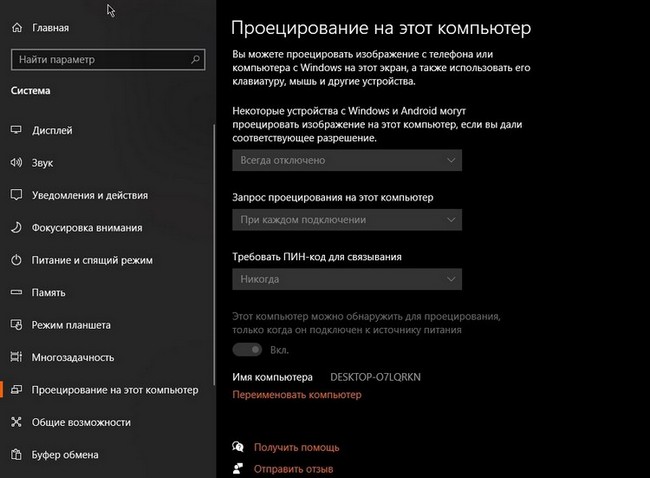
- Перейдя к отдельному меню в самом верху перечня, пользователь увидит специальный подпункт, который относится к разрешению новых подключений. По умолчанию он всегда отключен, но нужно изменить этот пункт на “Включено”.
- Далее требуется активировать запрос ПИН-кода для использования дополнительной техники как монитора компьютера.
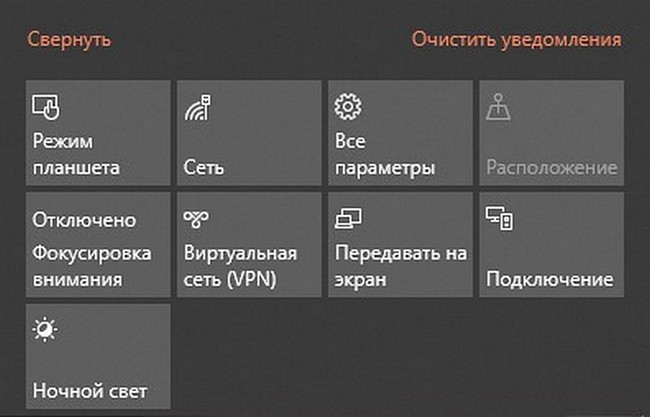
- Все сделанные изменения сохраняются в автоматическом режиме. То же самое теперь нужно повторить и на ноутбуке. Важно позаботиться о том, чтобы все устройства были подключены к беспроводному интернету.
- Теперь остается только вызвать панель быстрого доступа, которая располагается в правой части операционной системы (это кнопка рядом с часами) и выбрать пункт “Передавать на экран”.
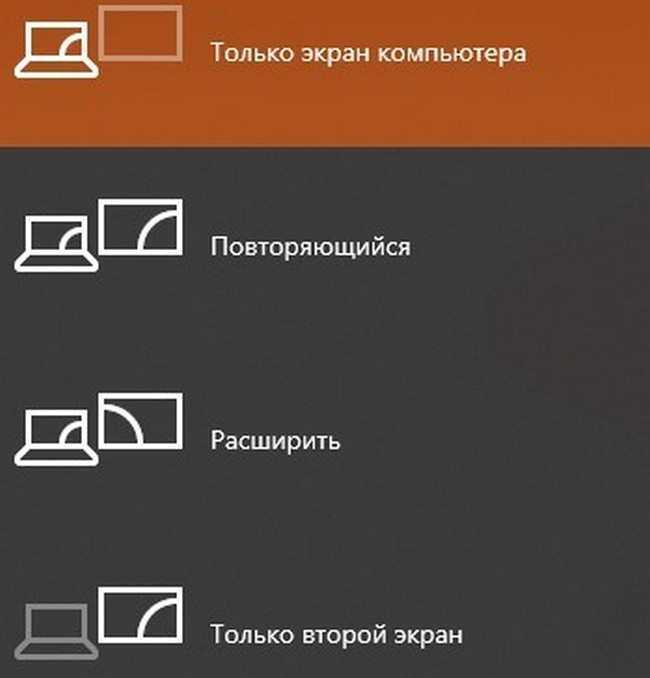
Почти мгновенно пользователь увидит предложение с выбором – какие данные передавать и как именно организовать применение ноутбука в качестве компьютерного монитора. Стоит обратить внимание, что вариантов тут несколько, а немного ниже есть еще и настройки, которые могут помочь в той или иной ситуации, когда что-то пошло не так. Например, если ничего не работает, или сигнал отключается преждевременно.
Заключение
Сегодня ноутбуком в дополнение к ПК пользуются многие. Внимательно изучив пошаговую инструкцию и последовательные фото, показывающие, как подключить и как правильно использовать ноутбук в качестве монитора для персонального компьютера, любой пользователь сможет выполнить эту процедуру.
Источник: mainavi.ru