

С целью повышения продуктивности при работе за компьютером, многие пользователи решаются на подключение к системному блоку или ноутбуку двух монитор. Работая за двумя экранами, можно расширить пространство рабочего стола или, при необходимости, дублировать изображение с одного из них на другой. Подключить два монитора можно практически к любому компьютеру или ноутбуку, но данная процедура имеет ряд нюансов, как на Windows 7, так и на Windows 10, на которые мы обратим внимание в данной статье.
Что нужно, чтобы подключить два монитора к компьютеру
Внешний монитор к системному блоку или ноутбуку подключается через выход на видеокарте. Чтобы подключить два экрана, необходимо, чтобы видеокарта могла отдавать сигнал, как минимум, через два выхода. Практически все видеокарты, выпущенные с 2005 года, имеют два или более разъемов для подключения внешнего монитора. На ноутбуках, как правило, такой разъем один, но при этом вторым монитором в данном случае может служить сам дисплей ноутбука.
Сколько мониторов можно подключить к системному блоку
Чаще всего для подключения монитора используются разъемы DVI, VGA и HDMI (различных версий). На современных моделях ноутбуков также для передачи информации на внешний монитор может использоваться разъем USB Type C или Thunderbolt. Из-за устаревания технологии VGA, пользователь может столкнуться с ситуацией, когда подключение монитора невозможно из-за отсутствия соответствующего разъема на видеокарте. В такой ситуации помогут переходники, например, HDMI-VGA, которые несложно приобрести.

Обратите внимание: На мониторе может иметься несколько портов для подключения к компьютеру. Перед тем как приобретать переходник, рекомендуем внимательно изучить все разъемы на обратной стороне дисплея.
Соединять монитор с компьютером рекомендуется на выключенном компьютере, чтобы минимизировать возможные риски перенапряжения и перегорания при подключении.
Как настроить работу двух мониторов
Чаще всего при подключении системного блока в операционной системой Windows к монитору, все необходимые настройки выполняются автоматически. Соответственно, сразу после загрузки системы будут работать оба экрана, и пользователю останется только настроить режим работы мониторов. Возможны следующие три варианта работы компьютера под управлением Windows с монитором:
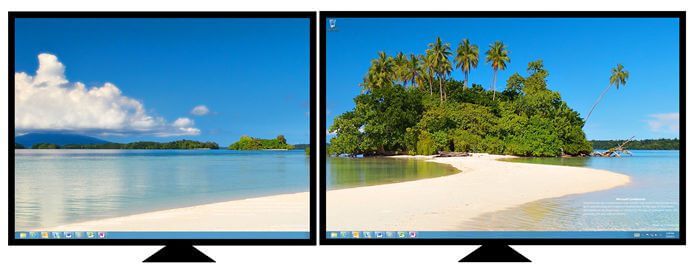
- Повторение (дублирование). При данной настройке экраны будут демонстрировать идентичное друг другу изображение. Но здесь важно отметить тот факт, что на втором мониторе может быть размытое изображение, если его разрешение не совпадает с разрешением первого экрана;
- Расширить изображение. При подобной настройке второй экран является продолжением первого. То есть, у пользователя становится в два раза больше рабочее пространство, что может быть удобно в ряде ситуаций;
Управление работой двух мониторов проводится по-разному на современной Windows 10 и более ранних версиях операционной системы. Рассмотрим, как настроить два монитора в разных версиях Windows:
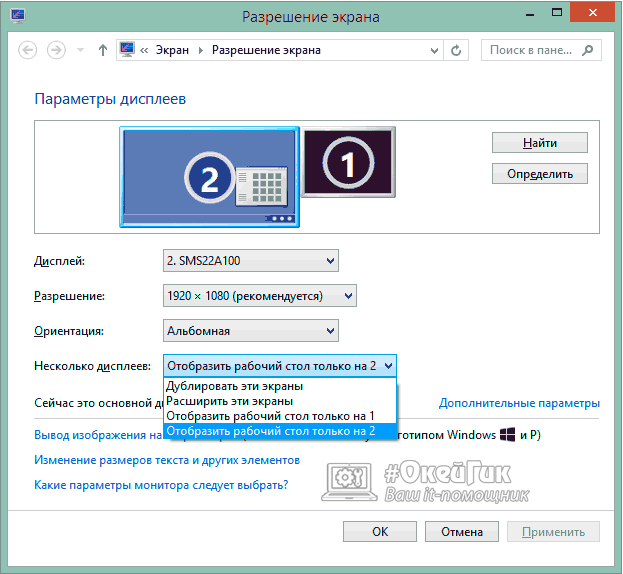
-
Windows 7. Запустите «Панель управления» и в списке разделов выберите «Экран». Далее перейдите в настройки разрешения экрана и выберите нужный режим работы мониторов в выпадающем меню «Несколько дисплеев». Если настроен режим «Расширить эти экраны», возможна ситуация, при которой система неправильно определит, какой из мониторов находится слева, а какой справа. В таком случае нужно выбрать левый монитор в выпадающем списке «Дисплей» и нажать кнопку «Сделать основным дисплеем», чтобы изображение выводилось правильно;
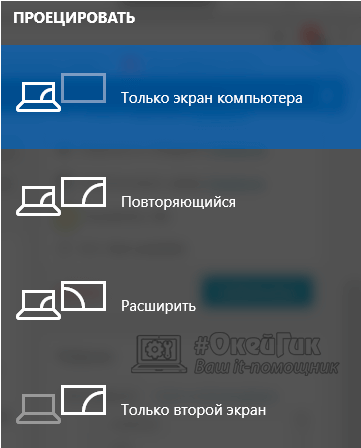
В Windows 8 и Windows 10. В операционных системах Windows 8 и Windows 10 для настройки работы мониторов нужно нажать на клавиатуре сочетание Windows+P. После этого справа появится меню, в котором можно выбрать нужный вариант проецирования изображения.
Обратите внимание, что если изображение на монитор выводится размытым, также в настройках экрана нужно выбрать правильное разрешение.
Стоит отметить, что некоторые производители видеокарт выпускают свой собственный софт, который позволяет настроить работу двух мониторов на компьютере. При наличии подобного программного обеспечения, можно им воспользоваться для настройки экранов, чаще всего он более функциональный, нежели стандартные настройки в Windows.
Источник: okeygeek.ru
Как подключить два монитора к компьютеру
У некоторых людей возникали вопросы «можно ли к монитору подключить второй» или «как подключить второй дисплей к ноутбуку».
В статье будут описаны возможные способы подключения второго монитора. Внимательно следуйте инструкциям, чтобы избежать неполадок.

Рисунок 1. Внешний вид использования двух подключенных мониторов
Зачем нужен второй монитор
Каждый пользователь хочет работать в удобных условиях, вне зависимости от профессии или сферы работы. Геймер, школьник, студент — все могут выполнять задания на компьютере лучше, если это будет удобно.
Второй экран нужен, чтобы облегчить переход между вкладками браузера, окнами, документами (Рисунок 2). Согласитесь, не каждому приятно каждые тридцать секунд листать одинаковые странички. Проще работать на одном мониторе, а просматривать другую информацию на другом. Рекомендуем Вам ознакомиться так же с разделом полезных статей на нашем сайте. Там вы найдете много полезной и интересной информации.
Говоря о развлечениях, границы возможностей второго монитора расширяются. Намного интереснее играть в любимые игры, чувствуя себя в центре событий. Таким образом, можно испытать всё удовольствие и атмосферу от гейминга. Работайте с документами и смотрите сериалы в одно время.

Рисунок 2. Организация рабочего процесса с двумя мониторами
Как подключить второй монитор к компьютеру
Сначала стоит проверить наличие драйверов на монитор. Если он подключен правильно, но не работает – в первую очередь ищите проблему в драйверах.
Подключение второго монитора будет связано с технической частью. Мы практически не будем работать с операционной системой самого ПК. В зависимости от технических характеристик компьютера, можете выбрать один из подходящих вариантов подключения дисплея.
- Через HDMI кабель (Требуется специальный разъём);
- К материнской плате (Должна быть поддержка в самой материнке);
- К видеокарте (Гнездо VGA);
- По Wi-Fi сети.
Примечание: Некоторые способы нуждаются в оборудовании нового поколения, а некоторые просто умения и время.
Как подключить второй монитор через HDMI
HDMI-кабель – это провод, дающий возможность подключить к материнке новый дисплей. На современных ноутбуках встречается часто, но если он есть, следуем указаниям:
- Выключаем компьютер;
- Вставляем кабель с обеих сторон (в монитор и в системник) (Рисунок 3);
- Включаем.
Должно заработать. Элементарно и быстро. Настроить можете сами.

Рисунок 3. Внешний вид задней части монитора и системного блока с видеовыходом HDMI
К материнской плате
Здесь так же просто. Поддержка второго экрана может зависеть даже от процессора. Новые модели имеют такую возможность. Материнка в свою очередь должна иметь порт. Как и выше, ищем гнёзда VGA и DVI. Выключаем, подсоединяем и включаем обратно
К видеокарте
Сейчас в большинстве видеокарт используются разъёмы HDMI, DVA, VGA и SVGA (усовершенствованная версия ВГА). В зависимости от монитора используйте нужный тип подключения. Список совместимости:
- VGA — 640 на 480 пикселей раньше. Сегодня универсальный);
- SVGA — 1280 на 1024;
- DVI – аналоговый и цифровой форматы (Рисунок 4);
- HDMI – всевозможные размеры в высоком качестве.
Примечание: Предварительно проверьте, присутствуют ли требуемые разъёмы.
По стандарту на видеокартах делают ВГА или сразу два ДВИ порта. Если есть поддержка сбоку видяхи, можно установить другие (не рекомендуется). Если Вы являетесь любителем старых игр на своём современном компьютере, то наша статья будет весьма полезной для Вас.

Рисунок 4. Внешний вид задней части монитора и компьютера с видеовыходом DVI
По Wi-Fi
Самый современный способ. Чтобы осуществить это, требуется приёмник и передатчик. Оба похожи на точку доступа. Подсоединяется экран с разрешением в 1024х768. Нет проводов, занимающих место, но нужно немного повозиться с подстройкой. Используется система VGA.
Также подключается клавиатура, мышь, наушники и динамики.
Особенности подключения второго монитора к компьютеру с Windows 10, 7 и XP
По сути, никаких действий в системе не совершалось, но некоторые драйвера могут не поддерживаться на Win XP, так как это довольно старая ОС и обновления не приходят. Похожая ситуация на десятке. Новые апдейты могут не принимать установки новых устройств, поэтому, оптимальной операционной системой остаётся Виндовс 7.
Источник: soft-ok.net
Как можно подключить два монитора к одному компьютеру несколькими классными способами?

Всем привет, мои дорогие друзья. Сегодня все больше людей предпочитает работать сразу с двумя дисплеями на одном компьютере. Полагаю, и вы не раз задавались вопросом, как подключить два монитора к одному компьютеру. Именно поэтому я решил поднять сегодня эту тему. Поехали!
Подключение к дополнительному разъему
Сегодня большинство современных видеокарт оснащено как минимум двумя разъемами для подключения к ним мониторов. Это может быть как VGA, так DVI или HDMI. В этом случае все банально и просто. Вы просто подключаете кабель во второй разъем и наслаждайтесь.

Конечно нужно учесть, что разъемы бывают разные, причем на одной видеокарте может быть и DVI и VGA , либо DVI и HDMI . Но если вдруг второй порт вам не подходит, о проблему можно решить с помощью переходников. Благо, что в компьютерных магазинах таких штук навалом.
Установка второй видеокарты
Это вариант более муторный, сложный и затратный. Мало того, что придется покупать графический адаптер, так еще и нужно иметь подходящую видеокарту. которая имеет два разъема под них.

Поэтому данный способ и влетит вам в копеечку, но в его защиту могу сказать, что он самый производительный, ведь каждая карта работает отдельно, а значит никаких характеристик не режется и все работает на «полную катушку».
Использование разветвителя (сплиттера)
Это довольно простой и абсолютно недорогой способ. Суть его заключается в том, что вы используете сплиттер, который по сути является переходником на два или более разветвлений. Таким образом в компьютер идет общий кабель, а к мониторам подключаются другие концы.

Конечно, такой способ хорош, но тут есть подводные камни. Из-за того, что вы используете два дисплея на одной видеокарте, все мощности «режутся», что приводит к более низкой производительности каждого из экранов.
Настройка отображения
Ну а теперь, когда мы каким-то образом умудрились подключить всё, как надо, нам необходимо настроить отображение на двух дисплеях. Эта информация актуальная для Windows 7, 8 и 10.
Вы можете сделать всё очень просто. Нажмите комбинацию клавиш WIN+P (Подробнее о клавише Win вы можете прочитать здесь), после чего с правой стороны вылезет панель подключения к проектору. Здесь вам достаточно выбрать один из параметров, о которых я расскажу чуть ниже. Только вместо дублирования здесь стоит режим «Повторяющийся» , но я думаю, что вы уже и так догадались.

Windows 7/8
Для этого вам нужно будет зайти в параметры экрана. Сделать это можно следующим образом: Войдите в «Панель управления» и выберите «Экран» , либо же щелкните правой кнопкой мыши по рабочему столу и выберите пункт «Разрешение экрана» .

В любом случае, ниже настройки самого разрешения вы увидите пункт «Несколько экранов» , где вы можете выбрать любой из режимов отображения:
- Дублирование. В этом режиме изображение на обоих мониторах абсолютно одинаковое, и все, что происходит на одном дисплее, будет непременно происходить и на другом. Есть только одно НО. Лучше всего, чтобы мониторы были с одинаковым разрешением, иначе качество отображения может быть разное, а если какой-то из них 4:3, а другой имеет формат 16:9, то это вообще неприятно для глаз.
- Расширить. В этом случае ваши два дисплея будут работать как один. То есть, если вы уйдете курсором мыши за пределы одного дисплея, то он тут же вылезет на втором, продолжая движение. Кстати, в этом режиме офигенно крутить презентации, так что рекомендую попробовать.
- Отображение на первый или второй монитор. Ну здесь все просто. Вы просто выбираете, где будет показываться изображение, а где оно вообще не будет задействовано.
Windows 10
Здесь все немного по-другому, но уверяю вас, ничего сложного здесь нет. Нужно лишь нажать правой кнопкой мыши на рабочем столе и выбрать пункт «Параметры экрана» , после чего вам откроется новое окно, где в параметре «Несколько дисплеев» вы снова выберите один из вышеуказанных режимов отображения.
Кстати, такие же действия нужно производить, если вместо вторго монитора вы используете проектор. Ведь по сути он выполняет эту функцию.
Ну а теперь я могу со спокойной совестью завершить мою сегодняшнюю статью. Надеюсь, что она вам понравилась и у вас не возникнет проблем подключения двух мониторов к одному компьютеру. И если вы до сих пор не подписаны на мой блог, то рекомендую вам это сделать. Жду вас снова у себя в гостях. Удачи вам.
Пока-пока!
С уважением, Дмитрий Костин
Всем привет! Меня зовут Дмитрий Костин. Я автор и создатель данного блога. Первые шаги к заработку в интернете я начал делать еще в 2013 году, а данный проект я завел в 2015 году, еще когда работал IT-шником. Ну а с 2017 года я полностью ушел в интернет-заработок.
На данный момент моим основным источником дохода являются трафиковые проекты, среди которых сайты, ютуб-канал, каналы в Яндекс Дзен и Mail Пульс, телеграм канал и паблики в социальных сетях. На своем блоге я стараюсь делиться своими знаниями в сфере интернет-заработка, работе в интернете, а также разоблачаю мошеннические проекты.
Источник: koskomp.ru