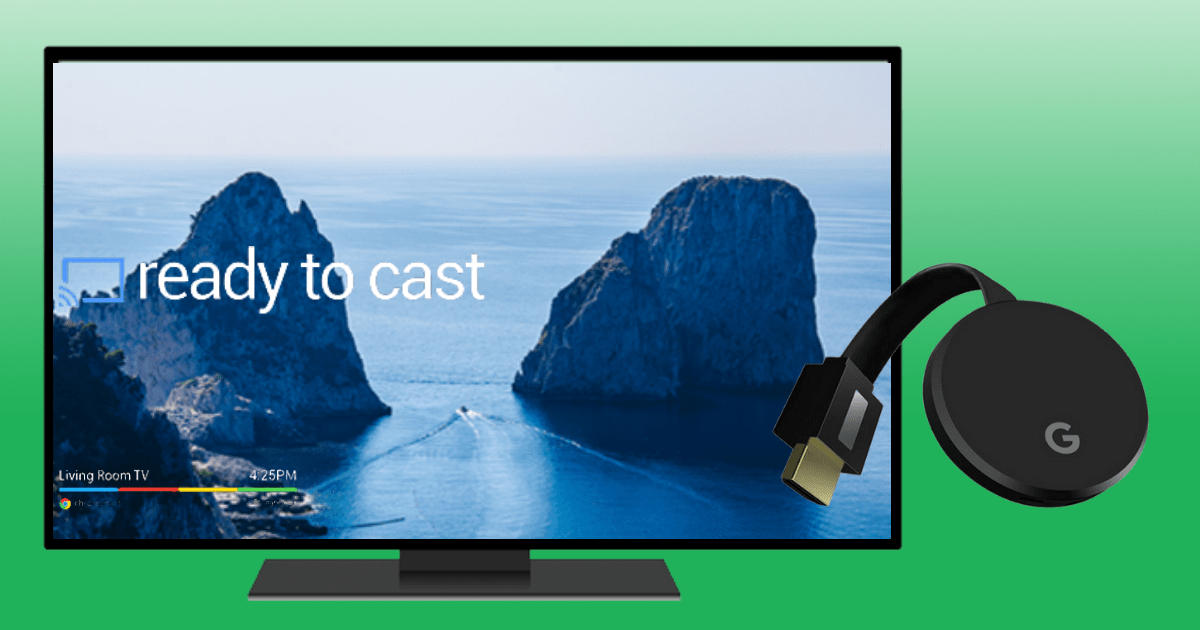
К настоящему времени большинство людей знают, что можно сэкономить кучу денег, перерезав кабельный шнур. Но если вы хотите транслировать на телевизор, вам, вероятно, понадобится устройство для этого. Один доступный выбор – Google Chromecast.
С его помощью вы можете транслировать практически все что угодно со своего телефона на телевизор.
В этой статье я расскажу, как настроить Chromecast и начать потоковую передачу.
Что вам нужно для настройки Google Chromecast
Вот что вам понадобится перед настройкой Google Chromecast:
- ТВ с портом HDMI
- Розетка рядом
- Wireless internet
- Умное устройство
Когда все будет готово, возьмите устройство Chromecast и начните настройку.
Что поставляется с Google Chromecast (3-го поколения)
Вот что входит в комплект:
Обзор Google Chromecast | ХРОМКАСТ: подключение, возможности, опыт использования
- Устройство Chromecast
- Адаптер питания с розеткой
- Кабель Micro USB
- Краткое руководство
Как видите, оборудования не так много. Это потому, что вы будете использовать свой смартфон или другое интеллектуальное устройство в качестве пульта дистанционного управления Chromecast.
Как настроить Google Chromecast
Чтобы узнать, как настроить Chromecast, вы можете посмотреть видео, представленное выше. Или продолжайте читать, чтобы следовать инструкциям по настройке для этого потокового устройства.
Шаг 1. Подключите его
Сначала возьмите кабель Micro USB и подключите конец Micro USB (меньшая сторона) к боковой стороне вашего Google Chromecast.

Затем вставьте обычный конец USB в сетевой адаптер и подключите его к розетке.

Теперь подключите устройство к порту HDMI на телевизоре.

Запомните номер рядом с выбранным входом HDMI, потому что он вам понадобится через минуту.
Шаг 2. Настройте телевизор
На пульте дистанционного управления телевизора используйте кнопку входа, источника или аналогичную кнопку, чтобы настроить телевизор на тот же вход, что и Google Chromecast.
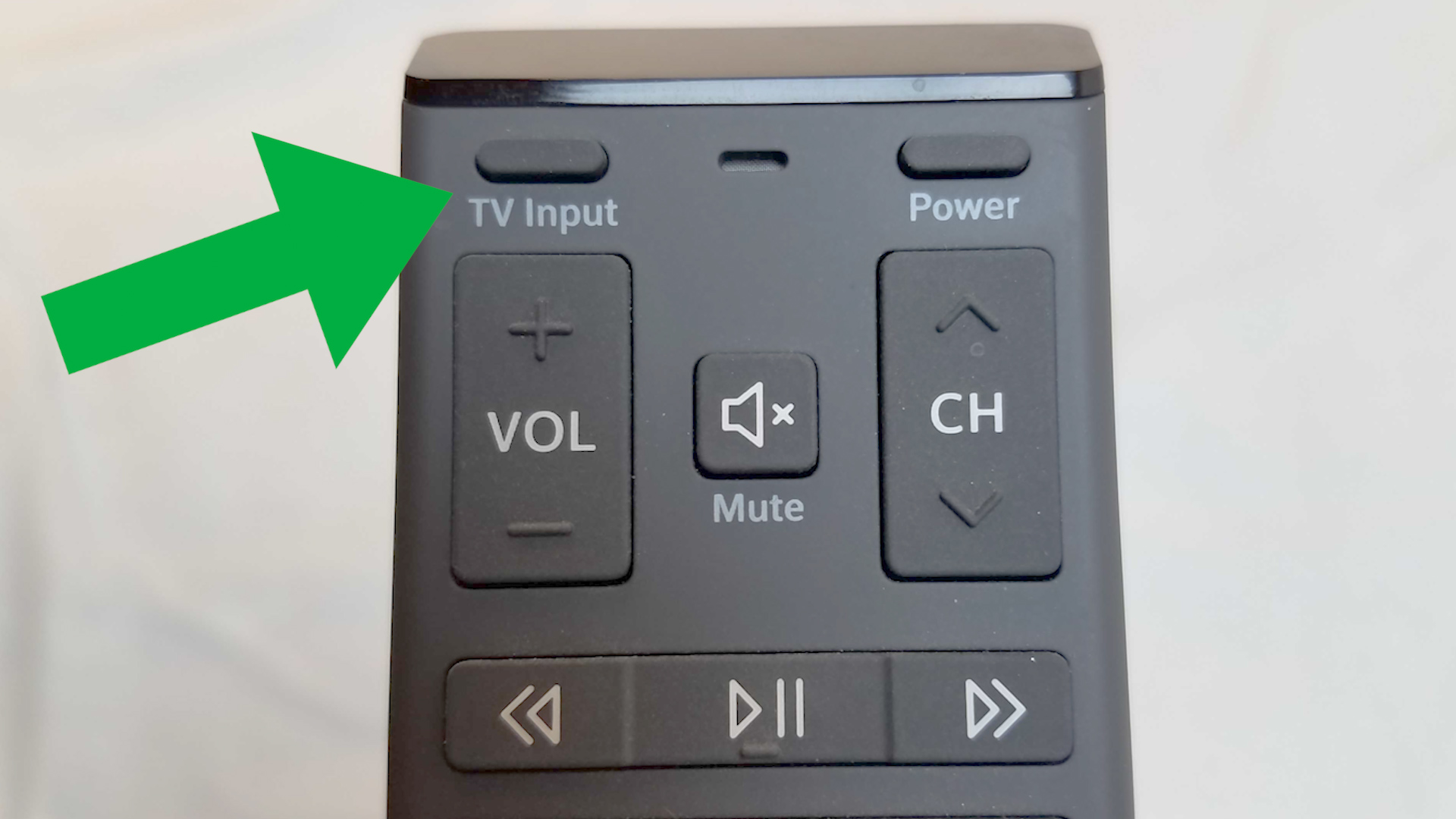
Вход в меню источника должен соответствовать номеру порта HDMI на вашем телевизоре, к которому вы подключили свое устройство.
Выбрав правильный вход, вы должны увидеть инструкции от Chromecast.
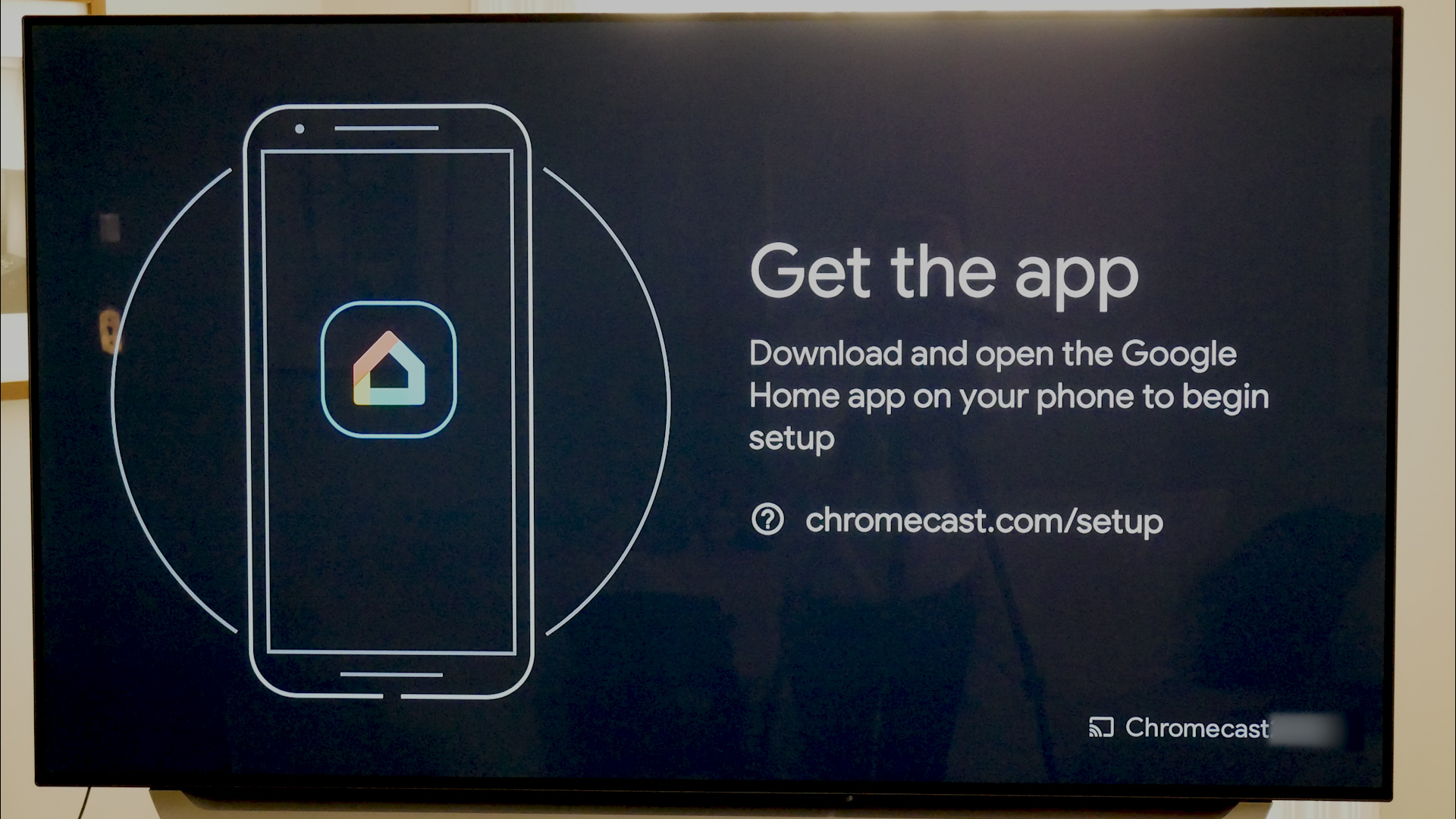
Шаг 3. Подключите и настройте свое устройство
На этом этапе вам нужно убедиться, что ваш телефон или другое интеллектуальное устройство подключено к тому же Wi-Fi, к которому будет подключаться Chromecast.
На экране будет предложено загрузить приложение Google Home для настройки устройства потоковой передачи.
После загрузки откройте приложение и нажмите «Начать». Затем он попросит вас войти в учетную запись Google.
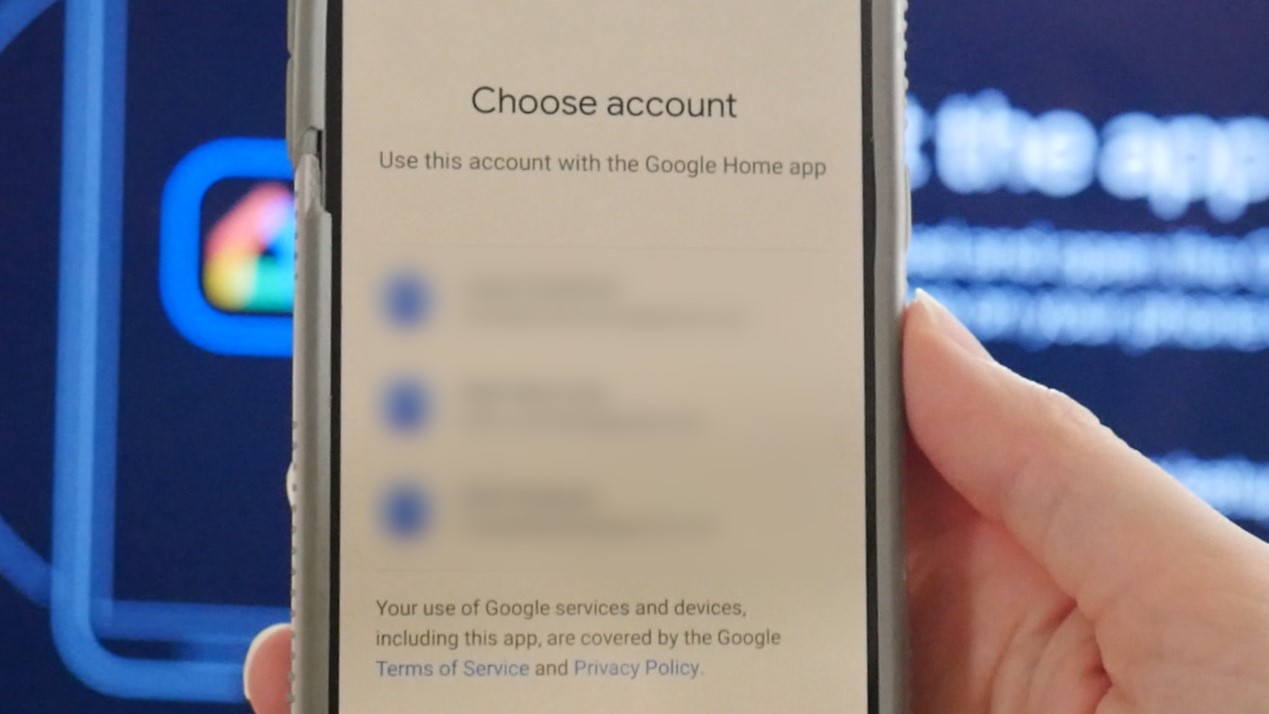
Если вы уже вошли в одну или несколько учетных записей Google на своем устройстве, все они появятся на экране. Выберите учетную запись, которую вы хотите связать с Chromecast.
Когда к Wi-Fi подключены другие устройства Google, они также появятся в приложении Google Home.
Чтобы добавить Chromecast, щелкните значок плюса в верхнем левом углу и выберите «Настроить устройство».
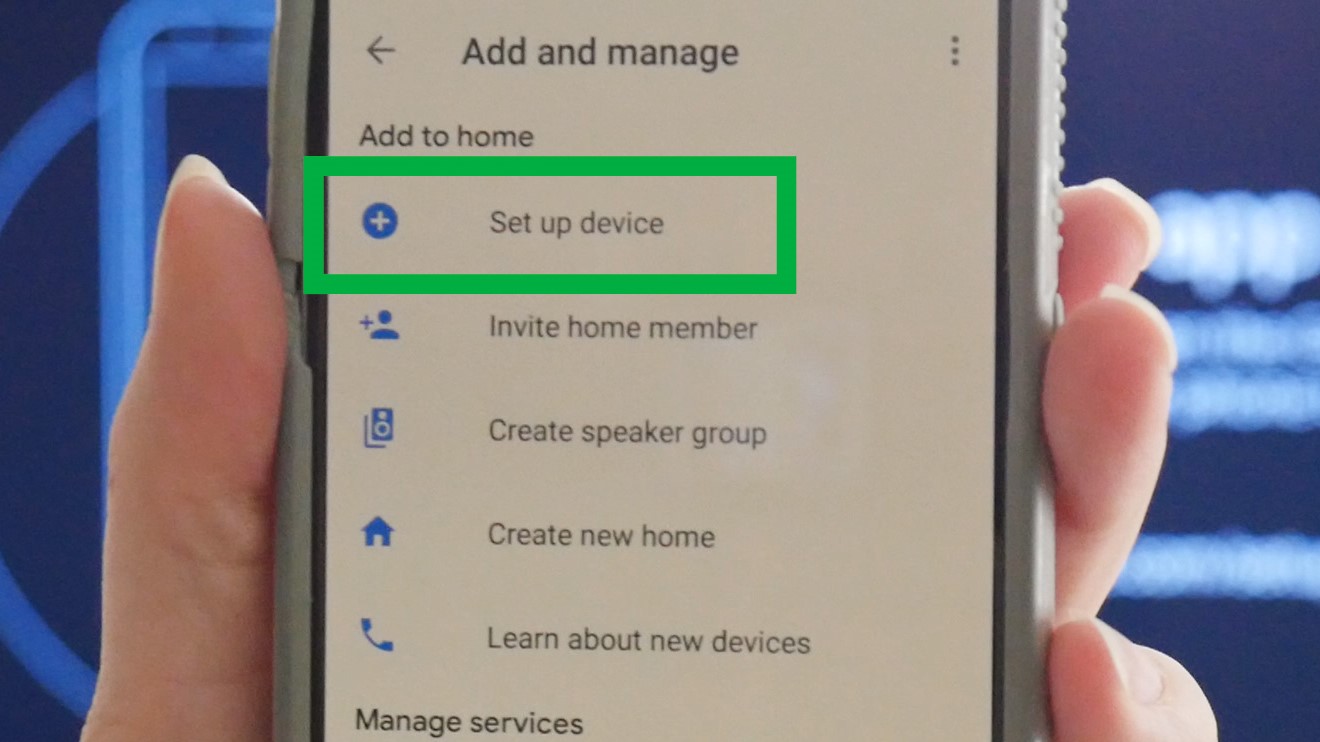
Нажмите «Новые устройства» и введите свой домашний ник и адрес.
В меню «Выберите дом» выберите либо созданный вами домашний профиль, либо существующий домашний профиль, если он у вас уже настроен.
Приложение Google Home запросит доступ к местоположению, который необходимо включить, чтобы завершить настройку Chromecast.
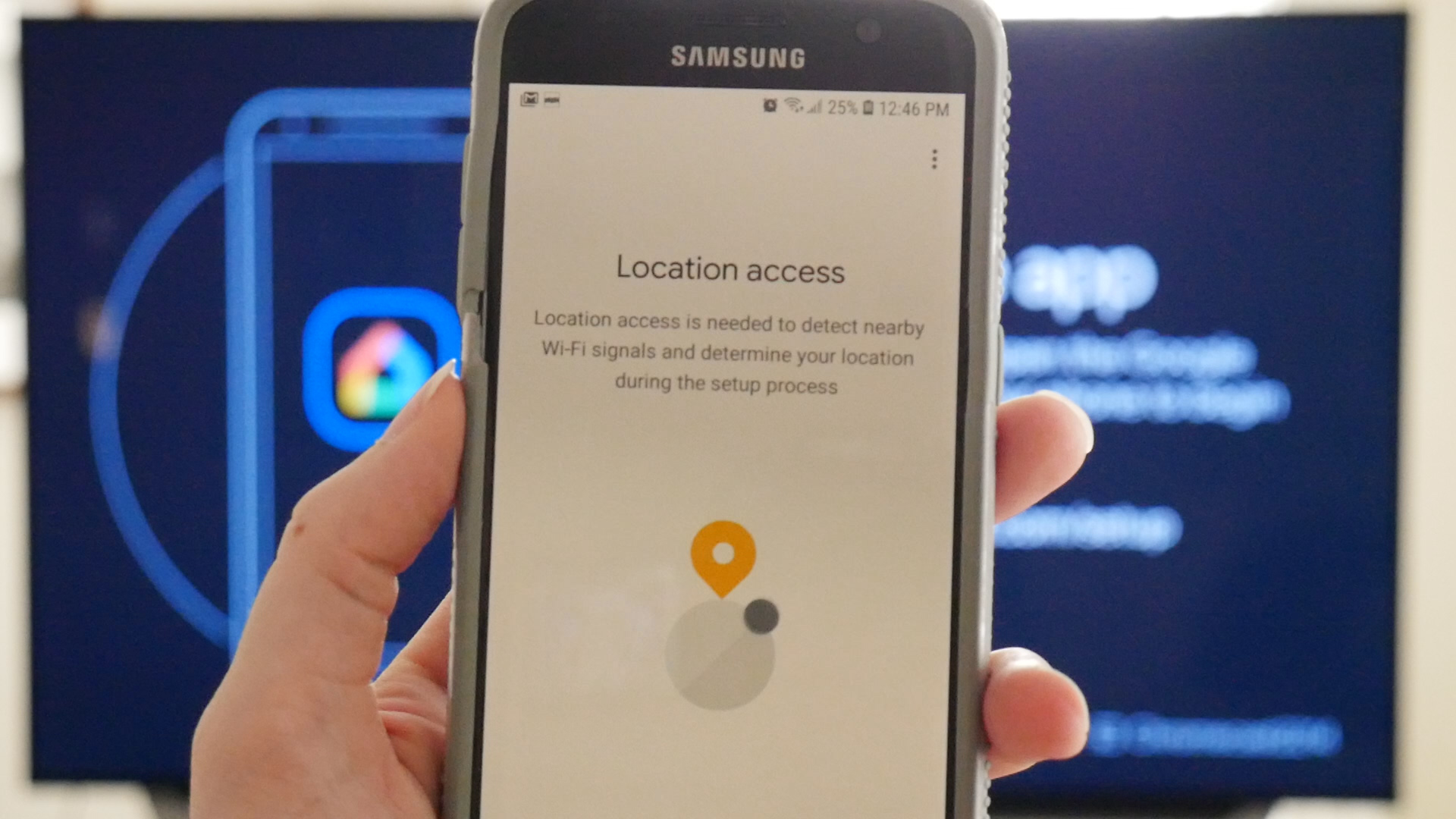
Как только вы это сделаете, Google выполнит поиск устройства для настройки. Имя устройства в вашем приложении должно совпадать с именем устройства, отображаемым на экране телевизора.
Нажмите «Да», и ваше устройство подключится к Chromecast. Теперь ваше устройство отобразит код, который должен соответствовать коду на вашем телевизоре. Если он совпадает, нажмите «Да».
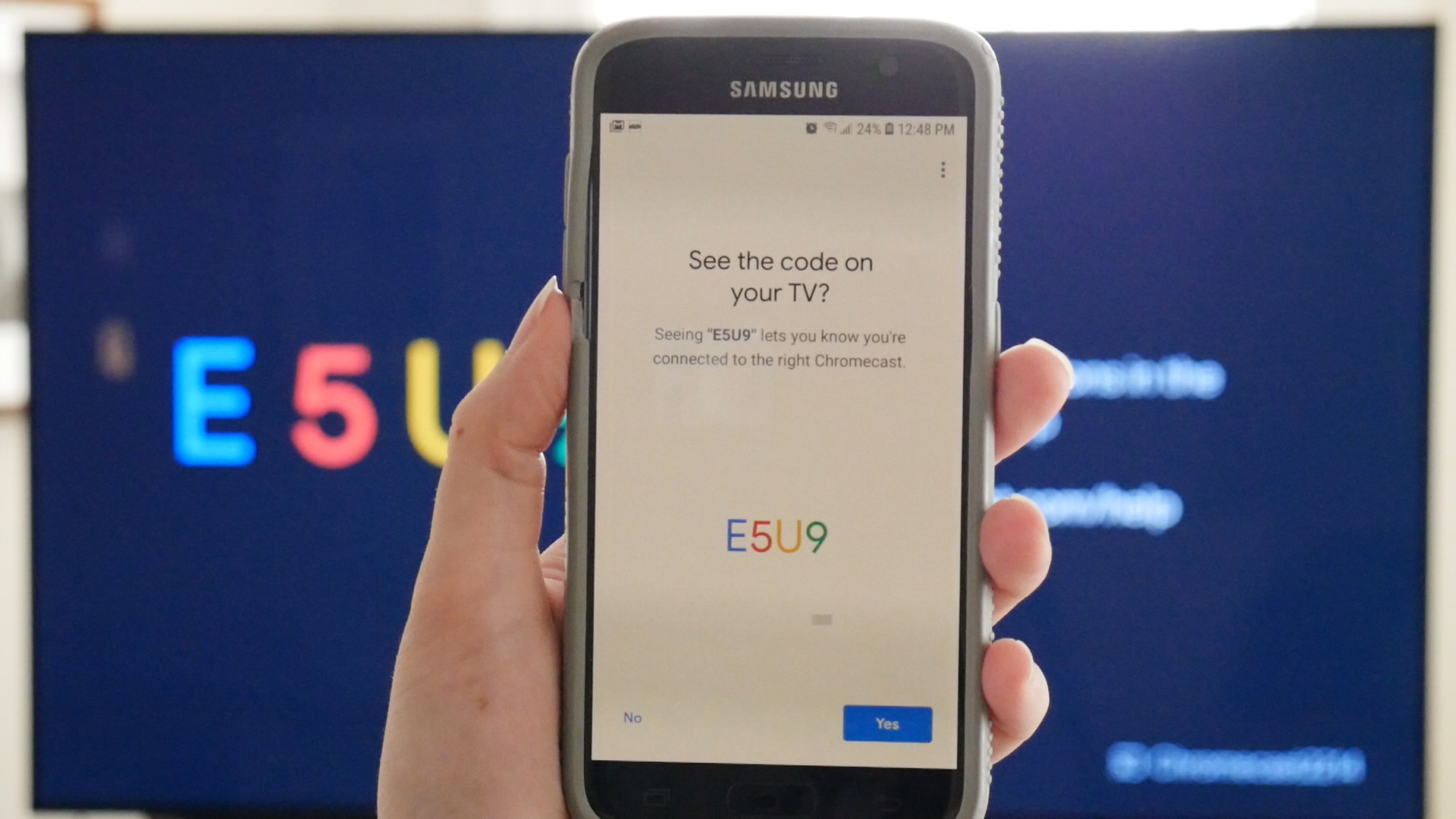
Затем вы должны согласиться с юридическими условиями Google и выбрать, хотите ли вы делиться статистикой своего устройства и отчетами о сбоях в Google.
После этого приложение спросит, где находится устройство в вашем доме, чтобы дать ему имя и помочь вам организовать устройства Google.
Теперь выберите Wi-Fi, который будет использовать Chromecast. После подключения ваше устройство установит обновления и перезагрузится.
Шаг 4. Свяжите другие службы
После перезапуска потокового устройства приложение предложит вам связать Chromecast с другими службами, такими как Google Assistant, радиослужбы и видеоуслуги.
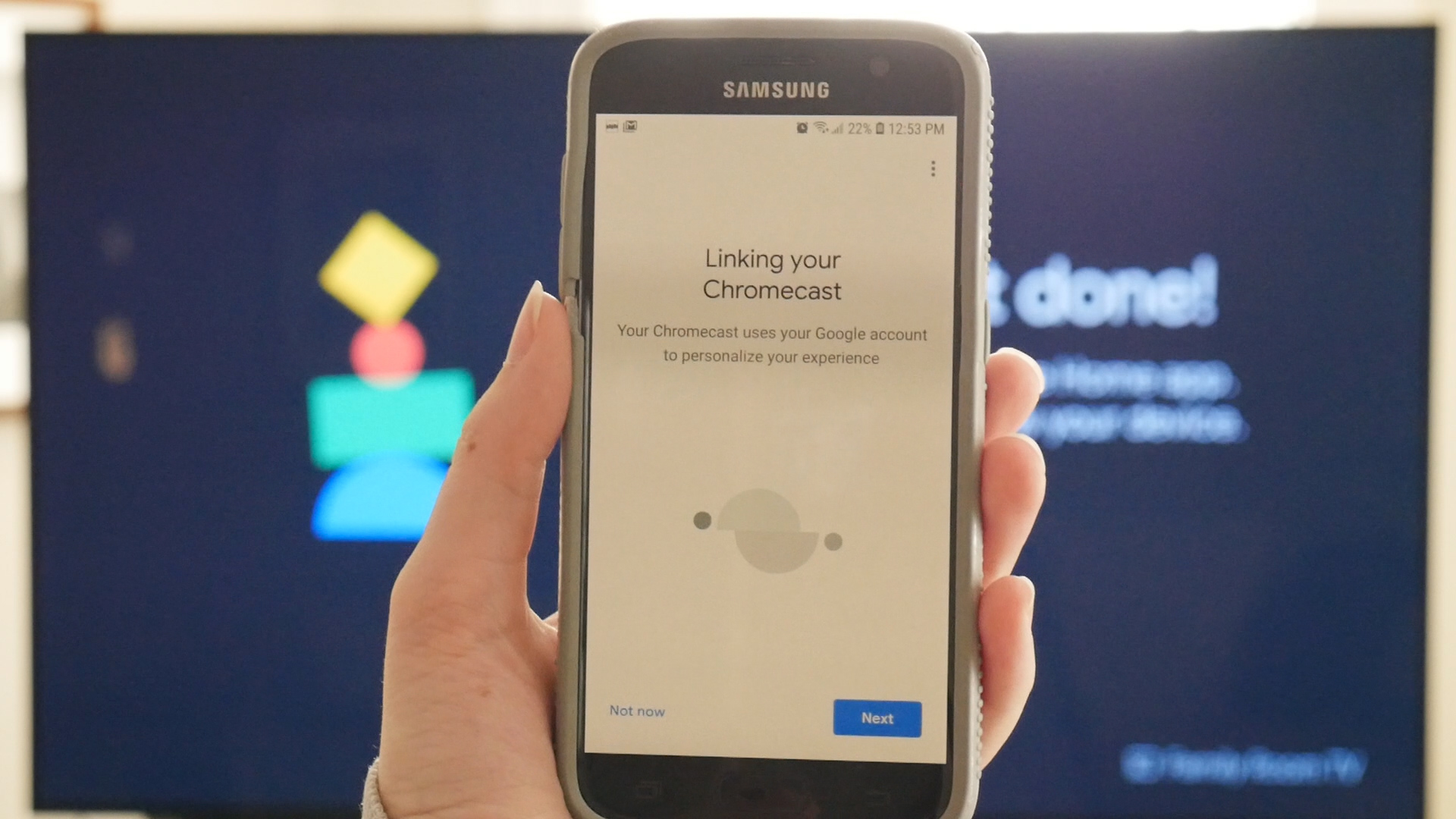
Он просит вас связать эти учетные записи, чтобы вы могли попросить Google Ассистента воспроизвести определенную станцию. Когда вы это сделаете, ваше устройство должно понимать вас и запускать запрашиваемую вами услугу.
Шаг 5. Трансляция на телевизор
Теперь все готово! В вашем приложении Google покажет вам выполненные подключения, а затем сообщит, что ваш Chromecast готов к использованию.
Вам нужно будет использовать кнопку «Трансляция» в приложениях на вашем устройстве, чтобы отображать их на телевизоре через Chromecast.
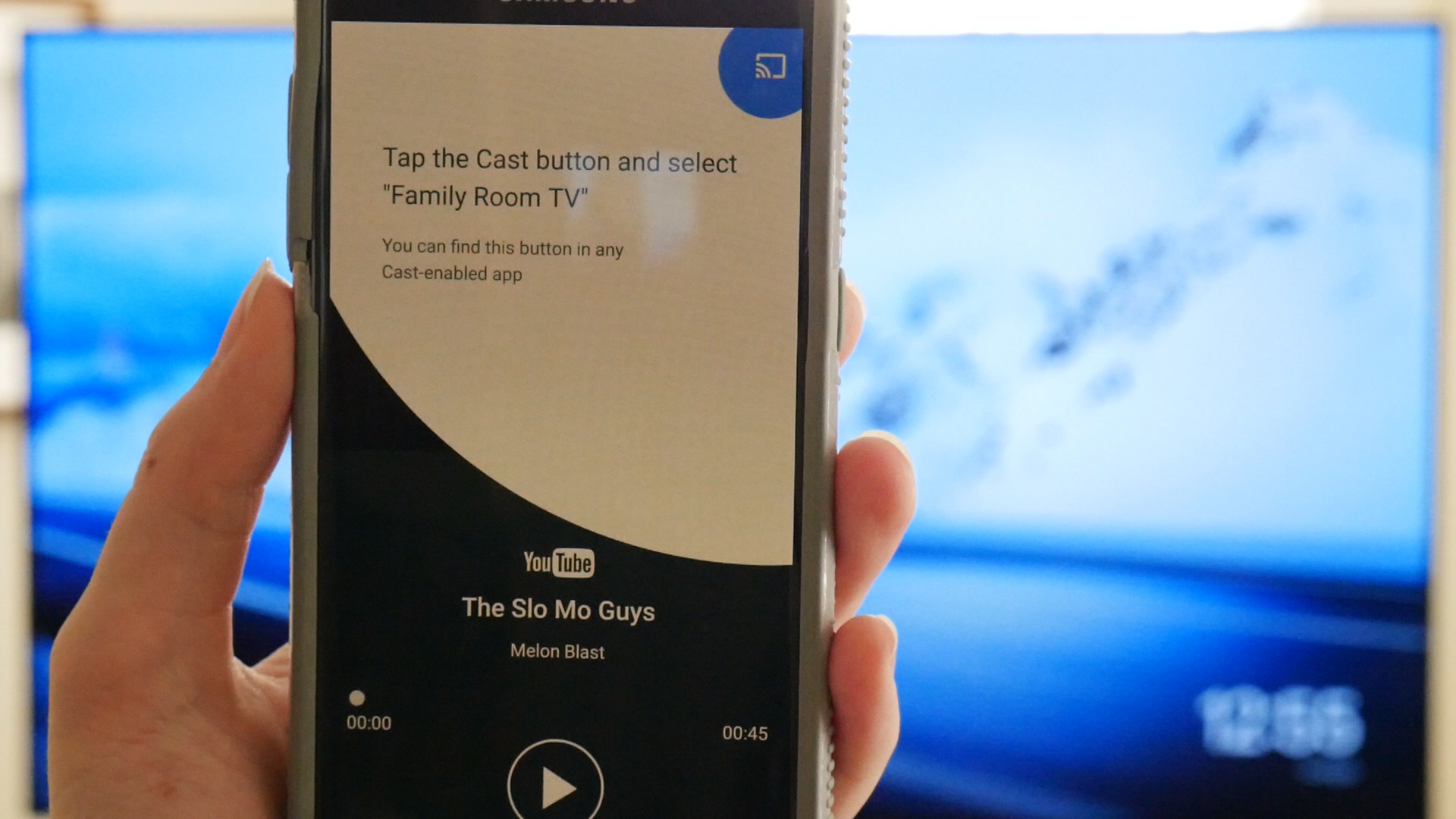
Чтобы узнать, как это сделать, выберите один из примеров, которые Google предоставляет в приложении. Нажмите кнопку трансляции, выберите свой псевдоним Chromecast и посмотрите его на большом экране.
Вы по-прежнему можете использовать свое устройство для других целей во время трансляции.
Google также сообщает вам, что вы можете регулировать громкость транслируемого контента с помощью регуляторов громкости на устройстве, которое вы используете.
Когда вы будете готовы остановиться, нажмите кнопку трансляции на своем устройстве и выберите «ОСТАНОВИТЬ трансляцию».
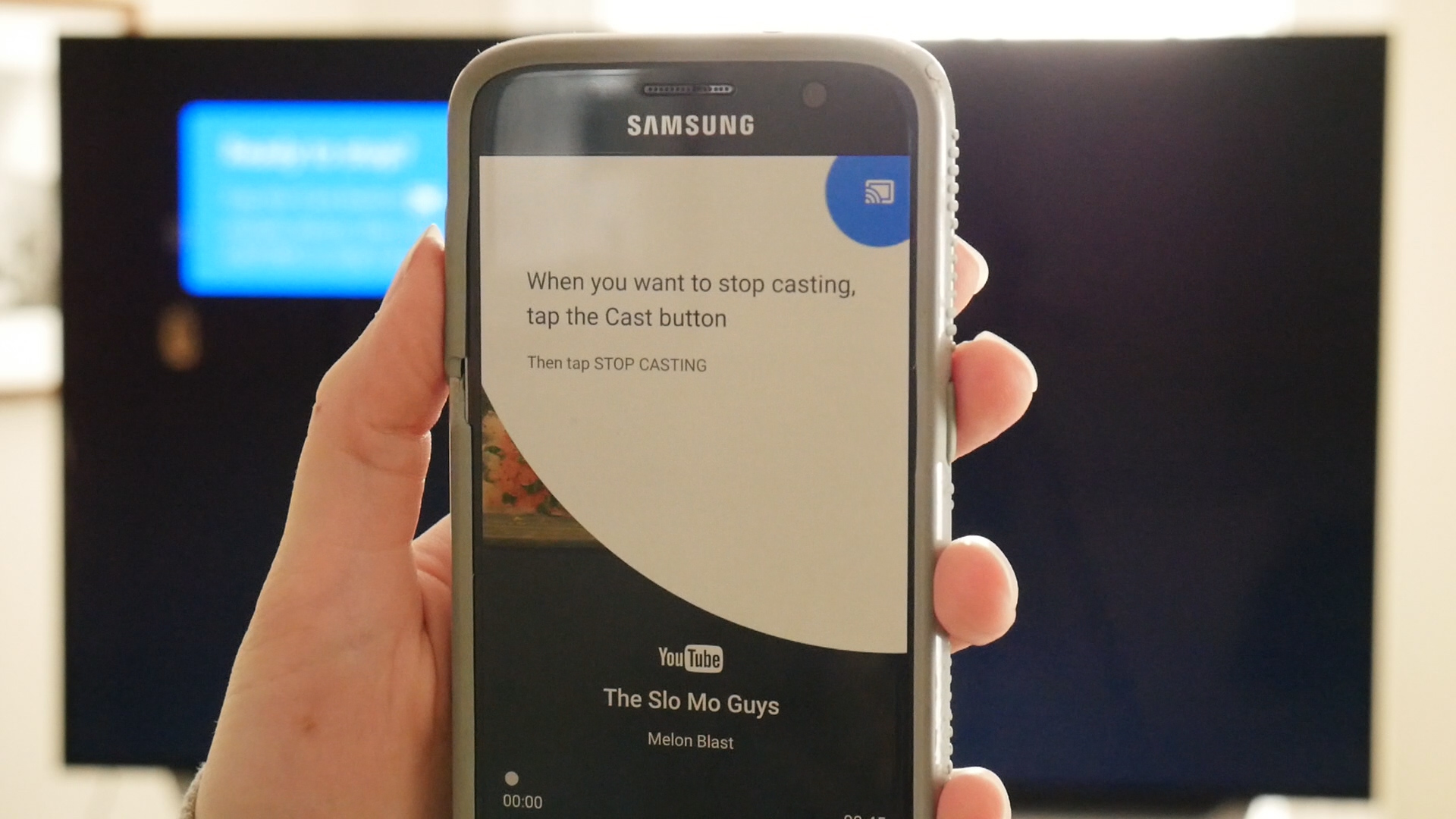
Теперь вам просто нужно скачать приложения для любимых сервисов, чтобы начать просмотр!
Последние мысли
Настройка проста, и Chromecast дает вам пошаговые инструкции.
Редактор ClarkDeals.com Сара имеет Chromecast и говорит, что ей очень нравится стриминг. Одним из больших плюсов для нее является то, что несколько человек могут управлять телевизором с разных устройств, поэтому вам не нужно передавать свой телефон, чтобы позволить кому-то прокручивать каналы.
Chromecast работает иначе, чем другие протестированные нами недорогие устройства для потоковой передачи. Аппаратная часть минимальна, а это значит, что вам не нужно беспокоиться о необходимости искать пульт каждый раз, когда вы хотите что-то посмотреть.
Как вам нравится Google Chromecast? Дайте нам знать в комментариях ниже!
Другие истории Clark.com, которые могут вам понравиться:
- Лучшие сервисы потокового вещания: сравните наши лучшие выборы
- 4 вещи, которые нужно знать перед покупкой антенны цифрового телевидения
- Минимальная скорость Интернета для служб потокового вещания
Источник: mediadoma.com
Как подключить и настроить медиаплеер Google Chromecast 2?


Медиаплеер Google для воспроизведения потокового контента выступает связующим звеном между системами NAS, мобильными устройствами и телевизорами, поддерживающими разрешение HD. Мы расскажем, как его подключить и настроить.


Медиаплеер Chromecast от компании Google способен за считанные минуты превратить любой телевизор в устройство для воспроизведения потокового мультимедийного контента. Еще одно большое преимущество: стоит такой проигрыватель около 3000 рублей. В беспроводной домашней сети управление воспроизведением осуществляется через ПК, смартфон или планшет с помощью приложения Google Home для Android или iOS. Далее мы расскажем, как установить и настроить Сhromecast 2.
Запускается устройство легко и быстро. После подключения Chromecast к свободному HDMI-разъему телевизора нужно определиться с вопросом питания. Если телевизионное устройство оснащено USB-портом, потребуется входящий в комплект кабель USB. При отсутствии такового используйте сетевой штекер, также имеющийся в комплекте.
Включите телевизор и переключитесь на вход HDMI, к которому подключен Сhromecast. Теперь вы увидите на экране заставку с приветствием медиаплеера.

Прежде чем превратить свой телевизор в устройство Smart TV, настройте его с помощью бесплатного приложения Google Home. На мобильном устройстве откройте браузер, введите URL-адрес chromecast.com/setup, нажмите на баннер, чтобы перейти в соответствующий магазин приложений. Вы также можете сразу открыть магазин Google Play или Apple, найти в них соответствующую программу Google Home и установить ее на смартфон или планшет.
После установки мобильного приложения перейдите к настройкам Wi-Fi вашего смартфона или планшета и подключитесь к беспроводной сети «Chromecast» с последующим номером — в нашем примере это Chromecast7852. Ввод пароля для этого действия не потребуется.
1 Устанавливаем сопряжение Сhromecast
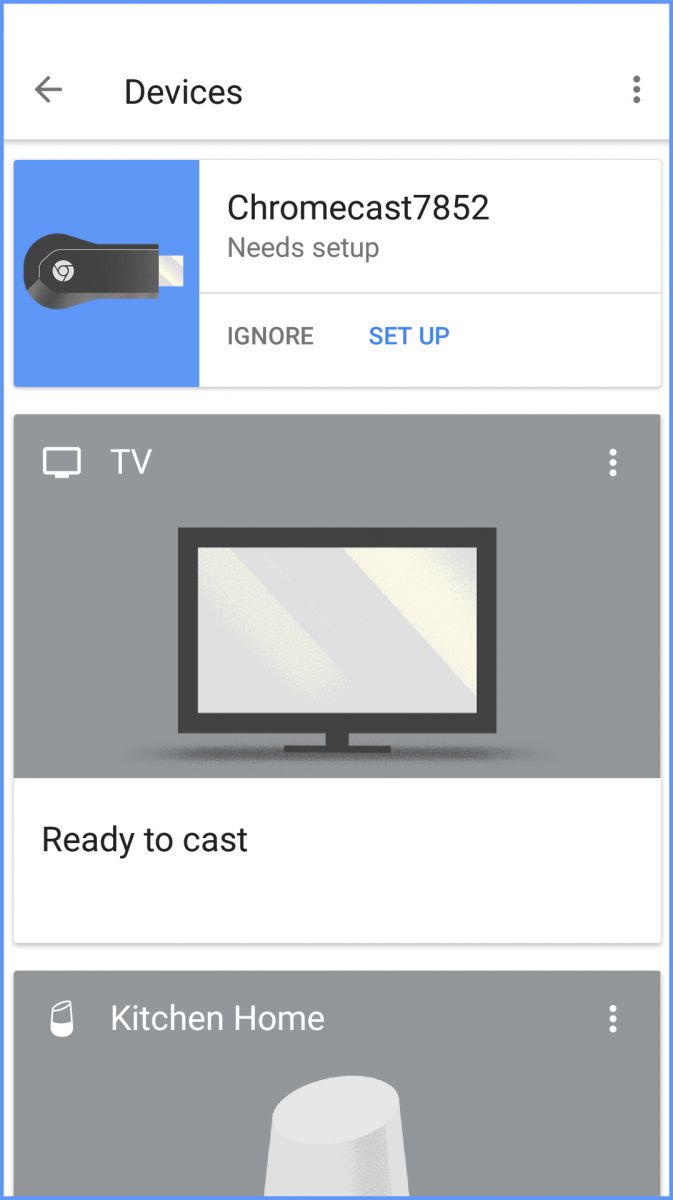
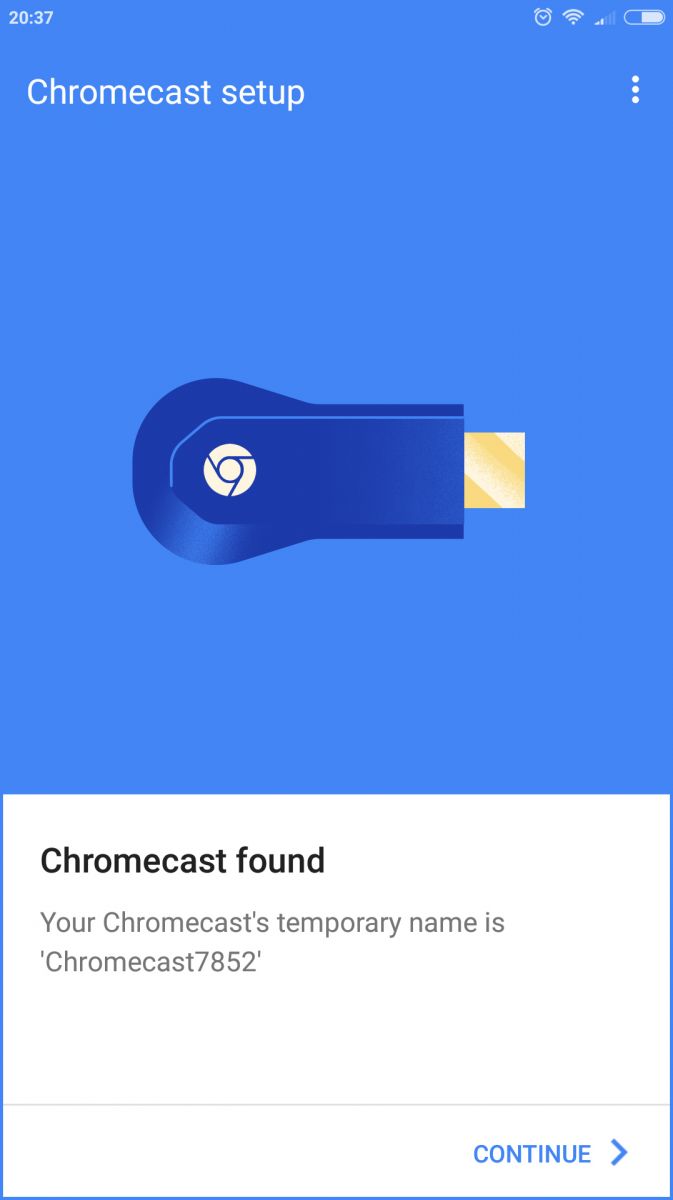
Запустите приложение и примите условия пользования. Затем программа выполняет поиск адаптеров Сhromecast, ожидающих настройки. Это может занять несколько секунд. После того как программное обеспечение установит контакт с адаптером, на дисплее появится сообщение «Сhromecast found». Подтвердите, что найденное устройство верное, нажатием кнопки «Continue».
Потом приложение сообщает, что соединение установлено и настройку можно продолжить.
2 Вход в Chromecast
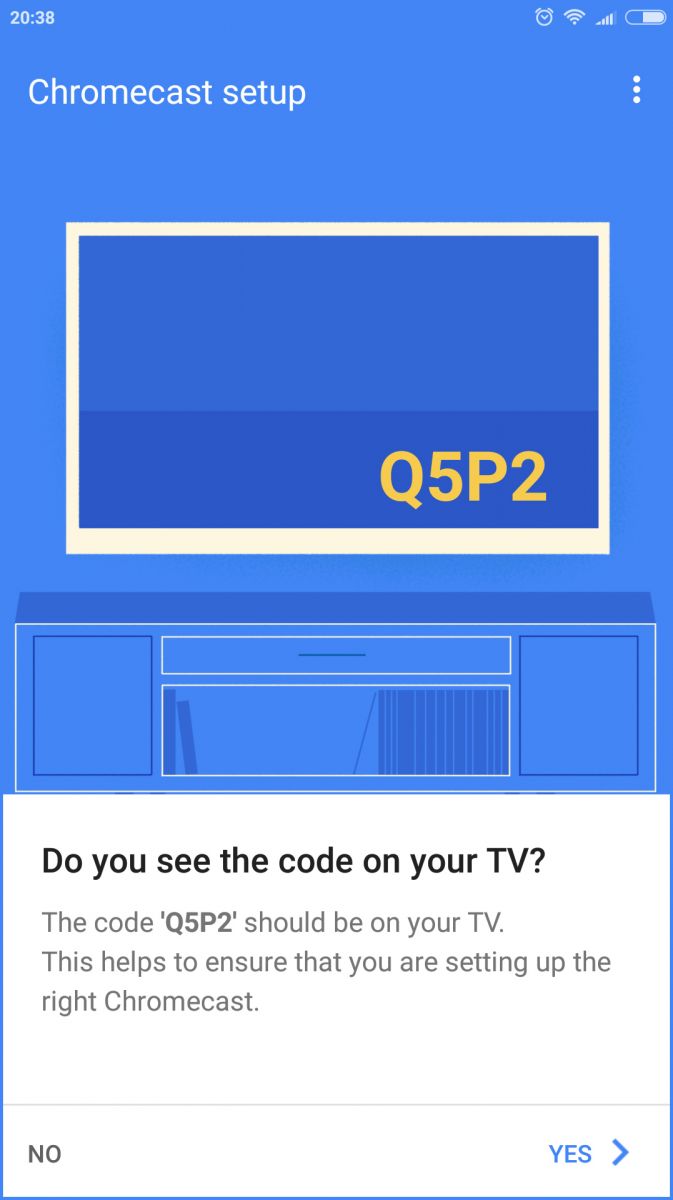
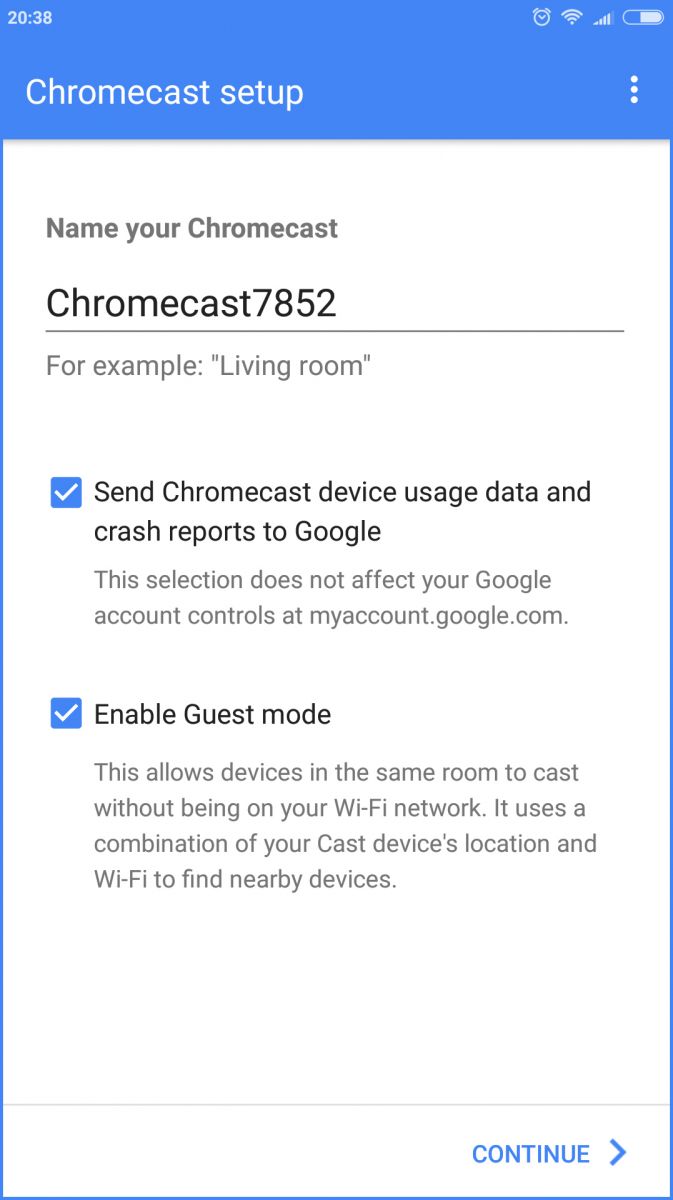
В диалоговом окне «Сhromecast setup» вы получите четырехзначный код с сообщением «Видите ли вы данный код на экране ТВ-устройства?». Посмотрите на телевизор и убедитесь в том, что набор чисел и букв, выданный программой, совпадает с отображаемым на экране телевизора. Если это так, нажмите кнопку «Yes» и задайте имя устройства. Мы оставили имя «Chromecast7852». При желании активируйте гостевой режим и нажмите кнопку «Continue».
3 Подключаем Сhromecast к беспроводной сети
Следующим шагом является выбор беспроводной сети, с помощью которой Сhromecast устанавливает соединение с Интернетом. Выберите нужную сеть, введите пароль от вашей Wi-Fi-сети и нажмите «Continue», чтобы приложение установило соединение с Интернетом.
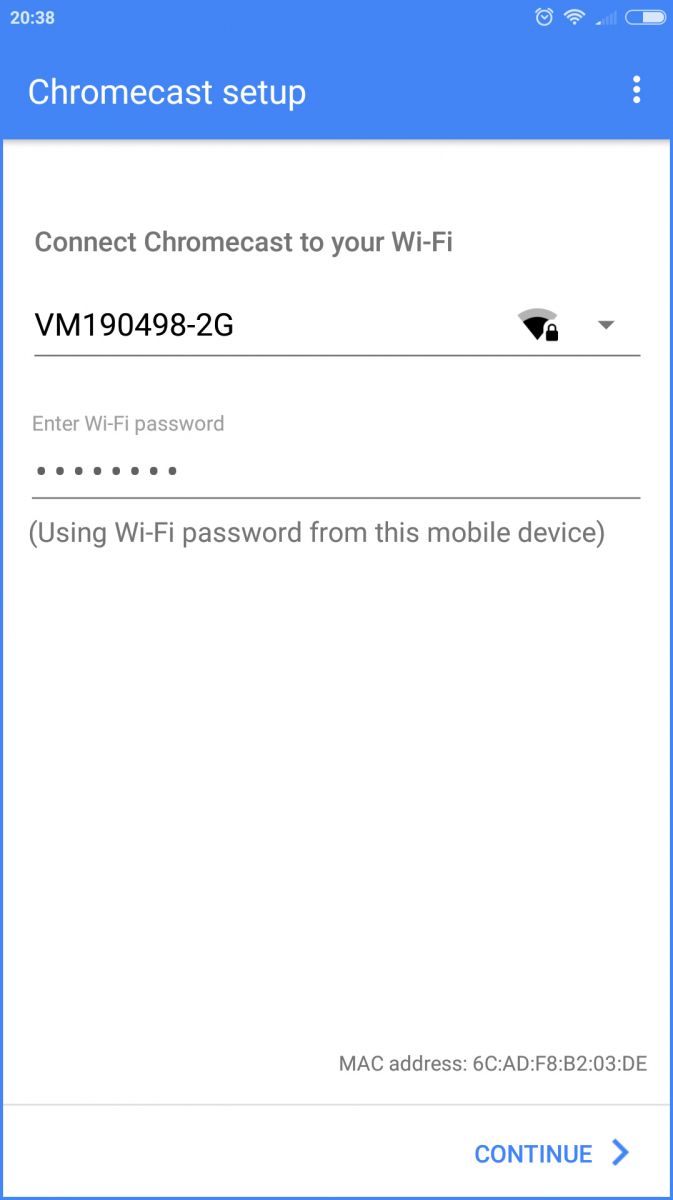
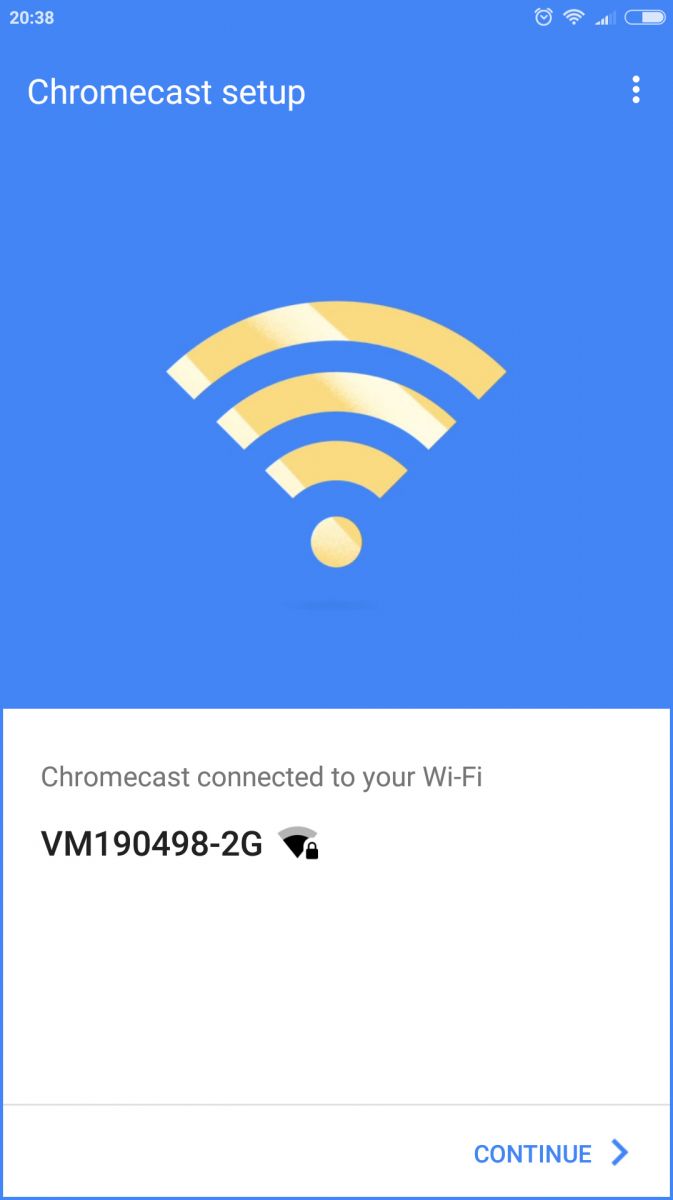
Как только Сhromecast сможет получить доступ к Глобальной сети, он уведомит вас об этом сообщением о том, что подключение прошло успешно. После этого устройство воспроизведения потокового контента будет в состоянии загрузить и запустить некоторые обновления. Затем может потребоваться перезагрузка медиаплеера.
Обратите внимание на то, что на мобильном гаджете отображается состояние устройства Google. Значок с тремя точками (в правом верхнем углу экрана) позволяет вызвать меню настроек и исправить некоторые параметры, которые мы задавали при первой настройке устройства — такие как, например, включение гостевого режима, выбор другой сети Wi-Fi или изменение имени медиаплеера.
4 Потоковая передача через Сhromecast
Установите на своем мобильном устройстве любое приложение UPnP с поддержкой Сhromecast. После этого вам не нужно делать больше ничего, кроме как обращаться к медиасерверу Wi-Fi, выбирать фильмы или сериалы, запускать их воспроизведение и перенаправлять поток с помощью кнопки Chromecast или выбирать средства визуализации для устройства воспроизведения потокового контента.
Мы рекомендуем установить приложение ArkMC Pro для Android и iOS, а также Bubble UPnP и Qloud Media. Две последние программы доступны только для гаджетов на базе ОС Android.
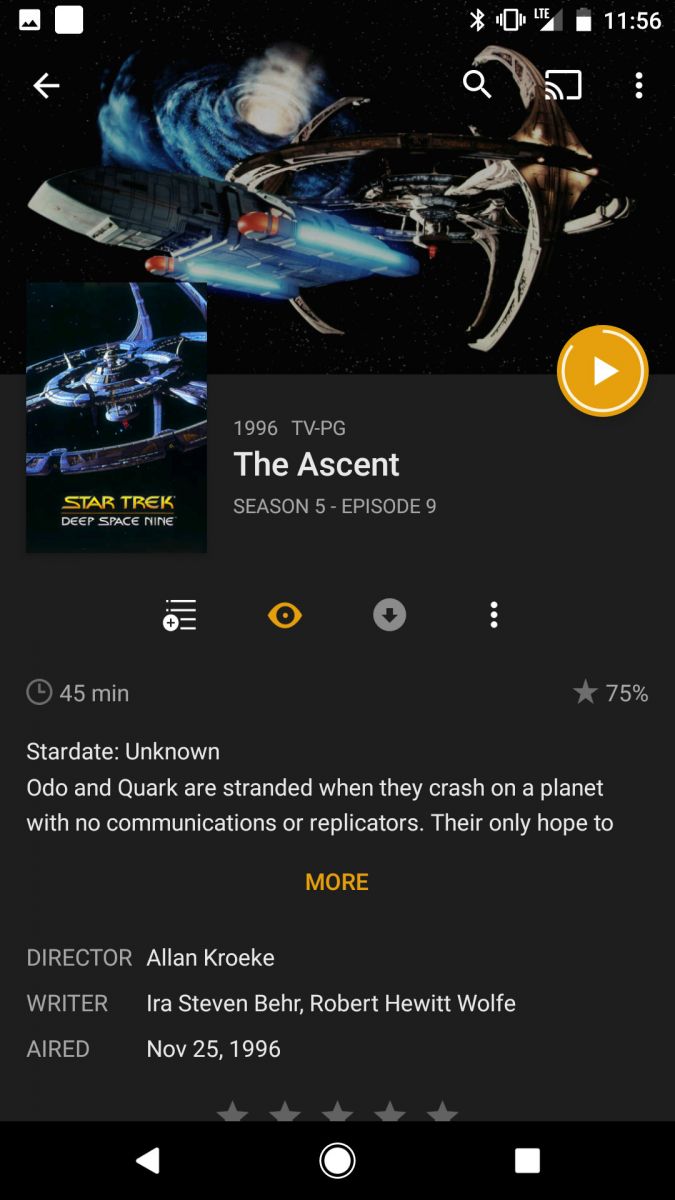
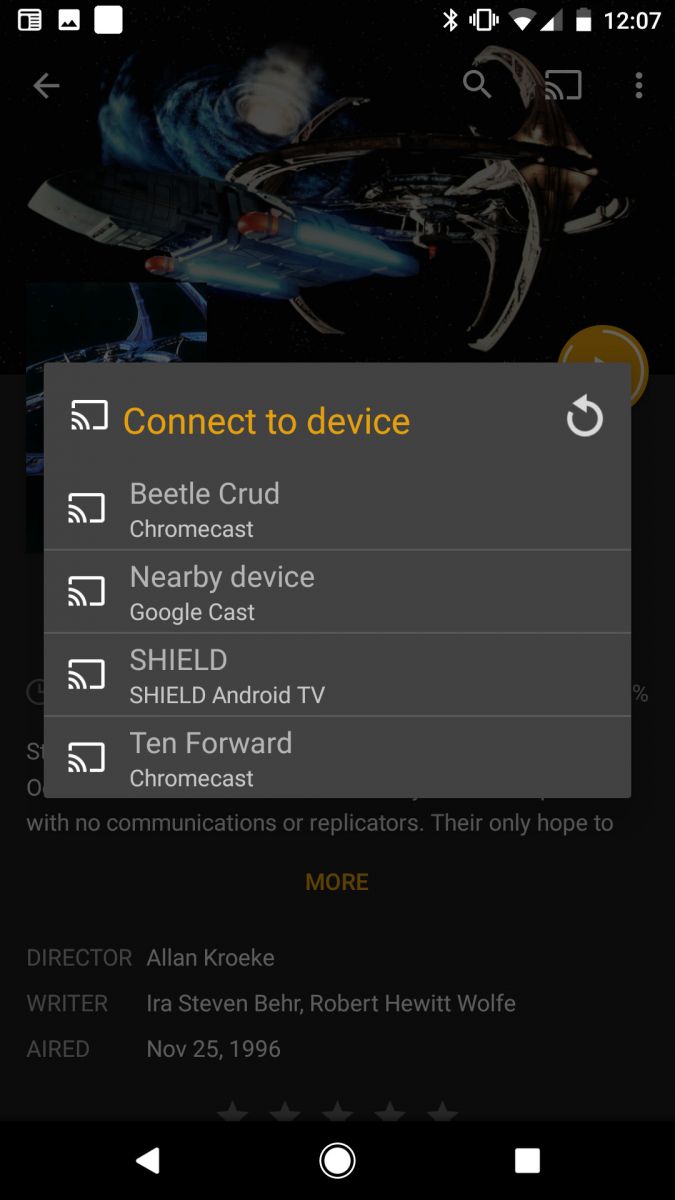
Если на вашем ПК или сервере NAS установлен сервер Plex Media, вы можете запускать потоковое воспроизведение фильмов и сериалов через Chromecast напрямую из мобильного приложения Plex. Для этого откройте на смартфоне или планшете программу Plex, нажмите на значок потоковой передачи в верхнем правом углу главного меню и в появившемся диалоговом окне выберите только что настроенный приемник Chromecast. Затем запускайте сериал или фильм: выбранный видеофайл с помощью Chromecast появится на экране вашего телевизора.
- Тест медиаплеера Google Chromecast 2
- Тест медиаплеера Chromecast Ultra: 4K-стриминг от Google
- Расширяем функциональность ТВ с помощью Chromecast
Источник: ichip.ru
Как пользоваться Chromecast
wikiHow работает по принципу вики, а это значит, что многие наши статьи написаны несколькими авторами. При создании этой статьи над ее редактированием и улучшением работали авторы-волонтеры.
Количество просмотров этой статьи: 5549.
В этой статье:
С помощью устройства Google Chromecast медиаконтент можно транслировать с компьютера или смартфона на телевизор высокой четкости (HD-телевизор). Привлекательность Chromecast заключается в его низкой цене и простоте пользования. Настройте Chromecast, а затем используйте его для потоковой передачи видео с любимых сайтов.
Часть 1 из 3:
Как подключить Chromecast

Откройте коробку с Chromecast. В ней вы найдете USB-кабель, кабель питания и устройство размером с флеш-накопитель.

Найдите HDMI-порт на задней или боковой панели телевизора. Также найдите на телевизоре USB-порт, от которого устройство будет заряжаться. Если USB-порта на телевизоре нет, потребуется электророзетка.

Вставьте USB-кабель в Chromecast, если собираетесь заряжать устройство через USB-порт телевизора. В противном случае подключите к Chromecast кабель питания, который затем вставьте в розетку.
Источник: ru.wikihow.com