
Во многих компьютерах или ноутбуках предусмотрен один разъем для наушников. Как быть, если захотелось посмотреть фильм вдвоем или послушать музыку, но включить громкий звук нельзя? Так случается во время путешествия на общественном транспорте или при нахождении в любом людном месте, где просмотр видео или прослушивание аудио мешает другим людям. Можно ли подключить несколько наушников к компьютеру, и как это сделать?
Можно ли к компьютеру подключить две пары наушников
Присоединить к самому разъему ПК сразу несколько наушников нельзя. Но технологии развиваются. Для расширения возможностей компьютера разрабатываются новые приспособления. Чтобы подключить две и больше пар были созданы специальные инструменты, разработано программное обеспечение.
Есть два способа превращения компьютера в мультимедийную систему:
Как подключить Две пары airpods к android устройству по блютуз андройду
- с помощью разветвителя;
- виртуальный.
Для чего может понадобиться такое подключение
Способы подключения зависят от типа соединения, которое будет использоваться. Проводные наушники работают при помощи разветвителя, а беспроводные – через Bluetooth за счет специальной компьютерной программы.
Оба способа имеют как плюсы, так и минусы.
Разветвитель

Для подключения проводных наушников к ПК или ноутбуку понадобится аудио разветвитель. Он продается в любом магазине компьютерной техники или заказывается онлайн.
Устройство состоит из провода со штекером и нескольких гнезд.
Важно! Для подключения предназначены разные кабели и разъемы –мини-джек (3,5 мм диаметром) или USB. Кабели с микро-джек (2,5 мм диаметром) подходят только для телефонов.
При подключении штекер вставляется в гнездо компьютера или ноутбука.
Внимание! Некоторые USB-модели требуют установки драйверов. Их можно скачать с сайта производителя или установить с компакт-диска.
Недостатки проводного подключения:
- Траты на покупку дополнительного приспособления.
- Разветвитель имеет короткий шнур, отдалиться от монитора можно только на расстояние длины кабеля наушников, поэтому сидеть вместе перед одним ПК не очень удобно.
- При одновременной работе двух и более гарнитур падает мощность ноутбука, и его аккумулятор может быстро разрядиться. Лучше присоединиться к электросети.
Важно! Управление громкостью звука идет с ПК. Настройка параметров сохраняет одинаковые звуковые характеристики для всех пользователей. Чтобы подстроить громкость звука под каждого, воспользуйтесь наушниками с встроенной регулировкой.
На что обратить внимание:
ПОДКЛЮЧАЕМ ДВОЕ BLUETOOTH НАУШНИКОВ К ТВ БОКСУ. УНИВЕРСАЛЬНЫЙ МЕТОД. BLUETOOTH ТОЧКА ДОСТУПА
- покупать устройство с тремя насечками на штекере для стереоэффекта;
- выбирать разветвитель с кабелем в виде тянущегося тканевого шнура – он более устойчив к натяжению и прослужит дольше;
- приобрести дополнительный удлинитель, увеличив расстояние от разветвителя до пользователя.

Подключение к компьютерам системы MacOS:
- присоединить разъем;
- через папку «служебные программы» активировать приложение «настройка Audio-MIDI»;
- отметить «создать устройство с несколькими выходами»;
- удерживая Ctrl, два раза нажать по новому устройству;
- открыть «использовать это устройство для вывода звука»
- нажать на вкладку «встроенный выход»;
- задать основное устройство.
- на вкладке «вывод» отметить «устройство с несколькими выходами»
Дополнительная информация! При подключении выносной гарнитуры к Apple можно задать воспроизведение системных звуков. При подключении в меню выбрать «воспроизводить предупреждения и звуковые эффекты через это устройство».
Беспроводное подключение
Bluetooth-подключение помогает отойти на удобное расстояние (до 10-20 метров) от ПК и не мешать друг другу.
Для подключения нескольких наушников на компьютеры Apple и iPhone применяется такая же инструкция. Дополнительно можно отметить пункт «коррекция смещения».
При подключении девайсов, функционирующих на базе ОС Windows 10, 8.1, 8, 7, Vista и XP, надо скачать приложение Virtual Audio Cable (VAC).
Программа Virtual Audio Cable
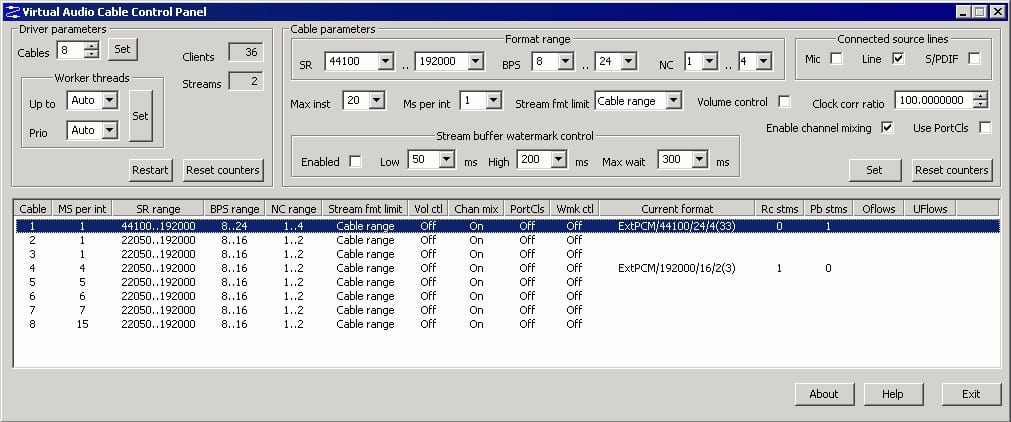
VAC создает виртуальные устройства и последовательно транспортирует звук за счет Bluetooth модуля на все гарнитуры с помощью виртуального кабеля. Трансляция звука идет сначала на одно, потом на другое устройство и так далее в зависимости от количества подключаемых пользователей.
Важно! При одновременной работе нескольких наушников звук появляется у всех пользователей с задержкой. При просмотре видео движущаяся картинка не синхронизируется со звуком. Чем больше гарнитур задействовано, тем больше опоздание. Для двух это не критично, задержку можно не заметить. Если их больше, рассинхронизация ярко выражена.
Однако при прослушивании аудио задержка не влияет на восприятие. Количество гарнитур может быть любым.
Как настроить работу VAC:
- Скачать программу с сайта производителя и установить ее.
- Открыть «vcctlpan», инициализировать видео или аудиозапись, находящуюся в ПК, нажав на каждую кнопку «Set».
- Зайти в настройки компьютера или в панель управления, выбрать раздел «Оборудование и звук», настроить передачу звука при помощи виртуального кабеля.
- Запустить «audiorepeater», подключив VAC ко всем используемым гарнитурам через Bluetooth.
- Нажать на источник сигнала (Wave In), выбрав «Line1 Virtual Audio Cable».
- Найти принимающее устройство (наушники) и активировать его.
- Запустить софт, нажав «Start».
- Подключить оставшиеся гарнитуры, опять включив «audiorepeater», выбирая каждую в списке Wave out.
Если программа работает корректно, замигают светодиодные индикаторы, в динамиках появится звук.
Минусы беспроводного подключения:
- рассинхронизация звука и видео;
- возможно появление посторонних шумов или искажения звука при его передаче.
Подключить несколько наушников вполне возможно. Выбор способа зависит от предпочтений пользователя.
Источник: protechniky.ru
Как одновременно подключить наушники и колонки на windows

Пользователи, которые подсоединяют к одному ПК сразу несколько аудиоустройств, сталкиваются с минусами обоих способов подключения. Но если при физическом соединении устройств с компьютером неудобства носят, в основном, аппаратный характер, то при виртуальном способе подключения возможны программные нюансы.
Так, подключение через разъем USB и 3.5 мм связано со следующими неудобствами.
У беспроводных технологий свои недостатки:
Итак, несмотря на минусы, подключать несколько устройств для вывода звука все-таки стоит. Вторые наушники дают возможность скоротать время вдвоем, отгородиться от внешних раздражителей, вместе ознакомиться с полезными аудио- и видеоматериалами, поработать над общими проектами. Покупка разветвителя избавляет от необходимости носить с собой второй ноутбук или искать помещение, в котором не понадобятся наушники. А как выбрать головные телефоны для ПК, можно прочесть в нашем материале.
Как настроить и использовать одновременно два USB-наушника на ПК
Способ 1 – использование системных ресурсов
Это может или не может работать в зависимости от множества вещей, но некоторым пользователям удалось заменить устройство ввода для устройства воспроизведения. Таким образом, теоретически, вы должны иметь возможность использовать два устройства воспроизведения одновременно без каких-либо проблем.
Однако имейте в виду, что наушники не будут идеально синхронизироваться, и у вас возникнет небольшая задержка на втором устройстве воспроизведения (в данном случае это наушники).
Вот как можно использовать системные настройки для включения двух USB-наушников одновременно в Windows 10:
Способ 2 – попробуйте с помощью Audio VoiceMeeter Banana
Есть множество программных инструментов для профессионалов и случайных пользователей. Некоторые из них предоставляют вам большую свободу, когда дело доходит до настройки вывода звука или ввода на вашем компьютере. Кроме того, они позволяют использовать несколько устройств вывода, таких как наушники, и это, похоже, работает для многих пользователей.
Каким образом работает синхронизация беспроводных наушников
Обычно левый и правый наушники автоматически соединяются с собой через подключение по Bluetooth. При выполнении первого сопряжения вкладыши отправляют друг к другу сигналы для вычисления времени, необходимого для полного оборота данных между правым и левым устройством.

При первом спряжении будет выполнена калькуляция времени на цикл передачи данных между наушниками
Когда рядом с вами много шумов (помех), затрачиваемое на такой цикл время может быть больше. Так как ваши наушники вынуждены «ждать своей очереди» для передачи сигнала. Когда точное время цикла данных станет известно, оно будет разделено пополам. Отныне ваши вкладыши будут знать, сколько времени занимает необходимая им передача данных между собой.

После завершения подсчёта наушники будут готовы к работе
В большинстве случаев наушники подключаются к телефону через один «главный» наушник (обычно это правый – R). Он выполняет дополнительную работу, так как должен управлять связью с телефоном обоих наушников, и компенсировать задержку в сигнале между правым и левым вкладышем.

Обычно для подключения обоих вкладышей используется правый наушник
Батарея правого наушника разряжается немного быстрее, нежели батарея левого. Когда с телефона поступает музыкальный сигнал, правый вкладыш немедленно отправляет сигнал на левый. Также на время воспроизведением музыки он делает небольшую задержку с целью гарантировать синхронное воспроизведение трека на правом и левом вкладыше.
Недостатки беспроводного подключения
Несмотря на все положительные моменты, программа Virtual Cable обладает рядом существенных недостатков, которые могут повлиять на количество получаемого удовольствия от совместного прослушивания аудио или видео материала:
Ресинхронизация происходит из-за так называемого режима «временного разделения»: звук распределяется по гарнитурам блоками по несколько миллисекунд, что и порождает этот эффект. Чем большее количество наушников вы будете использовать, тем сильнее будет ресинхронизация.
Несмотря на перечисленные недостатки, данный способ станет отличным решением для тех, кто обладает сравнительно мощным ноутбуком или компьютером и планирует подключать не более двух гарнитур одновременно. В этом случае «шум» в наушниках сглаживается, и задержка в несколько миллисекунд перестает влиять на удовольствие, получаемое от просмотра фильмов.
Настройка для прослушивания двух отдельных звуковых потоков с помощью Audio Router
Теперь рассмотрим еще один способ подключения, когда через колонки и наушники организовано одновременное воспроизведение звука, но потоки отличаются. Проигрывается не одна и та же композиция, а разные файлы. Однако необходимо сразу указать на технические требования для этой задачи:
- одно из устройств подключать к ноутбуку/ПК нужно по Bluetooth. Какой именно это аксессуар, неважно: либо это будет беспроводная колонка, либо «синезубая» гарнитура;
- не получится каждому из пользователей слушать что-то свое, если рассчитывать только на штатные компьютерные динамики и плюс к ним воткнуть в порт для наушников провод от гарнитуры;
- точно так же эта задача окажется невыполнимой, если выбрать в качестве плеера Groove Music Player, который присутствует на Windows 10.
Что понадобится для того, чтобы распределить аудиопотоки с компа на наушники и внешнюю акустику:
Пункт 1. Вам необходимо скачать и установить на свой ПК программу Audio Router. Найти ее можно, например, здесь.
Пункт 2. Поставьте на воспроизведение на компьютере любую композицию. Открыть музыкальный файл нужно с помощью хорошо всем знакомого «Виндовс медиаплеера». Просто кликните по файлу правой кнопкой мыши и выберите опцию «Открыть с помощью», а затем щелчком мыши выберите из открывшегося списка «Windows медиаплеер».
Пункт 3. Вы уже скачали и установили Audio Router, теперь запустите эту программу. В открывшемся окне найдите шкалу регулировки громкости звука Windows медиаплеера. Щелкните мышью по нижнему квадрату со значком треугольника/стрелки, направленных вниз. В меню, которое открылось, кликните «Route», затем выберите устройство, которое вы будете использовать для проигрывания музыки, например блютуз-колонку. Подтвердите выбор нажатием кнопки «OK».
Пункт 4. Сейчас ваша задача – определить второе устройство, с которого слушать вы будете, например, музыку с YouTube. Порядок действий будет таким же, как и в пункте 3. Единственное отличие заключается в том, какая акустика будет выбрана. Сейчас это не блютуз-колонка, как шагом выше, а устройство с поддержкой High Definition Audio. Вы получите звук в наушниках, если применить именно этот вариант.
Пункт 5. Все, настройка завершена, и вы можете приступать к прослушиванию аудиопотоков. Программа Audio Router позволяет регулировать уровень громкости для каждого устройства. Как видите, разделить звук на колонки и наушники не так сложно, как на первый взгляд кажется. Можно выбирать разные опции.

Технологии подключения
Способы подключения к компьютерной технике двух и более гаджетов зависят от типа наушников, которые бывают проводными и беспроводными. Чтобы подсоединять устройства для вывода звука, применяются разные виды кабелей и разъемов, некоторые из них распространены очень широко, другие пользуются меньшей популярностью, и найти их будет затруднительно. Так, на большинстве моделей ПК и ноутбуков для подключения проводных динамиков используются гнезда типа mini-jack (3,5 мм диаметром) или USB. Самые распространенные из беспроводных наушников — устройства, которые соединяются с базой по Bluetooth.

На заметку! Другие разъемы используются только в некоторых видах/моделях техники: jack — в профессиональном звуковом оборудовании, micro-USB — в мобильных телефонах и планшетах, а также у отдельных производителей — тmicro-jack у Apple.
Беспроводное подключение через инфракрасный порт или радиоканал предусмотрено не на всех компьютерах, в отличие от универсальной технологии Bluetooth. Это касается владельцев ИК и радионаушников, которым для подключения нескольких устройств будет сложно найти необходимые приспособления. Поэтому дальше речь пойдет лишь о наиболее популярных стандартах.
Проводные устройства
Решить проблему с одновременным подключением 2 приборов аудиовоспроизведения можно через системные настройки или с помощью реальных манипуляций с разными разъёмами на вашем ПК или ноутбуке. Для начала рассмотрим проводные способы, как одновременно подключать колонки и наушники.
Универсальный разветвитель
Едете вы, допустим, в поезде или электричке вдвоём. Вокруг люди, шум. А хочется скоротать время за просмотром чего-нибудь. Одна пара наушников на 4 уха — не очень удобно. Тут поможет разветвитель для аудиовхода.
Штекер в ноутбук, а для подключения есть 2 гнезда. И никаких дополнительных манипуляций не потребуется.

Подходит разветвитель и для смартфонов, планшетов и любых других гаджетов с выходом джек 3,5. Стоит такой девайс от 50 до 400 рублей в интернет-магазинах и в реальных точках торговли электроникой и радиотехникой. Вот ссылка на подборку разветвителей на Алиэкспресс. Другой вопрос, если такового нет, а звук «везде» нужен прямо сейчас. Тогда читайте дальше и ищите свою ситуацию.
Недостатки применения разветвителя
Очень удобное средство для ноутбуков, смартфонов и планшетов при вопросе, как подключать две пары наушников. Основная проблема разветвителей — качество. Здесь, как в лотерее, то попадётся нормальный прибор, то слабоваты разъёмы или один из них не работает. Чаще всего случается проблема, когда при подключении двух пар ушей, в каждой идёт звук только на один канал — правый или левый.
Подключение через Virtual Audio Cable
Пользоваться беспроводными гарнитурами удобнее, чем проводными, ведь Bluetooth-подключение позволяет отойти от ПК на расстояние, которое превышает длину проводов. Поэтому многие люди предпочитают приобретать именно такие модели наушников. Для подключения нескольких гарнитур пользователям Mac (как и владельцам iPhone) будет актуальна инструкция, которая приводилась в предыдущем разделе. А владельцам компьютерной техники, работающей на базе ОС Windows, понадобится приложение Virtual Audio Cable (VAC), представляющее собой специальную программу, перенаправляющую звуки на виртуальное устройство, к которому подключаются беспроводные динамики/наушники.
Данный софт работает под Windows 10, 8.1, 8, 7, а также Vista и XP. Чтобы подключить беспроводные наушники, нужно установить программу, а затем выполнить следующие действия:
- запустить vcctlpan.exe, а затем инициализировать с его помощью любой аудиофайл из тех, что находятся на жестком диске и поддерживаются стандартными плеерами;
- зайти в «Панель управления» компьютером, где в списке устройств для воспроизведения аудио на вкладке «Оборудование и звук» выбрать «Line Virtual»;
- запустить audiorepeater.exe из корневой папки VAC;
- поочередно подключить Bluetooth-наушники, которые предстоит использовать, к устройству «Line Virtual».
Внимание! Беспроводные устройства следует подключать заранее. VAC позволяет выводить звук на 3-4 гарнитуры.
Источник: speedcamupdates.ru
Как подключить двое наушников к компьютеру одновременно
Нередко пользователи задумываются, есть ли на компьютере возможность пользоваться одновременно двумя парами наушников. Например, иногда приходится смотреть фильм вдвоём при полной тишине, чтобы не мешать окружающим. Если вы также интересуетесь этим вопросом, читайте наш материал.
Можно ли подключить 2 наушников к компьютеру

К сожалению, напрямую к компьютеру в таком случае подключиться не получится. Базовое программное обеспечение и разъёмы просто-напросто не позволят вам этого сделать. Однако, для удобства пользователя всё всегда изобретается и проектируется. Сейчас можно приобрести специальное приспособление или установить программу, тогда у вас получится подключиться двумя парами наушников, но придётся проделать несколько шагов, которые описаны ниже.
Как подключить к компьютеру две пары наушников

Метод подключения будет зависеть вида соединения, которое поддерживает ваша гарнитура. Если наушники проводные, тогда придётся пойти в ближайший магазин электроники и попросить у консультантов специальный разветвитель. Стоит он недорого, но есть и усовершенствованные, дорогие варианты, с более сложной конструкцией и набором дополнительных функций.
Однако, рядовому пользователю это вряд ли пригодится, важна ценовая категория и надёжность. У разветвителя есть и определённые недостатки — длина провода. Подавляющее большинство этих девайсов имеет чрезмерно короткий провод, что немного затрудняет использование, особенно, если разветвитель предназначен на более, чем двух пользователей. Если это для Вас проблема, можно купить дополнительный удлинитель, стоит он ещё дешевле.
Применение программы Virtual Audio Cable
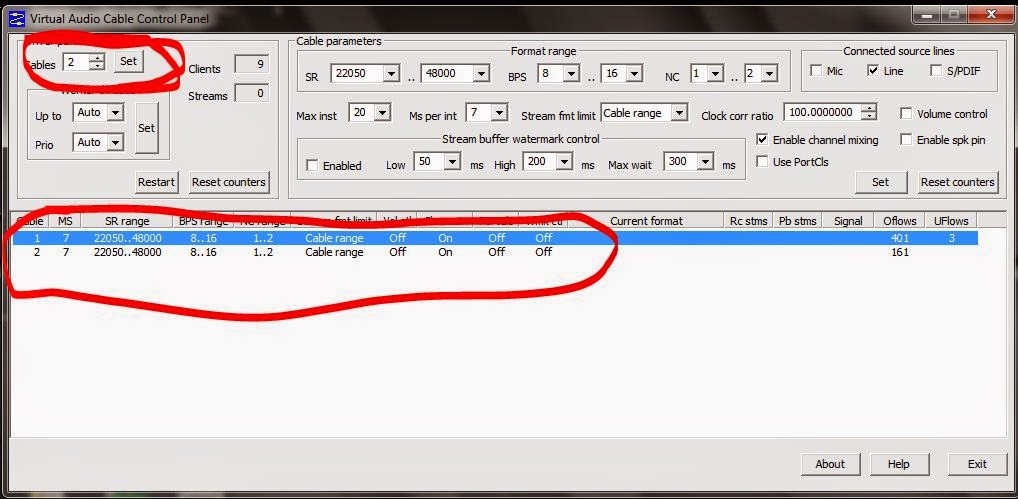
Virtual Cable — функциональное и довольно полезное программное обеспечение, которое позволит вам подключиться к компьютеру двумя наушниками, если они беспроводные. Прежде всего, нам нужно будет скачать эту программу с официального сайта (не доверяйте пиратским сайтам, можно наткнуться на обман или вирус) и установить её, в процессе вам будет приложена пошаговая инструкция. После успешной установки необходимо выполнить следующий ряд действий:
- Откройте программу «vcctlpan» и выполните инициализацию случайной звукозаписи или видео, которые могут быть воспроизведены на компьютере.
- Поменяйте устройство, воспроизводящее звуки на «Line Virtual». Чтобы это сделать, нужно зайти в соответствующий раздел «Оборудование и звук» в панели управления, либо же в настройках компьютера.
- После этого устройство прекратит воспроизводить звуки при поддержке базовой системы и переведёт их на «Line Virtual».
- Включите программу «audiorepeater», расположенную в корневой папке Virtual Cable, и подключите устройство «Line Virtual» к вашим беспроводным наушникам через Bluetooth.
- Продублировав действия предыдущего пункта, подключите к «Line Virtual» остальные гарнитуры. В сумме вы можете подключить до четырёх гарнитур.
Показателем правильности выполнения всех действий и шагов станут линеечки на экране, а также появится звук в динамиках. Надеемся, что эти советы помогут вам разобраться в данном вопросе!
Источник: setafi.com