Xiaomi MI TV Stick – это компактная, но очень удобная Android приставка, которая способна превратить устаревший телевизор в полноценный SMART TV с возможностью голосового поиска, что значительно упрощает жизнь рядовому пользователю и даёт телевизору “новую жизнь”. Как же подключить MI TV Stick к телевизору и наслаждаться любимыми фильмами, сериалами и телепередачами на большом экране?
Инструкция
Подключение MI TV Stick к телевизору
Первое, что необходимо сделать – подключить в порт microUSB зарядное устройство, которое идет в комплекте и подключить его к розетке.

Далее берем Mi TV Stick и подключаем его в порт HDMI своего телевизора.

Обзор Xiaomi TV Stick 4K Волшебная палочка для вашего телевизора
В том случае, если расположение HDMI порта не позволяет разместить стик напрямую, можно воспользоваться кабелем-переходником идущим в комплекте.

На этом подключение Mi TV Stick к телевизору можно считать завершенным. Единственное, что нужно сделать – в настройках телевизора переключиться с AV на HDMI, дождаться загрузки Android TV и приступать к настройке самого стика.
Как настроить MI TV Stick
После того, как приставка включится в первый раз, на экране отобразиться информация о необходимости подключения пульта.

В этот момент вставляем в него батарейки (которые необходимо купить отдельно, так как они не идут в комплекте) и зажать кнопки отображаемые на экране телевизора.

Следующий этап – подключение к Wi-Fi сети и авторизация в Google аккаунте (для возможности использования Google Play). Эти моменты с легкостью проходятся с помощью пошаговых инструкций отображаемых на экране телевизора.
Проблема, с которой вы наверняка столкнетесь (например, если захотите на приставке MI TV Stick смотреть фильмы бесплатно) – отсутствие USB порта и встроенного браузера.
USB порт, в частности, используется на классических TV приставках для подключения флешек и установки с них APK файлов сторонних приложений, которые не представлены в Google Play, например, HD VideoBox. Подробнее о решении данной проблемы можно узнать из статьи:
Xiaomi mi tv stick 4K,распаковка и подключение.
Отсутствие USB порта также не даёт возможности подключать проводные и радио мышки, а также джойстики и прочие устройства, которые могли бы расширить возможности приставки. Единственное решение данного вопроса – использование мыши или джойстика работающих по протоколу Bluetooth:
Что же касается браузера, он тоже может быть использован для загрузки APK файлов, а также просмотра обычного контента на веб-сайтах, точно также, как на компьютере. Классическое приложение Google Chrome для смартфонов и планшетов не адаптировано под управление пультом и в качестве альтернативы можно использовать Puffin TV Browser об установке которого есть специальная инструкция:
Очень важной особенностью Android TV, под управлением которого работает приставка, является голосовое управление, так как оно помогает значительно ускорить поиск необходимой информации без необходимости печатать запросы с помощью виртуальной клавиатуры. В некоторых случаях некоторые приложения поддерживают такую возможность, но поиск по ним не осуществляется. Если так происходит – можно попробовать исправить проблему при помощи инструкции:
В остальном всё интуитивно понятно и не требует особых разъяснений, так как полностью повторяет работу на смартфоне или планшете.
Вопросы и ответы
Как перезагрузить MI TV Stick?
Для перезагрузки достаточно выключить и повторно включить устройство или же на несколько секунд зажать кнопку питания и в появившемся меню выбрать пункт “Перезапустить”.
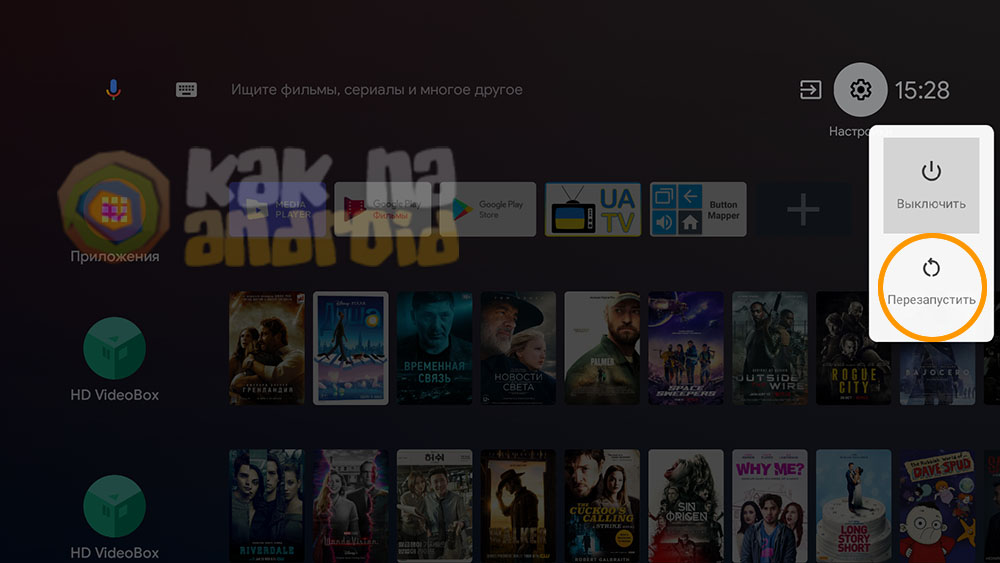
Как смотреть ТВ на MI Stick TV?
Для просмотра телевизионных каналов существует множество официальных приложений адаптированных под управление пультом. В зависимости от страны проживания, это может быть WINK, MTS TV, MEGOGO, OLL.TV и другие, где за просмотр придется оплачивать согласно выбранному тарифу. Также можно использовать приложение IPTV с загруженным плейлистом, который или ищется в интернете или же предоставляется вашим провайдером для бесплатного просмотра (входит в стоимость вашего интернет-пакета). Установка таких приложений может без каких либо проблем осуществляться через Google Play.
Как передать файл на MI TV Stick?
Наиболее простой способ – выгрузка его в облачное хранилище с последующей загрузкой в память приставки. Довольно неплохо с этим справляется приложение X-Plore, которое позволяет подключать к себе разные популярные “облака” взаимодействовать с ними.
На MI Stick TV тихий звук – как увеличить?
Если звука недостаточно – попробуйте увеличить громкость на пульте своего телевизора.
Вам помогло? Оцените статью:
/rating_on.png)
/rating_on.png)
/rating_on.png)
/rating_on.png)
/rating_on.png) (2 гол., 5,00)
(2 гол., 5,00)
Источник: kak-na-android.ru
Инструкция по настройке и подключению медиаплеера Xiaomi Mi TV Stick
В этой статье мы разберемся с тем, как настроить Smart-TV c портативным медиаплеером Mi TV Stick. Мы покажем, как подключить гаджет к телевизору и интернету, как его быстро настроить, установить базовые и сторонние приложения, использовать для расширения возможностей телевизора.
Для начала вставьте Mi TV Stick в HDMI-порт телевизора. Вытащите из коробки медиаплеера кабель и адаптер питания. Подключите его к медиаплееру и к розетке. Вы можете подавать на TV Stick питание не от розетки, а от самого телевизора, но для этого в нем должен быть порт USB 3.0 (порты стандарта 2.0 не всегда выдают нужные приставке параметры).
Имейте в виду, что при запитывании от USB при каждом отключении/включении телевизора медиаплеер будет перезапускаться, в то время как при работе от розетки он будет постоянно находиться в режиме ожидания. Включите телевизор и переключите канал на источник HDMI при помощи пульта телевизора. После этого вы должны увидеть приветственное окно мастера настроек. Подготовьте пульт ТВ-приставки (вставьте батарейки), так как он нужен для дальнейшей настройки устройства.
На экране телевизора вам предлагается зажать одновременно две кнопки пульта. Проделайте это, как показано на картинке, чтобы связать пульт с медиаплеером. Затем выберите свой язык и регион.
После этого мастер предложит вам настроить телевизор с помощью телефона Android или пропустить этот шаг, чтобы настроить приставку с пульта. Так как настройка с телефона получается не у всех, мы вначале рассмотрим вариант настройки с пульта. Нажмите «Пропустить».
Дальше сервис предлагает выбрать свою домашнюю сеть Wi-Fi и подключиться к ней. Естественно, что в данный момент ваш роутер должен быть включен и раздавать беспроводную сеть. Выберите свою сеть и подключитесь к ней, введя пароль от сети. Если ТВ-приставка не строит список беспроводных сетей, поменяйте регион на Китай / США или зайдите в настройки роутера, откройте раздел беспроводных сетей и для сети 5 ГГц выберите канал, который меньше сорок четвертого.
На следующем шаге мастер предлагает войти в свой аккаунт Google, чтобы вы могли полноценно пользоваться ТВ-приставкой. Кликните по «Войти» и выберите один из предлагаемых способов входа: с помощью телефона (компьютера) или с помощью пульта. Мы воспользуемся способом входа с компьютера. Вам предлагается перейти по указанному адресу и ввести код с экрана телевизора.
Введите этот адрес в своем браузере на компьютере или телефоне и вбейте проверочный код. Нажмите «Продолжить», выберите свой аккаунт и нажмите кнопку SING IN. Примите условия использования, дайте доступ к свои геоданным для корректной работы приставки и попадете в меню установки приложений.
Здесь ориентируйтесь на свои предпочтения. Можете установить все предложенные приложения, познакомиться с ними и оставить те, которые сочтете полезными. Удаление ненужных программ не займет у вас много времени. Осталось всего несколько шагов до завершения настройки: познакомьтесь с учебными слайдами и примите пользовательское соглашение и политику конфиденциальности Xiaomi.
Для настройки смарт-приставки этим способом вам понадобится телефон на Android и приложение Google. В последнем вбейте в строке поиска фразу «настройки устройства» или дайте соответствующую голосовую команду. Дайте сервису запрашиваемые разрешения и дождитесь, пока телефон не найдет вашу ТВ-приставку.
Найдя приставку, приложение отразит на экране проверочный код. Аналогичный код появится и на экране вашего телевизора. Подтвердите, что эти коды совпадают, и согласитесь на копирование аккаунта Google, чтобы можно было полноценно пользоваться всеми возможностями приставки.
Чтобы управлять приставкой прямо с телефона, установите предлагаемое мобильное приложение. После его установки ваш телефон превратится в пульт с кнопками, которым вы сможете управлять точно так же, как и пультом приставки, идущим в комплекте.
Вы сможете с его помощью выбирать видео, изменять громкость и многое другое. После установки мобильного приложения или отказа от него введите название для вашей смарт-приставки и установите на приставку приложения, которые считаете для себя подходящими. Просмотрите учебные материалы и дождитесь окончания настройки. При наличии обновлений запустите и их.
Приложения на вашу приставку можно устанавливать двумя способами. Первый вариант установки стандартный для гаджетов — через Google Play Store. Найдите иконку магазина на экране телевизора, выберите понравившиеся приложения и установите их.
Однако здесь нет такого большого выбора как на смартфонах, так как магазин в основном предлагает приложения для Smart-TV, причем большинство из них платные. Второй вариант — найти в интернете приложения с расширением .apk, загрузить их на приставку и установить. Рассмотрим этот способ подробнее.
Для установки apk-файла вам понадобится файловый менеджер, но по умолчанию в приставке он не установлен, а имеющиеся в Google Play бесплатные варианты ограничены в функционале. Поэтому решим эту проблему при помощи программы X-plore, возможностей которой в бесплатной версии для нашей задачи хватит. Найдите это приложение в Google Play и установите его.
Теперь с компьютера или смартфона найдите на просторах всемирной паутины то приложение в виде apk-файла, которое хотите установить на приставку. Зайдите в любое свое облачное хранилище и загрузите туда этот файл. Это может быть Яндекс.Диск, OneDrive, ОБЛАКО.mail.ru и другое хранилище.
Запустите на ТВ-приставке установленное приложение X-plore, разрешите ему доступ к фото и файлам и в открывшемся меню кликните по разделу «Облачные диски». Выберите строку «Добавить сервер», выберите свое облачное хранилище, введите e-mail и пароль от него. Найдите в хранилище сохраненный apk-файл и кликните по нему.
Приложение выдаст предупреждение о том, что в целях безопасности оно блокирует установку из неизвестных источников. В этом сообщении нажмите кнопку «Настройки», затем в открывшемся списке программ переведите переключатель напротив X-plore, иначе процедура установки прервется. Если после установки приложение запросит обновление, согласитесь на него.
Имейте в виду, что Mi TV Stick не относится к числу мощных ТВ-приставок, которые могут потянуть сложные игры, работу с торрентами или обработку множества приложений. Поэтому во избежание подвисаний и ошибок в работе не ставьте на него много приложений.
ТВ-приставка Mi TV Stick поддерживает технологию Chromecast, то есть вы можете транслировать с телефона или компьютера на экран телевизора видео и другие материалы, если ваши девайсы поддерживают такую технологию. Для работы с Chromecast вам нужно задать название устройства. Для этого на экране телевизора кликните по разделу настроек, перейдите в раздел «Настройки устройства», нажмите по строке «Укажите название устройства» и выберите название для своей ТВ-приставки.
Теперь осталось проверить работоспособность технологии. Для этого установите на телефон, например, приложение для трансляции Google Home. В процессе создания дома у вас отобразится устройство Mi TV Stick. Кликните по нему и выберите «Транслировать экран». Так вы сможете смотреть на большом экране кино с телефона, играть в игры, слушать музыку или что-то другое (звук идет с телевизора).
Схожим образом можно настраивать трансляцию и с других устройств, например с компьютера.
ТВ-приставка Mi TV Stick не может похвастать высоким разрешением экрана. Тем не менее, в ней можно выставить 1080р. Для этого в настройках перейдите в раздел «Настройки устройства» и выберите меню «Экран». В подразделе Screen resolution зайдите в строку Display Mode и выберите подходящий вам режим. А в подразделе Screen position при необходимости отрегулируйте Zoom, если границы картинки не помещаются на экране или занимают не весь экран.
Существует протокол управления HDMI CEC, позволяющий управлять при помощи одного пульта несколькими устройствами. Если ваш телевизор поддерживает такой протокол, то вы можете настроить управление ТВ-приставкой при помощи пульта телевизора. Для этого перейдите в раздел «Настройки устройства» и выберите строку HDMI CEC. В строке CEC Switch переведите переключатель вправо.
Ниже представлены еще две позиции: One key play и One key power off. При их активации при нажатии кнопки включения или выключения на телевизоре будет одновременно с этим включаться или выключаться приставка. Последняя опция Auto change language позволяет автоматически устанавливать на ТВ-приставке тот язык, который настроен на телевизоре. Однако на практике эта функция работает не всегда корректно и может после перезагрузки приставки привести к смене на корейский язык.
Многие пользователи отмечают, что не очень мощная ТВ-приставка Mi TV Stick может притормаживать в работе. Если вы столкнетесь с такой проблемой, проделайте следующие шаги. Первым делом отключите те приложения, которые не используете или они вам нужны редко. Это могут быть платные приложения вроде Netflix, Live Channels, Google Play Игры и другие программы, при условии их бесполезности для вас.
Отключите их в настройках в разделе «Приложения». Теперь отключите предпросмотр видео и предпрослушивание аудио. Для этого в настройках зайдите в подраздел «Главный экран» и активируйте одноименные опции.
Еще можно ускорить гаджет при помощи отключения анимации. Для этого надо вначале получить права разработчика. Делается это легко: в разделе «Настройки устройства» выберите подраздел «Об устройстве», в нем пролистайте список в самый низ, найдите строку «Сборка» и кликайте по ней подряд до тех пор, пока не отобразится фраза «Вы стали разработчиком!».
Теперь из раздела «Настройки устройств» перейдите в подраздел «Для разработчиков». Найдите внизу строки «Анимация окон», «Анимация переходов» и «Длительность анимации» и в каждой из них поставьте 0,5 х или «Без анимации». В этом же разделе найдите «Лимит фоновых процессов» и установите не более одного.
Также делу поможет очистка главного экрана от лент и списка рекомендаций. Настраивается экран в меню «Настроить каналы».
Разобравшись с базовыми и некоторыми детальными настройками ТВ приставки Mi TV Stick, вы сможете оптимально настроить гаджет в соответствии со своими предпочтениями.
Источник: pulse.mail.ru
Обзор Mi TV Stick
Xiaomi Mi TV Stick – это Android TV приставка начального уровня. Она вдохнет глоток воздуха в старенький телевизор, в котором нет Smart TV и доступа в интернет. Модель работает на базе Android TV 9, благодаря чему имеет доступ к сотням приложений из Google Play и сторонних магазинов.
В этом обзоре расскажем, для чего нужна приставка, как ее подключить к телевизору и как скачивать приложения.

Для чего нужен Mi TV Stick
Mi TV Stick предназначен для телевизоров, в которых нет функции Смарт-ТВ. С помощью этой медиаприставки вы сможете смотреть ролики на YouTube, Netflix, PrimeVideo и других популярных сервисах в интернете.
Также в ТВ-приставке установлен Chromecast, позволяющий передавать изображение на дисплей телевизора с других гаджетов, к примеру со смартфона или планшета.
Маленькие габариты корпуса позволяют вам брать медиаплеер Mi TV Stick на отдых, в отпуск или на дачу.
Характеристики Mi TV Stick
С предназначением приставки Сяоми Ми ТВ Стик мы разобрались. Теперь о характеристиках модели:
- ОС: Android TV 9;
- процессор: Amlogic S805Y;
- графический процессор: Mali 450;
- оперативная память: 1 Гб;
- встроенное хранилище: 8 Гб;
- разъемы: HDMI 2.0, microUSB;
- беспроводныеинтерфейсы: Wi-Fi, Bluetooth 4.2, Dual-band;
- дополнительные функции: Chromecast, поддержка технологий DTS и Dolby;
- размеры и вес: 92,4 х 30,2 х 15,2 мм и 28 г.
Дизайн упаковки и комплектация
Приставка поставляется в яркой упаковке, на лицевой стороне которой нанесено название всех совместимых платформ: Netflix, YouTube, HBO, Twitch и т. д. С обратной стороны коробки есть информация об основных возможностях ОС Android TV.
Внутри упаковки пользователь найдет:
- пульт ДУ;
- кабель microUSB,
- адаптер питания;
- HDMI-удлинитель;
- инструкцию на русском языке.
Адаптер питания нужен в случаях, если у ТВ нет питания USB либо выдаваемый ток ниже 1 А. Обратите внимание, что в комплекте идет пульт ДУ. При этом вы можете подключить мышку или получить доступ к управлению с телефона.
Как подключить Mi TV Stick к телевизору
Рассказываем, как подключить медиаплеер к телевизору или к экрану компьютера:

- Подсоедините приставку к HDMI-порту телевизора. Далее подключите блок питания и шнур microUSB к стику и розетке. Если в вашем ТВ установлен порт USB 3.0, то подключать блок к сети не нужно – питание поступает напрямую через разъем.
- Включите телевизор и нажмите на кнопку Input/Source, чтобы настроить канал на источник HDMI. Далее на экране отобразится приветственное окно.
Готово. Осталось настроить Mi TV Stick с нуля, и можно начинать пользоваться медиаплеером.
Настройка Mi TV Stick
После включения приставки вам будет предложено выполнить первичные настройки:
- Возьмите пульт от устройства и нажмите на кнопку «Домой» и «Приложения».
- Следуйте рекомендациям на дисплее телевизора. Укажите язык, регион, далее найдите свой Wi-Fi в списке и подключитесь к нему.
- В следующем окне система предложит авторизоваться в Google-аккаунте. Нажмите «Войти» и выберите способ авторизации: с помощью телефона или с пульта. Google-аккаунт нужен для полноценного использования возможностей приставки. Далее система предложит перейти на указанную страницу и ввести шестизначный код с экрана ТВ.
- Нажмите «Продолжить», выберите учетную запись и нажмите Sign In. Примите условия использования и предоставьте доступ к своим геоданным.
После входа в Google-аккаунт вы перейдете в меню установки приложений на Mi TV Stick.
Установка приложений
Ми ТВ Стик позволяет скачивать приложения как через официальный магазин, так и со сторонних сервисов. Разберем каждый из способов.
Как установить через Google Play
На главном экране ТВ найдите значок Гугл Плей и нажмите на его. Далее следуйте инструкции:
- В поисковой строке введите название приложения, которое хотите скачать.
- Выберите нужную программу и нажмите на кнопку загрузки.
- Дождитесь завершения скачивания, после чего приложение отобразится в меню телевизора рядом с другими утилитами.
Как установить APK
Если вы не готовы мириться с ограниченным выбором приложений в Play Market, то вы всегда можете скачать их со сторонних ресурсов в формате APK.
Для установки таких файлов необходим файловый менеджер. «Из коробки» в ТВ-приставке его нет, поэтому нужно открыть Play Market и загрузить оттуда утилиту X-plore File Manager (можно скачать и другой софт).

Теперь на своем компьютере или смартфоне загрузите и сохраните в облачном хранилище приложение, которое планируете установить в APK-формате на телевизоре. Далее на ТВ откройте ранее установленную утилиту и следуйте инструкции:
- Предоставьте ему доступ к файлам в разделе «Облачные диски».
- Нажмите «Добавить сервер», выберите облако и выполните вход.
- Найдите в облачном хранилище скачанный файл и нажмите на него.
- На экране высветится сообщение о блокировке установки из неизвестных источников. Тут выберите «Настройки» и напротив кнопки X-plore передвиньте ползунок. В противном случае установка не начнется.
Если появится предложение выполнить обновление приложения, то согласитесь с ним.
Учтите, что ТВ Стик не относится к классу мощных медиаплееров. Он может не тянуть тяжелые игры и программы. Поэтому во избежание проблем в работе TV Stick рекомендуем не устанавливать ресурсоемкие приложения.
Установка HD Videobox
HD Videobox – популярная программа для просмотра кино, сериалов и другого мультимедиа-контента. Через данное приложение пользователи могут смотреть видео одновременно из нескольких ресурсов, в числе которых KinoKong, HDGO, Filmix, Tivio и другие. HD Videobox нет в официальном магазине приложений, поэтому скачивать сервис мы будем через APK. Скачайте HD Videobox с сервиса 4PDA через смартфон/компьютер и поместите в облако. Далее на телевизоре откройте менеджер X-plore и установите HD Videobox согласно инструкции выше.
Готово. Вы выполнили установку стороннего приложения.
Как установить Яндекс Браузер на Mi TV Stick
Яндекс Браузер – популярный российский интернет-навигатор с большим количеством интересных фишек: голосовым помощником Алиса, технологией активной защиты Protect, функцией блокировки рекламы и т. д.
Для установки Яндекс Браузера сделайте следующее:
- Перейдите в Google Play на телевизоре.
- В поисковой строке введите название браузера.
- На следующей странице отобразятся все программы с таким названием. Выберите первую.
- Нажмите «Установить» и дождитесь завершения скачивания.
Если Google Play на телевизоре не работает, то можете скачать Яндекс Браузер в APK-формате с форума 4PDA.
Лучшие приложения для Mi TV Stick
Чтобы вам было комфортно пользоваться возможностями устройства, в нем должны быть установлены все нужные приложения. Рассказываем о самых полезных программах для Ми ТВ Стик:
- Wink. Популярное приложение для просмотра кино, сериалов, мультфильмов и телеканалов в хорошем качестве. В Wink есть контент на любой вкус с подробным описанием сюжета;
- NUM. Еще одна полезная утилита для ТВ-проигрывателя. С ее помощью вы сможете смотреть кино через торренты, получая бесплатный доступ к любому контенту;
- WidevineL1. Эта программа позволит вам открывать стриминговые сервисы по типу Netflix, YouTube или PrimeVideo. Покупаете подписку и наслаждаетесь любимым контентом в FullHD-качестве;
- ILOOKTV. Сервис откроет доступ к сотням IPTV-телеканалов в HD-разрешении. Цена подписки составляет всего $ 1;
- PuffinTVBrowser. Скачайте адаптированный для Android TV браузер Puffin. Он работает быстро и не тормозит, имеет адаптированное к пульту управление. Еще одна особенность Puffin – рабочий флеш-плеер, который откроет доступ ко многим играм, фильмам и другому контенту, который часто не открывается в других браузерах.

Есть и десятки других приложений, которые могут быть полезны пользователям: игры, приложения для удаленного управления со смартфона и т. д. Выбирайте исходя из потребностей.
Возможные проблемы
Мы тестировали Xiaomi Mi TV Stick в течение двух месяцев, за это время выявили несколько проблем и способов их решения:
- приставка теряетWi-Fi. Иногда приставка теряет подключение по Wi-Fi или вовсе не видит интернет 5GHz. Для исправления неполадок достаточно отключить Wi-Fi-модуль на приставке и снова включить через 10–15 секунд. Если стик по-прежнему не подключается к Wi-Fi, попробуйте заменить кабель и адаптер питания;
- устройство сильно греется. При работе в интенсивном режиме (игры, просмотр роликов в FullHD и пр.) приставка нередко перегревается и зависает. В таком случае установите устройство так, чтобы у него была хорошая вентиляция;
- не загружаются приложения изGooglePlay. Если ваш телевизор не подключается к Play Market, то убедитесь, что на устройстве выполнен вход в Google-аккаунт;
- высвечивается зеленый экран. Довольно серьезная, но решаемая проблема. Если стик вставлен в HDMI-порт ТВ, то подключите его с помощью переходника, идущего в коробке. Если вы уже используете переходник, то можете поменять его на другой.
Сброс до заводских настроек Mi TV Stick
Выше мы рассмотрели основные проблемы, с которыми сталкиваются пользователи при использовании стика. К сожалению, далеко не все неполадки решаются перезагрузкой медиаплеера или сменой кабеля. Часто проблемы носят системный характер, и решить их может помочь сброс до заводских настроек.
Рекомендуем перенести всю ценную информацию с телевизора в облако или на съемный носитель, т. к. в результате сброса все пользовательские данные будут удалены.
Есть два способа сбросить настройки прошивки. Первый выполняется в пару кликов:

- Откройте «Настройки», нажав на шестеренку в правом верхнем углу.
- Далее тапните на «Настройки устройства».
- Выберите «Сброс».
По завершении приставка перезагружается и запускается в обычном режиме. Вам нужно будет повторно выполнить первичные настройки.
Второй способ подразумевает сброс из меню рекавери. Используйте эту инструкцию, если стик находится в процессе «вечной загрузки»:
- Отключите стик от розетки или USB.
- На пульте ДУ зажмите кнопки «Ок» и «Назад».
- Подайте питание к Ми Стик. Продолжайте удерживать пальцы на кнопках, пока не откроется меню Recovery.
- Выберите Wipe data/factory reset, далее нажмите «Ок» и выберите Reboot Now.
Начнется сброс, по завершении которого потребуется повторно настроить медиаплеер.
Сяоми Ми ТВ Стик – компактная и недорогая приставка, которая снабдит ваш телевизор возможностями Смарт ТВ. Мы подробно разобрали, как ее настроить, скачивать приложения и какие проблемы могут возникнуть в процессе использования. Надеемся, что эта статья была для вас полезна.
Источник: mifan.ru
