Netis — популярная технологическая компания, предоставляющая сетевые продукты. Одним широко используемым — это роутеры. Но не все пользователи умеют грамотно настраивать оборудование. Поэтому сегодня обсудим детали касаемо настройки нового маршрутизатора под интернет-провайдера. Обсудим разные нюансы по вопросу: как настроить роутер нетис netis вай?
ОСТОРОЖНОСТЬ НАСТРОЙКИ РОУТЕРА NETIS
Что нужно знать перед тем, как настроить роутер netis WF2411? Технологический продукт привлекает покупателей широкими функциональными возможностями и доступной стоимостью. В сети можно найти достаточное количество положительных отзывов. Бывают и отрицательные. Например, некоторые user заявляли, что после сброса до заводских, невозможно зайти в панель администратора.
Или после перезагрузки по неведомым причинам слетают настройки. Все это безусловно единичные случаи.
Перед настройкой советуется проверить блок питания и прошивку на актуальность. Если с этим проблемы отсутствуют, переходим к самому процессу. Профессионалы рекомендуют настраивать роутер из персонального компьютера. Патч-корд подключается от LAN порта маршрутизатора к сетевой карте компьютера.
📶 Роутер Netis WF2419E, подключение и настройка PPPoE!

Важно проверить или данный короткий кабель в рабочем состоянии. При вводе данных в админ-панеле следует внимательно указывать настройки, ибо при некорректном вводе интернет не будет работать.
Настройка оборудования происходит по стандартной схеме:
- Соединение с ПК.

- Вход в панель администратора и выбор нужного типа соединения.

- Настройка Wi-Fi: установка пароля на беспроводную сеть.
- Установка пароля для админ-панели.
Инструкция подходит для нового и старого оборудования. Если ранее оно уже использовалось при подключении к другому провайдеру, в обязательном порядке выполните сброс до заводских. Подключите роутер к электросети и нажмите на углубленную кнопку Default. Далее детально разберемся как настроить вай фай роутер нетис.
КАК ПРАВИЛЬНО НАСТРАИВАТЬ РОУТЕР NETIS
Итак, устройство подключено к электросети. Центральный сетевой кабель подключаем в WAN порт. Как упоминалось выше по тексту, советуется настраивать роутер с компьютера. Для этого подойдет стационарный компьютер или ноутбук, подключенный по сетевому кабелю от роутера. Обычно такой кабель предоставляется в комплекте.
Если кабельное подключение не устраивает, подключитесь к роутеру по Wi-Fi. Зайдите в список доступных беспроводных сетей и найдите название своего роутера. Например, «netis_C2323B». Далее переходим к настройке.
Подключить телевизор к интернету через WiFi роутер? Smart TV и Android
Открываем любой популярный браузер — Opera, Firefox или Chrome. В адресной строке прописываем адрес панели управления: 192.168.1.1, или http://netis.cc. Нажмите Enter и загрузиться админ-панель. Теперь следует выбрать тип настройки — быстрая или ручная.
БЫСТРАЯ НАСТРОЙКА
- Указываем вышеуказанный адрес панели.
- Выбираем соответствующий тип соединения. Такая информация указывается в договоре провайдера, у которого абонент обслуживается. Если документ утерян, рекомендуется перезвонить на горячую линию провайдера. Там смогут уточнить нужные данные для настройки. При динамическом IP ничего указывать не нужно. Некоторые провайдеры требуют клонирование mac-адреса. Для других типов соединения потребуются дополнительные данные (логин и пароль, IP адрес сервера или IP, маска подсети, шлюз и DNS1, DNS2).
- Изменяем имя беспроводной сети и указываем оригинальный пароль.
- Сохранение.
Маршрутизатор выполнит перезагрузку и понадобится заново пройти авторизацию. Находите в списке сетей роутер с новым названием и подключаетесь к устройству, указывая новый пароль. Если интернет не работает, и все устройства выдают уведомление «без доступа к интернету», необходимо проверить настройки в разделе «WAN». Напоминаем, актуальную информацию по этому поводу лучше уточнять в техническом отделе интернет-провайдера.
РУЧНАЯ НАСТРОЙКА
Речь идет о расширенных опциях. Чтобы их открыть
- нажмите на кнопку «Advanced».
- Для детальной настройки сети перейдите в раздел «Сеть»
- дальше в категорию WAN.
- В этом окне выбираем тип соединения.
- Указываем данные, выданные провайдером.
- Если интернет-компания предоставляет услуги IP-TV, можно перейти в данную категорию и назначить один из LAN-портов для смарт-телевизора.
НАСТРОЙКА WI-FI И БЕЗОПАСНОСТИ
В этом разделе изменяем имя роутера и пароль.
- Переходим во вкладку «Беспроводный режим».
- Далее в «Настройка Wi-Fi».
- Если роутер двухдиапазонный, выбираем 2.4G или 5G.
- В поле SSID прописываем оригинальное название оборудования. Пароль устанавливается в выпадающем меню «Тип аутентификации». Здесь выбираем «WPA2-PSK».
- В строке «Пароль» указываем значение из 8 символов с перемешку латинские буквы с цифрами и дополнительными знаками.
- Затем сохраните опции и заново пройдите аутентификацию со всех портативных устройств.
Обратите внимание! Если возникла проблема, связанная с падением скорости, стоит поменять номер и ширину канала. Для выбора оптимального варианта используйте Wi-Fi анализатор.
ПО КАКИМ ПРИЧИНАМ РОУТЕР МОЖЕТ НЕ РАБОТАТЬ
Часто такие причины вызваны нерабочим блоком питания, повреждением сетевого кабеля и не «кривой» прошивкой. Элементарно пользователь может некорректно прописать настройки или выбрать неподходящий тип соединения.
Перепроверьте шнур питания и сетевой кабель на наличие визуальных повреждений. Рекомендуется время от времени обновлять прошивку роутера. Возможно, на вашу модель вышла актуальная версия ПО. Процедуру обновления лучше выполнять на компьютере, подключенном по кабелю от роутера. Консультируйтесь с оператором горячей линией провайдера перед выбором типа соединения.
Внимательно указывайте данные, чтобы избежать двойной работы.
Источник: wifiget.ru
Инструкция по настройке Wi-Fi-роутера с USB-модемом netis MW5230

Если ранее вы уже подключали роутеры, то разобраться с моделью netis MW5230 вам не составит особого труда, так как она имеет традиционное устройство и настройку. Однако если вы плохо представляете себе назначение разных гнезд и кнопок устройства, и тем более не представляете способ подключения, эта инструкция поможет вам быстро разобраться со всеми тонкостями этой процедуры.
Как устроен netis MW5230: разбираемся с портами, кнопками и индикаторами
Пусть вас не смущает изобилие портов и индикаторов на маршрутизаторе. Сейчас мы с ними разберемся по порядку. На задней стороне роутера есть пять портов. Синий порт с надписью WAN служит для подключения в него кабеля вашего провайдера. Он специально выделен цветом, чтобы вы случайно не подключили интернет к другому гнезду.
Четыре другие порта с надписями LAN1… LAN4 предназначены для подключения к вашему роутеру телевизоров, игровых консолей и других устройств. Здесь не имеет значения, в какой порт вы включаете устройство (за исключением случаев, если в панели управления для конкретного устройства указывается конкретный порт). В коробке роутера есть кабель, который вставляется именно в порты LAN.
 Слева от портов находится кнопка WPS / Default, совместившая в себе две функции. При обычном нажатии активируется функция WPS, благодаря которой вы можете без пароля быстро подключить к netis MW5230 другой роутер или устройство по беспроводной связи. Если зажать кнопку примерно на 10 секунд, произойдет сброс настроек к заводским.
Слева от портов находится кнопка WPS / Default, совместившая в себе две функции. При обычном нажатии активируется функция WPS, благодаря которой вы можете без пароля быстро подключить к netis MW5230 другой роутер или устройство по беспроводной связи. Если зажать кнопку примерно на 10 секунд, произойдет сброс настроек к заводским.
Вы увидите это по индикаторам, которые в процессе сброса сменят индикацию. Справа от сетевых портов расположен порт USB. Задействовав его, вы можете подключить к роутеру USB-модем или USB-накопитель. И последним в этом ряду идет гнездо для подключения шнура питания.
 Активных индикаторов на модели netis MW5230 сразу девять, что больше, чем обычно используют другие производители. Первый слева индикатор отображает состояние питания роутера, второй называется WLAN и демонстрирует работу сети Wi-Fi. Следом идут четыре индикатора LAN-портов, затем индикатор WAN, отвечающий за подключение к интернету. Наконец, предпоследняя лампочка будет гореть при подключении USB-устройства, а последняя заработает при активации функции WPS. Десятый индикатор, возможно, будет задействован в следующих аппаратных версиях.
Активных индикаторов на модели netis MW5230 сразу девять, что больше, чем обычно используют другие производители. Первый слева индикатор отображает состояние питания роутера, второй называется WLAN и демонстрирует работу сети Wi-Fi. Следом идут четыре индикатора LAN-портов, затем индикатор WAN, отвечающий за подключение к интернету. Наконец, предпоследняя лампочка будет гореть при подключении USB-устройства, а последняя заработает при активации функции WPS. Десятый индикатор, возможно, будет задействован в следующих аппаратных версиях.
Как подключить роутер netis MW5230
Подключение любого маршрутизатора делится на две задачи:
- подсоединить роутер к провайдеру для доступа к интернету;
- подключиться к роутеру с подходящего устройства для ввода настроек (компьютера, ноутбука, планшета и др.).
Задача 1. Подключение роутера к провайдеру
Поскольку модель netis MW5230 многофункциональна, для нее возможны разные варианты подключения. Наиболее простой из них — это просто вставить кабель провайдера в порт WAN. Второй вариант подойдет вам, если вы пользуетесь модемом. Тогда в порт WAN роутера вставьте сетевой кабель от модема (вставляется в сетевое гнездо модема). Модем не забудьте подключить к интернет-линии.
 Третий вариант — это вставить в USB-порт USB-модем, совместимый конкретно с этой моделью. На картинке ниже представлен список таких модемов, однако производитель не гарантирует, что любая аппаратная версия или программная начинка указанных моделей будет работать с netis MW5230.
Третий вариант — это вставить в USB-порт USB-модем, совместимый конкретно с этой моделью. На картинке ниже представлен список таких модемов, однако производитель не гарантирует, что любая аппаратная версия или программная начинка указанных моделей будет работать с netis MW5230.
Задача 2. Подключение к роутеру с управляющего устройства
Как настроить роутер Netis — просто и легко!
Маршрутизаторы Netis относятся к сегменту доступных, но качественных роутеров для обычного пользования. Модели указанной марки отлично подойдут для большинства юзеров, которым нужен быстрый, бесперебойный интернет и хорошая зона покрытия — то есть никаких дополнительных и сложных функций.

Роутеры данного производителя доступны, но не так распространенные, как остальные
Роутер Netis — оптимальный вариант для сочетания доступной цены и достойного качества, устройства марки просты в эксплуатации, поэтому мы рассмотрим, как самостоятельно подключить оборудование и настроить его на работу с интернетом.
Как подключить роутер к компьютеру?
Чтобы сделать это, вам потребуется выполнить несколько простых действий:
- Включите устройство в сеть.
- Кабель интернета от провайдера подключите в разъём WAN на задней стороне оборудования.
- Сетевой кабель подсоедините к компьютеру с одной стороны, с другой — к одному из портов LAN на маршрутизаторе.
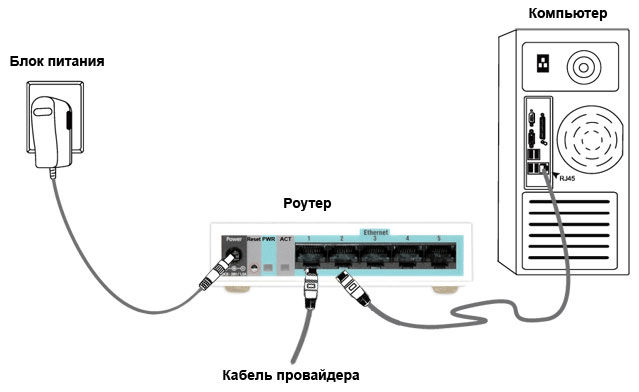
Базовая настройка роутера Netis
У роутеров данной марки предусмотрена прошивка на русском языке, интерфейс выглядит ненавязчиво и просто, приятен для глаз.
Установить базовые параметры можно так:
- Чтобы зайти в меню настроек, введите в строке браузера IP-адрес 192.168.1.1.
- В зависимости от параметров работы интернета от вашего провайдера, на первой странице вы можете выбрать тип соединения, ввести данные IP-адреса и цифры значения DNS.
- В соответствии с заводскими настройками роутер не защищён надёжным паролем, а названием сети является слово «netis». В начальном меню оборудования вы можете сразу же исправить эту ситуацию — создайте новое имя сети (строка SSID) по своему усмотрению и защитите интернет-соединение надёжным и сложным паролем.
- Не забудьте сохранить внесённые изменения.
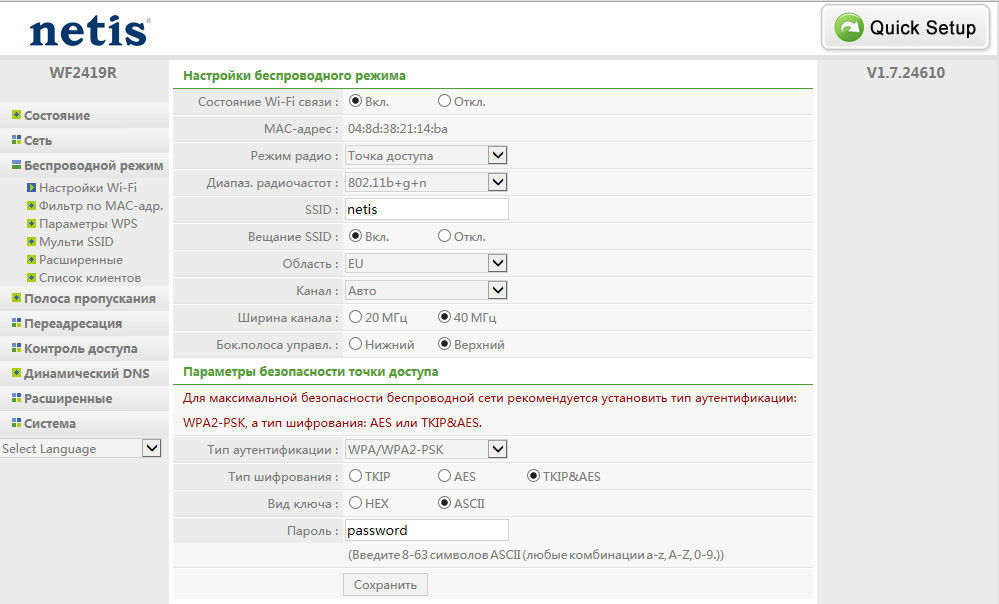
Расширенные настройки в маршрутизаторах Netis
Если вас интересуют детальные параметры работы роутера, их можно увидеть, нажав на кнопку Advanced в правом углу окна базовых настроек. При нажатии перед вами откроется меню параметров, которое состоит из разделов с левой стороны окна, на основном пространстве страницы отображается текущее состояние работы роутера.
Сеть
Маршрутизатор Netis работает в беспроводном режиме и через подключение по сетевому кабелю. В этом разделе вы можете установить один из режимов работы, после чего отобразятся другие параметры — если у вас беспроводной интернет, вы увидите список точек доступа, к которым можете подключиться, при выборе подключения через сетевой кабель вы можете откорректировать типа подключения WAN.
Вторая вкладка указанного раздела — LAN, здесь доступны параметры IP-адреса или сервера DHCP.
Ещё в этой части меню есть функция резервации адреса для конкретного устройства и просмотр данных об IPTV-подключении, если интерактивное телевидение предусмотрено в конкретной модели. Как его включить? Чаще всего все, что требуется — выбрать режим «Мост» и указать номер порта, в который подключена приставка — и у вас появится цифровое телевидение.
Беспроводной режим работы роутера
Для установки и изменения беспроводного режима работы предусмотрен раздел с одноимённым названием — здесь доступны параметры имени сети, ширины канала, фильтрации по MAC-адресам, защиты по паролю и выбор способа его шифрования.
Контроль доступа
Эта часть меню весьма полезна — здесь устанавливается фильтрация доступа к сети по IP или MAC-адресам вплоть до того, что отдельному компьютеру или другому устройству вы можете открыть доступ к всемирной паутине в определённые дни или часы.
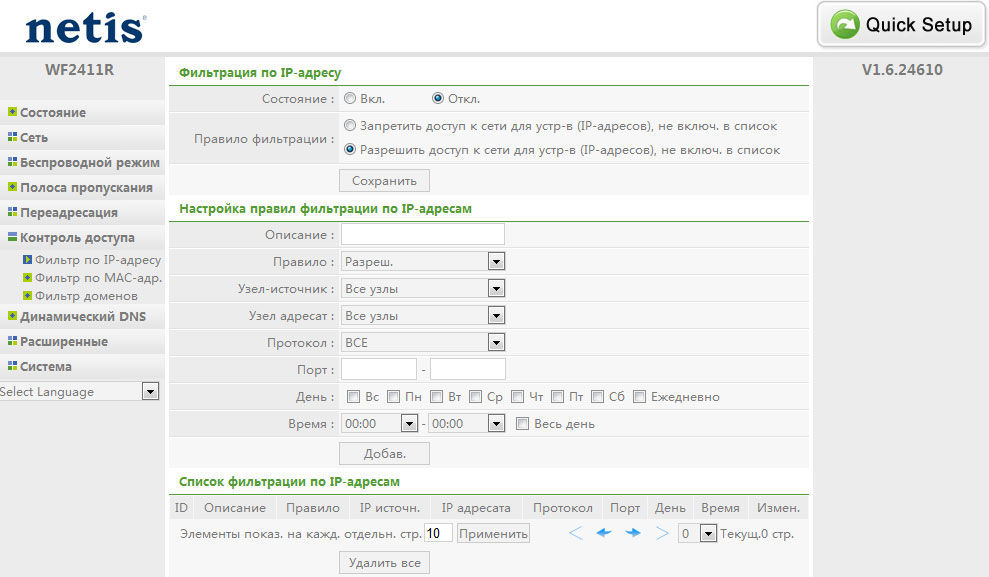
Другие разделы
Роутер Netis примечателен тем, что в нём довольно обширное меню, которое позволяет настроить интернет до мельчайших подробностей. Помимо вышеприведённых разделов, в меню есть такие разделы:
- «Полоса пропускания» — здесь вы можете изменить или ограничить скорость отдельных сегментов, узлов сети — все инструменты в указанной части меню гибкие и хорошо детализированы.
- Пункт меню «Переадресация» пригодится вам в случае, если нужно получить доступ к одному из компьютеров, находящегося в локальной сети, или создать собственный сервер.
- «Динамический DNS» — этот пункт заинтересует вас в случае, когда вы пожелаете создать собственный веб-сервер.
- Расширенные — здесь собраны остальные параметры, такие как IGMP, нюансы создания виртуальной частной сети, настройка скорости WAN и другие.
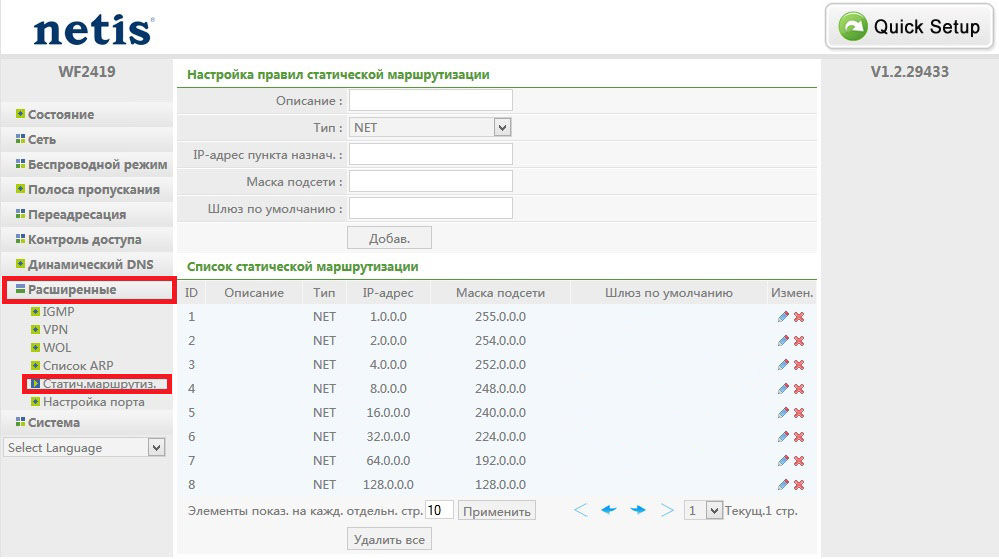
Ну а раздел «Система» нужен, чтобы вы могли обновить прошивку оборудования (это необходимо для его бесперебойной работы), узнать о нагрузке на устройство и потоке трафика, установить дату и время, вернуться при необходимости к заводским настройкам.
Интерфейс роутера Netis довольно прост и понятен — вы сможете легко найти все параметры, благодаря удобному и логическому расположению разделов меню, а для начала работы в глобальной сети достаточно лишь просмотреть лаконичное и удобное окно базовых настроек, где собраны все необходимые данные.
Источник: nastroyvse.ru