Смотрите видео, записанные на камеру GoPro, не выходя из гостиной, подключив камеру к телевизору высокой четкости с помощью кабеля micro HDMI или USB-кардридера.
Кончик
- Инструкции в этой статье относятся к двум последним моделям GoPro на момент публикации: HERO4 и HERO+ LCD.
- Камеры GoPro не могут транслировать видео 4K напрямую на ваш телевизор. Если у вас есть телевизор 4K и вы хотите смотреть видео в этом разрешении, подключите GoPro к компьютеру с помощью прилагаемого USB-кабеля и перенесите видео на жесткий диск. Подключите компьютер к телевизору и транслируйте видео. В качестве альтернативы, если ваш телевизор 4K поддерживает воспроизведение видео 4K через USB, вставьте карту памяти GoPro в устройство чтения карт USB и подключите устройство чтения к телевизору.
Смотрите видео, записанные с помощью GoPro HERO4
Вещи, которые вам понадобятся
- Кабель микро-HDMI
- Телевидение высокой четкости
- Полностью снимает мышечное напряжение, боли, усталость.
- Дешевле одного курса массажа. Прогревает и массажирует.
- Избавит от боли в спине и шее!
ТОП-10 товаров которые вам захочется купить
Как БЫСТРО ПОДКЛЮЧИТЬ GOPRO к ТЕЛЕФОНУ
Как подключить экшен камеру GoPro к компьютеру (камера не распознаётся)
Просмотрели множество интернет-магазинов и сделали подборку самых интересных товаров
Вставьте маленький разъем кабеля в порт Micro HDMI на камере GoPro, а большой разъем — в один из портов HDMI вашего телевизора.
Кончик
Порт Micro HDMI камеры GoPro HERO4 расположен рядом со слотом для карты памяти.
Выбирать HDMI из списка источников входного сигнала вашего телевизора.
Кончик
На большинстве телевизоров доступ к списку входов осуществляется нажатием кнопки Вход кнопку на пульте дистанционного управления. Обратитесь к руководству пользователя вашего телевизора за инструкциями, относящимися к вашей конкретной модели.
Выбирать Воспроизведение режим, нажав кнопку Мощность/режим на камере и подтвердите свой выбор, нажав кнопку Затвор/выбрать кнопка.
Воспроизведите видео, выбрав его с помощью Мощность/режим а также Затвор/выбрать кнопки.
Кончик
Используйте клавиши со стрелками камеры для навигации по экранам.
Смотрите видео, записанные с помощью GoPro HERO+ LCD
В отличие от HERO4, GoPro HERO+ LCD не имеет порта Micro HDMI. Однако вы можете смотреть видео с GoPro на HD-телевизоре, используя карту памяти microSD вашей камеры.
Кончик
- Не все телевизоры оснащены портами USB или встроенным устройством чтения карт памяти. Посетите веб-сайт компании, производящей ваш телевизор, чтобы проверить, поддерживает ли ваша модель какую-либо из этих функций.
- В качестве альтернативы использованию USB-кардридера рассмотрите возможность переноса видео на USB-накопитель на компьютере и подключение накопителя к USB-порту телевизора.
Вставьте карту памяти вашей камеры в устройство чтения карт USB и подключите устройство чтения к порту USB вашего телевизора. В качестве альтернативы, если ваш телевизор оснащен слотом для карты памяти, совместимой с форматом microSD, вставьте карту непосредственно в телевизор.
Используйте файловый браузер вашего телевизора для навигации по видеофайлам и выберите тот, который вы хотите воспроизвести.
Можно ли подключить GoPro к HDMI в 2023
Как воспроизвести GoPro на телевизоре «Используйте этот кабель Micro HDMI для подключения GoPro к HDTV для потрясающего плавного воспроизведения отснятого GoPro материала на большом экране. «.

Как сделать зеркальное отображение моего телефона на PS4
Можно ли подключить GoPro к PS4 Как пользоваться: Загрузите и установите приложение PS4 second screen в магазине приложений Android. Теперь откройте PS4 second screen. Войдите в него. Теперь пользователи смогут видеть подключенные устройства PlayStation на вашем устройстве. Перейдите к настройкам.
Откройте свое устройство Android.
Теперь ваш телефон транслируется на PS4.
Как настроить GoPro для потокового вещания
Можно ли использовать GoPro для потоковой передачи игр Откройте приложение GoPro и нажмите на значок камеры в левом нижнем углу экрана. Теперь нажмите синюю кнопку в центре экрана: Control Your GoPro. Прокрутите значки в нижней части экрана и нажмите на Live. Этот значок превратится в синюю кнопку с надписью Set Up Live. Теперь нажмите на Set Up Live. .
Как подключить GoPro к Playstation 5
Как смотреть gopro на ps4 Подключите HD-камеру к порту сверхскоростного USB (10 Гбит/с) на задней панели консоли PS5 с помощью кабеля из комплекта. Поместите HD-камеру на ровную поверхность прямо напротив того места, где вы будете сидеть во время игры. .
Поддерживает ли GoPro выход HDMI
Как мне воспроизвести мою GoPro на моем телевизоре » Начиная с HERO8, последние камеры GoPro не имеют встроенного в камеру порта HDMI, но его можно добавить с помощью Media Mod.
Можете ли вы использовать USB C для HDMI на GoPro
Как мне воспроизвести мою GoPro на моем телевизоре «Все, что я прочитал, говорит, что кабели USB-C к HDMI не работают. Поддержка GoPro:То, что вы видели на сайте, правда, вы можете использовать медиамод с камерой. Поддержка GoPro:Единственный способ использовать кабель micro HDMI — это использовать медиамод для вашей камеры. «.
Можно ли использовать GoPro для потоковой передачи игр
Как смотреть gopro на ps4 «Вы абсолютно точно можете вести потоковое вещание с GoPro! Вам понадобится приложение GoPro и подписка на GoPro. Вы сможете создать приватную ссылку, чтобы поделиться ею со своими зрителями. Вы также можете вести прямую трансляцию непосредственно на Twitch YouTube или Facebook или через RTMP URL на других сайтах.
Может ли GoPro работать как приборная камера
Можно ли использовать GoPro для потоковой передачи игр » Если вы используете GoPro во время стоянки автомобиля, аккумулятор не продержится всю ночь или 8-часовую рабочую смену. Приборная камера решает эту проблему. Вот видео от одного из наших клиентов, чтобы показать вам, насколько мощным может быть режим парковки! GoPros не может выдерживать экстремальные температуры, как это может сделать приборная камера.
Можно ли подключить GoPro к PS4
Как смотреть gopro на ps4 «Специально разработанное приложение GoPro Channel позволяет владельцам PS4 и PS3 транслировать контент GoPro по требованию, просматривать камеры и аксессуары GoPro и многое другое. «.
Как воспроизвести GoPro на телевизоре
Как смотреть gopro на ps4 Способ 1. Смотреть GoPro на телевизоре через HDMI Включите камеру и телевизор. Подключите один конец кабеля к порту micro HDMI на корпусе камеры. Другой конец кабеля подключите к входу HDMI телевизора. Нажмите Настройки > Вход/выход > Выход HDMI > Медиа на GoPro. Выберите Вход HDMI в настройках телевизора. .
Все права защищены. Несанкционированное копирование, полностью или частично, строго запрещено.
ОС Microsoft Windows.


подключении к телевизору, а при использовании компонентных.
подключении к телевизору, а при использовании компонентных
(RGB) кабелей для воспроизведения изображения с высоким
разрешением (HD) качество воспроизведения не будет
отличаться от качества воспроизведения на компьютере.
ИсПОльЗОВАНИЕ КАРТЫ ПАМяТИ SD
Камера HD HERO совместима с картами SD емкостью 2GB, 4GB,
8GB, 16GB и 32GB и картами памяти SDHC. Несмотря на то, что
камера поддерживает любой формат карт памяти с высокой
скоростью передачи данных, компания GoPro рекомендует
использовать карты памяти класса 4, что гарантирует высокое
качество видео снимков. Тестирования компании GoPro
подтвердили повышенную надежность работы карт памяти SD
и SDHC в условиях высокой вибрации.
Вставить карту памяти SD в соответствующий слот,
расположенный сбоку камеры, наклейкой вверх. Щелчок
сигнализирует о том, что карта памяти SD установлена
правильно. При установке следует слегка надавить на карту
Для извлечения карты памяти SD надавить на нее и отпустить,
чтобы карта памяти появилась из слота.

ПЕРЕНОс ВИДЕО И ФОТОГРАФИй НА КОМПьюТЕР Для ПК с операционн.
ПЕРЕНОс ВИДЕО И ФОТОГРАФИй НА КОМПьюТЕР
Для ПК с операционной системой WINDOWS:
1) Подключить камеру к компьютеру с помощью прилагаемого
2) Включить камеру, нажав кнопку POWER/MODE (ПИТАНИЕ/
РЕЖИМ). На ЖК-дисплее появится надпись «USB».
3) Двойным щелчком мыши открыть папку “Мой компьютер”,
где отображается иконка «Съемный диск». Если она
отсутствует, закрыть папку «Мой компьютер» и открыть
ее снова, после чего должна появиться иконка «Съемный
4) Щелкнуть двойным щелчком мыши по значку «Съемный
5) В открывшемся окне двойным щелчком мыши выбрать
6) Затем двойным щелчком мыши щелкнуть по иконке
7) В папке «100MEDIA» отображаются фото- и видеофайлы.
8) Скопировать фото- и видеофайлы на жесткий диск или
просмотреть их с помощью двойного щелчка мыши.

Для операционной системы MAC: Подключить камеру напрямую к.
Для операционной системы MAC:
Подключить камеру напрямую к компьютеру с операционной
системой MAC с помощью прилагаемого кабеля USB, и ОС MAC
распознает камеру как внешний жесткий диск.
ВАЖНАЯ ИНФОРМАЦИЯ ДЛЯ ПОЛЬЗОВАТЕЛЕЙ ОС MAC: Перед
удалением файлов с карты памяти SD необходимо очистить
«Корзину» до извлечения карты памяти или отсоединения
камеры от компьютера. Если не очистить «Корзину», то фото- и
видеофайлы не будут полностью удалены с карты памяти SD.
ЗАРяДКА АККуМуляТОРНОй бАТАРЕИ
При низком уровне заряда батареи на ЖК-дисплее появится
сообщение «bAt», перед отключением камеры последний
записываемый файл будет сохранен. Теперь необходимо
зарядить аккумуляторную батарею.
1) Подключить камеру к компьютеру с помощью
прилагаемого кабеля USB.
2) На дисплее камеры загорится красный индикатор,
сигнализирующий о зарядке батареи.
3) После зарядки батареи красный индикатор погаснет.
Источник: zergalius.ru
Разъемы в камерах GoPro
Разнообразие портов на экшн-камере и их многофункциональность нередко смущают начинающих пользователей GoPro и иногда ставят в тупик даже заядлых гиков. Данная статья призвана помочь разобраться в этом, на первый взгляд, сложном вопросе. Перед прочтением этого материала рекомендуется ознакомиться со статьей об эволюции камер GoPro.
Многофункциональный разъем HERO Bus

Данный 30-контактный разъем впервые появился на камере в 2011 году с выпуском модели HD HERO и был одной из отличительных черт всех камер GoPro вплоть до пятой серии, где и был упразднен. При помощи порта HERO к камере присоединялись аксессуары серии BacPac: LCD-экраны и внешние аккумуляторы. Осуществить это можно было как напрямую, вставив аксессуар в камеру, так и через специальный кабель-удлинитель BacPac Extension Cable. Для камер HD HERO и HERO2, не имевших встроенного Wi-Fi-модуля, был разработан специальный аксессуар – внешний модуль Wi-Fi BacPac.
Некоторые умельцы пытались выжать максимум из этого разъема, используя его возможности для передачи композитного видеосигнала, удаленного доступа и управления камерой через компьютер или для зарядки, если основной порт по каким-либо причинам переставал функционировать. Но это уже тема для отдельной статьи.
Разъем HDMI

Напомним: HDMI – это интерфейс для передачи цифрового видео высокого разрешения, а также цифрового аудио. Впервые цифровой видеовыход был воплощен в камере GoPro HERO2, камере-гибриде, имевшей также композитный, совмещенный с аналоговым стереоаудиовыходом, видеовыход. На более старых моделях ситуация была близкой к архаичной: например, у камеры предыдущего поколения, HD HERO 2011 года выпуска, были как композитный, так и компонентный видеовыходы, несмотря на то, что первая спецификация HDMI датирована 2003 годом.
HERO2 стала первой и единственной камерой в линейке GoPro, в которой был реализован стандарт Mini-HDMI. В камерах третьей серии, в целях экономии пространства, производители убрали композитный видеовыход, а Mini-HDMI заменили на Micro-HDMI, и с тех пор этот стандарт является спутником каждой камеры GoPro кроме бюджетных HERO 2014, HERO+, HERO+LCD и серии Session.
А теперь оставим теорию и обратимся к практической стороне вопроса: достаточно подключить вашу GoPro через специальный Micro-HDMI кабель к телевизору или другому устройству вывода, и вы сможете наслаждаться вашими лучшими кадрами в широкоэкранном формате. Камеры четвертой, пятой и шестой серии используют современный стандарт HDMI 2.0, который вроде бы должен позволять передавать на экран видео в разрешении 4К60. Однако даже если ваш телевизор поддерживает демонстрацию видео сверхвысокого разрешения, этот процесс – слишком ресурсоемкий для маленькой экшн-камеры, и выше 1080p60 GoPro не передаст.
Также при помощи HDMI-кабеля на телевизор можно транслировать изображение в реальном времени. Но не забывайте: как только вы нажмете кнопку спуска затвора, большая часть ресурсов процессора GoPro будет переброшена на запись видео, и качество транслируемого изображения неизбежно упадет.
Разъем Mini-USB и Micro-USB

Эти разновидности разъема USB-B 2.0 получили широкое распространение в прошлом десятилетии, в эпоху расцвета мобильных телефонов и цифровой фото- и видеотехники. Оба стандарта использовались на камерах GoPro довольно продолжительное время: Mini-USB можно найти на камерах HD HERO, HERO2 HERO3, HERO3+, HERO 2014 и HERO4, а Micro-USB – на камерах HERO Session, HERO+ и HERO+LCD.
Отсутствие этих поистине многофункциональных разъемов нанесло бы сильный удар по функционалу GoPro, поскольку порты использовались для подзарядки камеры и обновления его программного обеспечения, передачи данных на компьютер, подключения адаптера композитного видеосигнала и подключения внешних микрофонов для записи более качественного звука (две последние возможности недоступны для камер HERO 2014, HERO+, HERO+LCD и серии Session). Через эти порты производилось подключение и других аксессуаров, например, установки для съемки сферического видео OMNI.
С развитием технологий и внедрением стандарта USB Type-C данные разъемы ушли в прошлое.
Разъем USB Type-C
У разъема USB Type-C есть второе название: интерфейс будущего. И действительно, преимуществ у этого 24-контактного разъема больше, чем у всех остальных «версий» USB вместе взятых: он компактный (8.4×2,6мм), симметричный (штекер в разъем можно вставлять как верхней, так и нижней стороной) и двухсторонний (штекеры с обоих концов кабеля одинаковы). Начав стремительно распространяться в 2014 году, Type-C стала частью большого количества современной техники, например, MacBook Pro или MacBook 12″ от Apple или планшета N1 от Nokia. Компания GoPro не стала отставать от собратьев по цеху и внедрила Type-C в свои продукты в 2016 году, заменив устаревшие Mirco- и Mini-USB. Сейчас разъем можно найти на камерах GoPro HERO6 Black, HERO5 Black, HERO 2018, HERO5 Session и Fusion, а также на трехосевом стабилизаторе Karma Grip и пульте управления дроном Karma Controller.

Данный разъем, как и Mini- и Micro-USB, предназначен для передачи данных, обновления программного обеспечения и подзарядки вышеперечисленных устройств. Кроме того, на камерах он используется для подключения периферии и аксессуаров, например, адаптера для микрофона, сетевого зарядного устройства или стабилизатора Karma Grip, а также для передачи видеосигнала через специальный адаптер Type-C–>HDMI.
Заметим, что камеры GoPro не поддерживают ту скорость передачи данных, на которую способен стандарт USB 3.1 второго поколения – до 10 Гбит/с. Невозможно это по причине встроенного в начинку камеры контроллера USB 2.0. Проще говоря, даже если вы купите самый навороченный USB Type-C кабель для импорта материалов с вашей камеры в программу Quik Desktop, скорость передачи данных не превысит теоретического лимита в 60 Мб/с, а на практике будет еще скромнее – до 30 Мб/с. Поэтому для комфортного обмена данными рекомендуется воспользоваться картридером (при условии, что ваш ПК поддерживает стандарт USB 3.0 или 3.1).
Слот для карты памяти
В отличие от вышеперечисленных разъемов, слот для карты памяти сложно спутать с чем-то другим – длинную тонкую прорезь можно найти на любой камере GoPro даже с закрытыми глазами. И история развития слота в камерах GoPro предельно проста: изначально у камер была внутренняя память, необходимости в подобном слоте не было. Затем, с выпуском камеры Digital HERO3 производитель добавил слот для SD-карт, который просуществовал почти 6 лет, уступив свое место в камерах третьей серии стандарту MicroSD, опять же чтобы сделать камеру тоньше и компактней. Менялся и объем поддерживаемой памяти: например, HERO HD поддерживал стандарт SD/SDHC до 32 Гб, а современная HERO6 Black поддерживает стандарт MicroSDXC до 256 Гб. Кстати, подробную информацию о рекомендуемых картах памяти для камер GoPro вы можете найти в нашей статье о SD-картах.
Если у вас возникли вопросы по использованию того или иного разъема, пожалуйста, напишите нам в чат или бесплатно проконсультируйтесь у нашего технического специалиста по телефонам: 8 495 481 4953 для Москвы или 8 800 777 1753 для регионов (звонок бесплатный). Мы постараемся вам помочь.
Источник: gopro.ru
Инструкция по эксплуатации GoPro Hero 5 Black
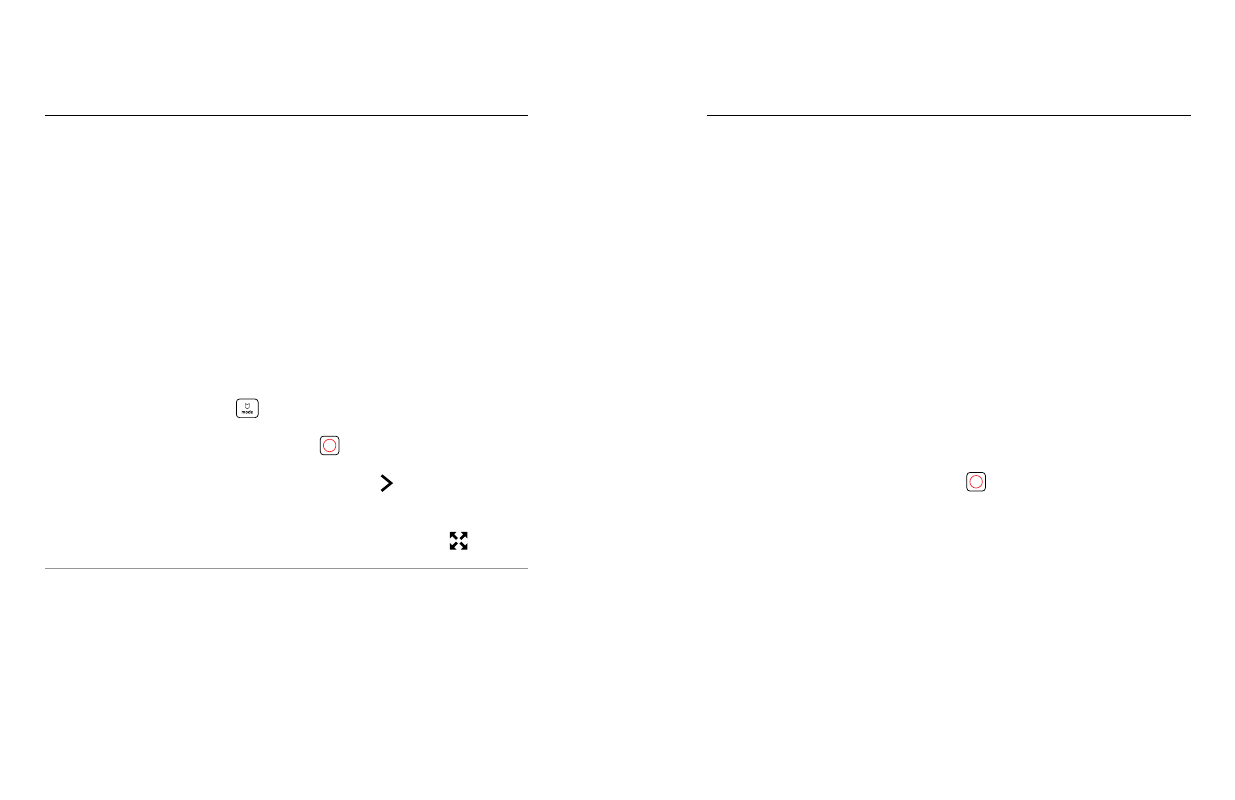
При помощи кабеля Micro HDMI соедините телевизор HDTV
с разъемом HDMI на камере.
Выберите на телевизоре вход HDMI.
] для перемещения между элементами
управления,
затем нажмите кнопку
] для выбора элемента
управления. Например, чтобы переходить от одного эскиза к другому,
нажимайте кнопку
Режим для перемещения к [
Спуск затвора несколько раз, чтобы переместиться между
Чтобы открыть файл в полноэкранном режиме, коснитесь [
СОВЕТ ОТ ЭКСПЕРТОВ. При просмотре видео и фото на телевизоре
высокой четкости можно также переходить между пунктами, используя
жесты на сенсорном дисплее.
ИСПОЛЬЗОВАНИЕ КАМЕРЫ С ТЕЛЕВИЗОРОМ
ВИДЕО- И ФОТОСЪЕМКА ПРИ ПОДКЛЮЧЕНИИ К ТЕЛЕВИЗОРУ
ВЫСОКОЙ ЧЕТКОСТИ
Этот режим позволяет в режиме реального времени видеть изображение
с камеры на подключенном к ней телевизоре высокой четкости или
мониторе.
Нажмите Preferences (Параметры) > HDMI Output (Выход HDMI),
затем выберите один из режимов.
Монитор) — отображение значков сенсорного дисплей
при просмотре материалов камеры в режиме реального времени.
Трансляция) — просмотр изображения с камеры в
режиме реального времени на телевизоре высокой четкости без
отображения значков и дополнительной информации, которые
отображаются во время записи на сенсорном дисплее камеры.
При помощи кабеля Micro HDMI соедините телевизор HDTV с
разъемом HDMI на камере.
Выберите на телевизоре вход HDMI.
] на камере, чтобы начинать и
ИСПОЛЬЗОВАНИЕ КАМЕРЫ С ТЕЛЕВИЗОРОМ
Источник: www.manualsdir.ru