Современные технологии открывают для пользователей множество полезных функций. Одной из них является возможность подключиться к видеокамере через интернет и смотреть запись в любой точке мира. Получить доступ к видео можно с любого устройства, которое умеет подключаться к Wi-Fi сети.
Необходимое оборудование для организации наблюдения с удаленным доступом
- Цифровой видеорегистратор. Его задача — получать записи с камер, при необходимости обрабатывать сигнал (если устройство записи аналоговое) и записывать его на носитель информации, например, жесткий диск. Для получения доступа к видео через интернет регистратор должен обладать сетевым интерфейсом. Он бывает программным или серверным. В первом случае на ПК придется устанавливать специальный софт, который обычно поставляется в комплекте с самим регистратором на диске. Для того чтобы просмотреть видео с регистратора с серверным интерфейсом, достаточно зайти в браузер и перейти на определенную страничку. Многие производители подобного оборудования предоставляют пользователю возможность скачать с сайта расширение для браузера, которое упрощает задачу.
- Локальная сеть. Она необходима для того, чтобы соединить камеру, роутер и видеорегистратор. Локальная сеть может быть организована беспроводным путем и посредством проводов.
- Маршрутизатор (роутер). Служит для создания локальной сети, если она организовывается через Wi-Fi, а также соединяет существующую систему с внешним каналом, то есть интернетом.
- IP- камера.
- Программное обеспечение, чтобы посмотреть видеокамеру с планшета (смартфона).

Как смотреть на Телевизоре онлайн Видеонаблюдение через Интернет с TV — приставкой android box
Важно! Помимо оборудования понадобится получить статический IP-адрес. Обычно провайдеры предоставляют его за отдельную плату. Второй способ — использование облачного хранилища для просмотра видео.
Подключение одной видеокамеры
Очевидно, что самый простой способ создать видеонаблюдение с просмотром через интернет подразумевает подключение одного устройства записи. Порядок действий простой.
- IP-камера подключается к ПК, и в браузере набирается ее IP-адрес. Узнать его можно из инструкции, иногда он прописывает на наклеенной этикетке устройства. Подробнее это будет рассмотрено ниже.
- После ввода адреса в браузере открывается сетевой интерфейс настроек камеры. В нем нужно выбрать автоматическое получение IP-адреса или вручную прописать свой статический IP-адрес (можно узнать в интернете по запросу «узнать свой IP адрес»). Здесь также следует прописать логин и пароль для доступа к видео удаленным способом.
- Далее следует указать порт, через который камера выходит в интернет. Обычно он имеет значение 80.
- После указания нужного адреса камера отключается от ПК и подключается к сети интернет.
- Просмотр видео доступен в браузере с любого устройства. Для этого достаточно в строке поиска вбить адрес IP, и через двоеточие указать порт.
Организация сети с роутером
Для создания системы с несколькими камерами потребуется воспользоваться роутером: он создает собственную подсеть с доступом ко всем устройствам. Принцип настройки схож с описанным выше. По аналогии следует войти в настройки роутера и каждой камере присвоить свой порт. Чаще всего это можно осуществить в меню Routing. Этот пункт позволяет переводить внешние запросы на разные IP-адреса системы, то есть в случае с видеонаблюдением на камеры.
Итак, принцип работы будет следующий. Для каждого устройства выделяется свой внешний порт и собственный IP-адрес, который уже присвоен производителем. Например, внешний порт первой видеокамеры имеет значение 8080, и на него завязан конкретный IP. Вторая – порт 8081 и свой IP. И так для каждой камеры в сети.
После того как настройка роутера проведена, необходимо настроить каждую камеру. Настройка описана выше, но есть незначительное отличие: IP-адрес присваивается не общий (через него пользователь сможет подключиться ко всей системе), а для каждой камеры ее собственный. После настройки следует подключить каждую IP-видеокамеру к роутеру.
Увидеть запись можно по запросу в браузере «статический IP-адрес: внешний порт конкретной камеры». Подключение системы с видеорегистратором осуществляется полностью аналогично. Никаких отличий по настройке здесь нет.
Важно! Многие пользователи при правильной настройке системы не могут просмотреть видео удаленно. Проблема в том, что часто они пытаются подключиться к камерам из той же сети, в которой зарегистрирована вся система видеонаблюдения. То есть с одного IP-адреса выполняется запрос на подключение к нему же. Очевидно, что это не логично, и устройство само к себе подключиться не сможет.
Смотреть видео можно только с других IP-адресов.
Например, чтобы подключить систему к планшету, нужно отключить на нем Wi-Fi и включить мобильную сеть. Второй вариант — планшет нужно подключить к другой сети, которая не связана с организацией видеонаблюдения.
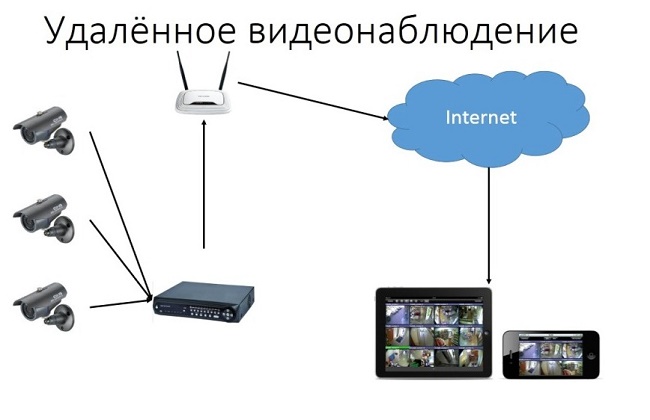
Подключение Wi-Fi камеры
Подключение IP-камеры c Wi-Fi роутером в целом осуществляется по такой же схеме, но для просмотра видео потребуется наличие специальной программы для просмотра видеокамер наблюдения через интернет. Чаще всего это фирменный софт производителя самой камеры. Программа скачивается из интернета и устанавливается на смартфон. Подключение камеры к телефону осуществляется именно через эту программу.
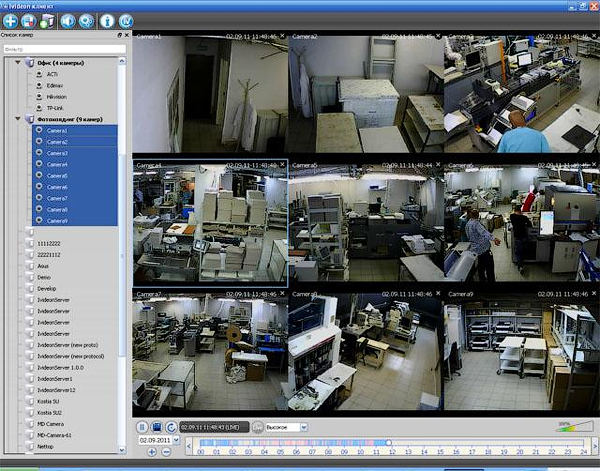
Совет! Wi-Fi видеокамеру гораздо удобнее использовать там, где нет возможности протягивать провода. Вполне логично установить такую камеру в подъезде или на даче, а после подключаться к ним с планшета, смартфона или ноутбука.
Как узнать точный IP-адрес видеокамеры
IP-адрес необходим для подключения камеры к сети интернет. Узнать его можно из инструкции, на коробке устройства, иногда с наклейки, которая находится на самой камере. Часто данный адрес не совсем точный, так как он был прописан для семейства видеокамер (модельного ряда), но не для конкретного устройства. В таком случае потребуется воспользоваться специальным софтом для определения IP камеры. Одним из самых простых способов узнать IP видеокамеры является использование фирменной утилиты, которая поставляется в комплекте с камерой.
Если диска нет, то можно скачать популярное приложение Angry Ip Scanner. С его помощью можно узнать адрес любого устройства подключенного к данной локальной сети. Еще один способ – командная строка. В ней нужно набрать команду «arp-a» или «ipconfig». Отобразятся все подключенные устройства.
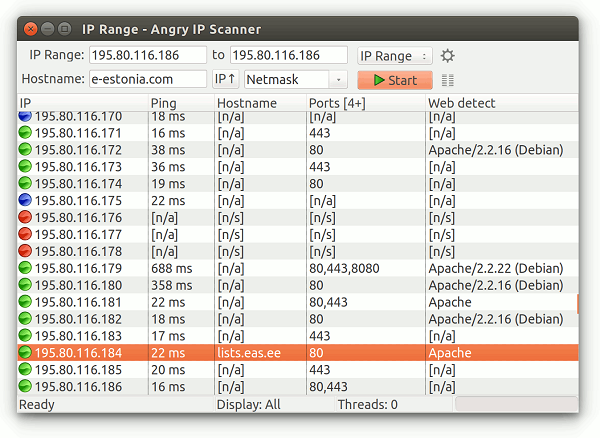
Совет! Если определить, какой адрес принадлежит камере, не удается, то следует осуществить эту операцию с отключенной камерой, а потом с подключенной. Тот адрес, который появится во втором случае, и будет принадлежать камере.
Программы для просмотра видеонаблюдения со смартфона или планшета
Для просмотра видео со смартфона или планшета специально настраивать устройство не требуется. Выше был описан способ просмотра в веб-браузере, но гораздо удобнее скачать специальное приложение для этих целей. В настоящее время существует очень много утилит для описанных выше задач, но наиболее популярными являются 3 приложения.
- TinyCam Monitor Pro поддерживает до 16 камер одновременно. Умеет работать с камерами от разных брендов. Есть несколько мультиэкранов. Настройки можно переносить с одного устройства на другое. Можно прямо из программы записывать данные на какой-либо носитель. Есть возможность цифрового увеличения изображения.
- IP Cam Viewer позволяет работать сразу с несколькими камерами, объединять их в группы, записывать видео на носитель. Есть функция масштабирования изображения. Можно установить виджет приложения для быстрого доступа и получения актуальной информации. Поддерживает около 700 моделей.
- Exacq Mobile. Работает на Android и iOS, поддерживает одновременно 48 камер, удобная навигация в приложении, функция масштабирования.
Интересной особенностью данных приложений является то, что они могут работать с любыми IP-камерами по всему миру. Можно подключить не только камеры установленные дома, но и в других местах. Если камера без логина и пароля, то достаточно просто ввести ее IP-адрес в настройках приложения. С помощью подобных приложений можно подключиться к видеокамере подъезда, двора, стоянки. Достаточно лишь узнать у тех, кто устанавливал камеры, ее IP-адрес, логин и пароль.
Видеонаблюдение через облачные сервисы
Технология облачного видеонаблюдения отличается тем, что видео отправляется напрямую в сетевое хранилище, и оттуда его можно просмотреть. Для работы необходим регистратор или камера с поддержкой технологии P2P. А вот статичный IP-адрес не потребуется. Чтобы настроить устройство, достаточно зайти в его меню и отметить галочкой пункт «Облако» или «P2P». Запись начинает осуществляться в облачное хранилище.
Существуют платные и бесплатные сервисы, которые предлагают место для хранения видео. Одним из них является условно-бесплатный Ivideon: подключение до 15 камер осуществляется бесплатно. Достаточно пройти простую регистрацию, и можно пользоваться услугами. Для того чтобы просмотреть видео, необходимо зайти удаленно на сайт и ввести на сайте в форму логин и пароль.
Важно! Минусом такого способа организации видеонаблюдения является ограничение по скорости, что может сказываться на битрейте видеопотока (видео может подтормаживать).
Источник: tehnika.expert
Как подключить Wi-Fi камеру
Насколько это сложно? Для многих пользователей вопрос, как подключить Wi-Fi камеру, является задачей со звездочкой. Мол, это слишком запутанно и сложно, я ничего в этих камерах не понимаю. На самом деле, всё не так страшно, как кажется на первый взгляд.
На что обратить внимание? Интерфейсы практически всех современных Wi-Fi камер автоматизированы, и подключение к вашей локальной сети, компьютеру или смартфону проходит намного проще, чем лет 10 назад. Да, кое-что руками придется сделать, но это не так уж сложно, если следовать нашей подробной инструкции.
- Как подключить Wi-Fi камеру к роутеру
- Что делать, если Wi-Fi камера не подключается
- Подготовка к подключению Wi-Fi камеры к смартфону
- Подключение Wi-Fi камеры к смартфону: пошаговая инструкция
- 5 популярных программ для Wi-Fi камер видеонаблюдения
Как подключить Wi-Fi камеру к роутеру
Шаг 1: Узнайте, какова мощность сигнала
Этот параметр является одним из самых главных в вопросе подключения камеры видеонаблюдения через Wi-Fi. Если вы купите дорогостоящее устройство, но сигнал от роутера будет недостаточно сильным, то систему безопасности нельзя будет назвать надёжной. Обязательно убедитесь в устойчивости соединения в тех участках, где будут устанавливаться камеры.
Шаг 2: Включите устройство видеонаблюдения и отрегулируйте его
Перед подключением Wi-Fi камеры наблюдения нужно узнать, поддерживает ли она питание PoE. Если да, то вам не придется предусматривать источник питания. При отсутствии данной функции проводной IP-адрес устройства, скорее всего, будет следующим: 192.168.1.108. Вам может потребоваться скорректировать конфигурацию вашей сети для просмотра веб-службы видеокамеры.
Соедините устройство с сетью при помощи кабеля Ethernet и вставьте адаптер 12В постоянного тока. После того как выполните эти действия, подождите одну минуту до включения камеры.
Шаг 3: Подключитесь к веб-интерфейсу IP-камеры
Откройте браузер и введите IP-адрес камеры. Потребуется скачать и установить плагин. Затем следует войти в аккаунт с помощью имени пользователя и пароля. Далее перейдите к [Настройка > Сеть> TCP / IP]. Учтите, что вам не удастся подключить устройство к Wi-Fi посредством веб-интерфейса, так что следует находиться в правильном веб-интерфейсе.
Если вы все сделали правильно, то на изображении в верхнем левом углу отобразится надпись «IP-камера», а не «Веб-служба».
Получите бесплатно инструкцию по выбору подрядчика от Videoglaz:
Команда Videoglaz совместно с главным техническим экспертом компании подготовили файл, который поможет вам не ошибиться при выборе подрядчика для своего проекта.
“В самом начале работ часто возникает вопрос: Как быстро определить качество партнера или исполнителя по системам безопасности? Именно поэтому мы подготовили подробную инструкцию, в которой осветили основные пункты, благодаря которым вы сможете без проблем выбрать добросовестного подрядчика, сохранить бюджет и выполнить проект в срок.”
Скачивайте и используйте уже сегодня:

Валентин Белоусов
Руководитель отдела проектных решений

10 шагов, которые помогут выбрать добросовестного подрядчика
Поможет сохранить бюджет и уложиться в сроки проекта

Уже скачали 11 507
Шаг 4: Настройте адрес Wi-Fi
Откройте список по умолчанию и нажмите на «беспроводной». После этого смените адрес видеокамеры. Он не должен быть таким же, как у остальных устройств, подключенных к вашему Wi-Fi. При этом адрес Wi-Fi не должен совпадать с адресом проводной сети. После этого следует нажать на «Сохранить».
.jpg)
Шаг 5: Соедините устройство с беспроводным маршрутизатором
Вам нужно перейти к [Setup> Network> Wi-Fi] и выбрать «ENABLE». После этого нажмите на «SEARCH SSID». Это позволит найти доступные сети. При этом если ваша сеть не передает SSID, то кликните по «ADD SSID» и укажите соответствующие данные. После этого дважды нажмите на имя сети и вбейте свой логин и пароль.
Подключение камеры видеонаблюдения к Wi-Fi роутеру может занять несколько минут.
Топ-3 товара по теме:

4 479 ₽ 7 790 ₽


5 674 ₽ 9 490 ₽
В целях проверки правильности подключения камеры видеонаблюдения по Wi-Fi вам нужно вынуть кабель питания и сетевой кабель из устройства и подождать около 10 секунд. После этого вставьте кабели обратно. Через несколько минут устройство должно загрузиться и соединиться с Wi-Fi. Затем останется лишь подключиться к камере при помощи браузера и настроенного вами беспроводного IP-адреса.
Если на экране появилась страница входа для наблюдения, то камеру можно устанавливать.
Что делать, если Wi-Fi камера не подключается
Для устройства Wi-Fi необходимо автоматическое подключение к беспроводной сети. Это нужно учитывать. Ознакомьтесь с инструкцией, которая должна помочь вам наладить соединение:
- Отключите камеру и питание. Подождите 10 секунд и снова включите устройство. Процесс соединения может занимать до 5 минут.
- Вставьте сетевой кабель в камеру, а потом выньте его.
- Проверьте настройки беспроводного соединения. Ключ Wi-Fi и IP-адрес должны быть указаны без ошибок.
- Ещё раз соедините камеру с проводной сетью. Выберите настройки по умолчанию через веб-интерфейс устройства.
- Проверьте, есть ли IP-конфликт с каким-либо другим устройством по этому адресу.
- Измените пароль Wi-Fi на роутере или точке доступа. Не применяйте буквенно-цифровые и специальные символы.
- Поменяйте способ шифрования для используемого Wi-Fi-маршрутизатора или точки доступа. Учтите, что роутеры отличаются друг от друга. Есть устройства, которые с трудом обрабатывают WPA и WPA2. Не исключено, что вам нужно будет выбрать WEP-шифрование или даже приобрести новый маршрутизатор.
Подготовка к подключению Wi-Fi камеры к смартфону
На данный момент Wi-Fi камеры поддерживают целый ряд протоколов подключения к устройствам. Раньше доступ предоставлялся по локальной сети и не мог выйти за ее пределы. Однако современные технологии позволяют подключаться к отдельному устройству с помощью этой же сети с доступом в интернет. Таким образом, пользователи получили возможность осуществлять удаленное управление и контроль над камерой.
.jpg)
Для соединения смартфона с Wi-Fi необходимо иметь:
- маршрутизатор с доступом к интернету;
- подключенную к нему по беспроводной сети IP-камеру;
- мобильное устройство и установленное в нем приложение для Wi-Fi видеокамер, а также подключенный к локальной сети роутер для первичного соединения.
При подключении Wi-Fi камеры к смартфону необходимо обеспечить более безопасное соединение. Поэтому следует воспользоваться следующими советами:
- Применяйте резервную независимую линию электропередачи, чтобы не испытывать трудности при появлении неполадок электропитания.
- Применяйте резервное подключение к интернету. Подойдёт обычный модем от операторов сотовой связи. Благодаря этому вы сможете исключить проблемы, связанные с обрывом интернет-кабеля.
- Применяйте резервную и независимую от вашего питания точку доступа. Можно настроить автоматическое переподключение на резервный маршрутизатор при возникновении неполадок с основным.
- Используйте Wi-Fi видеокамеру, которая сможет подключаться к нескольким каналам беспроводной сети. Кроме того, постарайтесь выбрать устройство, поддерживающее разнообразные варианты оповещения об опасности. К таковым можно отнести уведомление на смартфон, e-mail, запись видео в сетевое хранилище, запись звука, снимки стоп-кадров в режиме онлайн и т.д.
Подключение Wi-Fi камеры к смартфону: пошаговая инструкция
Многие хотят знать, как подключить Wi-Fi камеру к телефону. Если вы успешно выполнили настройку роутера, активировали точку доступа и подвели к камере ток с напряжением в 220 В, то останется объединить все это в одну сеть.
.jpg)
Итак, если вы не знаете, как подключить камеру к телефону через Wi-Fi, то воспользуйтесь нижеперечисленными рекомендациями:
- Нажмите на кнопку WPS, расположенную на корпусе роутера.
- В течение двух минут после этого нажмите такую же кнопку на видеокамере. Если же она отсутствует, то активируйте WPS-соединение с помощью веб-интерфейса IP-камеры (способ входа должен быть описан в инструкции). Затем между устройствами будет установлено соединение и подключение к локальной сети.
- Подключите телефон к Wi-Fi.
- Загрузите программу, которая позволит управлять видеокамерой.
- Откройте приложение и следуйте инструкции по установлению связи.
После выполнения всех этих действий ваш смартфон подключится к Wi-Fi камере.
При выборе приложения следует ориентироваться на рекомендации производителя устройства видеонаблюдения. Как правило, применяются программы, разработанные той же компанией, что и сама камера. Однако есть утилиты, которые способны устанавливать соединение с устройствами от разных брендов.
5 популярных программ для Wi-Fi камер видеонаблюдения
Zoneminder
Поддерживаемые операционные системы (ОС): Linux, iOS, Android.
Хорошее приложение с открытым исходным кодом и активным сообществом. Используется для обеспечения работы как простых систем видеонаблюдения, так и сложных. Настроив программу, вы сможете использовать любой браузер для просмотра изображения с ПК или мобильного устройства.
.jpg)
Утилита поддерживается всеми разновидностями камер. Вы сможете не только наблюдать за происходящим, но и сохранять отображаемую картинку. Большой набор настроек позволяет регулировать несколько участков определения движений и их чувствительность для каждой отдельно взятой камеры. Вы будете получать соответствующие уведомления на электронную почту или через СМС.
Доступ к функционалу программы абсолютно бесплатен (даже для коммерческого использования).
EyeLine Video Surveillance
Поддерживаемые ОС: Windows.
Программа позволяет работать сразу с сотней каналов. Подходит как для веб, так и для IP-камер.
Есть детектор движения, менеджер архивных записей и функция отправки видео на FTP-сервер. Оповещения приходят на электронную почту или через СМС.
Таким образом, данное приложение будет оптимальным вариантом для организации несложной и надежной системы видеонаблюдения. Есть бесплатный тестовый период (две недели), а также целый ряд тарифов, открывающих доступ к различным функциям.
Sighthound Video
Поддерживаемые ОС: Windows, macOS, iOS, Android.
Данное приложение оснащено продвинутым датчиком движения, который может выделить человека среди различных объектов. Позволяет подключаться к IP- и веб-камерам через Wi-Fi. При этом в бесплатной версии данные передаются лишь с одного источника.
Программа может сохранять видео, отправляя их на облачные сервисы. Кроме того, она имеет множество интересных функций для организации системы умного дома. Sighthound Video работает со службой автоматизации IFTTT.
XProtect Essential+
Поддерживаемые ОС: Windows, iOS, Android.
Этот продукт от компании Milestone отличается простотой работы и наличием целого ряда интересных функций. Программа используется для обеспечения безопасности жилищ и точек малого бизнеса.
.jpg)
XProtect Essential+ способна работать с 8 IP-, USB- и веб-камерами, а также вести запись по движению в кадре. Кроме того, вы сможете настроить конкретные участки обнаружения повышенной точности. Отслеживание выполняется как с ПК, так и со смартфона. При этом количество используемых устройств в платной версии никак не ограничено (это единственное, чем она отличается от бесплатного варианта). Программу не нужно активировать.
IP Camera Viewer
Поддерживаемые ОС: Windows.
Абсолютно бесплатная программа, предоставляющая основные возможности видеонаблюдения. Приложение может работать с самыми разными камерами (поддерживается 2 000 USB- и IP-устройств). Кроме того, если пользователь не находит нужную ему модель, то у него всегда есть возможность обратиться в техническую поддержку с предложением добавить ее.
IP Camera Viewer отличается крайне простым интерфейсом, который может освоить пользователь любого уровня подготовки. Приложение позволяет открывать сразу 4 камеры и настраивать их работу. Имеется поддержка цифрового зума. Плюс ко всему, вы можете регулировать характеристики изображения и пользоваться целым рядом полезных функций.
Теперь вы знаете, как подключить Wi-Fi камеру. Чтобы обеспечить бесперебойную работу системы видеонаблюдения и следить за происходящим из любой точки мира, лучше использовать беспроводную сеть. Но для этого необходимо правильно настроить соединение. Если вы не справляетесь самостоятельно, то просто обратитесь к специалистам. Подключив камеру к сигнализации, вы сможете значительно повысить уровень безопасности объекта.
Источник: videoglaz.ru
Как подключить вай-фай камеру — подробная инструкция
Безопасность и конфиденциальность играют огромную роль в современном мире. Во многом они обеспечиваются цифровыми технологиями и специальными приборами. Одним из них является камера видеонаблюдения, работающая по технологии Wi-Fi. Она представляет собой достаточно мощный инструмент для повышения безопасности офиса, дома, складского помещения или приусадебного участка. Необходимо более подробно разобраться, как настроить IP-камеру через Wi-Fi, что она собой представляет и как ее подключить.
Что такое Wi-Fi камера, как она работает
Прежде чем разобраться с тем, как подключить вай-фай камеру, следует понять, что это вообще такое. Wi-Fi камеры видеонаблюдения — это одна из веток IP-технологии. Они обладают собственным веб-сервером, моментально производят сжатие видео для экономии свободного места, а также обладают все теми же плюсами, что и обычные IP-камеры. Разница между ними заключается только в способе передачи данных и предварительной настройке соединения.

Интернет-наблюдение — удобная вещь
Видеокамеры, которые работают по технологии Wi-Fi, представляют собой обычные беспроводные камеры, поддерживающие передачу снятых данных через Wi-Fi. Преимущество таких устройств очевидно: не нужно протягивать или прокладывать провода или кабеля для передачи сигналов в регистратор, роутер или другие девайсы.
Обратите внимание! Видеокамеру, работающую по вай-фай, устанавливают в тех местах, куда провода протянуть проблематично, или в помещениях с уже готовым и красивым ремонтом.
Необходимо понимать, что эти устройства не полностью автономные, так как они должны получать бесперебойное электрическое питание, чтобы продолжать снимать видео. В любом случае один кабель прокладывают — это шнур от блока питания. Обычно последний используется на 12 В, а вставляется в обычную домашнюю розетку на 220 В.

Wi-Fi камеры могут работать без проводов, подключиться к ним просто
Как подключить вай-фай камеру к компьютеру или ноутбук
Способов подключения Wi-Fi камер существует несколько. Выглядят они следующим образом:
- автономный режим, когда устройство не подключается ни к чему, а просто производит запись, кодирует, сжимает и отправляет на жесткий диск, SD-карту и т. д.;
- соединение с беспроводным Wi-Fi видеорегистратором, который принимает ее сигналы и передаваемые данные;
- использование с персональными компьютерами или ноутбуками. Один из самых распространенный вариантов, который приобрел свою популярность за простоту настройки и универсальность.
Как было сказано, люди часто подключают видеокамеры к персональным компьютерам, обходя стороной видеорегистраторы. Первый способ же является непрактичным, так как не получится в режиме реального времени следить за всем, что попадает в объектив устройства.
К сведению! Самая простая схема подключения основана на использовании телевизора с поддержкой Wi-Fi, но если нужно не только следить, но и производить фиксацию, этого будет мало. Для этого и пользуются ПК или ноутбуком с вместительным жестким диском.
Все, что требуется для подключения беспроводной Wi-Fi камеры — установка специальных драйверов и программного обеспечения прибора на ПК или ноутбук. Далее просто создается соединение между двумя приборами.
Используемый для просмотра и сохранения видеозаписей компьютер должен поддерживать беспроводную передачу данных, то есть иметь встроенный или внешний адаптер Wi-Fi.
У такого вида камер есть свои недостатки, которые заключаются в том, что сигналы и электромагнитные волны, связывающие устройства, могут значительно слабеть из-за прохождения сквозь стены и другие препятствия. При их установке этот факт заранее продумывают. Также по воздуху сигнал идет и обрабатывается медленнее, чем по кабелю, а значит, имеет место быть задержка в воспроизведении потоковой записи.

Набор для подключения интернет-видеокамеры
Настройка Wi-Fi камеры
Процесс конфигурирования айпи-камер и беспроводного видеооборудования обычно не занимает много времени. Благодаря представленным ниже пошаговым инструкциям можно настроить соединение за считанные минуты.
Важно! Единственные трудности могут возникнуть только на этапе подключения к роутеру, так как не каждая камера может им поддерживаться.
Настройка IP-камеры
Как уже стало понятно, отличие IP-камеры от Wi-Fi оборудования заключается в способе подключения. Первый вариант всегда должен быть подсоединен к ПК по специальному кабелю. Настройка осуществляется через специальную программу, которая находится на диске, идущем в комплекте с оборудованием, или через любой браузер, где будет доступен веб-интерфейс. В этом плане видеокамеры похожи на обычные роутеры, которые также имеют адрес настроек, логин и пароль для входа в них.

Просмотр изображения в видеокамеры на ПК
Настройка экшен-камеры
С экшен-камерами также все просто:
- Включают девайс, так как в противном случае компьютер попросту не увидит подключение.
- Переходят в меню видеокамеры и активируют режим «USB-соединение» или «Mass Storage».
- Соединяют два устройства простым USB-кабелем.
- Дожидаются распознавания гаджета и автоматической установки нужного ПО.
- Открывают хранилище камеры как простой съемный носитель.
Важно! Если требуется осуществить беспроводное подключение, то оба устройства должны поддерживать технологию Wi-Fi.
Просмотр потокового видео, которое снимает экшен-видеокамера, возможен через специальное ПО, часто зависящее от модели и производителя.
Настройка видеорегистратора и камеры заднего вида
Порядок действий при конфигурировании видеорегистратора выглядит следующим образом:
- Соединить видеорегистратор и персональный компьютер с помощью патч-корда. В параметрах регистратора задать базовые сетевые настройки: SSID и пароль.
- Связать аналогичным патч-кордом камеру с ПК. Перейти в веб-интерфейс видеокамеры и найти раздел, который посвящен беспроводным конфигурациям.
- Подключить камеру к вай-фай роутеру. Для этого указывают созданную или старую беспроводную сеть, код доступа от этой сети и режим шифрования. Главное — не забыть активировать параметр «Подключаться автоматически».
- Перезагрузить видеокамеру и отключить ее от роутера.
- Перейти в регистратор и добавить любое настроенное видеооборудование на нужный канал связи. Как только это будет сделано, на экране сразу же появится картинка.

Способов соединения камер с ПК или телефонами множество
Как подключить камеру к телефону через Wi-Fi
Иногда люди хотят иметь доступ к потоковому видео со своих камер напрямую в телефоне. Это удобно, но требует определенной последовательности действий для подключения. Ниже рассмотрено, как подключить вай-фай или IP-камеру к телефону.
Подключение IP-камеры
В случае использования цифровой беспроводной видеокамеры с наличием облачного сервиса P2P процесс выглядит просто:
- Устанавливают приложение облачного сервиса, который используется в видеооборудовании.
- Создают в нем новую учетную запись, если старой не имеется.
- Проводят синхронизацию устройств и их подключение к одной сети.
Обратите внимание! Если это именно IP-камера, которая проводом подключается к видеорегистратору, то придется, если он не поддерживает вай-фай, подключать к нему еще и роутер. Не факт, что такая связка будет стабильно работать из-за различных проблем с совместимостью.

Облачный сервис для подключения
Подключение экшен-камеры
В первую очередь необходимо скачать и установить на телефон соответствующее программное обеспечение.
Важно! Его поставляет производитель. Если вдруг соединения не происходит, то следует проверить его версию на официальном сайте, а также убедиться в том, что беспроводная сеть достаточно стабильна.
Разные видеокамеры обладают разными приложениями и алгоритмами подключения. В общем случае он выглядит так:
- Включить экшен-устройство.
- Активировать беспроводной Wi-Fi модуль, через который будет осуществляться взаимодействие. Он также представлен аналоговой кнопкой или специальным пунктом в меню настроек.
- Установить на телефон или планшет специальное программное обеспечение от производителя.
- Осуществить соединение устройств в одной сети.
- Войти в установленное приложение и синхронизироваться с выбранной моделью видеокамеры.
Подключение видеорегистратора и камеры заднего вида
Подобное подключение происходит аналогично случаю для персонального компьютера, описанного выше. Если регистратор поддерживает связь по Wi-Fi, то соединение будет осуществлено напрямую. В противном случае потребуется подключаться через роутер. Естественно, для этого на телефоне должны быть заранее установлены специальные программы.

Потоковое наблюдение с телефона
Подключение Wi-Fi камеры к компьютеру или мобильному телефону — процесс не сложный и достаточно быстрый. Кроме того, неважно, к какому смартфону будет осуществляться подключение: андроиду или айфону.
Источник: mirinfo.ru