Роутер модели ZyXEL по своим функциональным возможностям и эксплуатационным характеристикам почти не отличается от других маршрутизаторов данного бренда. Это надежное устройство, рассчитанное на поддержку сети четвертого поколения. Модем подключается к роутеру через встроенный USB разъем. Обычно настройки Zyxel Keenetic 4G не вызывают у клиентов трудностей.
Но некоторые вопросы все же появляются. В сегодняшней статье мы детально рассмотрим, как настроить роутер Zyxel Keenetic 4G.
Содержание
- Как подготовиться
- Keenetic 4G: настройка
- Кинетик 4G: настройка быстрая
- Настройки роутера Keenetic 4G VPN вручную
- Настройка Wi-Fi
- Домашняя группа
- Настроить роутер для работы в сети Билайн
- Настройки для Мегафон и Ростелеком
- Категория «Безопасность»
- Другие системные настройки
- Как настроить IPTV
- Процедура прошивки
- Как сбросить параметры
Как подготовиться
Перед установкой и подключением необходимо определиться, где будет размещен маршрутизатор в доме или квартире. Нужно заранее убедиться, что сигнал Wi-Fi будет в каждой комнате и хватит длины кабеля. На задней панели роутера имеются отдельные порты, куда необходимо вставлять соответствующие провода. Для WAN на панели прибора синим цветом отмечен свой разъем.
Настройка роутера Keenetic 4g (KN1211) с USB модем и тарифом на интернет 150 рублей в месяц
В LAN порты будут подключены сетевые кабели для ПК. После того как устройство будет установлено в положенном месте, выполняем его запуск. Теперь следует обратиться к настройкам ОС Виндовс на компьютере. В меню с настройками необходимо проверить, что получение IP и DNS выставлено автоматически. Теперь можно рассматривать, как подключить Keenetic 4G.
Keenetic 4G: настройка
Выполнить настройки конфигурации можно через специальную панель управления. Вход в интерфейс устройства осуществляется через веб-браузер на компьютере пользователя.
Что необходимо сделать:
- Открыть браузер на компьютере.
- В адресной строке вводим адрес 192.168.1.1.
- Переходим по заданному адресу.
- Для начала пробуем войти, не указывая пароль.
- В графе «Имя пользователя» по умолчанию прописываем admin.
- Если войти не удается, в графе «Пароль» также вводим admin.
После получения доступа к микропрограммному обеспечению вы сможете выбрать подходящий режим конфигурации. Быстрая настройка включает только работу с подключением WAN, поэтому это не самый лучший вариант. Ниже мы детально рассмотрим каждый способ, чтобы пользователь сам смог решить, какой метод ему больше подходит.
Кинетик 4G: настройка быстрая
Мастер настроек сам определит тип WAN соединения в зависимости от провайдера и региона проживания пользователя. Вам же понадобится только задать некоторые параметры конфигурации, после чего процесс внесения настроек будет окончен.
Ниже приведем пошаговую инструкцию:
- После открытия окна приветствия в веб-интерфейсе нужно выбрать в меню «Быстрая настройка».
- Затем система попросит, чтобы пользователь выбрал из перечня провайдера, услугами которого он пользуется. Затем переходим к следующему пункту.
- В случае, когда задействован конкретный тип соединения, к примеру, PPPoE, нужно будет вручную прописать сведения созданной ранее учетной записи. Эти данные можно найти в договоре на оказание услуг, который вам выдал ваш провайдер.
- Теперь при необходимости следует активировать опцию DNS от Yandex. Сервис обеспечивает защиту от проникновения на ПК вредоносного ПО и вирусов.
Читайте так же: Как отключить интернет Ростелеком: временно или навсегда
Подключение телевизора к Интернету с помощью сетевого LAN кабеля и Wi Fi
Теперь можно вернуться в панель управления и проверить, как работает интернет. Для этого необходимо нажать на кнопку «Выйти в Интернет». Все дальнейшие действия, связанные с опциями и параметрами, будут выполнены через микропрограммное обеспечение.
Настройки роутера Keenetic 4G VPN вручную
Не все пользователи прибегают к возможностям Мастера настройки, которые позволяет быстро выполнить подключение маршрутизатора. Некоторые более продвинутые юзеры сразу направляются в микропрограммное обеспечение. Помимо этого, в дополнительных разделах меню проводного подключения можно найти и настроить дополнительные параметры. Это может быть полезно для многих пользователей сети.
Как выполняется настройка протоколов WAN вручную:
- При первом посещении панели управления система предложит установить пароль администратора. Это даст возможность обезопасить маршрутизатор от несанкционированного доступа к конфигурациям.
- Затем стоит обратить внимание на меню с категориями внизу вкладки. Там должно быть указано «Интернет», находим вкладку с необходимым протоколом, который использует ваш провайдер и нажимаем «Добавить соединение».
- Некоторые поставщики услуг используют протокол PPPoE. Если у Вас именно такой тип, проверьте, установлена ли галочка в пункте «Включить» и «Использовать для выхода в Интернет».
- Необходимо ввести новое имя и пароль. Перед тем как покинуть веб-интерфейс, не забываем сохранять все внесенные изменения.
Многие провайдеры используют протокол IPoE. Его популярность обусловлена достаточной простой и быстрой настройкой. Пользователю нужно только отметить необходимый порт и проконтролировать, что «Настройка параметров IP» имеет значение «Без IP-адреса».
В разделе «Интернет» есть специальная вкладка «3G/4G», тут отображены сведения о подключенном модеме. Здесь же можно выполнить некоторые его настройки. К примеру, при необходимости можно переключить трафик. Если поставщик услуг использует другой способ WAN-соединения, эту информацию можно получить из договора на оказание услуг. Мы рассмотрели, как настроить Keenetic 4G в ручном режиме.

Настройка Wi-Fi
С проводным соединением все получилось, но в современных квартирах и частных домах есть устройства, которые используют беспроводную точку доступа. ТД также нужно предварительно создать и настроить. Для этого нам нужно зайти в меню «Сеть Wi-Fi», нажать на значок, который расположен на панели внизу. Проверяем, чтобы напротив «Включить точку доступа» была установлена галочка.
Вы можете задать новое имя сети, а также установить защиту «WPA2-PSK». Не забудьте поменять пароль, чтобы обезопасить ее от несанкционированного подключения. В пункте «Гостевая сеть» добавляется добавление еще один SSID, являющийся отстраненным от домашней сети, но дает возможность аутентифицированным пользователям выходить в сеть.
Читайте так же: Как перезагрузить роутер TP-Link, Ростелеком, Asus и другие
Домашняя группа
В домашнюю сеть будут входить все подключенные к маршрутизатору девайсы, за исключением тех, которым были выставлены особые правила безопасности или они расположены в гостевой ТД. Нужно правильно настроить домашнюю группу, чтобы в будущем не возникало конфликтов между устройствами.
Пользователи необходимо только выполнить несколько простых действий:
- В меню находим категорию «Домашняя сеть».
- Затем выбираем вкладку «Устройства».
- Нажимаем «Добавить устройство».
- В поле нужно ввести адреса устройств.
- Зайдите в пункт «DHCP ретранслятор». Здесь вы сможете уменьшить число IP адресов.
Настроить роутер для работы в сети Билайн
Абоненты Билайн могут настроить маршрутизатор для работы в интернете Билайн следующим образом:
- В меню «Интернет» в разделе «Тип протокола» необходимо указать «L2TP».
- В «Адрес сервера» должен быть указана стандартный сервер оператора — tp.internet.beeline.ru. В случае, если применяется другой адрес, его можно уточнить в договоре, который вам предоставил поставщик услуг.
- Графу логин и пароль заполняем согласно данным, которые указаны в договоре на оказание услуг.
- В разделах «Метод проверки подлинности» и «Настройка параметров IP» должно быть указано «Автоматически».
- Другие поля заполнять не нужно.
Настройки для Мегафон и Ростелеком
Как настраивать роутер для интернета Мегафон? Для настройки понадобится зарегистрировать MAC-адрес.
Какие действия нужно выполнить:
- Перед вами будет схема с разъемами, необходимо выбрать разъем «0». Ставим под ним галочку напротив строки «Использовать разъем».
- В строке «Настройка параметров IP» выставляем «Автоматически».
- В графе «MAC-адрес» должно быть «По умолчанию».
- Подтвердить выполненные действия, нажав «Применить».
- Выполняем перезагрузку маршрутизатора.
Чтобы настроить интернет Ростелеком, выполняем следующие действия:
- В пункте «Тип протокола» должно быть прописано «PPPoE».
- Поле логин и пароль заполняем согласно информации, которая указана в договоре на оказание услуг.
- В настройках параметров IP должно быть указано Авто.
Категория «Безопасность»
Пользователи, которые хотят выполнять фильтрацию трафика, могут использовать настройки безопасности. Если добавить некоторые правила, можно организовать работу защищенной сети.
Что нужно сделать:
- Открываем категорию «Безопасность».
- Находим вкладку «Трансляция сетевых адресов (NAT)».
- Добавляя новые правила, можно обеспечить проброс нужных портов.
Редактировать разрешения и запрет на прохождения трафика при необходимости может каждый пользователь.
Помимо этого? можно пользоваться специальным сервисом DNS от Яндекс. Воспользоваться его функциональными возможностями можно в соответствующей вкладке.
Другие системные настройки
- Зайдите в категорию Система», затем выберите пункт «Параметры». Тут необходимо сразу поменять имя прибора в сети. Чтобы было удобно собирать статистику и другие данные. Проставьте сразу время и дату.
- Откройте вкладку «Режим». Здесь можно переключать тип работы роутера. Выполняется это способом установки маркера напротив нужного пункта.
- Изменить значение кнопки также возможно. Пользователи могут вручную перенастроить кнопку вай-фай.
Как настроить IPTV
Маршрутизатор модели Zyxel Keenetic 4G предполагает поддержку IPTV на приборах, оснащенных TV-Port.
Как настроить интернет-ТВ:
- К роутеру необходимо подключить ТВ посредством LAN-кабеля или через беспроводную сеть вай-фай.
- Теперь нужно открыть раздел «Интернет», найти и нажать на надпись «Broadband connection».
- Находим графу «Приставка IPTV» под тем портом LAN, через который вы подключили ТВ, устанавливаем здесь галочку.
- Сохраните все изменения и выполните перезагрузку маршрутизатора.
Процедура прошивки
Как обновить прошивку на Zyxel Keenetic 4G? Сделать это можно несколькими способами.
Первый способ предполагает использование веб-интерфейса:
- В меню находим категорию «Система».
- Ищем строку «Обновления».
- Если имеется пометка «Доступно», нажимаем.
- Перед вами должен появиться список доступных обновлений.
- Жмите «Обновить».
Второй способ предполагает использование специального мобильного приложения:
- Перед тем как войти в мобильное приложение, выполните подключение к маршрутизатору через беспроводную сеть.
- Найти вкладку «Встроенное ПО».
- Воспользовавшись переключателем активируйте «Автоматическое обновление ПО».
- Автоматически найденные актуальные обновления будут самостоятельно установлены.
Как сбросить параметры
Иногда возникают проблемы, решить которые можно только путем сброса настроек. Эксперты не рекомендуют злоупотреблять данным способом, поскольку это может привести к нарушению функциональности роутера. Нов критических ситуациях выполнить сброс необходимо. На задней части корпуса модели Keenetic 4G можно найти утопленную кнопку RESET.
Необходимо взять любой тонкий предмет и нажать на эту кнопку, зажав примерно на пятнадцать секунд. Вы увидите, как индикаторы маршрутизатора начнут мигать и сразу погаснут, это свидетельствует о том, что сброс настроек до заводских параметров выполнен успешно.
Выполнить процедуру можно также с помощью веб-интерфейса:
- Находим иконку шестеренки.
- Заходим во вкладку «Параметры».
- Находим пункт «Вернуться к заводским настройкам».
- Подтверждаем изменения.
Настроить роутер модели ZyXEL Keenetic 4G достаточно просто. Настройки конфигурации не отнимут много времени и не потребуют специальных навыков и знаний. Если выполнять все действия пошагово, можно быстро настроить девайс и приступить к работе.
Источник: internetsim.ru
Инструкция к роутеру Keenetic 4G (KN-1210). Как подключить и настроить роутер

Подключение роутера нередко вызывает у его владельцев затруднение, так как требует понимания множества непонятных терминов и знания особенностей подключения. Поэтому в этой статье мы рассмотрим назначение всех портов, кнопок, индикаторов и других элементов роутера, разберем способы подключения к нему устройств и наиболее простой способ настройки через панель управления.
Устройство роутера Keenetic 4G (KN-1210)
Назначение и расположение основных элементов

У роутера Keenetic 4G есть несколько версий, которые отличаются портами, кнопками и некоторыми возможностями. В версии KN-1210 имеется четыре порта. Голубой порт с номером 0 нужен для подключения кабеля интернета от провайдера, а в остальные три вы можете подключать провода от устройств, которым требуется интернет.
Это может быть стационарный компьютер, ноутбук, ТВ-приставка или какое-то другое устройство с сетевым портом. Рядом с портами на задней панели находится разъем для подключения кабеля питания и кнопка сброса. Последняя поможет вам вернуть роутер к заводским настройками, если вы вдруг забудете пароли или сделаете неудачные настройки. Но об этом мы поговорим подробнее ниже.
Сбоку роутера находится USB-порт стандарта 2.0, который позволяет использовать USB-модем или подключить модем Keenetic Plus DSL. В модели KN-1210 есть функция резервного подключения интернета. Например, если основной интернет у вас идет по кабелю от провайдера, вы можете организовать запасной интернет через USB-модем. При этом роутер будет постоянно мониторить работоспособность сети, и в случае отключения основной линии переключится на резервный интернет. При отсутствии кабельного интернета вы можете использовать USB-модем и как основной источник информации.
На передней панели роутера расположилась кнопка Wi‑Fi, которая поможет без долгих настроек и заходов в панель-управления подключить к беспроводной сети новые устройства. У кнопки есть несколько режимов. Для включения или выключения Wi-Fi достаточно удерживать ее в течение трех секунд. Если вы просто нажмете кнопку без удержания, тогда активизируется режим WPS (англ.
Wi-Fi Protected Setup — защищенное подключение по Wi-Fi). С его помощью вы можете подключать другие устройства с функцией WPS без ввода сетевого пароля. Физически это происходит так: вы нажимаете кнопку WPS на роутере, а затем на подключаемом устройстве, после чего устройства автоматически подключаются друг к другу. На некоторых устройствах вроде смартфонов вместо физической кнопки WPS может быть кнопка в меню.
Наконец, кнопку Wi‑Fi можно через панель управления настроить на выполнение какой-то другой функции, причем для настройки доступны короткое, двойное и длительное нажатия. Помимо названных функций можно настроить на эту кнопку включение или выключение гостевой сети, запуск WPS на точке доступа, задействовать в качестве выключателя индикаторов (если их свет вам мешает) или вообще не использовать.

Сзади корпуса есть две проушины для подвеса роутера к стене и четыре ножки для расположения на горизонтальной поверхности. С этой же стороны есть наклейка, на которой указана важная информация: название и пароль для Wi-Fi-сети, адрес, по которому доступна панель управления, и другие сведения. В дальнейшем они вам понадобятся для настройки роутера. Сбоку расположены две несъемные антенны, которые рекомендуется держать в вертикальном положении.

Значение индикаторов
Индикаторов в модели KN-1210 только три, поэтому некоторые из них совмещают несколько функций. Крайний справа индикатор совмещает две функции: оповещает о работе Wi-Fi или WPS. Горящий индикатор подсказывает вам, что сеть Wi-Fi включена, если индикатор не горит — Wi-Fi не работает. Частое мигание говорит о передачи данных в сети, а редкое мигание о том, что запущен режим WPS. Центральный индикатор со значком интернета имеет всего два режима: горит — интернет работает, не горит — не работает.
Крайний слева индикатор статуса вобрал в себя больше всего функций: это и включение роутера, и процесс его загрузки или перенастройки кнопки. Если индикатор не горит, роутер выключен, горит — роутер включен и готов к работе. Редкое мигание свидетельствует о загрузке роутера или обновлении его прошивки. Если индикатор мигал только две секунды, а затем начал постоянно светиться, это говорит о нажатой кнопке Wi-Fi или запуске функции, назначенной кнопке. Если индикатор мигает две секунды и после этого на две секунды гаснет, то назначенная кнопке функция остановлена.
Подключение роутера Keenetic 4G (KN-1210)

Для подключения роутера Keenetic 4G (KN-1210) к интернету вам нужно вначале загрузить его и соединить с другими устройствами. Для загрузки роутера подсоедините в гнездо сзади кабель питания и включите вилку в сеть. Дождитесь полной загрузки роутера, то есть пока индикатор статуса не будет гореть постоянно. Дальше нужно подключить к роутеру устройства в зависимости от того, по какой линии вы подключаетесь к интернету. Рассмотрим разные варианты соединения.
Подключение через кабель провайдера

Если в вашу квартиру проведен кабель провайдера, вставьте его в голубой порт 0 роутера. Сам роутер соедините с компьютером или ноутбуком, на котором будете вести настройку через панель управления. Сделать это можно двумя путями: через кабель, идущий в комплекте с роутером, и по сети Wi-Fi (на компьютере или ноутбуке должен быть Wi-Fi-модуль).
Для кабельного соединения вставьте кабель одним концом в порт 1 роутера, а другим в сетевой порт компьютера (ноутбука). Этот способ предпочтительнее для первичной настройки и обновления прошивки роутера. Для подключения по Wi-Fi при необходимости активируйте модуль Wi-Fi на компьютере или ноутбуке, откройте раздел беспроводных сетей, найдите в нем вашу сеть и введите пароль к ней (посмотрите на этикетке снизу роутера). Например, в Windows 10 для этого на панели уведомлений кликните по значку «Сеть».
Подключение через модем

Если вы подключаетесь к интернету через модем DSL или GPON, тогда вам нужно подключить к порту 0 провод, соединяющий модем с роутером. В этом случае в сам модем подключается телефонный кабель или кабель высокоскоростной оптической сети (GPON). Сам роутер соединяется проводом или по Wi-Fi со стационарным компьютером или ноутбуком, как описано выше. Для работы всех функций роутера Keenetic 4G (KN-1210) ваш модем должен работать в режиме моста (можно переключить через провайдера). Настройки модема вы ведете в собственной панели управления (при наличии) согласно его инструкции.
Подключение через USB-модем

Для этого способа вам понадобится USB-модем, совместимый с роутером KN-1210 (уточнить совместимость можно на сайте компании Keenetic). Подключите USB-модем к USB-порту роутера, а сам роутер расположите на свободном пространстве возле окна, чтобы стены или посторонние предметы не затрудняли прием сигнала сотовой связи. Роутер соедините проводом или по Wi-Fi с компьютером или ноутбуком, как описано выше. Подключение произойдет в том случае, если сим-карта не запрашивает PIN-код. Отключить запрос PIN-кода вы можете в своем телефоне или через специальную утилиту USB-модема, если подключите последний к компьютеру.
Настройка роутера Keenetic 4G (KN-1210)
После соединения всех необходимых устройств на компьютере запустите любой браузер. У вас появится приветственная страница мастера быстрой настройки. Если страница не загрузилась, наберите в адресной строке один из двух адресов и нажмите Enter: my.keenetic.net или 192.168.1.1. По этим адресам вам в дальнейшем будет доступна панель управления, через которую при желании вы можете настраивать расписание работы роутера, контролировать работу детей в интернете, задавать гостевую сеть или что-то другое.
В открывшемся сервисе быстрой настройки выберите язык и кликните по кнопке «Начать быструю настройку». Задайте имя и пароль администратора, чтобы затем по нему входить в панель управления.
На следующем шаге выберите свой вариант подключения: Ethernet (по кабелю провайдера) или 3G/4G для настройки по USB-модему. Если вы хотите настроить роутер в качестве точки доступа, адаптера или усилителя в дополнение к другому роутеру, тогда кликните по словам «дополнительных режимах» в этом же окне. Но этот вариант мы в данной статье рассматривать не будем. На следующем шаге поставьте галочку в графе «Интернет» и при желании настроить интерактивное телевидение также поставьте галочку в графе «IP-телевидение».
Несколько следующих шагов мастера настроек вызывают наибольшие затруднения, так как часто владельцы роутеров не знают своих параметров подключения. Однако узнать их можно из договора с провайдером или в процессе общения, например, по телефону. Поэтому если вы не сможете найти требуемую информацию, свяжитесь со своим провайдером.
На следующем шаге надо определиться с номерами VLAN. Если они прописаны в вашем договоре с поставщиком интернета, введите их в соответствующие графы. Иначе выберите вариант «Подключить без VLAN». То же самое касается MAC-адреса: при отсутствии выберите «По умолчанию».
Далее нужно ввести IP-адрес. Выберите вариант «Автоматическая», если не нашли такого адреса в договоре, или «Ручная», если он прописан. Во втором случае введите маску подсети, шлюз и другие запрашиваемые параметры из договора.
На следующем шаге введите тип подключения, который также указан в договоре, или выберите вариант «Без пароля», при необходимости укажите дополнительные данные, например имя пользователя и пароль. После этого соединение должно установиться. На последних шагах сервис проверит наличие обновлений и предложит вам выбрать вариант защиты от сетевых угроз. В результате у вас должны загрузиться в браузере открываемые страницы. Для смены имени и ключа сети в панели-управления кликните внизу по значку Wi-Fi и задайте нужные параметры.
Как сбросить Keenetic 4G к заводским настройкам

Настройки роутера можно вернуть к заводским, если вы потеряли пароль к панели управления, допустили ошибку в настройке параметров, влияющих на работу роутера, или роутер перестал стабильно работать. Также к сбросу прибегните и в том случае, если роутер ранее уже подключали к другой сети.
Для возврата к заводским настройкам нажмите кнопку «Сброс» сзади корпуса и удерживайте ее 10 секунд до мигания индикатора статуса. Во избежание случайных нажатий кнопка защищена отверстием, поэтому для ее нажатия вам понадобится острый предмет. После сброса роутер перезагрузится и вернется в состояние «из коробки». То есть вам придется настраивать его с нуля, как описано выше.
Роутеры разных производителей подключаются примерно по одной и той же схеме, поэтому освоение этого процесса поможет вам в будущем без труда подключить любой другой роутер или быстро перенастроить сеть при переезде в новое место.
Источник: gadgetpage.ru
Zyxel Keenetic 4G II и III: что из себя представляют роутеры и как их настроить


Некоторые модели из линейки Zyxel Keenetic способны работать с 3G/4G-модемами от разных мобильных операторов. Например, это варианты Zyxel Keenetic 4G II и III в чёрном цвете.
Как выглядят роутеры Zyxel Keenetic 4G II и III и какие у них параметры
Модели немного отличаются по внешнему виду. Вторая версия идёт с бо́льшим количеством индикаторов на передней панели. Вход USB у неё сбоку. Сзади 4 локальных порта (жёлтых) и один синий для кабеля провайдера. Слева кнопка сброса настроек устройства до фабричных.

Всего 4 порта для домашней сети и один для кабеля интернета
У третьей версии более компактный корпус. Индикаторов всего 4. Сзади один локальный порт и один разъём для интернета. Там же находится выход USB для модема.

Модем к устройству подключается через выход сзади
В магазинах в продаже эти роутеры уже практически не найти, так как модели устаревшие. Но вы можете их купить с рук на различных сайтах по типу Авито и прочих.
Таблица: технические характеристики моделей
| Zyxel Keenetic 4G II | Zyxel Keenetic 4G III | |
| Стандарт беспроводной связи | 802.11n, частота 2.4 ГГц | 802.11n, частота 2.4 ГГц |
| Максимальная скорость | 150 Мбит/с | 300 Мбит/с |
| Скорость локальных портов | 100 Мбит/сек | 100 Мбит/сек |
| Количество внешних антенн | 1 x 2 dBi | 2 x 3 dBi |
| Дополнительно | Поддержка Яндекс.DNS и SkyDNS | Технология Link Duo и TVport; настройка портов LAN для работы в качестве WAN-портов; SkyDNS и Яндекс.DNS |
Как подключить «Зиксель» к линии провайдера и подготовить ПК перед настройкой
Процедура подключения следующая:
- Соединяете компьютер и роутер жёлтым кабелем: один штекер вставляем в локальный сетевой выход на маршрутизаторе, второй в выход такой же формы на ПК.
- Вставляете в роутер 3G/4G-модем либо к порту WAN подключаете кабель интернета из подъезда.
- Включаете роутер и ждёте, пока он полностью загрузится.

С помощью кабеля из комплекта нужно подключить роутер к компьютеру
Теперь настроим сетевую карту на ПК:
- Открываем «Параметры сети…» через контекстное меню иконки сети в трее.
- Вызываем окно изменения настроек адаптера, после открываем свойства локального подключения через контекстное меню (щёлкните правой клавишей мышки).
- Кликаем по строке, отвечающей за изменение параметров протокола четвёртой редакции, и ставим автоматический способ получения DNS и IP.
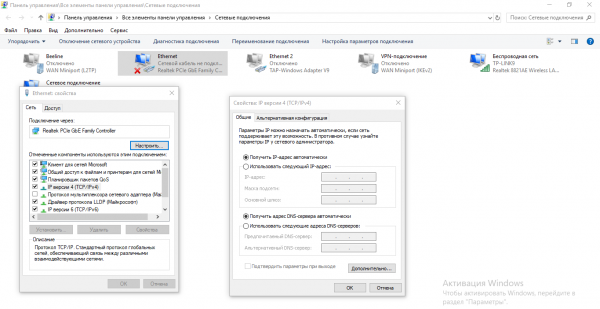
Поставьте значение «Получить автоматически» для IP и DNS
Идём в настройки: IP-адрес настроек, логин и пароль для входа в кабинет
Попасть в личный кабинет с настройками можно классическим способом:
- После соединения роутера и ПК открываем браузер и пишем там адрес 192.168.1.1 либо my.keenetic.net. Переходим на страницу.
- Печатаем данные для входа — стандартное значение admin для двух строк (логина и пароля).
- В кабинете сразу появится окошко с просьбой сменить пароль на кабинет. Напишите при необходимости новый и сохраните настройки.
Настройка протокола интернета
Откройте договор, который вы заключали с провайдером на предоставление интернета. Там должен быть указан протокол (тип подключения) — L2TP, PPTP, PPPoE, статический либо динамический IP. Теперь переходите к инструкции, которая подходит под ваш протокол.
L2TP, PPTP, PPPoE
Как настраиваются эти три типа:
- Переходим в раздел «Интернет». Открываем блок настроек PPPoE/VPN.
- Добавляем новое соединение.
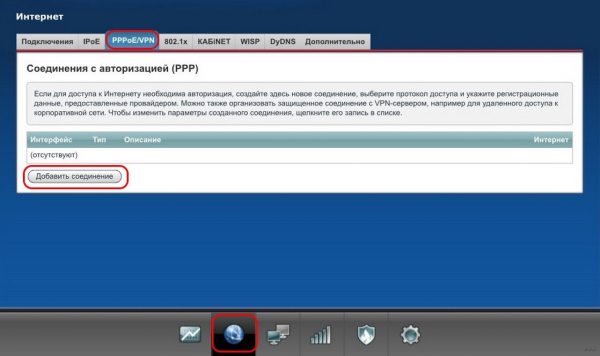
Кликните по «Добавить соединение»
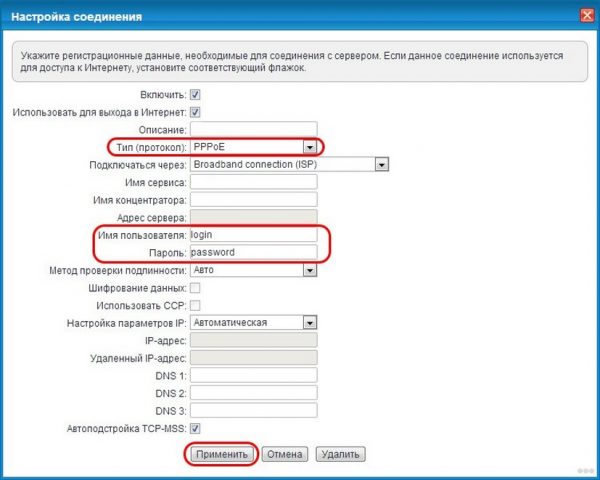
Выберите соответствующий протокол в меню
Статический и динамический IP
В случае этих двух протоколов заходим в другую вкладку IPoE. Там тоже добавляем новый интерфейс. В настройке IP ставим «Ручная», если у вас статический IP — пишем все соответствующие данные из договора, включая сам адрес, маску и т. д.
Если у вас динамический IP просто оставляете значение «Автоматическая» в параметрах IP и сохраняетесь.
Настройка Wi-Fi (как поменять пароль)
Всё достаточно легко настроить:
- Заходим в четвёртый раздел на панели внизу (обозначен лесенкой — это иконка «Вай-Фая»).
- В точке доступа выбираем тип защиты WPA2 PSK и смело пишем новый ключ сети — это и есть пароль.
- Ставим страну Russian Federation. Всё остальное можно пока оставить без изменений. Кликаем по «Применить». Теперь с помощью установленного пароля сможете заходить в свою сеть «Вай-Фай».
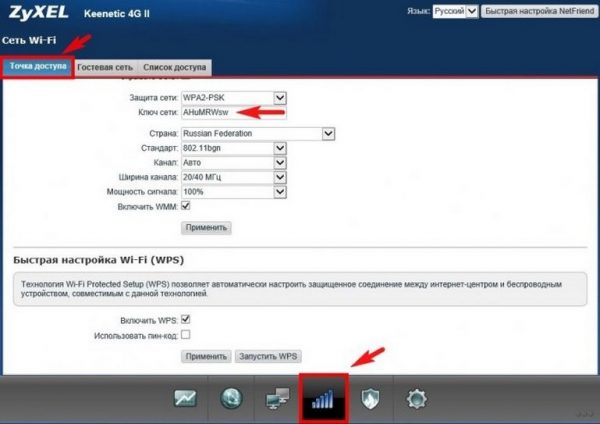
В ключе пишем сложный пароль
Настройка интернета через 3G/4G-модем + список поддерживаемых модемов
Обе модели работают примерно со 150 видами модемов от разных операторов. Полный список можете посмотреть на официальном сайте производителя.
Для настройки интернета с модема обычно требуется только подключить его к USB-выходу на роутере. Дальше устройства сами разберутся — интернет появится практически сразу. Единственное, можете в кабинете с настройками проверить все параметры:
- Откройте раздел для интернета. Там перескакиваете на вкладку «Модемы» либо 3G/4G.
- Найдите запись, связанную с вашим модемом, и раскройте её.
- Убедитесь, что там установлены все необходимые параметры. Щёлкните по «Применить».
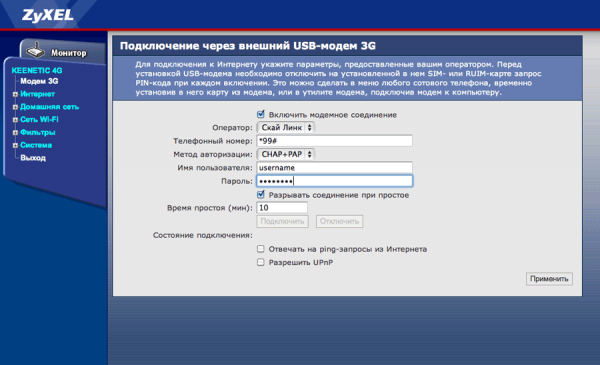
Посмотрите, правильные ли стоят параметры подключения для вашего модема
Настройка IPTV
Через оба роутера можно смотреть цифровое ТВ, но для этого нужно настроить функцию IPTV:
- В настройках «Интернет» переходим на вкладку «Подключение».
- Кликаем по профилю Broadband connection.
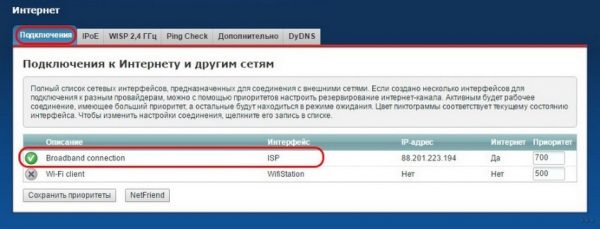
Выберите строку Broadband connection
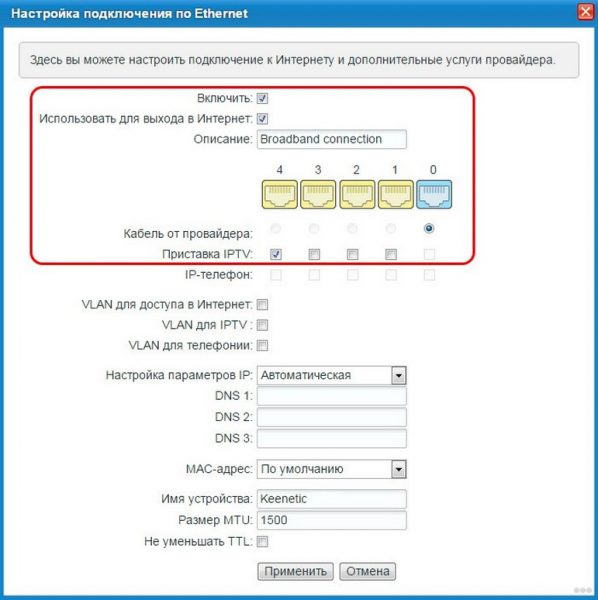
Отметьте галочкой приставку рядом с соответствующим портом
Локальная сеть LAN и DHCP
Как настроить домашнюю сеть «Зикселя»:
- Щёлкаем по иконке двух компьютеров внизу. Этот блок как раз и предназначен для отладки локальной сети.
- В первом разделе вы увидите все устройства, которые сейчас подключены к роутеру. Во втором блоке «Параметры IP» можно изменить главный IP-адрес «локалки» (это и есть адрес роутера, по которому мы переходили в браузере, чтобы открыть кабинет с настройками).
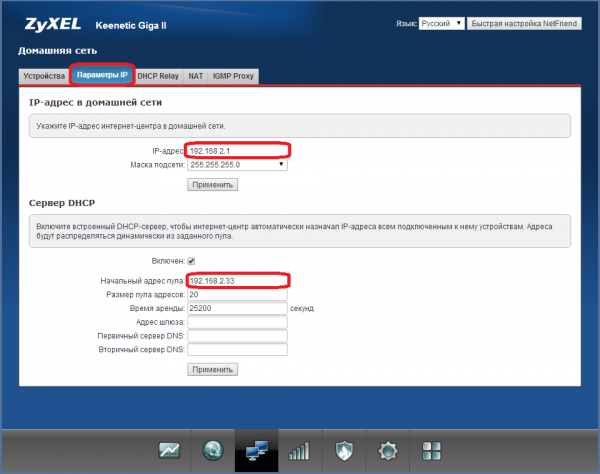
В первом блоке настроек можно установить новый IP-адрес роутера
Настройка ZyXEL Keenetic 4G в качестве репитера
Роутеры «Зиксель» могут работать не только в роли главного маршрутизатора в доме. Они могут просто повторять сигнал другого устройства, тем самым расширяя зону «Вай-Фай» в квартире. Как настроить такую связь:
- Переходите в раздел «Режим» в блоке настроек «Система».
- Ставите отметку напротив «Усилителя». Кликаете по «Применить». Роутер перезагрузится.
- Выполняете все действия, описанные в инструкции в окошке кабинета. Если вкратце: вам всего лишь нужно нажать практически одновременно на кнопку WPS на основном роутере и на «Зиксель». Это действие соединит два устройства.
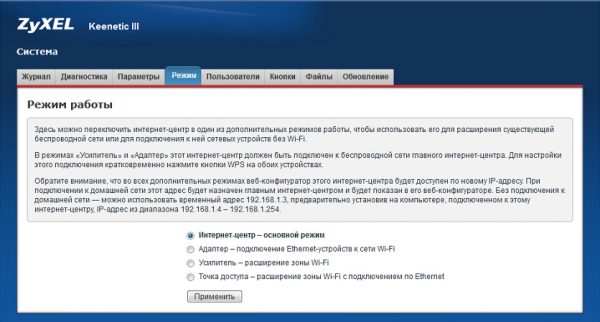
Выделите «Усилитель» в списке
Сброс настроек до фабричных
Вернуть заводские настройки проще простого — воспользуйтесь кнопкой «Сброс», о которой мы говорили в первом разделе статьи. Она находится сзади. Нажмите и удерживайте её в течение нескольких секунд. Индикаторы моргнут вам — это будет означать, что сброс завершён. Роутер запустится с исходными параметрами.
Также можно зайти в раздел шестерёнки внизу и в разделе «Параметры» кликнуть по кнопке «Вернуться к заводским настройкам».
Обновление прошивки роутера Zyxel Keenetic 4G
Обновление может быть полуавтоматическим, когда система сама для себя ищет обновление и устанавливает его:
- В кабинете с настройками переключаетесь на раздел «Системный монитор». В системе смотрите на пункт «Обновления» справа.
- Если там будет значение «Доступны», значит, апдейт для вашей прошивки есть. Кликните по этому слову.
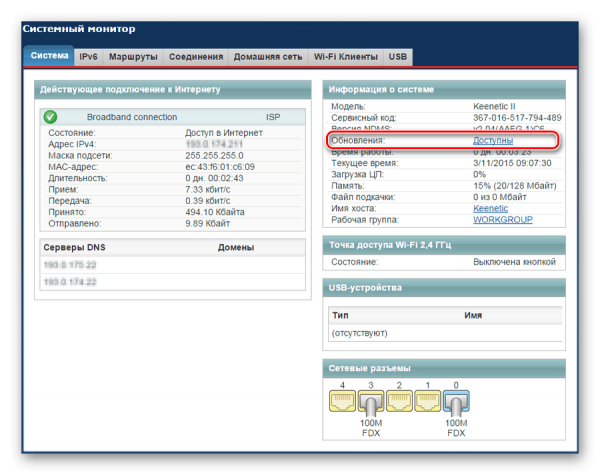
Щёлкните по «Доступны» в строке «Обновления»
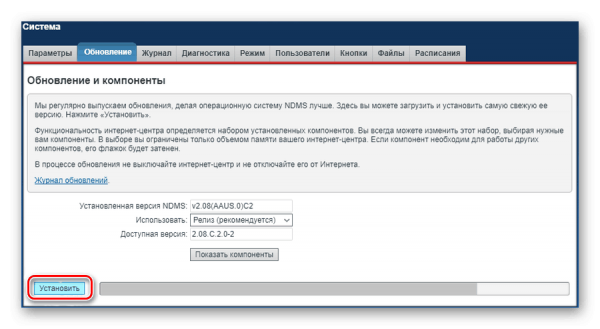
Запустите установку апдейта для прошивки роутера
Отзывы о маршрутизаторе
ZYXEL Keenetic 4G III Достоинства: Мгновенно настроился и подхватил модем. Отличный уровень сигнала в частном доме. Недостатки: Нет крепления к стене, куча кабелей сзади перевешивают устройство. Комментарий: Покупал на замену tp-link 8968,т.к. он не потянул ноый 4g модем. В тп — линке (или,скорее ТП-линке))) стояли антенны 5дб 8дб, и сигнал раздавался плохо.
Я так понимаю,там и 3дб не было, т.к. здесь на 5дб антеннах зона приема гораздо больше,сигнал сильнее (2эт. дом,газоблок,монолитное перекрытие, роутер стоит в углу дома), в гостиной на 1 эт. на другом углу дома — 1 палка уверенно. Тп-линк там отваливался. Далее. Модем МТС 827f разлоченный, он же хуавей 3372, кажется. Прошивка Hilink.
Все заработало мгновенно. Сигнал НЕ РЕЖЕТ (поставил 20 полосу пропускания). Рекомендую!
Artem Beliy
https://market.yandex.ua/product—wi-fi-router-zyxel-keenetic-4g-iii-rev-a/12143578/reviews?track=tabs
ZYXEL Keenetic 4G II Достоинства: Адекватный аппарат, за разумные деньги Недостатки: Несъемная антенна, это просто абзац… Комментарий: Купил для дачи в связку с мегафоновским модемом Е392. Использовал ранее его с TP-Link 3220. Замучался с периодическими отвалами инета, потому решил заменить на Zyxel. Ситуация повторилась. Инет типа есть, но его нет.
После шаманских бубнов стало понятно, что не цепляет от провайдера DNS’ы. Прописал руками в разделе Интернет-Прочее DNS и все заработало.
Vitaly Pestov
https://market.yandex.ua/product—wi-fi-router-zyxel-keenetic-4g-ii/10493161/reviews?track=tabs
ZYXEL Keenetic 4G II Достоинства: Простота в настройках. Недостатки: Нет индикатора качества сигнала 3G. WiFi антенна несъемная. Комментарий: Прекрасно работает, подключил к нему камеру на даче.
Сергей Я.
https://market.yandex.ua/product—wi-fi-router-zyxel-keenetic-4g-ii/10493161/reviews?track=tabs
Настройка роутеров не такая уж и сложная задача. Вам нужно сначала подключить устройство к ПК и линии провайдера, зайти в личный кабинет с настройками через браузер. Далее вы создаёте подключение в соответствии с протоколом, который использует ваш провайдер (все необходимые данные для ввода представлены в договоре). После этого меняете пароль на «Вай-Фай» и пользуетесь спокойно интернетом.
Источник: itmaster.guru