Специализация у людей становится всё более узконаправленной, а у компьютеров как раз наоборот — они объединили в себе игровые автоматы, видеомонтажные и звукозаписывающие студии, кинотеатры и музыкальные центры. А поскольку законы физики никто не отменял, для качественного звука необходима хорошая, универсальная акустическая система. Посмотрим, насколько под это определение подходит Microlab Pro 2.
Комплектация
В стандартный комплект поставки акустической системы входят:
- усилитель;
- два сателлита;
- пульт дистанционного управления (с двумя элементами питания типа ААА);
- комплект из четырёх кабелей для коммутации (2хRCA(тюльпан)-на-2xRCA, 2xRCA-на-3,5″ миниджек (MiniTRS) и два акустических кабеля длиной 1,8 м, для соединения сателлитов с усилителем);
- гарантийный талон;
- инструкция по эксплуатации;
- упаковка.
Паспортные технические характеристики:
| Мощность | 70 Вт (35×2) |
| Диапазон частот | 40 Гц . 20 кГц |
| Соотношение сигнал/шум | 65 дБ |
| Разделение каналов | 40 дБ |
| Динамики | 6,5″ + 1″ |
| Размеры сателлита (ДxШxВ), мм | 245x225x325 |
| Размеры усилителя(ДxШxВ), мм | 315x90x252 |
Внешний вид
Логично, что серия с маркировкой Pro должна, как минимум, по внешнему виду не сильно отличаться от профессиональной акустики. И действительно, дизайн выполнен скорее в стиле акустических систем для Hi-Fi аудио или студийных мониторов ближней зоны, чем в стиле мультимедийных компьютерных колонок.
Видео обзор активных колонок 2.1 Microlab FC530
Усилитель, выполненный как отдельное устройство, имеет форму вертикально-ориентированного параллелепипеда. Металлический корпус окрашен в чёрный цвет. На лицевой панели, выполненной из чёрного пластика, в верхней части расположена панель с красным сегментным индикатором.
Он отображает информацию о включённом входном канале и уровне громкости, а также регулировку тембра и баланса. Помимо индикатора, на этой панели есть 6 светодиодов для отображения разных режимов работы усилителя. Под окном индикации, в центральной части лицевой панели, располагается кнопка селекторов входа «INPUT SEL», под ней — большая ручка «MASTER VOLUME», а еще ниже — кнопка влючения питания «POWER». На задней панели усилителя, в верхней части, расположены разъёмы RCA для подключения двух внешних источников звука «INPUT 1» и «INPUT2», а в нижней — клеммы подключения сателлитов.
Отделка пассивных двухполосных сателлитов выполнена под тёмное дерево. Лицевая часть закрывается съёмными чёрными декоративными передними панелями с логотипом microlab в нижней части. Под ней находятся динамики в окантовке из серебристого пластика. Эта окантовка в сочетании с жёлтым диффузором средне/низкочастотного динамика придаёт системе оригинальный вид, и напоминает о белых динамиках студийных Yamaha NS. На задней панели, в верхней части находится выходное отверстие фазоинвертора, а в нижней — клеммы для подключения к усилителю.
Установка
Сателлиты имеют большие размеры и поэтому, скорее всего, места для них на вашем столе не окажется. Однако стоит помнить, что правильный стерео баланс достигается при установке системы на уровне головы слушателя, по правилу равностороннего треугольника. Поэтому не стоит ставить их на разной высоте и разном расстоянии от вас.
Коммутация
Подключение компонентов системы между собой и к внешним источникам звука не вызывает никаких проблем. Акустическими кабелями соединяются клеммы, расположенные на задних панелях сателлитов и усилителя: «золотым» проводником к клемме «+» (красная) и «серебряным» к «–» (чёрная).
Клеммы сателлитов и клеммы усилителя Проводом «миниджек»-«тюльпаны» соединяем линейный выход звуковой карты компьютера и разъёмы INPUT 1 входов AUDIO INPUT на задней панели усилителя, а ко второму входу (INPUT 2) вторым комплектным кабелем можно подключить любой другой внешний источник звука (CD, MD или MP3-плеер, магнитофон, тюнер и т.д.).
Разъёмы усилителя для подключения внешних источников звука
Управление
Включение усилителя осуществляется кнопкой POWER, после чего усилитель переходит в режим Stand-By (загорается красный светодиод POWER в левом вернем углу дисплея). В рабочий режим усилитель переходит при повороте MASTER VOLUME (диод гаснет и включается сегментный индикатор). Выбор источника звука осуществляется кнопкой INPUT SEL, при этом на левой части сегментного индикатора показания меняются с PC (включённый вход INPUT 1), на AU (вход INPUT 2). Правая часть индикатора показывает уровень громкости (0…80).
Дисплей усилителя во включённом состоянии Остальные параметры регулируются только с пульта дистанционного управления. Кнопка INPUT SEL дублирует аналогичную на усилителе. Кнопки VOLUME – и VOLUME + аналогичны регулятору MASTER VOLUME. Кнопка ST-BY не только включает рабочий режим, но и переводит его обратно в «спящий».
При отключении звука кнопкой MUTE в правой части дисплея начинает мигать одноимённый зелёный светодиод. Кнопкой 3D включается режим тонкомпенсации и загорается зелёный диод внизу дисплея. Кнопками BALANCE-R и BALANCE-L регулируется стереобаланс между левым и правым сателлитом, при этом загорается зелёный диод BALANCE внизу дисплея, а на сегментном индикаторе отображаются значения панорамирования (в левой для левого L1…L9, в правой для правого R9…R1, соответственно). Высокие частоты регулируются кнопками TREBLE+ и TREBLE– (-7…07), загорается зелёный диод TREBLE, а низкие – BASS+ и BASS– (-7…07), светодиод BASS.
Пульт дистанционного управления
Звучание
При субъективной оценке качества звучания, колонки АС проявили себя хорошо, звучали чсто и ровно примерно до 85% мощности, на 90% начинались искажения в области высоких частот. С рок и поп музыкой, а также с мюзиклами колонки справились отлично, даже с классической музыкой акустика справилась хорошо. Звучание было ясным, детализация отличная, очень чётко различались инструменты в миксе. У Pro 2 хорошая атака на низких частотах, отсутствует так называемая «ватность», присущая многим мультимедийным системам.
Немного разочаровал режим 3D: во-первых, название не соответствует его сути поскольку это режим не расширения стереобазы, а тонкомпенсации (в предыдущих выпусках серии Pro у него было честное название LOUDNESS, видимо, к надписи 3D компьютерный пользователь более привычен). Во-вторых, он очень странно реализован. На низких частотах он работает хорошо, а вот зачем было поднимать высокие, непонятно – искажения в ВЧ диапазоне появились уже на 70% мощности. Впрочем, это легко исправить, убрав TONE на минимум (-7), что даст хороший подъём низких частот при практически не изменившихся «верхах».
Из графика АЧХ, построенного с помощью программы RightMark, видно, что система звучит достаточно ровно (неравномерность ± 6 дБ, небольшой «падение» между 800 и 900 Гц) в диапазоне от 60 Гц до 20 кГц. На 50 Гц имеется резкий «провал» приблизительно на 16 дБ.
Источник: www.ferra.ru
Как Подключить Колонки 5.1 К Тв (+ Наглядная Схема), Не Потеряв Объемного Звука?
Вы можете написать сейчас и зарегистрироваться позже. Если у вас есть аккаунт, авторизуйтесь, чтобы опубликовать от имени своего аккаунта.
Примечание: Ваш пост будет проверен модератором, прежде чем станет видимым.
Поделиться
Последние посетители 0 пользователей онлайн
- Ни одного зарегистрированного пользователя не просматривает данную страницу
Сообщения

не поверишь — РЕМОНТИРОВАТЬ! а если лизнуть? На глаз — беременность определять будешь .

а там есть предварительный фильтр?

и каким образом решил вопрос?
Если проблема в нехватке уровня сигнала, то да, можно входные ОУ как предусилитель использовать. Посчитать, сколько не хватает и подобрать усиление.

Пробежался по теме про Германиус, там в комментах Владимир Перепелкин ответил про использование ГТ806 в ВК: цитата: Если напряжение питания выше чем +- 18 В, то будет очень высокая склонность к отказам. ОБР транзисторов не позволяет. При применении ГТ806 требуется изменять коррекцию. 120 В Uce для ГТ806 это напряжение на закрытом транзисторе. При использовании транзистора в активном режиме Uce нежелательно более 40 В. Для ГТ806 при Uce более 25 В ОБР просто катастрофически схлопывается. Напряжение Ube в бестрансформаторных усилителях не критично, в таких усилителях обратное напряжение к эмиттерному переходу не прикладывается. конец цитаты
А я у себя в загашнике нарыл 1Т806А Хотел их прикрутить Но потом съел пирожок (сделал Трошина-Сапожникова) и успокоился
Источник: forum.cxem.net
Как подключить колонки микролаб к компьютеру

Порядок подключения колонок прямо зависит от типа акустической системы. Рассмотрим для начала, какие бывают колонки и далее приведём инструкцию по их подключению.
Существуют две основные разновидности колонок:
1. Аналоговые.
Это звук самых обыкновенных колонок, которые можно беспроблемно подключить к любому компьютеру или ноутбуку. Они имеют 1 порт (если с сабвуфером, то 2) и дают звук среднего качества, хотя стандартный пользователь вряд ли поймёт разницу.
2. Цифровые.
Колонки такого типа выдают потрясающе чистый звук наивысшего качества, но подключить их уже гораздо сложнее. Более того, встроенной звуковой карты будет недостаточно для воспроизведения такого звука. Причина даже не в нехватке мощности или характеристик, а в количестве портов (для цифрового звука необходимы специальные разъёмы).
Подключение динамиков любого типа осуществляется простым подсоединением штекеров в соответствующие гнёзда. Также, если колонки качественные, необходимо подключить блок питания в розетку или сетевой фильтр. Это необходимо, потому что питания в разъёмах компьютера будет недостаточно для работы серьёзной акустической системы.
Не стоит волноваться по поводу подключения штекеров: все они окрашены в разнообразные цвета, которые идентично повторяются на материнской/звуковой плате компьютера. Ошибиться невозможно, т. к. помимо цветов, существуют и другие обозначения (рисунок или надпись).

Как правильно подключить колонки к компьютеру?
Как подключить колонки к ноутбуку и компьютеру с помощью провода
- Включите колонки.
- Нажмите кнопку Bluetooth (над кнопкой включения питания). …
- Откройте панель управления.
- Выберите Оборудование и звук.
- Выберите Устройства и принтеры.
- Выберите Устройства Bluetooth.
- Щелкните Добавить устройство.
Как подключить колонки к Windows 10?
- Кликаем правой кнопкой мыши (ПКМ) по Пуску и переходим в «Панель управления».
- Нажимаем на плитку «Звук».
- Выбираем из списка «Динамики», делаем ПКМ и жмем на опцию «Настроить динамики».
- Устанавливаем правильное расположение звуковых каналов.
Возможные сложности
Подключая простые портативные или большие проводные, а также Bluetooth-колонки, неопытные пользователи нередко сталкиваются с целыми рядом трудностей. При этом речь может идти не только о незначительных неполадках, для устранения которых достаточно будет подключить неактивные функции или отключить лишние опции. В некоторых ситуациях при попытках присоединить две и более колонки приходится решать довольно серьезные проблемы.
Часто в процессе подключения 2-х или 4-х динамиков приходится сталкиваться с разными разъемами. Если штекеры колонок не соответствуют гнездам на ПК, то напрямую подсоединить аудиоустройства не получится и придется использовать переходники.
Важно учитывать, что больше одного переходника лучше не устанавливать, в противном случае потребуются увеличенные затраты мощности компьютера.

С учетом всех технических нюансов можно сделать вывод, что использование разных адаптеров является довольно рискованным. Наиболее рациональным решением будет замена акустической системы формата стерео. Это позволит свести к минимуму риск серьезных поломок.
Наиболее распространенной неполадкой является, конечно же, отсутствие звука в динамиках. В таких ситуациях ключевым моментом будет определение источника проблемы. Для этого необходимо уделить внимание некоторым важным моментам.
- Если на колонках после подключения присутствует индикация, значит, питание на них поступает. Чтобы исключить вариант с выходом из строя акустики, по возможности можно попробовать подключить вторые динамики.
- Если колонки работают, а звука все равно нет, то стоит проверить уровень громкости в настройках и на самих устройствах.
- Часто источником проблем становятся расшатанные разъемы.

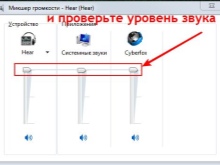

Помимо всего уже перечисленного, одним из распространенных симптомов неполадок является наличие шумов и искажений звука. Перечень причин в таких ситуациях включает в себя:
- производственный брак;
- ошибки при подключении;
- повреждение проводов;
- использование переходников;
- программные сбои.
Естественно, это неполный список возможных неисправностей и способов решения проблемы. В частности, звук может отсутствовать или быть низкого качества из-за заражения компьютера вирусами. В подобных ситуациях потребуется «лечить» систему или же переустанавливать ее.


О том, как подключить колонки к компьютеру, смотрите в следующем видео.
Беспроводные
Подключение беспроводных колонок производят через Bluetooth. На ноутбуках интерфейс Bluetooth обычно встроен производителем, а вот для компьютера скорее всего понадобится адаптер – небольшое устройство в виде флешки, вставляется в USB-порт. Вот как подключить блютуз-колонки к компьютеру:
- активируйте динамики;
- на колонке зажмите кнопку подключения к сети;
- на ноутбуке для включения блютуз нажмите комбинацию клавиш Fn+F4 или Fn с другой функциональной кнопкой, помеченной значком беспроводного соединения;
- в Windows 10 кликните в трее на значок сетей, в меню включите Bluetooth;
- в Windows 7 найдите и активируйте подключаемый динамик в разделе «Устройства и принтеры» меню «Пуск».
Также в любой версии Windows вы можете запустить «Диспетчер устройств» и кликнуть по разделу Bluetooth. В свойствах модуля выберите «Включить». В трее появится значок беспроводного соединения, кликайте по нему и переходите в режим «Добавить устройство». Компьютер найдет источник аудио сигнала и предложит соединиться с оборудованием.
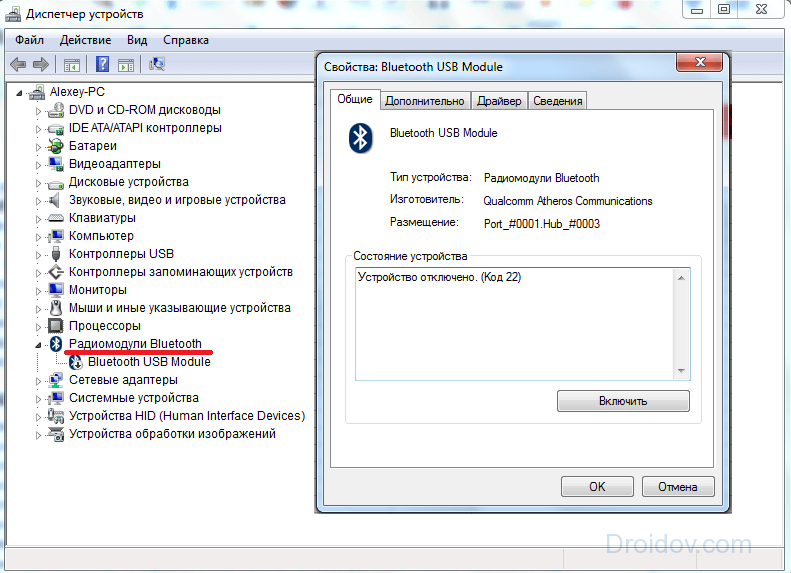
Если после присоединения не слышно звука, проверьте драйвера на блютуз. Обновить их можно через «Диспетчер устройств». Некоторые производители защищают подключение динамиков паролем – его надо ввести при соединении с ПК. Нужная комбинация приведена в документах на устройство, если вы потеряли его, попробуйте простые последовательности типа 0000.
Как подключить колонки к компьютеру через S/PDIF
Также для подключения акустики 5.1 или 7.1 может использоваться цифровой выход SPDIF. В этом случае вам понадобится SPDIF-кабель (оптический или коаксиальный).
Входы и выходы коаксиального SPDIF выглядят как обычные разъемы типа тюльпан или RCA. При этом цифровой сигнал транслируется по обычному коаксиальному кабелю с соответствующими разъемами. В коаксиальном SPDIF информация передается в виде электрических импульсов, которые могут подвергаться всевозможным помехам и наводкам. принимающее устройство обычно фильтрует такие наводки, но вероятность потери части информации все равно присутствует.

В оптическом SPDIF для передачи информации применяется оптический кабель. Для его входов и выходов используются разъема типа Toslink, которые прикрываются заглушками, по которым этот тип интерфейса очень легко узнается. Передача по оптическому кабелю не реагирует на электромагнитные помехи, поскольку информация передается в виде световых импульсов. Благодаря этому оптический интерфейс передачи намного лучше защищен от внешнего воздействия, чем коаксиальный, и обеспечивает максимальное качество звучания.
Способ подключения колонок (коаксиальный или оптический) будет зависеть от того, какой тип интерфейса SPDIF имеется на вашей звуковой карте. Сам процесс подключения предельно прост, вам достаточно воткнуть кабель в цифровой выход вашей звуковой карты и соединить его с цифровым входом на акустической системе. После этого нужно будет зайти в настройки драйвера звуковой карты и изменить порт выхода сигнала с аналогового на цифровой. Хотя, возможно, драйвер сам определит подключение к цифровому выходу и перейдет в нужный режим работы. Что касается подключения остальных колонок, то здесь все точно также, как и при использовании обычного аналогового подключения.
Источник: fobosworld.ru