Название BMW — Bayerische Motoren Werke, что означает «Баварские Моторные Заводы» — впервые появилось в 1917 году.
Как подключить проектор к Mac OS?
Шаг за шагом: как подключить ваш Mac к проектору
- Включите свой MacBook.
- Подключите кабель HDMI или адаптер к порту MacBook и подключите кабель HDMI.
- Включите свой проектор. Подключите другой конец кабеля HDMI к проектору. …
- Сдвиньте объектив проектора, чтобы открыть. Теперь ваш проектор отобразит экран MacBook.
Как подключить проектор к Mac через USB?
Используйте кабель Thunderbolt 3 (USB-C) для подключения монитора к порту USB-C на Mac. Если Вам нужно подключить монитор старой модели, подключите его к порту USB-C на компьютере Mac с помощью многопортового цифрового AV-адаптера USB-C или многопортового адаптера USB-C/VGA.
Как подключить HDMI к Mac?
Подключение компьютера Mac к телевизору
- Вставьте один конец видеокабеля (используйте адаптер, если необходимо) в разъем Thunderbolt , HDMI или DVI компьютера, а другой — в видеовход телевизора.
- Чтобы изменить разрешение телевизора, выберите меню Apple > «Системные настройки», нажмите «Мониторы», затем нажмите «Монитор».
Как подключить монитор к Макбуку через HDMI?
Порт Mini DisplayPort: подключать устройства HDMI можно с помощью адаптера или кабеля Mini DisplayPort/HDMI стороннего производителя.
Трансляция экрана iPhone, iPad, Mac на Mac и телевизор
…
Действия после подключения
- Выключите устройство HDMI, оставив включенным компьютер Mac.
- Отсоедините кабель HDMI от компьютера Mac, затем снова подсоедините его.
- Включите устройство HDMI.
Можно ли подключить монитор через Thunderbolt?
Это означает, что вы можете подключить монитор, оснащенный DisplayPort, к любому компьютеру Mac с разъемом Thunderbolt. Если ваш дисплей имеет только DisplayPort (т. … не Mini DisplayPort), вам, конечно, понадобится адаптер для этого. Для другого дисплея просто используйте соединение HDMI.
ЭТО ИНТЕРЕСНО: Какой двигатель на Т 16?
Как подключиться к проектору через wi fi?
Беспроводная синхронизация через WI—FI
- Зайти в раздел «Настройки». Выбрать WI—FI источником сигнала.
- Подключить телефон к сети. Для этого нужно ввести имя и пароль. Их можно найти в опциях проектора.
- В системных настройках телефона зайти в меню «Экран».
- Выбрать пункт «Беспроводное проецирование».
Как подключить телефон к проектору через USB?
Алгоритм подключения:
- Соединить гаджеты посредством USB.
- Подключить устройства к электросети.
- Установить необходимые драйверы
- Выбрать USB в качестве источника сигнала.
- Найти нужные файлы.
Можно ли подключить обычный монитор к Mac mini?
и HDMI 2.0 поддерживают вывод видеосигнала, так что к компьютеру можно подключить внешний монитор, проектор или HD-телевизор. Порты Thunderbolt 3 (USB-C) на других моделях Mac mini управляются двумя контроллерами: один управляет двумя портами слева, другой управляет двумя портами справа. …
КАК ПОДКЛЮЧИТЬ MACBOOK К ТЕЛЕВИЗОРУ
Как подключиться к проектору через айфон?
Подключите iPhone, iPad или iPod touch к дисплею:
- Подключите цифровой AV-адаптер или адаптер VGA к порту зарядки в нижней части устройства с ОС iOS.
- Подключите кабель HDMI или VGA к адаптеру.
- Подключите другой конец кабеля HDMI или VGA к внешнему дисплею (телевизору, монитору или проектору).
- Включите внешний дисплей.
Как подключить внешний монитор к Макбуку?
К компьютеру Mac можно подключить один внешний дисплей, используя любой из портов Thunderbolt/USB 4. На компьютерах iMac и Mac mini подключите дисплей к любому из портов, обозначенных символом Thunderbolt . На компьютере Mac mini (M1, 2020) можно подключить второй дисплей к порту HDMI.
Как подключить Mac к телевизору Samsung через wifi?
Откройте меню Apple – «Системные настройки» – «Мониторы». Воспользуйтесь выпадающим меню «Монитор AirPlay», в котором выберите «Apple TV». Затем кликните по значку видеоповтора. Возможно, подключение к AirPlay защищено паролем – он появится на экране телевизора.
ЭТО ИНТЕРЕСНО: Ленд ровер фрилендер 2 ремонт
Как транслировать экран Mac на Smart TV?
Подключите устройство к той же сети Wi-Fi, что и устройство Apple TV или совместимый с AirPlay 2 телевизор Smart TV. Найдите видео, которое нужно транслировать. Нажмите значок AirPlay . В некоторых сторонних приложениях сначала может потребоваться нажать другой значок.
Как подключить MacBook Pro к монитору?
На Mac выберите пункт меню «Apple» > «Системные настройки», нажмите «Мониторы», затем нажмите «Монитор». Установите для обоих мониторов одинаковое разрешение. Нажмите «Расположение» и выберите «Включить видеоповтор мониторов».
Почему Mac не видит монитор?
Если подключить не удается
Если MacBook не видит монитор, то, скорее всего, дело в переходнике. Проверьте, качественно ли подсоединены переходник и шнур. Возможно, Вы приобрели нерабочий/бракованный переходник. Также дело может быть в настройке дисплея на Mac, проверьте, какой режим подключения выбран.
Источник: avtograf70.ru
SofaPlay — как смотреть фильмы в Full HD с Mac на телевизоре без проводов

Уже на протяжении многих лет производители телевизоров предлагают своим покупателям все более новые способы передачи изображения экрана с телефонов, планшетов, компьютеров, и других устройств на большой экран телевизора. Стоит взять только технологию Wi-Fi Direct, или Miracast, или еще ряд других технологий, но все они не позволяют комфортно просматривать Full HD фильмы без лагов и задержек, которые очень раздражают при просмотре интересного кино.

Записывать каждый раз фильм весом в 10 Гб на флешку или переносной жесткий диск, затем подключать его к телевизору и искать нужный фильм через проводник на ТВ достаточно утомительно, особенно когда речь идет о просмотре сериалов, серии которых выходят еженедельно. На самом деле, одна замечательная компания выпустила специальное приложение, которое позволяет обойти практически все запреты.
Речь идет о приложении SofaPlay для Mac, которое позволяет просто выбрать необходимый фильм на компьютере от Apple, и он автоматически начнет воспроизводиться на большом экране телевизора. Приложение работает с телевизорами разных компаний, включая Sony, LG и Samsung. Для работы приложения необходимо подключить телевизор и компьютер Mac с одной Wi-Fi сети, и удостовериться в том, что ТВ поддерживает Smart TV.

После этого достаточно запустить приложение SofaPlay на компьютере Mac, и затем через несколько секунд в приложении должен появиться ваш телевизор (его необходимо предварительно включить). В нашем случае это телевизор Sony Bravia, который подключен к Wi-Fi роутеру через обычный проводной интернет-кабель, а компьютер Mac подключен к беспроводной Wi-Fi сети этого роутера.
Достаточно просто перетащить необходимый нам файл фильма или сериала в окно приложения, и спустя буквально считанные секунды фильм начнет транслироваться на телевизоре автоматически (зависит от телевизора). Прямо с компьютера Mac можно включать и выключать звук, ставить фильм на паузу и даже перематывать его. Фильм в Full HD формате работает очень быстро, поэтому в этом плане к приложению нет никаких претензий.

Программа SofaPlay работает по принципу DLNA сервера, но у нее есть ряд особенностей, которые отличают ее от того же известного приложения Plex. По сути, Plex предлагает аналогичный функционал, только вот для его работы придется заморачиваться с расшариванием определённых папок на компьютере, поисков медиасервера на телевизоре и ручным запуском всем медиафайлов.

Единственным минусом SofaPlay можно назвать только неожиданные вылети приложения. Это случается крайне редко (раз в 1-3 часа), но в любом случае вылеты имеют место быть, по крайне мере на OS X Yosemite. Когда разработчики полностью решат эту проблему, то у их приложения не будет недостатков.
Источник: akket.com
Включите Wi-Fi Direct на Mac, чтобы увеличить общий доступ

Всемогущий эксперт по написанию текстов, который хорошо разбирается в проблемах Mac и предоставляет эффективные решения.
Поскольку для смартфонов и других электронных устройств разрабатывается все больше новых функций, некоторым пользователям легко игнорировать или недооценивать определенные функции, несмотря на их полезность. Такие функции иногда могут принести большое удобство и влияние. Более того, эти функции не заставят вашу систему закончилась память приложения потому что они встроены.
Что должно быть упомянуто здесь Wi-Fi Direct, Это одна из самых полезных функций, но пользователи не пользуются ею. Вы можете не иметь представления об этом термине, однако, возможно, вы слышали, как кто-то из окружающих что-то спросил об этом, например:Что такое Wi-Fi Direct? «.
Что такое Wi-Fi Direct для Mac?
Wi-Fi Direct для Mac в основном предназначен для передачи и обмена данными. Эта функция гораздо больше похожа на Bluetooth. При использовании Wi-Fi Direct необходимо подключиться к другим устройствам вместо маршрутизатора. Вам необходимо установить соединение между двумя устройствами, которые могут поддерживать и включать Wi-Fi Direct, чтобы обмениваться данными или обмениваться ими.
Некоторые пользователи не знают если macOS поддерживает WiFi-direct работать, потому что они не могут найти кнопку для подключения к сети WiFi-direct. В этой статье вы узнаете краткое введение в него и узнаете, как использовать Wi-Fi Direct, в основном на устройствах Mac, или альтернативные способы обмена файлами.
Часть 1. Что такое Wi-Fi Direct?
Вы, вероятно, знакомы с Wi-Fi, который поможет вам путешествовать по интернету по беспроводной сети Однако Wi-Fi Direct практически не такой, как Wi-Fi. Это в основном для передачи данных и обмена, функция гораздо больше похожа на Bluetooth.
Wi-Fi позволяет вам иметь доступ к Интернету на устройствах без подключения. Не нужно беспокоиться о ваш Mac замедляется, Для достижения этой функции вам нужен только один маршрутизатор, а также устройство, способное подключаться к Wi-Fi.
Для Wi-Fi Direct необходимо подключиться к другим устройствам, а не к маршрутизатору. Вам необходимо установить соединение между двумя устройствами, которые могут поддерживать и включать Wi-Fi Direct. Затем Wi-Fi Direct позволяет обмениваться данными или обмениваться данными между двумя устройствами.

Часть 2. Когда мне нужно использовать Wi-Fi Direct?
Около десяти лет назад для обмена файлами и данными без подключения к Интернету Bluetooth был лучшим вариантом для вас. Тем не мение, скорость передача данных через Bluetooth была медленной.
В настоящее время развитие технологий позволяет решить эту проблему. Кроме того, родился Wi-Fi Direct. Это лучшая альтернатива. Кроме того, некоторые приложения имеют мощную функцию для обмена файлами.
Тем не менее, Wi-Fi Direct рассматривается в этой статье главным образом потому, что не все эти приложения могут установить надежное соединение в процессе передачи. Напротив, Wi-Fi Direct в зависимости от соединения между двумя устройствами является более ответственным. Это действительно функция, которая может удовлетворить все ваши требования.
Передача данных и обмен ими через Wi-Fi Direct довольно просты, если установить надежное соединение между двумя устройствами с простые клики, Более того, никаких проводов не требуется, и главное условие — на устройствах включен Wi-Fi Direct.
Несмотря на то, что по сравнению с блютуз, преимущество Wi-Fi Direct заключается в том, что он может передавать и обмениваться данными на высокой скорости. Необходимо очистители Mac быстро бегают, время, потраченное на совместное использование, также зависит от размера ваших данных и состояния работы устройств.
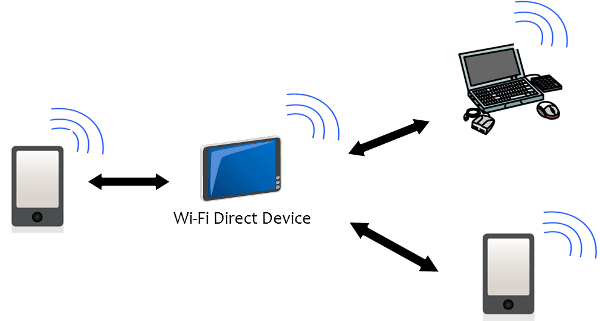
Часть 3. Не удается найти Wi-Fi Direct на MacBook Pro или macOS Big Sur +?
На самом деле, текущие версии Mac, такие как Macbook Pro и macOS Big Sur (или более совершенные версии) не имеют возможности Wi-Fi Direct . Устройства, которые используют прямой Wi-Fi (например, ваши телефоны Android или устройства Samsung), вместо поддержки Сеть AdHoc, не будет работать.
«NetServiceBrowser» устарел с iOS 15, и вы можете обнаружить, что AirDrop на Mac на самом деле не использует WiFi-direct но пользовательский протокол сейчас.
Итак, когда дело доходит до вопроса «почему я не могу найти и использовать Wifi-Direct на MacBook Pro или macOS Big Sur», теперь вы знаете ответ. Однако он предлагает альтернативные решения в делиться контентом и файлами, сделайте зеркало экрана, подключите беспроводной принтер и транслируйте видео между вашими устройствами, такими как AirDrop, AirPrint и функция общего доступа к файлам.
И самое простое решение — использовать стороннее приложение, вы можете установить его для обмена файлами между Mac и другими устройствами.
Часть 4. Как включить Wi-Fi Direct на Mac?
Wi-Fi Direct поддерживает не только устройства Android с операционной системой 4.0 или более поздней версии, но также поддерживает некоторые устройства Mac.
Вот подробные инструкции по включению Wi-Fi Direct и включению общего доступа к Интернету на вашем Mac.
- Шаг 1. открытоСистемные настройкисначала на вашем Mac.
- Шаг 2. Далее выберите разделение.
- Шаг 3. Затем выберите Общий Интернет вариант.
- Шаг 4. Наконец, выберитепорты которым вы хотите поделиться, например Wi-Fi, Ethernet, аэропорт или FireWire.
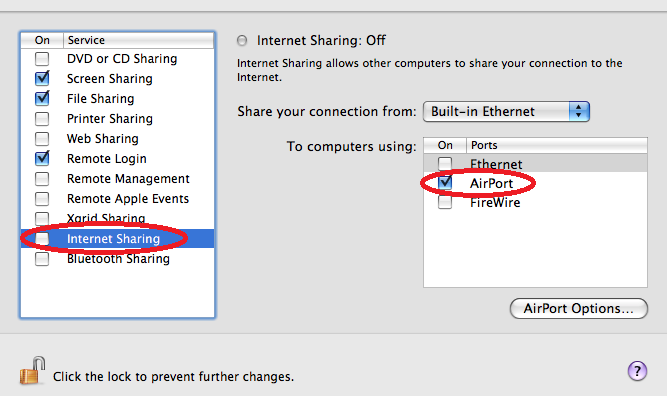
После выполнения этих действий будет включена программная базовая станция, которая будет служить центральным узлом Wi-Fi. При необходимости вы можете переименовать его и ввести имя как хотите. Имейте в виду, что обязательно отключите эту функцию, если вы ее не используете.
Кроме того, вы можете подключить свое устройство Mac к другому устройству через Wi-Fi Direct. Например, вы можете создать соединение между вашим Mac и телевизором. Выполните следующие шаги и завершите подключение:
- Шаг 1. Включите Wi-Fi.
- Шаг 2. Нажмите на значок еще раз и найдите параметры, перечисленные позже.
- Шаг 3. Выберите «Создать сеть».
- Шаг 4. Следуйте инструкциям.
- Шаг 5. Затем вокруг вашего Mac появляется сеть Wi-Fi, вплоть до футов 25.
- Шаг 6. Найдите сеть вашего устройства Mac на телевизоре.
Примечание: Если вам не удалось установить соединение, проверьте и подтвердите, могут ли оба устройства поддерживать Wi-Fi Direct или нет.
Таким образом вы можете реализовать соединение между вашим устройством Mac и другими устройствами, поддерживающими Wi-Fi Direct.
Что вам нужно помнить, так это то, что вы должны включить общий доступ к экрану на вашем Mac одновременно со следующими шагами:
- Шаг 1. Прежде всего, открыть Системные настройки на вашем Mac.
- Шаг 2. Далее выберите разделение.
- Шаг 3. Тогда выбирай Общий доступ к экрану в левой части экрана.
- Шаг 4. Введите свой пароль и разблокируйте замок, если значок замка LOCKED.

Часть 5. В заключение
Возможно, вы привыкли к совместному использованию и передаче данных по сети. Wi-Fi Direct, похоже, немного отличается от предыдущего обычного способа обмена и передачи данных.
Не принимайте это близко к сердцу. Wi-Fi Direct вам легко освоить его. Вы можете попробовать этот полезный метод совместного использования и обмена. Wi-Fi Direct вас не разочарует.
Рейтинг: 4.4 / 5 (на основе 77 рейтинги)
Источник: www.imymac.com