
Другое полезное руководство / by admin / August 05, 2021
В Mi Box 4k было объявлено 8 мая этого года. Наряду с другими новинками от Mi, такими как Mi 10 5G. Устройство доступно для покупки с 10 мая (12 часов дня) в магазинах Flipkart, Mi по цене 3 499 индийских рупий. Напомним, Mi TV 4k — это Android-приставка с поддержкой HDR, которая может превратить любой телевизор в смарт-телевизор.
Если сравнивать с другими сравнительными предложениями в этом ценовом сегменте, Mi Box предлагает гораздо больше функций. Итак, давайте посмотрим на краткий обзор характеристик и функций Mi Box.
Box работает на стандартной ОС Android 9 Pie. Следовательно, высокопроизводительный четырехъядерный процессор вместе с графическим процессором Mali -450 обеспечивают бесперебойную работу устройства. Кроме того, Box доступен с 2 ГБ оперативной памяти DDR3 и 8 ГБ встроенной памяти. Устройство поддерживает разрешение 4K и поддерживает контент HDR10.
Первая настройка Xiaomi Mi Box S
Таким образом, вы можете воспроизводить более качественные и четкие видео с потоковых сервисов, таких как Netflix и Amazon Prime. Для подключения Box оснащен Wi-Fi и Bluetooth 4.2. Что касается ввода-вывода, в коробке есть цифровой выход 3,5 мм для подключения аудиосистем. Устройство поддерживает звук Dolby для полного погружения.
Кроме того, он имеет порт USB 2.0 для подключения флэш-накопителей и других периферийных устройств, таких как мышь или клавиатура. Что наиболее важно, в нем есть порт HDMI для подключения к телевизору.
Mi Box поставляется с хромированным покрытием Ultra. Таким образом, с его помощью вы можете транслировать контент 4K со своих устройств, совместимых с Chromecast, таких как ноутбук или телефон. Кроме того, вы можете использовать Google Assistant на телевизоре с помощью специальной кнопки Google Assistant на пульте Bluetooth Remote. Box сертифицирован Google, и доступ к Netflix можно получить без каких-либо проблем.
Поскольку Box работает на стандартном Android, он поддерживает магазин Google Play. Отсюда вы можете получить тысячи приложений и игр.

- 1 Как настроить новый Mi Box 4k и начать им пользоваться?
- 1.1 Настройка с телевизором
- 1.2 Настройка Mi Box
- 1.3 Обновление и получение приложений
- 1.4 Поиск контента
Как настроить новый Mi Box 4k и начать им пользоваться?
Итак, если вы купили устройство и не знаете, как его настроить? Не волнуйтесь, мы позаботимся обо всем. Точно следуйте инструкциям, и вы сможете приступить к работе в кратчайшие сроки. Настройка проста и понятна.
Настройка с телевизором

XIAOMI MI TV STICK 4K КОМПАКТНЫЙ МАЛЫШ С БОЛЬШИМИ ВОЗМОЖНОСТЯМИ ОБЗОР СМАРТ ТВ ПРИСТАВКИ
В вашем Mi Box есть порт HDMI, который мы будем использовать для подключения к телевизору. Подключите один конец кабеля к приставке, а другой конец к телевизору. Также для питания устройства у нас есть адаптер питания, который будет подключен к порту питания Box.
После подключения включите телевизор, установите источник на HDMI и включите Mi Box. Теперь вы можете увидеть, как Box загружается с логотипом Mi. Теперь вы можете использовать аудиокабель 3,5 мм для подключения к звуковой системе, а также использовать динамик телевизора.
Настройка Mi Box
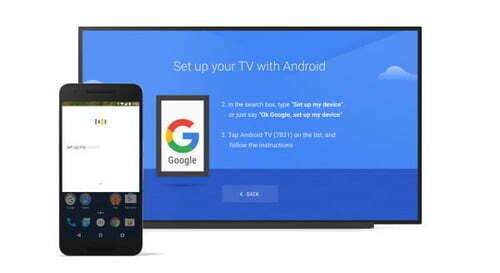
Теперь, когда у нас есть визуальные эффекты, пришло время настроить Mi Box. Сначала подключите пульт дистанционного управления Bluetooth к телевизору. Удерживая две кнопки, «Домой» и «Меню», когда вы находитесь рядом с телевизором (20 см), телевизор попросит вас сделать это первым при включении. Теперь вам нужно выбрать предпочтительный язык.
Затем вам будет предложено настроить телевизор с помощью телефона Android. Обычно это самый простой способ настроить телевизор.
Для этого сначала убедитесь, что ваше устройство и телевизор подключены к одной сети. Теперь откройте приложение Google на своем телефоне Android и введите или скажите «настроить мое устройство». Теперь выберите свой телевизор из списка и следуйте инструкциям, пока не найдете код.
Убедитесь, что этот код отображается на вашем телевизоре. После этого ваше устройство будет настроено из вашей учетной записи Google, просто следуйте инструкциям на экране телевизора.
Обновление и получение приложений
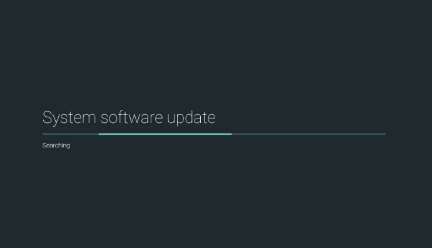
Как только вы закончите настройку, вам будет показано краткое руководство. После завершения вы попадете на главный экран. Если на вашем устройстве есть обновления для загрузки, на экране отобразится уведомление, нажмите на него с помощью пульта дистанционного управления и позвольте ему загрузить обновление и установить. Подождите, пока он закончится.
Обновление содержит новые функции и исправления. Поэтому настоятельно рекомендуется обновить Mi Box перед его использованием. Для загрузки обновления потребуется определенная часть, в зависимости от размера и скорости вашего интернета.
Теперь после обновления запустите Play Store и загрузите обновления для предустановленных приложений. Box поставляется с предустановленными Netflix, amazon prime и youtube. Теперь после их обновления вы также можете добавлять новые приложения из самого магазина.
Поиск контента

Теперь, когда мы настроили его с нашим телевизором, теперь остается только использовать его. Для поиска контента вы можете использовать помощник Google с пульта дистанционного управления. Нажмите кнопку помощника и произнесите контент, который хотите воспроизвести. Также вы можете использовать пульт для управления устройствами умного дома с помощью помощника.
Для игр и просмотра веб-страниц вы можете использовать беспроводную или проводную клавиатуру и мышь. Для игр вы можете использовать контроллер Bluetooth с Box.
Вывод
Итак, в заключение, это были шаги по настройке и использованию вашего нового Mi Box с телевизором. Настройка не займет у вас много времени. Итак, я надеюсь, что вы все правильно настроили. Устройтесь поудобнее и наслаждайтесь своим контентом без каких-либо проблем. Воспроизведение контента с качеством 4k будет стоить вам больше трафика данных.
Поэтому убедитесь, что у вас есть быстрое и надежное подключение к Интернету для непрерывного воспроизведения.
- Как всегда показывать полный URL-адрес в Google Chrome
- Как заблокировать YouTube на Nintendo Switch?
- Исправить NVIDIA High Definition Audio Нет проблемы со звуком в Windows 10
- Очистить историю просмотров в приложении Wish
- Как добавить Starz на YouTube TV
Рахул изучает информатику и проявляет огромный интерес к области технологий и криптовалюты. Большую часть времени он пишет, слушает музыку или путешествует по незнакомым местам. Он считает, что шоколад — это решение всех его проблем. Жизнь бывает, и кофе помогает.
Облако тегов
Источник: concentraweb.com
Как подключить mi box к телевизору

Почти все современные модели телевизоров имеют функцию Smart TV. Это очень удобно, ведь она значительно расширяет функции ТВ-приёмника, делая возможным выход в интернет и позволяя пользоваться огромным выбором медиаконтента. Однако, не у всех пользователей телевизор оснащён этой функцией. Им на помощь приходят специальные приставки.
СПРАВКА! Подключать их можно и к ТВ-приёмникам с функцией Smart TV, так как возможностей у приставки намного больше, чем у стандартной функции.
Итак, как подключить mi box к телевизору?
Что входит в комплект mi box
Mi box имеет довольно стильный дизайн и небольшие размеры. Благодаря тому, что в нижней части имеется специальная подставка, устройство очень устойчиво, даже при подключении нескольких кабелей. Все разъёмы находятся в задней части приставки, это: HDMI, USB, аудиовыход и разъём для питания. Работает она на операционной системе Android. Скорость работы довольно высокая.

В комплект устройства входят:
- Сама приставка;
- Пульт;
- Кабель HDMI;
- Блок для подключения к сети 220;
- Инструкция и гарантийный талон;
Подключение
Mi box подключается c помощью интерфейса HDMI, телевизор должен иметь соответствующий разъём. Желательно, чтобы был дополнительный кабель HDMI со специальным золотым напылением, так как идущие в комплекте обычно имеют невысокое качество. Для удобства можно приобрести Air Mouse. Так подключение и управление будет намного комфортнее.
СПРАВКА! Перед подключением любого устройства, всегда рекомендуется сначала изучить прилагаемый мануал. Это поможет избавить от возникновения проблем в процессе подключения.

Этапы подключения:
- Сначала необходимо соединить устройства с помощью HDMI кабеля. На телевизоре нужно выставить соответствующий режим;
- Когда mi box полностью загрузится, появится интерфейс настройки. С помощью пульта ДУ нужно выбрать меню — сопряжения пульта и приставки;
- После обнаружения пульта, кнопку ОК необходимо зажать, чтобы найти беспроводные сети, после подключиться к нужной;
- Далее происходит выбор требуемого языка;
- Изначально на приставке установлен режим запрета установки сторонних приложений. Его нужно снять. Для этого в появившемся окне нужно выбрать меню Настроек и в нём найти пункт Unknown sourser. После чего найти Allow и нажать кнопку ОК;
- Далее, следуя появляющимся подсказкам, настроить IP TV и установить требуемые файлы;
Приставка mi box это компактное и быстрое устройство, способное с лёгкостью сделать из обычного телевизора Smart TV или расширить уже имеющиеся функции ТВ-приёмника.
Источник: setafi.com
Подключение Xiaomi Mi Box S к телевизору и интернету, настройка и использование приставки

Xiaomi Mi TV Box S – приставка 2021 года с поддержкой Android TV. Именно эта особенность и вызвала такой интерес пользователей. Бокс функционирует на базе четырёхъядерного процессора, поэтому высокий уровень производительности гарантирован. Также здесь имеется 2 ГБ оперативной и 8 ГБ встроенной памяти и поддержка 4K и HDR. Ниже представлена детальная инструкция по настройке ТВ-приставки Xiaomi Mi TV Box S на русском языке.
Как подключается приставка к телевизору
Соединение Mi Box S с телевизором любого производителя осуществляется с помощью порта HDMI. Он интегрирован в корпус всех современных моделей и выглядит так:

Если же у вас старый телевизор без HDMI, то это не станет большой проблемой. Почти в любом магазине техники продается специальный переходник-конвертер. Он представляет собой маленькую коробочку: с одной стороны есть три порта для штекеров от старого телевизора — желтый, белый и красный; с другой стороны — один порт HDMI.

Соединив Mi Box S с телевизором через HDMI разъём, нужно включить их в розетку. Стоит отметить, что на корпусе бокса нет кнопки включения. Как только вы подключили его к сети — устройство начнет работать. Спереди засветится неяркий светодиод белого цвета.
На экране телевизора появится окно приветствия Xiaomi, где вам предложат настроить приставку.
Бывают случаи, когда приветственное окно не появляется. Как правило, такое случается, если телевизор не принимает приставку в качестве главного источника сигнала. Что же делать пользователю? Нужно на пульте от телевизора найти и нажать кнопку «Input» или «Sources», а далее в появившемся окне выбрать тот HDMI-порт, в который был подключен Ми Бокс, и все, готово!
Комплектация гаджета:
1. TV-приставка; 2. Bluetooth-пульт ДУ; 3. Кабель HDMI; 4. Адаптер питания; 5. Руководство пользователя.

Порты и разъёмы приставки: порт адаптера питания, USB 2.0, HDMI и аудиовыход.

Кнопки управления на Bluetooth-пульте: кнопка включения/выключения, четырехкнопочное кольцо с центральной нажимаемой кнопкой, «Возврат», «Главный экран», «Голосовой поиск», кнопки громкости звука.

Настройка Mi Box S после первого включения
Итак, вам удалось подключить Ми Бокс и на экране телевизора появилось окно с просьбой подключения пульта. Заранее убедитесь, установлены ли батарейки в пульт ДУ приставки.
Для синхронизации пульта и бокса следуйте рекомендациям Xiaomi: тут либо зажать на несколько секунд две боковые кнопки, либо большую центральную — все зависит от версии модуля и Android.

После этого появляется окно с выбором языка.

Система предложит провести быструю настройку с помощью устройства Android. Если вы владелец смартфона или планшетного компьютера под управлением операционной системы Андроид, можете воспользоваться этим способом — для этого выберите «Да». В таком случае произойдет перенос аккаунта и сведений о сети с совместимого Android-устройства в автоматическом режиме — это первый способ, который описан пошагово ниже. А можете выбрать второй способ, нажав кнопку «Пропустить», после чего нужно пройти стандартную настройку, где потребуется ввести данные своего аккаунта Гугл и Wi-Fi сети вручную, используя пульт ДУ.
Способ 1 — с помощью телефона или планшета Android
Рассмотрим действия пользователя, если на вопрос системы «Настроить телевизор с помощью устройства Android?», был выбран вариант «Да».

Smart TV приставка Xiaomi Mi Box S, как и не менее популярная Mi TV Stick от этого же производителя, оснащена так называемой «технологией быстрого подключения». Благодаря этому функционалу, пользователю нужно на своем телефоне/планшете запустить предустановленное приложение Google и далее, либо ввести в поисковой строке фразу «Настройки устройства», либо нажать на иконку микрофона и произнести голосовую команду «Окей, Google, настрой устройство» или «Ok Google, Настройки устройства».

Система выдаст сообщение, что для поиска ТВ-приставки нужно включить на вашем Андроид-устройстве Wi-Fi и Bluetooth. Соответственно, необходимо дать свое согласие и в результате успешного поиска вы увидите на экране проверочный код, состоящий из букв и цифр. Его нужно сравнить с тем, который прописан у вас на Mi Box S. Если эти коды совпадают, просто подтвердите действие и начнется копирование данных аккаунта Google.

Дальше будет предложено установить на ваше устройство Android специальное приложение, которое позволяет управлять приставкой. Можно провести установку бесплатно, нажав соответствующую кнопку, либо отказаться, нажав «Нет, спасибо».

На следующем шаге система предложит установить приложения из огромной коллекции Google Play. Причем самые разнообразные — для просмотра фильмов (MX Player, MEGOGO), игры и другие. Делать это на данном этапе необязательно, поэтому можете либо отказаться, либо выбрать нужные программы и согласиться.

В самом конце ТВ-бокс попросит обновить программное обеспечение, если доступна новая версия. На этом настройка успешно завершена.
Способ 2 — с помощью пульта приставки
Если во время предложения настроить Mi Box S с помощью телефона вы выберите вариант «Пропустить», то алгоритм действий будет немного отличаться от выше описанного способа.

На экране телевизора откроется окно с доступными беспроводными сетевыми соединениями. Нужно выбрать название своего Wi-Fi, после чего появится поле, в котором введите действующий пароль для подключения к интернету.

Система попросит подключиться к Google-аккаунту (это почта сервиса Gmail). Если он у вас есть, то просто пройдите авторизацию, введя свой логин и пароль. После этого сразу будет доступен YouTube с вашими подписками и рекомендациями, а также можно будет скачивать приложения из Google Play Market. Если же у вас еще нет Google-аккаунта, то необходимо зарегистрировать его.
Чтобы войти в аккаунт, воспользуйтесь одним из предложенных вариантов, который вам удобнее:
- «Использовать телефон или компьютер» — вы должны быть уже авторизованы в своем аккаунте на этом устройстве и подключены к вашей сети Wi-Fi.
- «Использовать пульт ДУ» Mi Box S — вручную ввести свой логин и пароль.

Теперь, в зависимости от вашего выбора одного из двух вариантов авторизации, о которых было сказано выше, дальнейшие действия немного отличаются:
-
Если вы выбрали «Использовать телефон или компьютер», то нужно на одном из ваших устройств в любом браузере открыть специальный сайт androidtv.com/setup, а дальше ввести подтверждающий код, который должен появиться на экране телевизора.

После авторизации вы должны принять условия пользования, предварительно их прочитав, выбрать включить геоданные или нет. В последнем окне можно разрешить или запретить Google получать данные о сбоях и работе ТВ-Бокса. И все, настройка закончена.
Использование VPN на Android TV
После того, как вы установили и настроили предпочитаемый VPN-клиент на своем Android TV или Android TV Box, вы готовы к его использованию. Как правило, у большинства клиентов VPN есть простой процесс подключения: вы открываете приложение и нажимаете кнопку подключения, чтобы подключиться к серверу автоматически.

Однако по умолчанию большинство VPN соединяют вас с ближайшим к вам сервером. Хотя это отлично работает для обычных случаев использования, если вы планируете обходить географические ограничения для доступа к контенту в других странах, вам необходимо вручную выбрать сервер, расположенный в этом регионе. Вы можете сделать это, перейдя к списку серверов, которые предлагает ваш VPN-провайдер, и щелкнув тот, к которому вы хотите подключиться.

После подключения ваш трафик направляется через зашифрованный туннель для защиты вашей информации в Интернете. Таким образом, вы можете безопасно пользоваться Интернетом, а также получать доступ к контенту с географическим ограничением (веб-сайты, телешоу, фильмы и т. Д.).
Наконец, чтобы отключить VPN, просто нажмите кнопку подключения, и теперь вы должны быть отключены.
Можно ли подключить Xiaomi Mi Box S к интернету по кабелю провайдера
Если в доме нет Wi-Fi роутера, вы можете напрямую подключить Ми Бокс к интернету через сетевой кабель провайдера. В таком случае при настройке бокса на этапе выбора варианта подключения к сети нужно выбрать пункт «Использовать Ethernet».
Но для этого нужен специальный переходник USB-LAN (так называемая «внешняя сетевая карта»). При покупке такого адаптера обращайте внимание на его характеристики. Дело в том, что существуют именно переходники с чипом для подключения LAN-кабеля, а есть обычные удлинители, в которых присутствует такой разъем, но он не предназначен для подключения интернета по кабелю и преобразования сигнала. Одна из моделей такого адаптера от Xiaomi выглядит так:
Источник: shop-tv-goods.ru