Если исходить из названия устройства – то получается, что это мини компьютер, объединенный с TV приставкой и заключенный в один корпус. Работает весьма необычное устройство под управлением известной операционной системой Android версии 4.0 и выше. “Мини”, разработчики назвали этот гаждет не спроста, так как габаритные размеры действительно впечатляют: 8,8см – длина, 3,2 – ширина, при высоте всего 1,6см. Устройство, несомненно, больше обыкновенной флешки, но гораздо меньше современного смартфона или внешнего HDD диска. Размеры приближены к идеальным, так как не совсем малы, чтобы владелец мог легко потерять устройство и не настолько велики, чтобы mini PC не смог поместиться в кармане джинсов или куртки.
На сегодня, существуют два вида мини компьютеров и TV приставок на базе Android:
- “Android HDMI dongle mini PC”
- “Android TV box”
Начнем описание с Android HDMI dongle mini PC
Эти устройства весьма похожи на современные флеш-накопители (флешки), маркировка моделей такова: UG007, UG802 и iMito MX1. Как правило эти гаджеты оснащаются разъемами HDMI, что в простонародье именуется как “папа”, разъемом для питания, слотом под карту памяти и двумя USB портами, один из которых имеет формат mini. Эти модели характеризуются отсутствием внешней Wi-Fi антенны, аудиовыхода, весьма скромным набором портов. К преимуществам относят исключительную компактность устройства, что немаловажно в наше время.
Beelink GKmini — на что способен новый мини ПК на Windows

Коробочная версия
Android TV box характеризуются наличием нескольких USB портов стандартного размера и компонентным видеовыходом, внешней антенной, ходом для микрофона и аудио выходом. Главной особенностью является Интернет порт, а вот пульт дистанционного управления не всегда входит в комплект поставки. Габаритные размеры устройства значительно увеличены (если сравнивать с предыдущими моделями) и представляется общественности, как мультимедийная ТВ приставка стационарного типа. Самым современным из модельного ряда, считается MINIX NEO X5, так же к данному типу, относят Mini X Plus.

Подробнее о Mini X Plus
Давайте подробнее остановимся на Mini X Plus и постараемся разобраться, почему же это устройство действительно называют громким словом – компьютер? В понимании большинства людей – компьютер, это прежде всего огромный, по современным меркам системный блок, монитор и клавиатура с ”вечной” мышью. Но технологии развиваются стремительными темпами, что в 20-м веке считалось копьютером, занимало по площади целую комнату, современные ПК, по сравнению с ними считаются микрокомпьютерами, так давайте выясним, что же из себя представляет Android mini PC?
Если исходить из технических характеристик, то mini PC имеет большую схожесть с современными смартфонами. Сердцем устройства является процессор ARM Cortex A9, тактовая частота которого составляет от 1,2 до 1,6ГГц, 4-х ядерный ускоритель графики ARM Mali-400, 1ГБ ОЗУ и порядка 4-8ГБ встроенной памяти. А вот теперь посудите сами, смартфон приобретенный меньше года назад, не дотягивает до этих технических характеристик, а вот ПК, который проработал более пяти лет, имеет технические характеристики раза в четыре хуже.
Windows 10 на Android TV — мини ПК размером с флешку
Но нельзя не заметить, что у mini PC отсутствует экран, модуль 3G, микрофон, динамик, а работа без внешнего источника питания просто не возможна. Но главная особенность – это наличие большого количества различных портов, с помощью которых можно подключить все необходимое для полноценной работы. Получается, подключив мышь и клавиатуру, вы можете пользоваться, практически всеми функциями, которыми обладает стандартный компьютер. Другими словами работать с графическим, текстовыми, аудио и видео файлами, свободно перемещаться по просторам всемирной сети, совершать покупки в интернет-магазиных, общаться с друзьями и коллегами.
Стоит отметить, что изначально Android разрабатывался исключительно как операционная система для мобильных устройств – но благодаря популярности, ее стали устанавливать, как на планшеты, смартфоны и электронные книги. Телевизоры, которые оснащаются полноценной системой Android и модулями беспроводной связи толко начинают появляться на горизонте, при цене от 100 тысяч рублей, то устройство под названием Android mini PC обойдется покупателю всего в 100 долларов, что значительно дешевле, а вот про функциональность и практичность можно спорить до бесконечности!
Источник: prosmarttv.ru
Обзор мини-ПК: Android для телевизора
Мы решили протестировать четыре модели недорогих мини-компьютеров, работающих под управлением ОС Android и посмотреть, насколько они достойны внимания потенциальных покупателей.
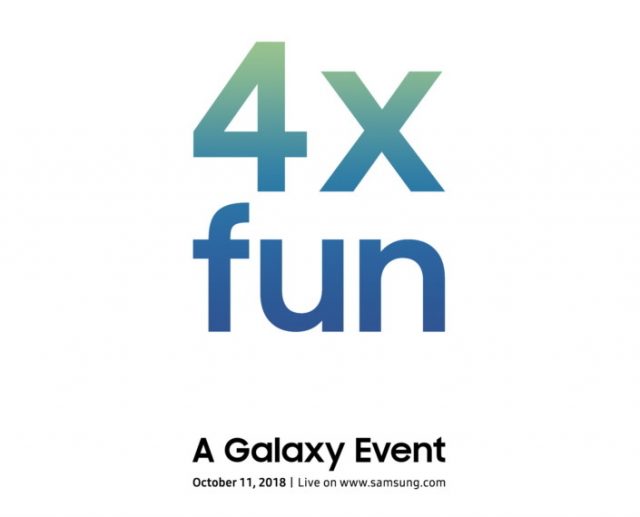
Во всем мире цифровой медиаконтент пользуется огромной популярностью. И это неудивительно, ведь развитие современных технологий дало возможность пользователям Всемирной Сети без особых проблем получить доступ к практически любому объему информации — за последние несколько лет качество Интернет-подключений существенно возросло. Результатом увеличения скорости стало то, что потребителю теперь совершенно необязательно идти в магазин, чтобы приобрести там понравившийся фильм или музыкальную новинку. Теперь все это можно получить в «виртуальном» виде, причем, гораздо дешевле и, что не менее важно, быстрее.
Более того, если раньше для просмотра видеофильма на большом экране требовалось подключать компьютер к телевизору или использовать DVD-проигрыватель, то теперь в этом нет никакой необходимости. Современные мини-ПК, работающие под управлением ОС Android, просты в настройке и в эксплуатации, они предоставляют огромные возможности по воспроизведению различных медиаформатов, имеют доступ к Сети и, в отличие от привычных компьютеров, практически моментально загружают свою ОС.

Итак, мы решили протестировать четыре модели недорогих мини-компьютеров и посмотреть, насколько они достойны внимания потенциальных покупателей.
Haier DMA6000 (средняя цена 4500 руб.)

Внешний вид этого устройства довольно симпатичен — несмотря на пластиковый корпус, миниатюрный аппарат выглядит довольно внушительно. Качество сборки так же на высоте — при сдавливании ничего не скрипит, сборочные швы достаточно аккуратны.
Модель поставляется в небольшой красочно оформленной коробке, в которой находится все необходимое для начала использования: пульт дистанционного управления с USB-приемником, сетевой адаптер питания, USB-кабель, HDMI-удлинитель и краткое руководство пользователя.
На левом торце устройства имеется разъем HDMI, посредством которого модель подключается к соответствующему входу телевизора. Есть и слот для карт памяти типа microSD, а также порт micro USB, используемый для питания устройства. Между этими разъемами расположен светодиодный индикатор, сигнализирующий о текущем состоянии аппарата.
Для подключения разнообразной периферии (клавиатуры и мыши, USB-накопителей или веб-камеры) служит полноразмерный порт USB, размещенный на правом торце корпуса. По умолчанию он используется совместно с прилагаемым USB-приемником пульта дистанционного управления.

Пульт дистанционного управления полноразмерный, кнопки на нем привычны для пользователей. Есть и четыре специальные кнопки, выделенные цветом, которые меняют свои функции в зависимости от контекста.
Haier DMA6000 работает под управлением ОС Android 4.1 Jelly Bean. Основой аппаратной составляющей является двухъядерный 1,6-ГГц процессор ARM Cortex-A9, тогда как в качестве видеоускорителя выступает давно знакомый Mali 400. Объем ОЗУ составляет 1 Гбайт, ПЗУ – 4 Гбайт, а для подключения к Сети используется Wi-Fi 802.11b/g/n.
Глядя на такие весьма скромные характеристики, становится понятно, что о каких-либо серьезных играх речи тут быть не может. Наше тестирование это подтвердило – рейтинг устройства в популярном бенчмарке Antutu оказался весьма невысок, Haier DMA6000 набрал всего 5500 очков.
Проигрывание тестового Full HD ролика так же не порадовало – были заметны подергивания картинки и пропуск кадров.
Android mini PC MK 809 (средняя цена 4500 руб.)

Дизайн этого аппарата вне всяких сомнений можно назвать довольно удачным — верхняя и нижняя панели оформлены «под карбон», тогда как боковые стороны сияют черным глянцем. Сборка качественная, половинки довольно плотно подогнаны друг к другу, так что конструкция выглядит солидно и производит неплохое впечатление.
Упаковка представляет собой небольшую картонную коробку, оформление которой явно не блещет креативом – на ней нет даже названия изготовителя. Комплектация также заурядна – все, что получит пользователь, это сетевой блок питания, кабель USB – micro USB, переходник micro USB OTG и небольшой удлинитель HDMI. Нет ни пульта дистанционного управления, ни кабеля для подключения к компьютеру – его придется докупать отдельно.
Разъемов у MK 809 четыре: это HDMI для подключения телевизора или монитора, полноразмерный USB порт и разъем micro-USB для подключения внешних устройств, а также еще один micro-USB для питания. Кроме того, предусмотрен слот для карт прамяти типа microSD и индикатор работы устройства.
Этот мини-ПК поставляется с «голой» версией Android 4.2.2, без каких-либо дополнений или серьезных изменений. Устройство имеет пять рабочих столов со строкой поиска Google в верхней части, а строка меню в нижней части экрана имеет кнопки «обратно», «домой», «переключение задач» и клавиши регулировки громкости. Кроме того, пользовательский интерфейс имеет кнопку скриншота экрана, что позволит вам сделать снимок рабочего стола, сохранив изображение на карту памяти.

Сердцем аппаратной начинки является четырехъядерный 1600-МГц процессор Rockchip RK3188, тогда как за обработку видео отвечает акселератор Mali-400 MP4. Объем оперативной памяти составляет 1 Гбайт, флэш-памяти – 8 Гбайт. Из беспроводных интерфейсов есть как Wi-Fi, так и Bluetooth, что позволяет подключать клавиатуру и мышь не задействуя дефицитные USB-порты.
Тестирование производительности показало относительно скромные результаты. В синтетическом бенчмарке Antutu устройство набрало 14 356 баллов, соответственно, на нем «пойдут» не очень сложные «игрушки». Воспроизведение тестового ролика не выявило видимых «тормозов», хотя тут стоит учесть, что разрешение интерфейса составляет 1280×672 точек, соответственно, проигрывание Full HD контента просто лишено здравого смысла.
iMito-MX1 Bluetooth (средняя цена 5100 руб.)

Это устройство, разработанное инженерами из Поднебесной, отличается элегантным внешним видом — выглядит оно очень симпатично во многом благодаря хорошо подобранным материалом. Большая часть корпуса выполнена из анодированного алюминия, пластик остался лишь на торце с разъемами.
Весьма интересна и упаковка этого девайса – коробка изготовлена из пластика, причем толщина его стенок достигает 1,5 мм. Признаться, такое мы встречаем впервые. А вот комплект поставки оказался бедноват – помимо самого устройства обнаружились лишь пара кабелей и бумажный вкладыш с более чем вольным переводом инструкции. Предполагается, что питание устройства будет происходить посредством подключения к USB-разъему телевизора, однако на многих моделях, особенно устаревших, таковой отсутствует как класс. Впрочем, качество китайских блоков питания всегда оставляет желать лучшего, так что будем считать, что пользователю просто предоставлена возможность купить подходящий источник питания самостоятельно.
На корпусе размещено четыре разъема – HDMI и три USB, один из которых служит для подключения отсутствующего блока питания. Есть и слот карт памяти типа microSD, а также светодиодный индикатор работы.

Аппаратная начинка выполнена на базе двухъядерного 1,6-ГГц процессора Rockchip RK3066, дополненного графическим ускорителем Mali 400 MP4. Объем ОЗУ составляет 1 Гбайт, а для хранения данных используется 8-Гбайт ПЗУ. Беспроводные интерфейсы представлены Wi-Fi 802.11 b/g/n и Bluetooth, посредством которого можно подключить клавиатуру, мышь, гарнитуру и другие устройства.
В качестве операционной системы используется «голый» Android 4.1.1. С одной стороны, это хорошо, ибо обилие различного предустановленного софта, да еще и от китайского производителя порой довольно сильно напрягает, с другой, могли бы поставить хотя бы приличный видеоплеер. Впрочем, сервис Google Play легко решает любые проблемы с программным обеспечением.
Как и следовало ожидать, тестирование производительности показало довольно скромные результаты. В синтетическом AnTuTu Benchmark аппарат набрал 5621 «попугаев», кроме того, в процессе работы устройство иногда зависало с последующей перезагрузкой. Воспроизведение испытательного видеофильма выявило рывки и подергивания, хотя менее тяжелые ролики прошли на ура.
Defender Smart Android HD2 (средняя цена 4200 руб.)

Модель выполнена в небольшом черном корпусе с синей окантовкой – несмотря на определенную лаконичность, смотрится она очень неплохо. Окраска матовая, так что отпечатки пальцев этому устройству не страшны. Несмотря на то, что основным материалом является пластик, качество изготовления довольно хорошее.
Defender Smart Android HD2 поставляется в симпатично оформленной небольшой картонной коробке, на обратной стороне которой приведены данные об основных технических характеристиках и примененных технологиях. В комплект поставки входит все необходимое: само устройство, сетевой адаптер питания, HDMI-удлинитель, небольшая инструкций, гарантийный талон и кабель питания с дополнительным USB-разъемом.

Помимо неизменного HDMI-разъема, расположенного на торце корпуса, аппарат снабжен двумя USB-портами (один из них в формате micro) и слотом для карт памяти типа microSD. Есть и индикатор активности, отображающий текущее состояние устройства.
Модель построена на базе двухъядерного 1,6-ГГц процессора Rockchip RK3066 и видеоускорителя Mali 400 MP4. Объем ОЗУ составляет 1 Гбайт, тогда как в качестве ПЗУ выступает 4-Гбайт накопитель. Беспроводных интерфейсов два – это Wi-Fi 802.11 b/g/n и Bluetooth, так что с подключением соответствующей периферии проблем не возникает. Работает модель под управлением операционно системы Android 4.2.
Что касается производительности… Можно сказать, что она на уровне китайских планшетов двухгодичной давности. В тесте AnTuTu Benchmark аппарат набрал 5975 баллов, так что в особо «крутые» игры поиграть не получится. С просмотром видео ситуация оказалась куда лучше, по крайней мере, каких либо «тормозов» при проигрывании тестового ролика мы не заметили.
Протестировав четыре недорогих устройства, так или иначе представленных на российском рынке, мы пришли к заключению, что все они так или иначе в состоянии обеспечить пользователя приятными минутами просмотра видеофильмов на большом экране домашнего телевизора. Впрочем, есть и масса замечаний, главным из которых является крайне низкая производительность, выглядящая довольно уныло на фоне тех же недорогих китайских смартфонов и планшетов с восьмиядерными процессорами и более-менее приличными видеоускорителями. Тем не менее, подобные мини-ПК наверняка окажутся полезными для тех, кто еще не успел купить себе «навороченный» телевизор, оснащенный по последнему слову техники.
- ТЕГИ
- Android
- Android mini PC MK 809
- Defender
- Defender Smart Android HD2
- Haier
- Haier DMA6000
- iMito
- iMito-MX1 Bluetooth
- мини-ПК
Источник: www.dgl.ru
Как подключить компьютер к телевизору.

Как подключить компьютер к телевизору? Что для этого нужно? Для подключения компьютера к телевизору нужно, естественно желание и правильный кабель, и возможно ещё переходник.
От нас вы узнаете какие бывают разъёмы на компьютере и ТВ, как правильно выбрать кабель и в каких случая вам может понадобиться переходник.
Как подключить компьютер к телевизору через кабель
Для подключения компьютера к современному умному (Smart) телевизору иногда не нужно ничего кроме Wi-Fi сети. Но не все телевизоры имеют поддержку таких технологий как Wi-Fi директ либо DLNA, которые и позволяют подключить ПК к телевизору без каких либо проводов. Зато почти все телевизоры дают возможность проводного подключения к ПК. Давайте перейдём уже к инструкции.
Пошаговая инструкция по подключению компьютера к телевизору через кабель
Для подключения телевизора к ПК предварительно нужно определится какой вид подключения (с помощью какого кабеля) даст лучшее качество при минимальных затратах. Это конечно зависит от того, какие порты, разъёмы для подключения имеются у вас на телевизоре и на компьютере. Отсюда:
- Определите какие разъёмы для подключения имеются у вас на ПК.
- HDMI — Это наиболее оптимальный способ подключения телевизора к ПК. Через HDMI кабель наряду с видео сигналом одновременно может передаваться и аудио сигнал. Это цифровой выход. Таким разъёмом оснащаются современные видеокарты. Если у вас старый комп либо телик, то этот способ окажется неприемлем.
- VGA — один из наиболее распространённых способов вывода видео сигнала на не сильно старых компьютерах. Это аналоговый выход, через который передаётся только видео сигнал.
- DVI — цифровой интерфейс, который может передавать и аналоговый видео сигнал.
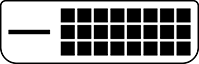 Это позволяет без проблем использовать переходники DVI-I — VGA, для подключения ПК к телевизору. Данный разъём присутствует почти на всех современных компьютерах.
Это позволяет без проблем использовать переходники DVI-I — VGA, для подключения ПК к телевизору. Данный разъём присутствует почти на всех современных компьютерах. - S-Video — это разъёмы, которые можно обнаружить на самых старых видеокартах, либо на профессиональных видеокартах, предназначенных для монтажа.
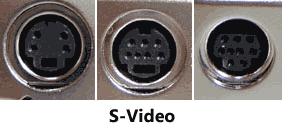 Если у вас совсем старый телевизор, то этот порт может сослужить хорошую службу и помочь подключить его к ПК.
Если у вас совсем старый телевизор, то этот порт может сослужить хорошую службу и помочь подключить его к ПК.  Mini DisplayPort, Thunderbolt 2, USB-C и Thunderbolt 3 (USB-C) — цифровые интерфейсы на компьютерах Apple. Все они передают видео и параллельно звук. Кроме того, некоторые Mac имеют и обыкновенный HDMI-разъём.
Mini DisplayPort, Thunderbolt 2, USB-C и Thunderbolt 3 (USB-C) — цифровые интерфейсы на компьютерах Apple. Все они передают видео и параллельно звук. Кроме того, некоторые Mac имеют и обыкновенный HDMI-разъём.- Определите разъёмы для подключения на ТВ. Как правило один из выше перечисленных портов все равно имеется и на телевизоре. На современных это HDMI и DVI, а на старых S-Video. Определившись с входами и выходами на компьютере и телевизоре, можно уже сориентироваться в выборе способа их подключения.
- Выберите способ подключения телевизора к компьютеру. В зависимости от портов, которые есть на ТВ и ПК можно использовать несколько способов их подключения. Ниже приведу список нескольких типов подключения. Сначала пойдут самые оптимальные (в плане простоты подключения и качества) из них. Для некоторых типов вам возможно придётся докупить нужный кабель либо переходник в магазине.
- HDMI ⇔ HDMI. Это самый оптимальный тип подключения компьютера к телевизору.
 Для подключения нужен только соответствующий кабель, через который вместе с картинкой передаётся и звук.
Для подключения нужен только соответствующий кабель, через который вместе с картинкой передаётся и звук. - VGA ⇔ VGA. Как и в предыдущем типе здесь вам понадобится только соответствующий тип кабеля.
 Звук в данном случае не передаётся.
Звук в данном случае не передаётся. - DVI ⇔ DVI. Для данного типа соединения понадобится либо кабель DVI.
 Звук не передаётся.
Звук не передаётся. - DVI ⇒ VGA. Для данного типа соединения понадобится либо переходник DVI ⇒ VGA либо кабель DVI ⇒ VGA.
 Звук не передаётся.
Звук не передаётся. - S-Video ⇔ S-Video. Не самый лучший вариант, так как качество передаваемого изображения не самый лучший.
Это были стандартные способы подключения, когда нужные одинаковые разъёмы присутствуют и на ПК и на ТВ. Но, не всем так везёт. Что делать если порты на компьютере и телевизоре отличаются? В таких случаях помогают конвертеры, которые конвертируют один тип сигнала в другой. Приведём примеры:

- Если у вас телевизор с HDMI разъёмом, а на компьютере такого нет.
В данном случае вам понадобится специальный конвертер сигнала, который будет конвертировать VGA сигнал (либо DVI сигнал) с компьютера в HDMI сигнал.
Обладателям Макбуков (Apple MacBook) для их подключения к телевизору с HDMI портом понадобится переходник Mini DisplayPort ⇒ HDMI. Это если у вас более старый Mac с разъёмом Thunderbolt 2 или Mini DisplayPort. Для более современных яблочных макбуков с разъёмом Thunderbolt 3 (USB-C), понадобится многопортовый цифровой AV-адаптер USB-C. Если же у вас чуть более старая модель с простым портом USB-C без поддержки Thunderbolt 3, то подойдёт простой адаптер USB-C ⇒ HDMI. - Если у вас VGA-телевизор, а на ПК такого нет.
В этом случае, как и в предыдущем нужен соответствующий конвертер, который будет преобразовывать сигнал от ПК в VGA. Это могут быть конвертеры HDMI⇒VGA, кабель DVI⇒VGA и так далее. - Если у вас телевизор с разъёмом RCA.
В данном случае понадобятся конвертеры HDMI⇒RCA, VGA⇒RCA либо любой другой, который будет конвертировать сигнал и на выходе давать RCA сигнал.
Настройка параметров изображения на ПК под телевизор
Для компьютера, подключенный телевизор по сути является еще одним дисплеем. Поэтому опции изображения на телевизоре в ПК настраиваются в параметрах монитора.
Так как в разных версиях операционной системы Windows эта процедура чуть отличается, приведу отдельно инструкцию для Windows 10 и Windows 7, 8.1.
Настройка изображения на ТВ с ПК в Windows 10
Для настройки параметров монитора надо сделать следующее:
- Нажмите кнопку Пуск ⇒ Параметры (либо кнопки Win+I )
- В параметрах Windows выберите пункт Система ⇒ Дисплей. Здесь увидите два монитора.
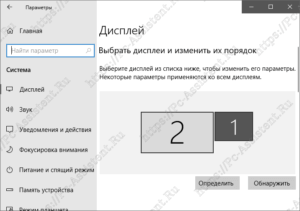 Нужно определить какой из них ТВ.
Нужно определить какой из них ТВ. - Далее нажмите на кнопку Определить. На мониторах появятся цифры 1 и 2.
- Ниже есть функция Несколько дисплеев, где можно выбрать несколько режимов работы мониторов в паре.

- Режим «Дублировать эти экраны» — на обоих мониторах отображается одинаковая картинка. Есть ограничения – разрешение обоих мониторов должно совпадать.
- Режим «Расширить эти экраны» — один из экранов является продолжением другого. Курсор мыши с одного экрана может перемещаться на другой. На экранах разная картинка. Здесь как раз и понадобиться кнопка Определить, которая выставляет номера мониторам.
- Режим «Показать только на 1 (либо на 2) экране» — работает только один выбранный монитор.
После, остаётся только правильно выбрать разрешение для телевизора, которое настраивается после выбора экрана.
Как настроить изображение на ТВ с ПК и ноутбука в Windows 7, 8 (8.1)
Чтобы перейти к настройке дисплеев на Windows 7 и Windows 8:
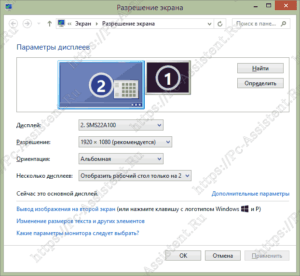
- Нажмите на пустом месте рабочего стола правой кнопкой мыши и из контекстного меню выберите пункт Разрешение экрана. Откроется окно Разрешение экрана.
- Далее, как и на Windows 10, если у вас одновременно подключены и телевизор и монитор, то нажмите на кнопку Определить. Это поможет выяснить какой из мониторов какой цифре экрана соответствует. Также, необходимо выставить разрешение экрана, которое соответствует физическому разрешению дисплея телевизора.
- Режимы Несколько дисплеев работают также как и в Windows 10, поэтому не вижу смысла вновь про это писать.
После настройки нажмите на кнопку Применить и пользуйтесь на здоровье. Если у вас что то не получается, то задавайте вопросы в комментариях и я постараюсь дать подробный ответ на них.
Если вам понравилась эта статья, то пожалуйста, оцените её и поделитесь ею со своими друзьями на своей странице в социальной сети.
Источник: pc-assistent.ru