У нас есть 17 ответов на вопрос Как подключить второй монитор через дисплей порт? Скорее всего, этого будет достаточно, чтобы вы получили ответ на ваш вопрос.
- Как подключить 2 монитора через 1 DisplayPort?
- Сколько мониторов можно подключить через DisplayPort?
- Как подключить второй монитор через дисплей порт? Ответы пользователей
- Как подключить второй монитор через дисплей порт? Видео-ответы
Отвечает Катя Лебедева
Один монитор подключается через современный HDMI, а второй — через DisplayPort, DVI или старый VGA, в зависимости от того, какие порты есть на .
Как подключить 2 монитора через 1 DisplayPort?
Порядок действий:Включите все мониторы.В меню настроек каждого монитора включите DisplayPort 1.2 и/или MST-хаб.Подсоедините ноутбук к монитору 1 одним из способов : . С помощью кабеля DisplayPort подсоедините разъем DisplayPort на мониторе 1 к разъему DisplayPort на мониторе 2.Повторите шаг № 4 для других мониторов.Sep 5, 2021
Сколько мониторов можно подключить через DisplayPort?
Таким образом, через интерфейс DisplayPort 1.2 можно подключить до двух мониторов, воспроизводящих картинку размером 2560х1600 точек с частотой 60 Гц, либо до четырёх мониторов с разрешением 1920х1200 точек.
Как подключить второй монитор через дисплей порт? Ответы пользователей
Отвечает Татьяна Ремизова
Это ограничение вызвано полосой пропускания стандарта DisplayPort v1.2. Если вы хотите объединить два дисплея для игр, то хорошо если они будут .
Отвечает Али Смирнов
Объясняем, как подключить и настроить второй монитор, . но при этом спокойно показывают 4K 60 Гц при подключении по DisplayPort.
Отвечает Максим Лоза
DisplayPort (DP): лучший разъем для передачи аудио и видео сигнала, . второй монитор, сначала убедитесь, что он подключен и включен.
Отвечает Катерина Гилёва
Если монитора 4, к DisplayPort должны подсоединяться два аппарата, третий — к DVI, а четвертый — к VGA или HDMI. В пятимониторной системе к .
Отвечает Александр Загуляев
VGA-интерфейс;. DVI;. HDMI;. DisplayPort;. Как подключить 2 монитора к компьютеру.
Отвечает Иван Орешников
Для высококачественной картинки потребуется объединение через DisplayPort – получим развертку в 60 Гц + полноценное 4к. Инструкция по настройке второго монитора .
Отвечает Яна Кучко
Стандарт DisplayPort уже завоевал себе нишу стандарта де-факто для игровых компьютерных мониторов, тем более, что только при подключении по .
Отвечает Александр Грузинов
Подключение через Display Port
Отвечает Антон Панкратов
Этапы подключения для DisplayPort, HDMI, DVI . Подсоединение монитора для этих типов интерфейсов ничем не отличается от VGA. Достаточно соединить на ноутбуке и .
Как подключить второй монитор через дисплей порт? Видео-ответы
Переходник DisplayPort-HDMI — как подключить второй монитор/телевизор к компьютеру
Как подключить второй монитор/телевизор с HDMI-входом к ПК, если HDMI порт на видеокарте занят, но есть свободный .
Как подключить старый монитор к новой видеокарте!? Переходник display port to VGA

КАК ПОДКЛЮЧИТЬ ВТОРОЙ МОНИТОР К КОМПЬЮТЕРУ? ДВА МОНИТОРА К ОДНОМУ КОМПЬЮТЕРУ| НАСТРОЙКА МОНИТОРА
Привет дружище, в этом ролике я покажу: как подключить второй монитор к компьютеру, видеоадаптер vga в displayport, как .

Нет сигнала через Display Port
Монитор не видит сигнал с видеокарты через кабель Display Port (NO SIGNAL). Значит купил я третий монитор подключил .
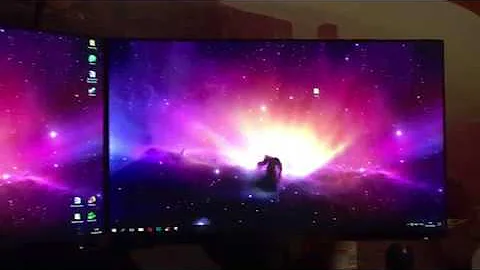
Как подключить два монитора к одному компьютеру [DisplayPort в HDMI]
Привет, дружище, добро пожаловать на второе видео 4K и первое видео распаковки этого канала. Сегодня я распаковал кабель .
Источник: querybase.ru
Способы подключения мониторов к компьютеру

Есть несколько способов подключения монитора к системному блоку и ноутбуку, их выбирают в зависимости от того, какие есть разъемы на компьютере. Каждый из них требует наличия конкретного типа кабеля. Ниже рассмотрим самые распространенные варианты подключения экранов к ПК и ноутбукам.
Методы подключения
Подсоединить монитор к компьютеру можно через:
- DVI. Подключение через цифровой визуальный интерфейс сегодня используется чаще всего. Если устройство имеет несколько разъемов, DVI приоритетнее, потому что обеспечивает лучшее качество изображения и максимально надежное соединение.

- VGA. Уже несколько устаревший аналоговый интерфейс, который используется при отсутствии других — DVI либо HDMI, или же если дисплей не имеет других разъемов.

- HDMI. Новейший цифровой интерфейс, следующее поколение после DVI. Быстрый, компактный, передает отличного качества звук (многоканальный). Последняя версия интерфейса вышла в 2017 году, она постепенно внедряется в новые экраны. Чтобы подключить монитор по HDMI можно как к стационарному компьютеру, так и к ноутбуку. Добиться стабильной картинки на большом расстоянии помогает оптоволокно под оплеткой кабеля.

- DisplayPort. Этот разъем есть практически во всех топовых мониторах и новых видеокартах. DisplayPort отличается от HDMI пакетной передачей данных, которое имеет больше возможностей для упаковки нескольких потоков в один канал. У интерфейса есть два вида разъемов — mini DisplayPort и полноразмерный. Мини-версию используют для Thunderbolt 2 — аппаратного интерфейса от Apple и Intel для подключения внешних устройств к ПК. С помощью мини-порта можно работать с мониторами и внешними дисками одновременно.

- WiFi. Подключить телевизор или экран к устройству можно по сети. Это часто делают для проведения семинаров или лекций, чтобы вывести изображение с ноутбука рассказчика на большой беспроводной дисплей. Для этого нужен видеосендер или беспроводной HDMI-удлинитель. Это удобно, поскольку никаких настроек после подключения делать не нужно.

- USB. Есть три варианта использования разъема — передача изображений, Thunderbolt 3 и USB-хост. Последний не умеет передавать картинку и предполагает подсоединение исключительно ЮСБ-устройств — периферии или внешних накопителей. Альтернативное решение — подключить HDMI-экран через адаптер либо HDMI-USB, но источник должен поддерживать возможность передачи изображений. Минус USB — короткий кабель около одного метра.

Как подключить монитор к ноутбуку. Дополнительный дисплей
Подсоединить к ноутбуку большой экран стоит, если вы занимаетесь профессиональной графикой, хотите вместе с семьей посмотреть фильм или поиграть в видеоигры. С двумя мониторами также можно оформить расширенный рабочий стол, на одном дисплее оставив браузер, а на втором — видео- или текстовый редактор. Есть несколько способов подключить дополнительный экран к ноутбуку:
- Через порт или кабель HDMI. Нужно отключить питание экрана, выключить ноутбук, соединить устройства между собой кабелем, а после включить их. Обычно Windows автоматически настраивает технические параметры, дополнительно копаться в настройках не нужно.
- Через DVI. Выключенные девайсы соединяются кабелем, после монитор и ноутбук включаются, операционная система загружается, и можно начинать настраивать изображение. Некоторые пользователи пренебрегают отключением устройств перед их соединением, но для DVI и VGA это крайне важно, иначе могут сгореть порты.

- Через VGA. Чтобы подключить второй монитор к ноутбуку, отключите оба девайса. После соединения устройств кабелем зафиксируйте разъемы винтами, которые шли в комплекте к проводу. Когда техника включится, откорректируйте настройки картинки.
- Через DisplayPort. Отключенные девайсы соединяются кабелем, включаются и используются без дополнительной настройки — она производится системой автоматически.
- С помощью беспроводных технологий. Не все мониторы поддерживают WiDi или Miracast, эти технологии работают только на современной технике с поддержкой Windows 8.1 или выше. Подключение через WiFi удобно, но качество картинки будет страдать: беспроводной канал не может обеспечить высокое разрешение видео.
Инструкция
Подключение второго дисплея занимает пару минут. Сначала осмотрите заднюю панель ПК, обычно в нижней ее части находятся видеовыходы HDMI, DVI либо VGA. Если их нет, компьютер не имеет отдельной видеокарты, тогда используйте разъемы в верхней части системного блока (это разъемы материнской платы).

На задней части монитора найдите порты. По приоритетности лучше использовать их так: HDMI, DVI и лишь при отсутствии этих двух VGA. И на экране, и на компьютере должно быть гнездо выбранного типа. Если же на ПК есть только DVI, а на дисплее только VGA-выход, используйте переходник.
Чтобы подключить экран, соедините его с компьютером подходящим кабелем, обязательно предварительно выключив оба устройства. Зафиксируйте провода в портах пластиковыми винтами, которые есть по бокам у DVI и VGA. Если пренебречь этим пунктом, качество картинки может страдать из-за плохого контакта. При подключении через HDMI-разъем, закручивать ничего не нужно — этот кабель не оснащен винтами, его просто нужно воткнуть в гнезда.
Источник: sddhelp.ru
Как исправить отсутствие сигнала DisplayPort

DisplayPort — это распространенный формат разъема на вашем ПК, обеспечивающий высокопроизводительный дисплей. Он похож на порт HDMI, но с другим набором стандартов. Для лучшего отображения пользователь подключает свой компьютер к другому монитору через DisplayPort. Однако бывают различные случаи, когда возникает проблема, когда на экране монитора отсутствует сигнал.
Различные пользователи ПК сталкивались с ситуацией, когда их DisplayPort не отображал сигнал на мониторе. Могут даже быть обстоятельства, при которых порт HDMI работает полностью нормально, но не DisplayPort. Вот некоторые из проверенных и проверенных исправлений, которые помогут вам избавиться от проблемы «DisplayPort Нет сигнала». Посмотри:

Причины проблемы «DisplayPort Нет сигнала»
Может быть ряд причин, вызывающих проблему «DisplayPort No Signal», большинство из которых связаны с оборудованием, и лишь некоторые из них связаны с программными сбоями. Некоторые из них включают:
- Сломанный DisplayPort
- Устаревшие или отсутствующие драйверы устройств
- Несоответствующая частота обновления
Исправления: DisplayPort Нет сигнала
По разным причинам в списке, возможно, также есть много исправлений, которые могут стать вашим спасением в случае, если вы столкнулись с проблемой «DisplayPort Нет сигнала».
ИСПРАВЛЕНИЕ 1. Проверьте подключение DisplayPort:
В некоторых случаях проблема «DisplayPort Нет сигнала» возникает, если разъем DisplayPort подключен неправильно или ненадежно. Поэтому в случае возникновения подобной проблемы всегда рекомендуется один раз повторно проверить кабель.
Отключите его, а затем снова надежно подключите. Убедитесь, что вы надавили на разъем так, чтобы штыри надежно зафиксировались. После повторного подключения разъема еще раз проверьте, показывает ли монитор сигналы DisplayPort. Если нет, перейдите к следующему исправлению в списке.
ИСПРАВЛЕНИЕ 2: перезапустите и повторно подключите устройства:
Простой обходной путь, который чудесным образом работает для большинства подобных проблем, — это перезапуск и повторное подключение. Это один из самых простых, быстрых и эффективных методов по мнению многих пострадавших пользователей. Давайте узнаем, как:
- Во-первых, закройте все открытые приложения и Неисправность ваш компьютер целиком.
- В настоящее время Отключить в силовые кабели и все мониторы и прилегающие кабели с вашего компьютера. Отключите DisplayPort также и подождите несколько минут.
- В настоящее время переподключить Монитор (который обнаружил проблему отсутствия сигнала) через DisplayPort к компьютеру. Также, Подключите шнур питания обратно к устройству, а затем Запустите свой компьютер.
- Наконец, подключите DisplayPort и проверьте, улавливает ли монитор сигнал сейчас. Если да, проблема решена. Если нет, попробуйте следующее исправление ниже.
ИСПРАВЛЕНИЕ 3: Обновите графический драйвер:
Если графический драйвер несовместим с вашей системой или не относится к последней сборке, это также может вызвать проблему «DisplayPort No Signal». Здесь решение — обновить графический драйвер. Для этого выполните следующие действия:

- Во-первых, нажмите Windows + X одновременно и выберите Диспетчер устройств из контекстного меню.
- В окне диспетчера устройств разверните параметры адаптер дисплея щелкнув стрелку рядом с ним.
- Теперь из расширенного списка драйверов, щелкните правой кнопкой мыши на драйвере, который вы хотите обновить, а затем нажмите Обновить драйвер из подменю.
- В следующем всплывающем окне нажмите на опцию Автоматический поиск обновленного программного обеспечения драйвера. Следуйте инструкциям на экране, чтобы завершить процесс установки.
- Когда-то сделали, перезагрузите вашу систему, повторно подключите DisplayPort к монитору и проверьте, решена ли проблема.
ИСПРАВЛЕНИЕ 4: Измените частоту обновления монитора:
Проблема «DisplayPort Нет сигнала» также может быть результатом несоответствующей частоты обновления. Таким образом, в этом случае может помочь изменение частоты обновления на мониторе. Для этого
ЗАМЕТКА: 60 Гц — это достаточно хорошая частота обновления для выполнения повседневных задач на вашем компьютере, но если она упадет, это может вызвать некоторые проблемы.
- Во-первых, откройте Настройки окно.
- В окне настроек перейдите к Система а затем нажмите на Дисплей из меню левой панели.

- Прокрутите меню правой панели вниз и нажмите на опцию Расширенные настройки дисплея.
- На следующем экране нажмите на опцию Свойства адаптера дисплея.
- В следующем всплывающем окне перейдите к Вкладка Monitor из вертикального меню.

- Здесь под Настройки монитора, откройте раскрывающееся меню для частоты обновления экрана, а затем выберите частота обновления (желательно выше 60 Гц, чем выше, тем лучше).
- Наконец, нажмите на Хорошо а потом Применять.
После этого снова подключите DisplayPort и проверьте, быстро ли он подключается обратно без каких-либо проблем или нет.
ИСПРАВЛЕНИЕ 5. Попробуйте другой кабель или устройство.:
Если ни одно из перечисленных выше исправлений не помогло вам, возможно, кабель или монитор, который вы используете, неисправны. Во-первых, подумайте об использовании другого кабеля, и если он работает, то кабель, который вы использовали ранее, был поврежден или неисправен.
Если проблема не решена, попробуйте использовать старый кабель с другим монитором или компьютером. Если все работает нормально, значит, в вашем более раннем устройстве есть неисправность.
Это были одни из лучших возможных и проверенных исправлений, которые помогли многим пострадавшим пользователям. Их использование поможет вам избавиться от проблемы «Нет сигнала DisplayPort». Мы рассмотрели как программное обеспечение, так и оборудование, а затем исправления в соответствии с ними.
Если есть какой-либо дефект кабеля, рекомендуется посетить квалифицированного специалиста для получения более подробной информации. Не пытайтесь исправить это дома, иначе вы можете повредить его еще больше. Если у вас есть какие-либо вопросы или отзывы, напишите комментарий в поле для комментариев ниже.
Источник: concentraweb.com