Подключение монитора к компьютеру является одной из первых задач при настройке персонального компьютера. Существует несколько способов подключения монитора к ПК, и один из них — использование VGA-кабеля.
VGA (Video Graphics Array) — это аналоговый интерфейс, который в настоящее время считается устаревшим, однако он все еще широко используется для подключения мониторов к компьютерам. Этот интерфейс подходит для разрешений до 1920×1080 пикселей и обеспечивает неплохое качество изображения.
Для подключения монитора к ПК через VGA необходимо выполнить несколько простых шагов. Важно помнить, что перед подключением монитора компьютер должен быть выключен.
В этой статье мы рассмотрим пошаговую инструкцию о том, как правильно подключить монитор к ПК через VGA.
Подключение монитора к ПК через VGA: пошаговая инструкция
Если у вас есть монитор с интерфейсом VGA и вы хотите подключить его к вашему компьютеру, следуйте этой пошаговой инструкции для выполнения подключения.
Как подключить VGA КАБЕЛЬ к компьютеру
- Убедитесь, что ваш компьютер и монитор выключены. Это поможет избежать повреждения оборудования во время подключения.
- Расположите видеовыходной порт на вашем компьютере. Обычно это D-Sub порт, который выглядит как две ряды пинов, закрепленных вместе.
- Возьмите один конец VGA-кабеля (обычно это кабель с разъемами D-Sub на обоих концах) и подключите его к видеовыходному порту на компьютере. Убедитесь, что разъемы и порт соответствуют друг другу и правильно выравнены перед вставкой.
- Настройте монитор. Расположите разъем VGA на вашем мониторе, обычно он находится на задней панели монитора. Вставьте свободный конец VGA-кабеля в разъем VGA на мониторе.
- Убедитесь, что все соединения кабелей надежно установлены, иначе ваш монитор может не работать или работать неправильно.
- Если ваш монитор имеет встроенные динамики или USB-порты, подключите их, если необходимо. Обычно это делается с помощью кабелей, которые идут в комплекте с монитором.
- Включите ваш компьютер и монитор.
- Возможно, вам придется настроить разрешение и частоту обновления на вашем компьютере. Чтобы это сделать, щелкните правой кнопкой мыши на рабочем столе, выберите «Разрешение экрана» или «Настройки экрана» и внесите необходимые изменения.
- Теперь ваш монитор должен быть успешно подключен к вашему компьютеру через VGA и готов к использованию.
Обратите внимание, что эта инструкция относится только к подключению монитора к ПК через VGA. Если у вас есть другие вопросы или проблемы, обратитесь к документации по вашему компьютеру и монитору или обратитесь за помощью к специалисту.
Выбор подходящего монитора
При выборе подходящего монитора для подключения к ПК через VGA необходимо учитывать несколько важных параметров. Вот некоторые из них:
- Тип матрицы: LCD, LED, OLED и другие. Каждый тип матрицы имеет свои особенности по цветопередаче, яркости и уровню контрастности. Выбор зависит от предпочтений пользователя.
- Размер: диагональ монитора играет важную роль при выборе. От нее зависит комфортность использования, визуальное восприятие картинки и доступное рабочее пространство.
- Разрешение: чем выше разрешение, тем более четкое изображение. Некоторые распространенные разрешения: 1920×1080 (Full HD), 2560×1440 (2K), 3840×2160 (4K).
- Частота обновления: чем выше частота обновления, тем плавнее будет воспроизведение быстрых динамичных сцен. Рекомендуется выбирать мониторы с частотой обновления от 60 Гц и выше.
- Функциональность: стоит обращать внимание на наличие дополнительных функций, таких как наличие встроенных динамиков, регулировка по высоте, наличие различных интерфейсов и т.д.
- Бренд и отзывы: перед покупкой рекомендуется изучить информацию о бренде и прочитать отзывы других пользователей. Это поможет сделать правильный выбор.
Помните, что выбор подходящего монитора является важным шагом для комфортной работы или игры на ПК. Учитывайте свои потребности и возможности, а также ориентируйтесь на параметры, описанные выше, чтобы сделать наиболее подходящий выбор.
Соединение монитора и ПК
Для подключения монитора к ПК с использованием VGA-порта следуйте следующим шагам:
- Убедитесь, что у вас есть все необходимые кабели и адаптеры. Вам понадобится VGA-кабель, который будет подключать монитор к компьютеру, и, возможно, VGA-переходник, если ваш компьютер имеет только видеовыход HDMI или DVI.
- Перед подключением, убедитесь, что и ваш монитор, и ваш компьютер выключены.
- Найдите VGA-порт на задней панели вашего компьютера. Обычно он имеет голубую цветовую маркировку и 15 контактов для подключения кабеля.
- Вставьте VGA-кабель в VGA-порт на компьютере, затянув соединение, чтобы обеспечить надежный контакт.
- Найдите VGA-порт на задней панели монитора. Он также будет иметь голубой цвет и 15 пиновых контактов.
- Вставьте другой конец VGA-кабеля в VGA-порт монитора, тщательно затянув соединение.
- Если ваш компьютер имеет только HDMI или DVI-выход, используйте VGA-переходник для преобразования сигнала. Подключите один конец переходника к компьютеру, а другой конец к VGA-кабелю, который уже подключен к монитору.
- Проверьте, что все соединения надежно закреплены и затянуты.
- Включите монитор и компьютер. Будет ли видеть монитор сигнал от компьютера, зависит от его настроек и некоторых других факторов. Если это не происходит, вам может потребоваться настроить входной источник на мониторе или в системных настройках компьютера.
После завершения этих шагов, ваш монитор должен быть успешно подключен к ПК через VGA, и вы можете наслаждаться использованием дополнительного дисплея.
Настройка изображения
После успешного подключения монитора к ПК через VGA порт, вам могут потребоваться дополнительные настройки, чтобы получить оптимальное качество изображения на вашем мониторе. Вот несколько шагов для настройки изображения:
- Разрешение экрана: Перейдите в настройки экрана на вашем компьютере, чтобы выбрать желаемое разрешение экрана. Рекомендуется выбирать разрешение, которое поддерживается вашим монитором и соответствует его естественному разрешению для получения наиболее четкого изображения.
- Частота обновления: В настройках экрана вы можете изменить частоту обновления монитора. Обычно рекомендуется выбрать наивысшую доступную частоту обновления, чтобы избежать мерцания изображения и улучшить общее качество отображения.
- Яркость и контрастность: Настройте яркость и контрастность вашего монитора с помощью физических кнопок на передней панели или системных меню, если они поддерживаются монитором. Эти настройки помогут достичь наилучшего баланса цвета и контраста на экране.
- Размер и позиция: Если изображение не заполняет весь экран монитора или рассредоточено, используйте настройки размера и позиции, доступные через системные меню монитора, чтобы вручную настроить его. Вы можете изменить горизонтальное и вертикальное положение, размер и выровнять изображение на вашем мониторе.
- Другие параметры: В зависимости от модели монитора вам также доступны другие параметры, такие как насыщенность, температура цвета, острота и т. д. Вы можете настроить их в соответствии с вашими предпочтениями и потребностями.
Это основные шаги для настройки изображения на вашем мониторе после подключения его к ПК через VGA. Обратите внимание, что доступные опции и настройки могут отличаться в зависимости от модели вашего монитора и системы. Рекомендуется ознакомиться с руководством пользователя вашего монитора для получения подробной информации о доступных настройках и специфических инструкциях.
Проверка подключения
После завершения подключения монитора к ПК посредством VGA-кабеля, требуется проверить правильность установки связи. Вот несколько шагов для проверки подключения:
- Убедитесь, что монитор подключен к источнику питания.
- Проверьте, что VGA-кабель плотно подсоединен как к монитору, так и к компьютеру.
- Включите ПК и монитор, нажав соответствующие кнопки питания.
- На мониторе выберите режим входа в системное меню, используя кнопки на передней панели. Обычно это делается через кнопку «Источник» или «Вход».
- Выберите вход VGA и дождитесь, пока монитор попытается подключиться к ПК.
- Если все соединения сделаны правильно, на экране монитора должен появиться рабочий стол компьютера.
- Если на экране не появляется изображение, убедитесь, что ПК включен и функционирует корректно. При необходимости, перезапустите компьютер.
- Если проблемы с подключением сохраняются, проверьте, что VGA-порт на компьютере и мониторе не поврежден и не имеет видимых физических дефектов.
- В случае, если подключение по VGA не удалось, возможно, стоит попробовать другой видеоинтерфейс, например HDMI или DVI, если ваш компьютер и монитор их поддерживают.
Следуя указанным выше шагам, вы сможете установить и проверить правильность подключения монитора к ПК посредством VGA-кабеля. Если все настроено правильно, вы сможете использовать монитор для работы, просмотра видео или игр на вашем компьютере.
Источник: distant118.ru
Подключение монитора к компьютеру
В первую очередь стоит разобраться с комплектацией оборудования и установить его на рабочую поверхность. После этих действий можно переходить к самому соединению. Подготовительные работы выглядят следующим образом:
- Сейчас все больше мониторов имеют съемное крепление, поэтому сначала советуем обратиться к инструкции, идущей в комплекте, и собрать составляющие.

Теперь устройство собрано и готово к установке на рабочей поверхности. Расположите его максимально надежно, чтобы монитор не упал в случае непреднамеренного удара по столу, например.

Найдите в коробке кабель питания и также подготовьте его. Проверьте на наличие физических повреждений. Если видимых неисправностей не обнаружено, переходите к следующему шагу.

Отыщите кабель подключения к монитору. Чаще всего в комплекте идет HDMI, однако иногда это может быть DVI, VGA или DisplayPort. Во время покупки ознакомьтесь с комплектацией монитора, чтобы убедиться в том, что необходимые кабели присутствуют.

Шаг 2: Подключение монитора
Подготовка завершена, настало время выполнять соединение с ПК. В этом нет ничего сложного, весь процесс займет буквально несколько минут. Вам понадобится сделать следующее:
Подробнее: Как пользоваться встроенной видеокартой
Шаг 3: Инсталляция драйверов
Распространенной проблемой во время запуска компьютера является отсутствие изображения на дисплее. Чаще всего она возникает из-за неустановленных драйверов графического адаптера
Мы советуем обратить внимание на другие наши статьи, чтобы разобраться с инсталляцией файлов к GPU
Подробнее:Обновляем драйвера видеокарты NVIDIAПереустанавливаем драйвера видеокартыОбновляем драйвера для видеокарты с помощью DriverMax
Если же установка драйверов не принесла никакого результата, читайте о возможных других проблемах и их решениях в следующей статье от нашего автора.
Подробнее:Что делать если видеокарта не выводит изображение на мониторКак понять, что сгорела видеокарта

Шаг 4: Настройка параметров

Подробнее: Программы для проверки монитора
Если тесты завершились успешно, рекомендуется откалибровать монитор, настроить яркость, контрастность и другие параметры. Для данного процесса так же имеется специализированный софт, что позволит пользователю выполнить все максимально просто и быстро.

Подробнее:Программы для калибровки монитораНастройка монитора для комфортной и безопасной работы
На этом наша статья подходит к концу. Мы постарались максимально детально рассказать обо всех шагах соединения компьютера с монитором. Надеемся, что благодаря предоставленным инструкциям у вас получилось выполнить подключение правильно и никаких проблем не возникло.
Безопасность подключения монитора к блоку питания компьютера
Первый вопрос, который требует конкретного ответа, это: Насколько безопасно подключать ЖК монитор к компьютерному блоку питания?
Если рассматривать техническую сторону вопроса с точки зрения неопытного пользователя, необходимо обратить внимание на три основных параметра:
- Напряжение (измеряемое в Вольтах, V)
- Сила тока (измеряемая в Амперах, A)
- Потребляемая мощность (измеряемая в Ваттах, W)
Напряжение, выдаваемое компьютерным блоком питания, может быть разным, в зависимости от интерфейса подключения. Большинство ЖК мониторов требуют питание напряжением 12 V. Ниже мы увидим, что у современных БП для стационарных компьютеров есть разъёмы, имеющие подходящие нам параметры по напряжению.

Сила тока от источника питания, необходимая для нормального функционирования большинства ЖК мониторов, может колебаться в пределах 1-5 А. При подключении монитора к сети через блок питания следует учесть, что чем большую силу тока способен выдавать ваш БП, тем лучше. Благо, современные компьютерные блоки питания средней мощности выдают 18-50 А на 12-тивольтных разъёмах. Как видите, этого вполне достаточно. Не стоит беспокоиться, что от излишней силы тока монитор может «сгореть». Ваше устройство «возьмёт» столько Ампер, сколько ему необходимо для нормального функционирования.

Потребляемая мощность монитора может сильно отличаться, в зависимости от конкретной модели. Причём, этот показатель не будет расти в строгой зависимости от диагонали экрана разных мониторов. Значения потребляемой мощности могут варьироваться в достаточно больших диапазонах, и поэтому здесь будет некорректно выводить среднее значение этого параметра. При написании этой статьи нами были взяты определённые рамки, на которые и будем опираться, это порядка 15-35 W в режиме работы (потребляемой мощностью в режиме ожидания можем пренебречь, так как она ничтожно мала в сравнении с цифрами потребления работающего устройства).
Грубо рассчитать требуемую выходную мощность блока питания для монитора можно, перемножив значения напряжения и силы тока. То есть если ваш монитор нуждается в источнике питания напряжением 12 V и силой тока в 2 A, то примерная мощность должна быть равна 12 x 2 = 24 W. Выдаваемая же мощность компьютерного блока питания может быть и 450 W, и 500 W, и 600 W, и больше (может быть, конечно, и меньше).

То есть, если вы собираетесь подключать монитор к отдельному блоку питания, на котором не будет работать больше никаких устройств, то выдаваемой мощности будет более, чем достаточно. Если же вы собрались запитать монитор от БП, который обеспечивает весь ваш компьютер, то предварительно нужно суммировать потребляемую мощность всего оборудования ПК (либо посмотрев характеристики каждого модуля на официальном сайте, либо воспользовавшись сервисами сайтов, позволяющих по конфигурации компьютера рассчитать требуемую мощность блока питания), проверить, какой свободный запас мощности остаётся у блока питания (имейте в виду, что цифры в модели БП зачастую не показатель мощности, а, скорее, рекламный ход!). И, если запас мощности превышает требуемый монитором показатель с хорошим гандикапом, то эксперимент можно продолжить. В противном случае делать это категорически не рекомендуется.
Показатели напряжения, силы тока и потребляемой мощности монитора вы можете найти либо на наклейках, расположенных непосредственно на задней крышке монитора, либо на блоке питания, который использовался в работе с данным монитором, либо в интернете на сайте производителя или на сайтах каталогов оборудования в сведениях о вашем устройстве.Технические характеристики силы тока и выдаваемой мощности блока питания также можно найти и на корпусе устройства, и в сети интернет.
Проверка монитора и его подключения к компьютеру
Подробности Категория: Диагностика Опубликовано: 29.04.2013 00:59 Просмотров: 11277
Кабель VGA/DVI. Монитор и системный блок могут соединять несколько разных шнуров – чаще всего это — питание, USB и видеокабель. Нас интересует последний, а он бывает на сегодня двух видов VGA и DVI. Их легко определить по одинаковым с обеих сторон цветным D-образным разъёмам. В случае с VGA разъёмы синего цвета, DVI – белого.
Убедитесь, что кабель подключён и к монитору и к компьютеру и не имеет повреждений.

Повреждения чаще всего бывают трёх видов:
Думаете про зубы — шутка? Чёрта с два! Кошки, собаки, хомячки, крысы не раз с аппетитом жевали компьютерные кабели практически на моих глазах. Мы живём в IT эпоху, все спешат приобщиться.
- Погнутые контакты разъёма.
- Обрыв или сильный перегиб кабеля вблизи цветного пластикового кожуха разъема.
- Следы зубов домашних животных.
Изучите внимательно заднюю часть системного блока вашего компьютера.

Весьма вероятно, что Вы обнаружите там несколько разъёмов, подходящих для монитора. Если рассуждать теоретически, их там может оказаться, например, семь штук. В таком случае, стоит попробовать подключить монитор к другому разъёму. Даже если Вы уверены, что на момент возникновения проблемы, монитор был подключён к нужному выходу видео, нельзя исключать самопроизвольного переключения первичной видеокарты вследствие, например программного сбоя или выхода из строя одного из установленных в компьютере видеоустройств.
Ситуация с отсутствием изображения на мониторе часто возникает после подключения к компьютеру телевизора, проектора или ещё одного монитора. Если завершить работу при наличии дополнительного устройства вывода, а затем это устройство убрать и снова запустить компьютер, то небогатое воображение драйвера видеокарты может не выдержать столь сложного испытания.
Монитор. На лицевой панели монитора должен быть светодиодный индикатор. Если он не горит, то нужно проверить кнопки включения (иногда их может быть две – на лицевой панели и на задней крышке) и кабель питания. Возможно, монитор подключён к иной электрической розетке, нежели сам компьютер. Тогда нужно проверить розетку или подключить монитор к заведомо исправному источнику питания.
Если с электропитанием всё путём, то проверить сам монитор проще всего подключив его к другому компьютеру. Используя в качестве такового ноутбук, не забудьте, что видеовыход, возможно, придётся активировать специальной кнопкой на клавиатуре.
Иногда в мониторе перестаёт работать лампа подсветки – в таких случаях изображение можно увидеть, осветив экран яркой лампой или фонариком.
Если компьютера под рукой нет, попытайте свой DVD-проигрыватель, игровую приставку или какое либо другое устройство, связанное с воспроизведением видеоизображения – на них вполне может оказаться разъем VGA.
Если никакой источник нужного нам формата изыскать решительно невозможно, то нужно попытаться вызвать меню монитора или диагностическое сообщение. Меню вызывается соответствующей кнопкой на мониторе, но это, по правде говоря, малоэффективный способ проверки. Большинство устройств не показывает меню в отсутствие полезного видеосигнала и потому отсутствие реакции на кнопку «меню» совершенно не говорит о неисправности монитора. Другое дело – диагностическое сообщение об исчезновении этого самого сигнала. Оно должно появиться при отключении кабеля от компьютера. Чтобы ничего не сгорело, порядок действий должен быть такой:
- Выключить монитор кнопкой на лицевой панели
- Отключить кабель VGA/DVI от компьютера
- Снова включить монитор и подождать несколько секунд. Большинство современных мониторов в этом случае покажут сообщение «Нет сигнала» или что-то подобное.
Добившись от монитора хотя бы какого-то изображения, мы можем временно исключить его из списка подозреваемых и перейти к проверкам других устройств.
Как подключить два системника к одному монитору
При наличии у монитора двух разъёмов, можно не прибегать к переходникам и коммутаторам, и подсоединить его к системным блокам напрямую. Переключать их можно посредством встроенного меню. Подробнее процесс подключения описан ниже.
Если у монитора не предусмотрено подключение двух системных блоков, придётся дополнительно приобретать KVM-свитч — устройство, позволяющее разветвлять по нескольким каналам сигналы с монитора, клавиатуры, мыши, звукового устройства и так далее. Что примечательно, управление можно осуществлять посредством одной мыши и одной клавиатуры.
С помощью KVM-переключателя
Аббревиатура KVM расшифровывается как keyboard-video-mouse, что характеризует назначение свитча. На его корпусе выполнены разъёмы под клавиатуру, мышь и кабель монитора, как правило, DVI-стандарта. Также есть гнёзда под микрофон и наушники. На одной стороне свитча изображена маркировка с надписью «OUT». Данные гнёзда предназначены для подключения мыши, клавиатуры и разъёма монитора.

К оставшимся разъёмам подсоединяют шнуры от первого и второго системных блоков соответственно. Перепутать что-то сложно, но можно. Поэтому прежде чем включить системники, следует ещё раз убедиться в правильности подключения.
Для переключения между системными блоками действуют в следующей последовательности:
- включают оба компьютера;
- дожидаются загрузки операционной системы на обеих машинах;
- посредством двойного нажатия NumLock и клавиши 1 или 2 осуществляют переключение между системниками.
При помощи VGA-кабеля
Последовательность действий в данном случае такова:
- Первоначально нужно удостовериться в возможности монитора подключаться к двум устройствам. Как правило, производители предусматривают одновременное подключение к видеокартам двух и более стандартов: VGA, DVI, HDMI и так далее. Соответственно, для подсоединения к системникам, на их видеокартах должны быть соответствующие входы.
- В случае отсутствия на видеокартах системных блоков соответствующих разъёмов, следует приобрести соответствующий переходник, например, VGA-DVi.
- Далее, произвести подсоединение к монитору обоих системных блоков.
- Включить оба компьютера и дожидаться загрузки операционных систем на них.
- Осуществить переключение между блоками при помощи меню дисплея либо специальной кнопки на его корпусе (при её наличии).
Если подключение было осуществлено верно, проблем возникнуть не должно.
Переходник от компьютерного блока питания к разъёму монитора
Для начала нужно определиться, откуда же запитать монитор. Проще всего, конечно, было бы взять за источник один из внешних разъёмов компьютера, например, подключить монитор к USB на материнской плате. Но мы знаем, что (в нашем случае) монитору требуется 12 V от источника, а, если взглянем на схему USB интерфейса, то увидим, что напряжение на этом участке равно только 5 V
Но есть в компьютере и источник, способный выдавать требуемые нам 12 V. И этим источником является molex-интерфейс блока питания компьютера. В нашем примере мы будем использовать стандартный размер molex розетки с 4 контактами (нам понадобятся только 2), ввиду удобства и, чаще всего, большого количество подобных разъёмов на проводах блока питания.

Схема molex разъёма

Дальше всё просто. Смотрим схему гнезда питания монитора и определяем, какой контакт за что отвечает. Чаще всего вы увидите что-то подобное:

Теперь отрезаем от испорченного блока питания штекер

В принципе, уже можно соединить провод +12 V, отвечающий за центральный контакт штекера, с жёлтым контактом molex, а второй провод штекера с чёрным проводом от разъёма molex. Но мы, для удобства, сделаем полноценный перeходник molex-монитор.
Для этого нами был взят переходник sata-molex, который необходимо разрезать у ответки sata разъёма

Теперь мы прячем красный и находящийся рядом с ним чёрный провода, заизолировав их или полностью вытащив из вилки. А оставшиеся жёлтый и чёрный соединяем согласно приведённой выше схеме:
- Жёлтый провод molex с проводом центрального контакта штекера БП (+12 V)
- Чёрный провод molex с проводом внешнего контакта штекера БП (0 V GND)
Соединяем провода скруткой и пропаиваем их для надёжности. После этого изолируем соединения.
На выходе у вас должно получиться что-то подобное (ну, только поаккуратнее)

Теперь открываем боковую крышку компьютера (если хотим подключить монитор к блоку питания, находящемуся внутри системного блока), подключаем наш переходник к свободной molex розетке (желательно использовать molex, идущий напрямую из блока питания, а не параллельное ответвление от жесткого диска, например), штекер питания выводим через заднюю стенку системного блока и вставляем в гнездо питания монитора.
Включаем компьютер и проверяем работу монитора

Если вы сделали всё, как описано выше, и верно подключили провода питания и вывода изображения от компьютера, то монитор должен работать. В противном случае либо имеется ошибка в сборке переходника c molex на монитор, либо неисправность в самом мониторе. Но данная тема уже выходит за рамки конкретной статьи.
На этом всё. Всем удачных экспериментов и стабильного изображения в ваши экраны.
Процесс подключения монитора к компьютеру
Итак, если вы не знаете, как подключить монитор к компьютеру, то в первую очередь осмотрите заднюю панель вашего компьютера. Скорее всего, в нижней части задней панели системного блока вы найдете видеовыходы (DVI или VGA выход, а также HDMI).
Если вы нашли видеовыходы в нижней части системного блока, то это видеовыходы видеокарты, и их нужно использовать в первую очередь. Если в нижней части системного блока нет видеовыходов, то это значит, что компьютер не оснащен отдельной видеокартой и использует встроенную графику. В таком случае вы должны использовать видеовыходы в верхней части системного блока (это видеовыходы на материнской плате).

После этого осмотрите заднюю часть монитора. Сейчас довольно трудно найти монитор без DVI входа. Но в некоторых самых дешевых или старых моделях он может отсутствовать. Если на вашем компьютере есть DVI выход, но на мониторе нет DVI входа, то для подключения монитора вам придется использовать VGA выход на компьютере и VGA вход на мониторе. Если на компьютере есть только DVI выход, а на мониторе только VGA вход, то вы можете воспользоваться переходником.
Но, в большинстве случаев, подобные проблемы не встречаются. Как правило, на мониторе есть как DVI, так и VGA вход, и выбор видеоинтерфейса для подключения монитора зависит только от того, какие видеовыходы есть на вашем компьютере.
Для того чтобы подключить монитор к компьютеру при помощи DVI или VGA интерфейса, вам нужно соединить видеовыход на компьютере и видеовход на мониторе с помощью DVI или VGA кабеля (в зависимости от того, какой интерфейс вы используете). После подключения необходимо закрутить два винта, которые находятся по бокам DVI и VGA кабеля.

Эти винты имеют пластмассовые наконечники и закручиваются руками. Если не зафиксировать подключение с помощью винтов, то кабель может иметь плохой контакт, что приводит к появлению мерцания на мониторе.
Источник: vibiraite.ru
Как подключить монитор к компьютеру
Как подключить монитор VGA к видеокарте DVI, если на мониторе только VGA порт, и наоборот и если на видеокарте VGA на дисплее DVI. Какой нужен переходник и получится ли подсоединить дисплей к компьютеру без адаптера.
Немного о типах интерфейса
Порт ДВИ универсальный — в зависимости от типа он может передавать как аналоговый, так и цифровой сигналы, а именно:
- DVI-I — совмещенный, оба типа сигнала;
- DVI-D — только цифровой;
- DVI-A — только аналоговый(с ним вряд ли удастся встретиться).
Разъем VGA, он же D-sub, передает только аналоговый сигнал. Соответственно, от этих особенностей будем и «отплясывать».
Особенности разъёмов DVI-D и VGA
Интерфейсы будут серьёзно отличаться как методом передачи и обработки сигнала, так и разъёмами. В чём разница между двумя стандартами DVI и VGA понятно даже из определений.

Digital Visual Interface (DVI) являет собой цифровой интерфейс, позволяющий передавать видеоизображения на цифровые устройства, как правило, это видеокарта — монитор. Портом DVI оснащают поддерживающие технологию девайсы, её применение обеспечивает получение картинки в лучшем качестве.
В случае с модификацией DVI-D передаётся исключительно цифровой видеосигнал, тогда как аналоговый канал отсутствует, а современные GPU-модули оборудуются именно таким интерфейсом. При этом не все спешат полностью обновить технику, а несовместимость технологий создаёт очевидные проблемы для владельцев мониторов с VGA, возникает необходимость в приобретении преобразователей.

Поскольку модификации DVI отличаются между собой, разъёмы могут быть следующих типов:
- DVI-A —обеспечивает передачу только аналогового сигнала.
- DVI-I — применяется как для отправки данных в цифровом виде, так и аналоговом формате (в наличии оба канала, независящие друг от друга, работающие попеременно — решение о передаче данных черед тот или иной канал принимается устройством).
- DVI-D —предназначен для передачи исключительно цифрового сигнала.
Отличаются версии стандарта ещё и по количеству каналов (Dual Link в названии говорит о наличии двух цифровых каналов, Single Link — реализован только один канал), что напрямую влияет на пропускную способность.

Стандарту Video Graphics Array уже ни один десяток лет, это аналоговый интерфейс 1987 года разработки, которым оснащались мониторы компьютеров и видеокарты. С появлением ЖК-мониторов возникла необходимость дважды конвертировать видеосигнал, что стало нецелесообразным, в результате чего аналоговый сигнал было решено исключить из цепочки.
Максимальное качество при передаче видеосигнала через VGA — HD, так что формат Full HD или 3D-файлы не будут воспроизводиться, поэтому спецификация считается уже морально устаревшей, несмотря на то, что пока ещё остаётся популярной среди пользователей. Максимальное разрешение, которое достигается с аналоговым интерфейсом, составляет всего 1280х1024 пикселя, что было неплохо 20 лет тому назад, сегодня же более актуален цифровой формат, позволяющий получить картинку с разрешением 2560х1600 пикселей.

Интерфейс VGA может быть следующих типов:
- DDC1 — передача обеспечивается в одну сторону. Видеоадаптер определяет данные и идентифицирует присоединённый монитор DDC.
- DDC2 — осуществляется обмен информацией в обе стороны, монитором транслируются данные, компьютером подстраиваются параметры для подключённого устройства.
- E-DDC — самая продвинутая вариация. Данные о подключённом устройстве сохраняются в памяти интерфейса.
Распиновка разъёма VGA
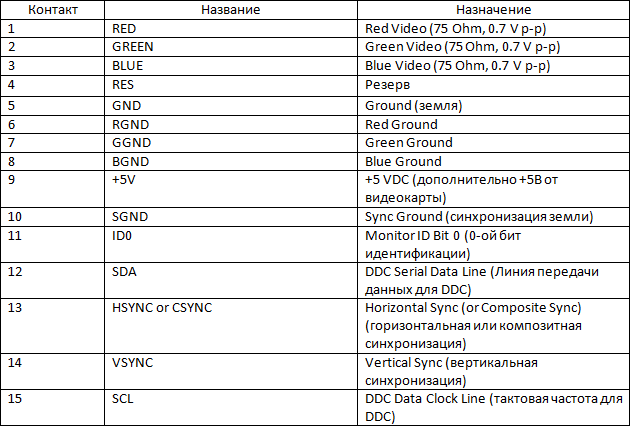
Распиновка разъёма DVI-D (Dual Link)
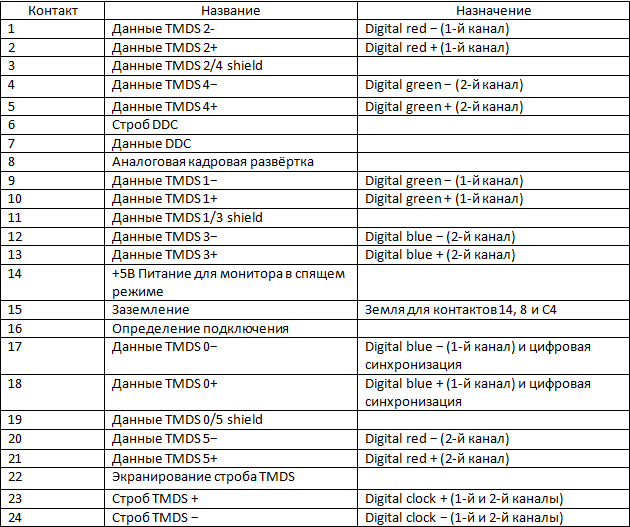
Как подключить DVI к VGA
Для примера возьмем системный блок обычного компьютера. За передачу видеосигнала отвечает видеокарта, рассмотрим ее внимательно:

На видеокарте есть два одинаковых разъема DVI с разными маркировками. Первый промаркирован DVI-I, второй – DVI-D.
См. также: Типы разъемов DVI, Типы DVI
- DVI-D. Буква D обозначает, что разъем DVI оснащен только цифровыми каналами передачи данных. В этом случае возможно подключение к монитору только по цифровому каналу.
- DVI-I. Буква I в названии разъема говорит о том, что в нем интегрировано как минимум два канала передачи изображения. Первый – аналоговый, второй – цифровой. А это значит, что через этот разъем мы можем подключить как аналоговый монитор (через специальный переходник DVI to VGA), так и цифровой.
Теперь рассмотрим заднюю панель монитора:
На задней панели присутствует только один разъем RGB IN (он же D-Sub или VGA). Это аналоговый вход приема видеосигнала.
В данной связке видеокарты и монитора будет возможен лишь один вариант подключения: c DVI-I на VGA. Его можно осуществить как отдельным проводом DVI to VGA, так и через специальный переходник.

Замечу, что через второй разъем DVI-D подключить аналоговый монитор будет невозможно, т.к. он поддерживает только цифровую передачу данных.
- Что такое D-Sub?
- Что такое VGA?
- Что такое цифровой и аналоговый сигнал?
Разъемы компьютера: их виды и краткая характеристика
Подключить монитор к системному блоку можно с помощью шнура с одним из разъемов: VGA, DVI, HDMI и DisplayPort.

Рассмотрите возможные варианты, их преимущества и недостатки и выберите для себя подходящий.
DVI-D − характеризуется наличием дополнительных контактов для совместимости с HDMI стандартом.
DVI-I − имеет контакты, совместимые как с HDMI, так и с VGA
Несмотря на разрешение, которое поддерживается портом, изображения на современных дисплеях не будут четкими
HDMI и DisplayPort – более новые интерфейсы подключения.
Может быть конвертирован в любые форматы.
Максимальное разрешение – 4К при частоте 60 Hz. Есть возможность передачи любых данных.
Несколько видеопотоков через одно соединения.
Высокая пропускная способность
Максимальное разрешение в 4К передается лишь с частотой в 30 Hz.
Отсутствует официальная поддержка широкого формата, такого как 21:9 или нескольких параллельных видеопотоков
Видео — Как подключить монитор к компьютеру
А Вы ещё пользуетесь VGA?
VGA разработан компанией IBM в далёком 1987 году изначально для своих компьютеров, но получил в итоге повсеместное распространение. Это аналоговый интерфейс с раздельной передачей сигналов RGB, кадровой и строчной развёрток. Не взирая на его почтенный возраст, до сих пор встречается на мониторах, проекторах и другой технике.
При этом Intel, AMD и другие крупные производители комплектующих давно отказались от поддержки VGA. Поэтому сейчас интерес представляют только преобразователи интерфейса в более современные. Среди разъёмов VGA 15-контактный разъём типа “D-sub” стал монополистом.

VGA обеспечивает передачу кадров с максимальным разрешением 2048*1500 и частотой 60 Гц. От разрешения зависит и допустимая максимальная длина кабеля. Поскольку интерфейс аналоговый, качество картинки сильно зависит от длины и качества кабеля, а также от условий его эксплуатации. Вибрации и другие воздействия могут вызвать помехи.
Что такое DVI выход
С моментавыхода на рынок DVI порта прошло уже не одно десятилетие, однако,несмотря на это данный интерфейс продолжает пользоваться известностью.Ранее внедрение подобной разработки позволило поднять на новый уровеньотображение видеоконтента на дисплее.
Принципдействия порта состоит в отправке информации с участием TMDS, протоколашифрования, созданного компанией Silicon Image. Изображение передаётсяпоследовательно, чему способствует упомянутый протокол.

По аналогиис HDMI в обсуждаемом гнезде реализована защита широкополосного контента,позволяющая устройствам шифровать данные. Устаревший выход VGA обратносовместим с DVI портом.
Как работает DVI-D соединение?
DVI (Digital Visual Interface), что в переводе с английского «цифровой видеоинтерфейс», используется для соединения и синхронизации видеоизображения между видеокартой и монитором, телевизором, либо любым другим устройством отображения. DVI-D — это технология, позволяющая сохранить качество картинки при переходе с аналогового на цифровой сигнал. Такой тип соединения выдаст максимальную четкость изображения. Важно отметить, что данный тип подключения передает исключительно цифровой сигнал. Подключение при помощи DVI-D является основным для общей массы цифровых телевизоров нового поколения и максимум выдает 2К разрешение.
Данная технология начала активно использоваться производителями передовых телевизоров и мониторов, что создало массу проблем множеству владельцев персональных компьютеров. Связано это с тем, что многие пользователи до сих пор вынуждены пользоваться устаревшим VGA соединением.
Подключение компьютера к монитору с помощью DVI

Чтобы соединить монитор с компьютером, не требуется прилагать особых усилий. Все, что понадобится – это найти одинаковые порты на ПК и экране, взять соответствующий кабель и соединить им два устройства. Изображения появляется на экране без необходимости дальнейшей настройки. Конечно, по желанию возможно подкорректировать яркость и контрастность, но это уже, как говорится, на любителя.
Аналогичным методом выполняется и подключение по DVI. Монитор и ПК соединяются кабелем соответствующего типа. А после этого возможно выполнить настройку картинки «под себя» и смело пользоваться дисплеем. Ситуация сложится немного сложнее, если на одном из устройств подходящий разъем попросту отсутствует. Но и в таком случае посыпать голову пеплом преждевременно.
Спасти ситуацию способен конвертер DVI.
Способы подключения техники и комплектующих
Приборы,что подключают через порт DVI – А, работают исключительно с аналоговымвещанием, обеспечиваемым DVI-A на другом конце шнура. Разъёмы DVI-D тожесовместимы только между собой. Чтобы добиться универсальности, достаточновыбрать DVI-I.
Благодарядвойному режиму провода способны вдвое поднимать быстродействие передачифильмов. Возрастают частотность и качество картинки, а разработка 3D Vision отпроизводителя NVidia непременно требует задействования Dual link.
Другойвариант – это применение переходников, хотя оно чревато ухудшениемчёткости получаемого контента и ограничено конструкцией комплектующих. Кромевышеупомянутых адаптеров DVI – VGA для синхронной транспортировки звука и видеос DVI выхода на видеокарте компьютера также применяютсяспециальные переходники.
Как можно законнектить эти порты

Итак, если на вашей GPU совмещенный или аналоговый выход(DVI — I), к входу монитора, вернее к проводу, его можно подключить с помощью обычного переходника. Это небольшая коробочка с вилкой ДВИ с одной стороны и слотом VGA с другой. Да, все верно он так и называется переходник DVI-I на VGA.Если же, на видеокарте DVI-D разъем, то и переходник нужен с цифрового сигнала на аналоговый (с DVI-D на VGA), к счастью они тоже существуют и стоят недорого, в районе от 3 до 6 долларов.
В обоих случаях ничего сложного в подключении нет. Втыкаем переходник в GPU, к нему провод и в монитор. И пожклуйста, не перепутайте эти два варианта(я про I и D).

Если ситуация зеркальная, то здесь немного сложнее, я про то, что на мониторе цифровой интерфейс(DVI-D), а на карте аналоговый разъем(D-sub). В этом случае нужен конвертер — продвинутый переходник со встроенной микросхемой, простейшим цифро-аналоговым преобразователем. Стоит такая приблуда примерно от 12 долларов(довольно сложно сейчас найти на рынке).
Но скорее всего у вас будет на плате порт DVI или HDMI, и понадобиться не переходник, а провод. Очень, очень и очень мало таких моделей карт, которые имеют одно подключение с D-sub. Сейчас их вообще не выпустают.
И, как вы уже догадались, при подключении к самому дисплею переходника DVI-D на D-sub, изображения на экране не будет. Сигнал не сможет стать цифровым.
Обойтись без переходников получиться лишь только в том случае, если у вас одинаковые разъемы подключения. Или используется одинаковый вид сигнала.
По поводу того, стоит ли заморачиваться с пайкой и распиновкой, то однозначно нет. За то время, которое вы потратите на это шаманство, вы можете заработать на десяток таких конвертеров.
Также советую посчитать «Выбираем кабель для подключения: DVI или HDMI – и какой лучше?». Поделитесь этим постом в социальных сетях — так вы поможете продвижению моего блога. До завтра!
С уважением, автор блога Андрей Андреев.
USB Type-C. Курс на универсальность
Как сказано в начале, один и тот же порт может оказаться не тем, чем кажется. USB Type-C предлагает три сценария использования: собственно, USB-хост, передача изображений (alternate mode) и Thunderbolt 3.

USB-хост подразумевает подключение только USB-устройств, таких как внешние накопители и периферия. Такой порт не умеет передавать изображения.
В режиме alternate mode USB Type-C передаёт “сторонние” сигналы, в том числе, DP. Это возможно по двустороннему кабелю USB Type-C, обеспечивая работу с монитором 8K при 60 fps. При чем по этому же кабелю можно получать питание и данные SuperSpeed USB.

Совместимые устройства приведены на официальном сайте DP. Но далеко в такой конфигурации в буквальном смысле не уедешь — длина кабеля не более одного метра.
Также можно подключить HDMI-дисплей через адаптер или по кабелю HDMI-USB Type-C. Для того, чтобы всё работало, нужно чтобы источник поддерживал alternate mode. Разобраться в этом — задача нетривиальная. Если это ясно и чётко не прописано в спецификации устройства, то лучше обратиться в поддержку производителя за разъяснением.

Гораздо проще разобраться с Thunderbolt 3. DP уже “упакован” в интерфейсе, поэтому к такому порту можно смело подключать совместимый монитор.
Оба сценария перспективны с точки зрения универсальности использования разъёма USB Type-C. Со временем функциональность этого порта в устройствах расширяется, и подключение дисплея выглядит всё менее экзотичным.
Что лучше: DVI или VGA?

Когда идет речь о двух разных технологиях, имевших популярность примерно в одно время, поднимается вопрос: какой из них отдать предпочтение?
Вначале обратим внимание на тип передачи сигнала. Как уже говорилось выше, VGA разработан для ЭЛТ. А потому аналоговый сигнал был лучшим выбором на тот момент. С началом выпуска ЖК-дисплеев их производители потрудились над адаптацией интерфейса под цифровые устройства, однако без проблем не обошлось.
При конвертации информации неизбежны потери, что приводит к ухудшению изображения. Да и, вообще, «запас» пропускной способности аналогового интерфейса оказался недостаточным для современных моделей. И даже Full HD мониторы начинают сталкиваться с ухудшением качества картинки.
В отличие от VGA, DVI-D — это цифровой интерфейс. Полученный сигнал дисплей может сразу выводить, без необходимости дополнительной обработки. Благодаря этому удается избежать ненужных потерь качества. Кроме того, пропускная способность позволяет без проблем выводить разрешение 1920×1080 и даже более. А потому DVI возможно считать оптимальным вариантом для большинства современных мониторов.
Конечно, оба интерфейса уступают нынешнему лидеру технологий, HDMI. Однако если выбирать исключительно между VGA и DVI, то предпочтение, бесспорно, стоит отдать последнему.
Как вставить в слоты наконечники шнуров
Итак, насинтересует порт DVI на компьютере и аналогичный интерфейсна отображающем приборе, куда должен подключаться провод. Как толькошнур вставлен в соответствующее гнездо, закручивается пара фиксирующих винтовсбоку от штекера.
Сами винтынаходятся под пластмассовым покрытием, а их зажатие происходит исключительносилой пальцев. Когда кабель не присоединён, как следует, это чреватонестабильностью коммуникации техники. Возможно также мерцание итоговой картинкина экране.
Вместо DVIряд пользователей отдаёт предпочтение порту HDMI. Тогда отпадает необходимостьв фиксации винтиков попросту по причине отсутствия таковых в этом интерфейсе.Достаточно лишь вставить переходник с HDMI на DVI для ПК в нужныйразъём на задней панели и гнездо HDMI на телевизоре (мониторе).
Плюсы подключения телевизора через DVI
Вследствиетого, что DVI предоставляет цифровой формат передачи информации, онзаметно выигрывает по качеству получаемого изображения. Поэтому лучшим решениембудет подключить телевизор через DVI в отличие от аналоговых выходов. Вчисло устаревших гнёзд входят и VGA, и его клон, – разновидность DVI подназванием DVI-A – что не способны выдать столь чёткую картинку.

Рассматриваемыйстандарт вышел в свет после реализации HDMI. Отличительная характеристика шнураDVI заключается в аппаратной сепарации одного общего сигнала. Этозначит, что сообщение ноутбука или компьютера с ТВ происходит в дваэтапа. Сначала надо подсоединять кабель к выходу на видеокарте,работающему только с изображением. Потом свободный штекер втыкают в порт назвуковой плате (встроенной либо отдельной), усилителе.
Источник: leaderkhv.ru
