
Если Вы ищите информацию о том, как подключить монитор к ноутбуку, то ознакомьтесь с данной статьей. В которой мы разберем самые популярные и простые варианты. Все они отличаются по степени сложности и зависят от возможностей лэптопа и экрана.
Зачем это делать?
Самая значимая причина подключить внешний монитор к ноутбуку, это ограниченные размеры штатного экрана, а если, к примеру, заниматься профессионально графикой, или поиграть, посмотреть фильм, то возможностей штатного дисплея не хватит. Необходимо подключение качественного монитора, большего размера.
А еще с двумя мониторами можно сделать расширенный рабочий стол. И держать на одном экране, к примеру, браузер, а на втором – текстовый редактор. Так работать будет намного удобнее. Не стоит забывать и о том, что второй монитор может выручить, если экран лэптопа отказал.
Как правило, разрешение у дисплея монитора куда выше, чем у лэптопа, еще лучше, если он сделан на основе IPS-матрицы. Это наиболее приемлемый вариант.
ПОДКЛЮЧИЛ К НОУТБУКУ RGB КЛАВИАТУРУ И МЫШКУ
В данной статье мы с Вами будем разбираться, как подключить монитор к ноутбуку и настроить если автоматическая настройка не была выполнена.
Возможные способы подключения
На данный момент существует немало способов подключить дополнительный монитор к ноутбуку. Даже старые модели лэптопов часто имеют соответствующие интерфейсы для подключения. А новые и подавно ими обладают. Есть несколько самых распространенных и популярных вариантов. Которые мы и будем рассматривать:
- HDMI порт и HDMI кабель;
- VGA порт;
- Интерфейс DVI;
- С помощью DisplayPort;
- Использование беспроводных технологий.
Подключение через HDMI порт
Практически во всех новых лэптопах (даже бюджетных, выпущенных после 2011 года) есть HDMI порт, который позволяет подключить к устройству внешний монитор или телевизор. Преимущество именно этого варианта заключается в том, что HDMI умеет передавать не только видео, но и звук.

Также подключение при помощи HDMI обеспечивает высочайшее качество картинки. Даже цифровой интерфейс DVI не может конкурировать с этой технологией. Для начала давайте рассмотрим вариант, как подключить монитор к ноутбуку через HDMI. Для начала нужно убедиться, что подключаемые устройства имеет порт HDMI.

- Сначала отключаем питание дисплея и полностью выключаем ноутбук.
- Далее вставляем HDMI кабель в соответствующие разъемы на ноутбуке и дисплее.
- Включаем оба устройства.
- Как только загрузится операционная система, на экране появится изображение.
Как подключить монитор к ноутбуку или компьютеру
Современные технологии открывают перед человеком различные возможности. Например, ноутбук отлично подходит в командировках или при поездке на деловую встречу. Зачастую диагональ ноутбука не превышает 17 дюймов, тогда как большое количество людей увидит то, что показано? За счет подключения дополнительного дисплея или проектора. Однако не все пользователи знают, как самостоятельно подключить монитор к ноутбуку или компьютеру.
Можно ли к ноутбуку подключить монитор
Конечно, можно. Ноутбуки и внешние экраны у всех разные, соответственно следует выбрать оптимальный способ соединения внешнего монитора с переносным устройством.
Следует визуально осмотреть модель, чтобы найти разъемы подключения. Самыми распространенными вариантами для подключения являются разъемы HDMI и VGA.

Разъемы VGA и HDMI
- На устаревших версиях может быть только VGA разъем.
- Некоторые модели подключаются только через DVI.
- Ноутбуки последнего поколения также оборудованы портом mini Display.
- Модели премиум-класса не имеют разъема под монитор, поэтому проблема решается за счет подключения через USB класса С. Для соединения USB и HDMI следует приобрести переходник.
После того, как путь подключения к ноутбуку найден, следует повторить процедуру, но теперь уже с монитором. Зачастую, все дисплеи имеют HDMI разъем, что позволяет подключать устройства напрямую, однако может быть по-другому:
- Монитор не имеет выход HDMI, есть только DVI и VGA. В данном случае рекомендуется выбрать второй вариант – VGA. Но если на переносном устройстве имеется порт HDMI, то рекомендуется воспользоваться схемой HDMI – DVI.
- Работает исключительно HDMI, когда экран основан на VGA. В данной ситуации потребуется переходник. Следует помнить, из-за того, что VGA не является портом для цифровых изображений, картинка может пострадать в плане качества.
Простыми словами – если оба аппарата не имеют общего порта, то следует воспользоваться переходником. Не рекомендуется пользоваться VGA, так как это устаревшая версия.

Использование ноутбука и монитора вместе
В работе с персональным компьютером дела обстоят намного проще – любое устройство оборудовано всеми необходимыми портами, поэтому пользователь может использовать тот, который ему больше подходит.
Какими способами можно провести подключение
Среди пользователей в сфере системного контроля бытует интересная мысль – можно и холодильник к системному блоку подключить, если хорошо прижать. Но лучше не проверять это, и узнать, как грамотно и безопасно соединить устройства.
С помощью кабеля
В первую очередь следует отключить оба устройства от сети питания, чтобы избежать пожароопасных ситуаций с выходом из строя электротехники:
- Вставляем кабель в дисплей.

Подключение кабеля к монитору
- Штекер вставляется в нужный разъем компьютера или ноутбука.

Подключение HDMI кабеля
- По окончании всех технических действий следует включить устройства в сеть. В автоматическом режиме картинка будет передаваться на два экрана сразу.
Операционная система Windows позволяет выбрать режим работы экрана:
- Дублированный. Одинаковое изображение, с одинаковым размером картинки. Не очень удобно, так как разрешение экрана больше, чем портативного компьютера (1920х1080 против 1366х768), за счет этого на мониторе будет маленькая картинка низкого качества.
- Расширение. В данном режиме дополнительный экран становится продолжением главного. В его рабочую область можно отдельно вынести какую-то информацию или приложения. Также можно на одном экране включить фильм, а на втором работать с чертежами или таблицами.
- Только основной дисплей или только дополнительный. Выключить то или иное устройство, не извлекая кабель из разъема.
С помощью беспроводной связи
Устройства на Виндовс 7-10 или Мак можно подключить с помощью интернет-соединения. Для этого потребуется скачать программу Air Display, которая позволит быстро и качественно соединить устройства. Чтобы все получилось, следует установить программу на устройствах, которые подключаются между собой. Далее следует придерживаться простого алгоритма (если возникают вопросы – прямо в меню есть пункт с подсказками).
В качестве альтернативы можно воспользоваться приложением MaxiVista, которое обеспечит качественный коннект устройств. Оно предназначено, чтобы сделать ноутбук основным экраном компьютера. Программа доступна в двух вариациях:
- Клиентский вид. Устанавливается только на управляемое устройство.
- Серверный. Устанавливается на основное устройство.
Для оптимальной связи рекомендуется найти сведения о совместимости производителей и моделей.
Подключение внешнего монитора к ноутбуку в Windows xp
Соединение портативного компьютера и монитора с технической точки зрения выглядит одинаково для всех операционных систем, однако есть отличия в программной составляющей всей работы.
Несмотря на то, что Виндовс ХП уже давно устарела и компания Microsoft очень давно не следит за работой ОС, она до сих пор актуальна.
Для этого необходимо нажать на пустое место Рабочего стола правой кнопкой. В появившемся меню следует остановиться на нижней строке под названием “Свойства”.

Подключение в Виндовс ХП
В появившемся окне выбираем меню “Экран” и переходим на последнюю вкладку “Параметры”.
Нажать на выпадающее меню, там появится на выбор два варианта:
- Дисплей портативного компьютера, зачастую он обозначен под номером 1.
- Устройство внешнего типа, цифра 2 (“Монитор по умолчанию”).
Подключение внешнего монитора к ноутбуку в Windows 7
В более современной Виндовс 7 вызов контекстного меню можно выполнить горячими клавишами – WIN + P. На выбор пользователю предоставляется 4 режима:
- Отключить дополнительную модель. Использование внешнего экрана.
- Дублировать. Одинаковое изображение на двух экранах.
- Расширить. Ноутбук как второй к основному монитору.
- Только проектор. Использование только портативного компьютера.
Для расширения функций можно отрыть меню “Разрешение экрана”, в открывшемся меню можно наглядно увидеть оба экрана, настроить их показатели и отдельно выбрать принцип работы.
Важно! С января компания Майкрософт прекращает поддержку операционной системы Windows 7. Рекомендуем учитывать это!
Подключение внешнего монитора к ноутбуку в Windows 8
Для корректировки параметров воспроизведения следует открыть меню “Пуск”, найти в нем “Панель управления”. В открывшемся меню найти и выбрать пункт “Оформление и персонализация”, перейти на вкладку “Экран” и найти меню “Разрешение экрана”.
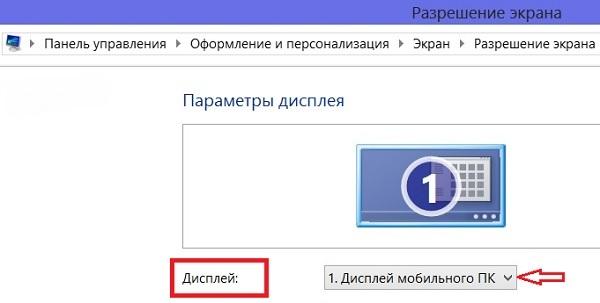
Меню выбора в Виндовс 8
В появившемся окне возле надписи “Дисплей” находится выпадающее меню, в котором на выбор предоставлены:
- Дисплей переносного устройства.
- Вспомогательный экран.
Выбор второго пункта позволит переключиться с внешнего экрана на ноутбук и наоборот.
Подключение внешнего монитора к ноутбуку в Windows 10
На клавиатуре следует нажать WIN + P. Если реакции не произошло, можно попробовать нажать специальную кнопку FN + P.
В правой части экрана появиться меню с выбором режима воспроизведения.

Настройка в Виндовс 10
В некоторых моделях подключение второго экрана осуществляется за счет комбинаций клавиш. Например, Fn + F5, Fn + F7 и т.д.
Опубликовано 26.01.2019 Обновлено 26.04.2021 Пользователем digrand
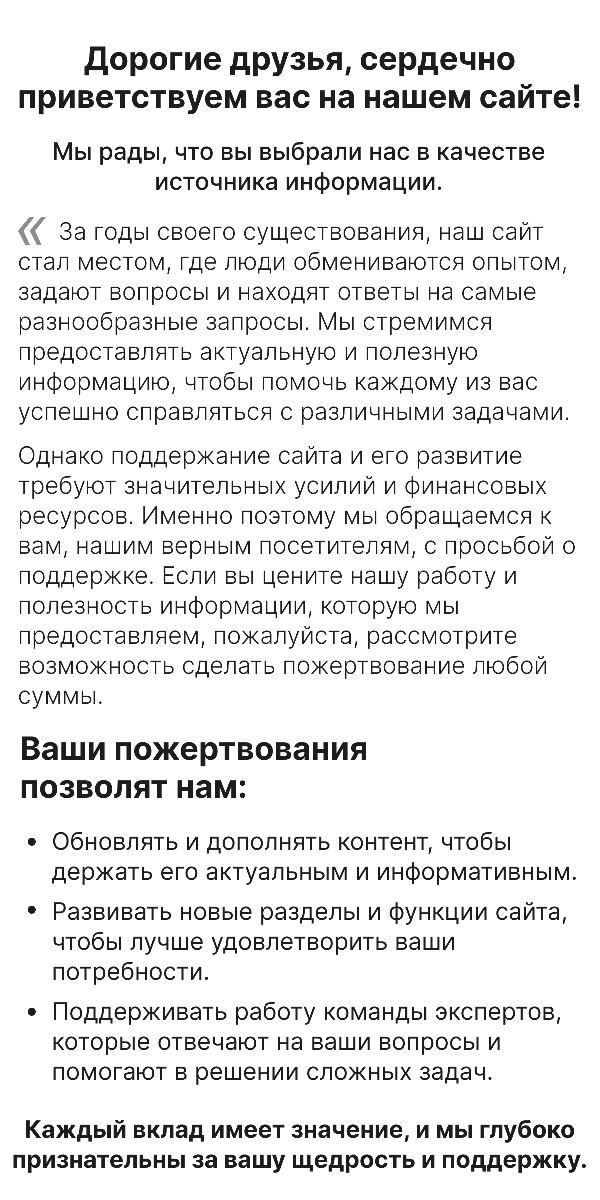
Сделано на Лейке
Публичная оферта о заключении договора пожертвования
(Директор: ),
предлагает гражданам сделать пожертвование на ниже приведенных условиях:
1. Общие положения
1.1. В соответствии с п. 2 ст. 437 Гражданского кодекса Российской Федерации данное предложение является публичной офертой (далее – Оферта).
1.2. В настоящей Оферте употребляются термины, имеющие следующее значение:
«Пожертвование» — «дарение вещи или права в общеполезных целях»;
«Жертвователь» — «граждане, делающие пожертвования»;
«Получатель пожертвования» — «».
1.3. Оферта действует бессрочно с момента размещения ее на сайте Получателя пожертвования.
1.4. Получатель пожертвования вправе отменить Оферту в любое время путем удаления ее со страницы своего сайта в Интернете.
1.5. Недействительность одного или нескольких условий Оферты не влечет недействительность всех остальных условий Оферты.
4. Заключительные положения:
4.1. Совершая действия, предусмотренные настоящей Офертой, Жертвователь подтверждает, что ознакомлен с условиями Оферты, целями деятельности Получателя пожертвования, осознает значение своих действий и имеет полное право на их совершение, полностью и безоговорочно принимает условия настоящей Оферты.
4.2. Настоящая Оферта регулируется и толкуется в соответствии с действующим российском законодательством.
5. Подпись и реквизиты Получателя пожертвования
ОГРН:
ИНН/КПП: /
Адрес места нахождения:
Банковские реквизиты:
Номер банковского счёта:
Банк:
БИК банка:
Номер корреспондентского счёта банка:
Согласие на обработку персональных данных
Пользователь, оставляя заявку, оформляя подписку, комментарий, запрос на обратную связь, регистрируясь либо совершая иные действия, связанные с внесением своих персональных данных на интернет-сайте https://technosova.ru, принимает настоящее Согласие на обработку персональных данных (далее – Согласие), размещенное по адресу https://technosova.ru/personal-data-usage-terms/.
Принятием Согласия является подтверждение факта согласия Пользователя со всеми пунктами Согласия. Пользователь дает свое согласие организации «», которой принадлежит сайт https://technosova.ru на обработку своих персональных данных со следующими условиями:
Пользователь дает согласие на обработку своих персональных данных, как без использования средств автоматизации, так и с их использованием.
Согласие дается на обработку следующих персональных данных (не являющимися специальными или биометрическими):
• фамилия, имя, отчество;
• адрес(а) электронной почты;
• иные данные, предоставляемые Пользователем.
Персональные данные пользователя не являются общедоступными.
1. Целью обработки персональных данных является предоставление полного доступа к функционалу сайта https://technosova.ru.
2. Основанием для сбора, обработки и хранения персональных данных являются:
• Ст. 23, 24 Конституции Российской Федерации;
• Ст. 2, 5, 6, 7, 9, 18–22 Федерального закона от 27.07.06 года №152-ФЗ «О персональных данных»;
• Ст. 18 Федерального закона от 13.03.06 года № 38-ФЗ «О рекламе»;
• Устав организации «»;
• Политика обработки персональных данных.
3. В ходе обработки с персональными данными будут совершены следующие действия с персональными данными: сбор, запись, систематизация, накопление, хранение, уточнение (обновление, изменение), извлечение, использование, передача (распространение, предоставление, доступ), обезличивание, блокирование, удаление, уничтожение.
4. Передача персональных данных, скрытых для общего просмотра, третьим лицам не осуществляется, за исключением случаев, предусмотренных законодательством Российской Федерации.
5. Пользователь подтверждает, что указанные им персональные данные принадлежат лично ему.
6. Персональные данные хранятся и обрабатываются до момента ликвидации организации «». Хранение персональных данных осуществляется согласно Федеральному закону №125-ФЗ «Об архивном деле в Российской Федерации» и иным нормативно правовым актам в области архивного дела и архивного хранения.
7. Пользователь согласен на получение информационных сообщений с сайта https://technosova.ru. Персональные данные обрабатываются до отписки Пользователя от получения информационных сообщений.
8. Согласие может быть отозвано Пользователем либо его законным представителем, путем направления Отзыва согласия на электронную почту – [email protected] с пометкой «Отзыв согласия на обработку персональных данных». В случае отзыва Пользователем согласия на обработку персональных данных организация «» вправе продолжить обработку персональных данных без согласия Пользователя при наличии оснований, указанных в пунктах 2 — 11 части 1 статьи 6, части 2 статьи 10 и части 2 статьи 11 Федерального закона №152-ФЗ «О персональных данных» от 27.07.2006 г. Удаление персональных данных влечет невозможность доступа к полной версии функционала сайта https://technosova.ru.
9. Настоящее Согласие является бессрочным, и действует все время до момента прекращения обработки персональных данных, указанных в п.7 и п.8 данного Согласия.
10. Место нахождения организации «» в соответствии с учредительными документами: .
Источник: technosova.ru
5 проверенных способов подключения монитора к ноутбуку


Ноутбук – идеальное устройство для людей, которые хотят получить компактный компьютер. Некоторые модели таких гаджетов имеют довольно маленький экран. Из-за этого возникает необходимость подключения второго монитора.
Стоит отметить, что подсоединить его довольно просто. Однако прежде чем сделать это, нужно заранее разобраться, как подключить второй монитор к ноутбуку и что для этого нужно сделать.
Разновидности интерфейсов
Первое, что необходимо сделать перед подключением монитора – выбрать наиболее подходящий интерфейс. Дело в том, что существует несколько наиболее распространенных разъемов. Рекомендуется ознакомиться с особенностями использования каждого из них.
Подключение монитора к ноутбуку через HDMI

HDMI – наиболее распространенный интерфейс, встречающийся в современных моделях мониторов, телевизоров, ноутбуков и приставок. Данный разъем поддерживает высокое разрешение экрана вплоть до 8К. Это позволяет получить яркую и четкую картинку.
При подключении дисплеев к лэптопам чаще всего используют именно HDMI. В этом нет ничего удивительного, так как данный разъем имеет немало достоинств.
К основным преимуществам относят следующее:
- возможность транслировать высококачественный аудио-сигнал;
- простота использования;
- высокая скорость передачи данных;
- позволяет подключать между собой различные устройства.
Среди недостатков данного кабеля можно выделить то, что при его использовании могут быть помехи. Однако они появляются крайне редко.
Подсоединить монитор по HDMI достаточно легко. Для начала нужно отключить оба устройства. Затем нужно один конец кабеля вставить в специальный разъем на ноутбуке, а второй – в разъем на мониторе.
Затем надо включить лэптоп и проверить, выводится ли изображение на экран. Если картинка есть, значит все было сделано правильно.
Использование VGA

Еще один распространенный интерфейс – VGA. Несмотря на то, что это старый разъем, он до сих пор пользуется популярностью. Выпущено огромное количество техники, которая поддерживает VGA, и поэтому данный разъем будет актуальным еще очень долго.
К главным преимуществам VGA можно отнести следующее:
- можно использовать как на новых, так и на старых моделях лэптопов;
- хорошая передача аналогового сигнала;
- большой выбор переходников.
Несмотря на описанные выше плюсы, есть у этого интерфейса и недостатки. К ним относят:
- низкое разрешение экрана – всего 1280х1024 пикселя;
- невозможно передавать аудио сигнал;
- на экране могут появиться помехи при использовании некачественного кабеля.
Для подключения дисплея надо выполнить такую последовательность действий:
- Отключить устройства от сети. Это делается, чтобы гаджеты не сгорели при подключении.
- При помощи кабеля подсоединить монитор к лэптопу, используя соответствующий VGA-разъем на корпусе.
- Подключить устройство к сети и проверить работоспособность.
Отсутствие изображения может свидетельствовать о повреждении кабеля.
Подключение по USB

Многих интересует, можно ли подключить второй монитор к ноутбуку, используя для этого разъем USB. Некоторые считают, что сделать это невозможно.
На самом же деле есть специальные USB-адаптеры, позволяющие выводить видеосигнал с лэптопа. Это специальные устройства, которые создавались для работы с дополнительными мониторами.
Существуют различные модели адаптеров. Они отличаются между собой поддержкой различных портов. Современные USB-адаптеры поддерживают интерфейс HDMI. Более старые версии оснащаются дополнительными разъемами для VGA.
Начинка у таких адаптеров практически всегда одинаковая. Все они оснащаются специальным декомпрессором, отвечающим за обработку транслируемой картинки на экран. Такие устройства способны передавать изображения в высоком разрешении вплоть до 8К.
Чтобы воспользоваться таким адаптером, его надо подсоединить к лэптопу при помощи разъема USB. Затем необходимо подсоединить к нему монитор через кабель.
Использование DVI

DVI – достаточно популярный интерфейс, который часто используется при подключении мониторов. Чаще всего он встречается на персональных компьютерах. На современных моделях лэптопов такой разъем может отсутствовать.
Существует несколько видов DVI, через которые осуществляется подключение к ноутбуку:
- DVI-A. Данный тип интерфейса используется только при передаче аналоговых сигналов.
- DVI-I. Это усовершенствованный вариант разъема. Он используется для передачи как аналогового сигнала и цифры.
- DVI-D. Такой тип интерфейса подходит только для цифрового сигнала.
Стоит отметить, что все описанные выше разновидности разъема совместимы между собой. Они различаются только используемыми при подключении контактами.
Многих интересует, как подключить дополнительный монитор к ноутбуку при помощи DVI. На самом деле в этом нет ничего сложного. Нужно просто подсоединить один конец провода в соответствующий разъем в лэптопе, а второй – в разъем на дисплее. Подключение выполняется только после предварительного выключения устройств.
Как подключить через DisplayPort?

DisplayPort – один из современных интерфейсов, который в последние несколько лет начал набирать обороты. Нет ничего удивительного том, что этот разъем начинает пользоваться популярностью.
Дело в том, что он обладает отличной пропускной способностью, а также поддерживает высокое разрешение. Поэтому с его помощью можно подключать 4К и 8К мониторы. К другим особенностям следует отнести то, что он поддерживает технологию 3D.
Конечно, есть у этого интерфейса и минусы. К недостаткам можно отнести ограниченную длину кабеля.
Рекомендуется заранее ознакомиться с использованием DisplayPort. Это поможет понять, как правильно подключить 2 монитор к ноутбуку. Чтобы подсоединить устройство, нужно сделать следующее:
- Полностью отключить устройства от источников электропитания.
- При помощи кабеля подсоединить разъем DP на лэптопе и мониторе.
- Включить ноутбук и проверить, выводится ли изображение на дисплей.
Если картинка отсутствует, надо проверить, хорошо ли подключен кабель.
Как подключить монитор к ноутбуку на Windows 10?

Существует много разных версий операционных систем. Особой популярностью пользуется ОС Windows 10. В этом нет ничего странного, так как она имеет достаточно обширный функционал. Некоторые ее функции позволяют настраивать подключенный к лэптопу монитор.
Существует несколько вариантов использования дополнительного дисплея в Windows:
- Дублирование дисплеев. Эта функция позволяет воспользоваться одновременно двумя экранами. При этом на них будет отображаться одинаковое изображение. Данный вариант включается автоматические после подключения второго дисплея.
- Расширение. Это полезная опция, позволяющая расширить рабочую область экрана за счет второго подключенного дисплея. Можно использовать такой способ подключения, если не хватает свободного места на рабочем столе.
- Показать только на 1 или 2 монитора. Активировав данную функцию, изображение будет отображаться только на встроенном или на подключенном внешнем дисплее.
Чтобы выбрать один из вышеописанных вариантов подключения, необходимо нажать сочетание клавиш Win+P.
Подключение к МАС

Существует немало различных моделей лэптопов. Довольно часто используются ноутбуки MacBook. Это фирменные аппараты от Apple, которые могут похвастаться отличными техническими характеристиками и неплохим встроенным дисплеем.
Стоит отметить, что к таким лэптопам тоже можно подсоединять второй монитор. При этом MacBook поддерживает устройства не только от Apple, но и от других фирм.
Чаще всего подключение осуществляется через HDMI, так как это наиболее современный разъем для передачи аудио и видео. Однако при необходимости можно воспользоваться и другими портами. Например, можно использовать специальный разъем MiniDisplayPort. Данный порт есть в некоторых версиях лэптопов МАС.
Есть еще один способ подсоединения дополнительного дисплея к MacBook. Можно воспользоваться аппаратным интерфейсом Thunderbolt. Он позволяет подключить к устройству второй экран при помощи разъема USB-C и HDMI. Таким образом, удастся получить качественное изображение с хорошим разрешением.
Можно ли подключить 2 монитора к лэптопу?

Некоторых интересует возможно ли подсоединить одновременно два дисплея. Сделать это можно, однако перед этим лучше разобраться, как подключить 2 или 3 монитора к ноутбуку.
Первое, что нужно сделать перед подключением – проверить видеокарту. Дело в том, что некоторые из них не могут выводить изображение на несколько дисплеев. Чаще всего такая возможность отсутствует в старых моделях видеокарт. Ознакомиться с информацией об этом можно на официальном сайте производителя лэптопа.
Также необходимо внимательно осмотреть порты, которые располагаются на корпусе ноутбука. Желательно, чтобы их было несколько. Таким образом, можно будет подключать дисплеи без использования дополнительных адаптеров или переходников.
Рекомендуется подсоединять мониторы с одинаковым разрешением экрана. В таком случае не будет проблем с отображением транслируемого изображения.
Переходники для подключения

Довольно часто люди сталкиваются с ситуациями, когда на ноуте нет нужного порта. В таком случае придется воспользоваться специальным устройством – переходником. С его помощью удастся подсоединить дисплей при помощи любого интерфейса.
Особой популярностью пользуются переходники с HDMI. Они позволяют подключать современные мониторы даже к старым моделям ноутбуков. Переходники выпускаются в двух форматах.
Первый – небольшой конвертер. Внешне он выглядит, как маленькая коробочка, внутри которой находится вся электроника, отвечающая за конвертацию изображения. Чаще всего используется для подключения устройств с DVI к разъемам HDMI.
Второй вид переходника оснащается дополнительным кабелем. Такой переходник используют не так часто, так как имеющийся кабель иногда создает помехи, что негативно сказывается на качестве изображения. Поэтому рекомендуется использовать модели, которые не оснащены кабелем.
Источник: topmonitorov.ru