Наверняка многие, купив новый компьютер, задумывались о вариантах применения второго монитора. Кроме того, современные технологии позволяют подключать мониторы к телевизорам и передать изображения с компьютера на крупный экран. Из статьи вы узнаете, какими способами можно подключить монитор и телевизор, а также в чем особенности подключения по нескольким способам.
Способы подключения
Есть 3 удобных варианта подсоединить ТВ к монитору:
- Подключение устройств с помощью кабеля. Если у телевизора есть свободный вход, то подключить его получится через HTMI или другой разъем.
- Беспроводное подключение ПК к телевизору (по Wi-Fi). Если гаджеты поддерживают синхронизацию по Wi-Fi, то их удастся подключить друг к другу по беспроводной сети.
- Создание телевизора из монитора. Купив специальную приставку, вы сможете использовать монитор, как телевизор, т.е. для просмотра телеканалов. Стоит такие приставки от 500 рублей и больше, в зависимости от модели.

Как подключить телевизор и монитор к ПК
На старых мониторах отсутствует поддержка Wi-Fi, поэтому таким устройствам доступно только проводное подключение к телевизору. А относительно новые модели оснащены поддержкой беспроводной сети, поэтому они синхронизируются с телевизором без проводов.
Подключение с помощью кабеля
Первый и наиболее привычный способ – это подключить экран к телевизору через HDMI-кабель. Для этого потребуется выполнить несколько простых действий:
- Выключить оба устройства.
- Первый конец кабеля нужно вставить в соответствующий разъем компьютера, а второй – в телевизор.
- Включить оба гаджета и дождаться, пока устройства загрузятся.
- Далее на телевизоре потребуется указать источник сигнала. На ПДУ должна быть соответствующая кнопка с подписью INPUT, HDMI или SOURCES (рекомендуется посмотреть инструкцию к ТВ). Нужно нажать на эту кнопки и выбрать тот разъем HDMI, в который вставлен кабель.
- Теперь на компьютере нужно в одно время зажать клавиши [Win]+[P]. На дисплее сплывает окно «Проецировать», в котором потребуется выбрать способ отображения картинки: первый (проецирует изображение исключительно на рабочем столе), второй (дублирует экраны обоих устройств), третий (расширяет дисплеи) и последний (отображает картинку только на телевизоре вместо монитора).

Дополнительно может быть необходима настройка разрешения дисплея монитора до разрешения, которое поддерживает ТВ. Если не выполнить эту процедуру, изображение на каком-то из 2-х экранов может выглядеть оборванным.
- После выполненных действий нужно сохранить параметры. Для этого следует кликнуть «Применить», «Сохранить изменения» и нажать на «ОК».
- Чтобы корректно включить звук, нужно в ПК правой кнопкой мыши кликнуть по изображению настройки звука, расположенной в нижнем правом углу и кликнуть по иконке «Устройств воспроизведения».
Теперь монитор синхронизирован с телевизором. Однако перед или после подключения этих устройств могут появиться какие-либо неполадки.
Проблемы и способы их решения при подключении монитора к ТВ
После синхронизации монитора с ТВ можно заметить, что на дисплее отображается нечеткая картинка, и изображение занимает не всю часть экрана – по краям нарисованы черные полосы. При этом могут быть низкие показатели четкости и яркости. Это проблема одинаково часто встречается в Windows, BIOS и при загрузке. Теперь подробно о способах исправления неполадки, выполнять которые нужно последовательно.
- Проверить кабель на исправность и отсутствие внешность дефектов. Убедиться, что в длину он не превышает 5 м, т.к. чем длинней кабель, тем более слабым будет соединение.
- Перед подключением телевизора к монитору устройство необходимо обязательно выключить.
- Выключить на мониторе автомасштабирование. Для этого необходимо открыть меню и выбрать «По размеру экрана».
- Если на ПК есть видеокарта AMD Radeon, то исправить неполадки с подключением можно через установку AMD Vision Control Center драйверов. Для этого нужно открыть вкладку «My Digital…» и «Scaling Option». На экране высветился слайдер, ползунок нужно передвинуть на 0%.
- Если на ПК видеокарта Nvidia, то потребуется включить панель управления Nvidia, кликнув на рабочем столе мышью и выбрав соответствующий раздел. В открывшемся меню нужно выбрать «Adjust desktop…», затем перейти в «Do not scaling» и установить «Overscan».
После этих действий изображение на экране должно стабилизоваться, в норму придет четкость, яркость картинки и заработает звук.
Беспроводное подключение ПК к телевизору
Так как Wi-Fi подразумевает беспроводной обмен, то нужно убедиться, что телевизор и компьютер оснащены Wi-Fi-модулем или поддержкой этой технологии. В большинстве ноутбуков есть встроенный модуль Wi-Fi, тогда как для подключения компьютера к ТВ нужно докупить адаптер.
Такие Wi-Fi-адаптеры имеют вид PCI-карты или же USB-модуля, который похож на обыкновенную флеш-карту (вставляется в USB разъем на системном блоке). Адаптер придется купить и для телевизора, если изначально на нем отсутствует поддержка беспроводной связи. Также обратите внимание и на версию Wi-Fi, поддерживаемого модулями, чем он новей, тем лучше. Рекомендовано купить быстрый IEEE 802 11n, у него возникает проблем с синхронизацией, и он обладает большой пропускной способностью.

Перед попыткой синхронизации нужно обновить драйвера для обоих устройств. Организовать подключение можно 2-мя способами:
- Через Wi-Fi — (ПК – роутер – ТВ).
- По технологии WiDi|Miracast.
Рассмотрим подробно оба типа подключений.
Подключение через Wi-Fi-роутер
Для синхронизации 2-х или нескольких устройств нужно, чтобы они были оснащены Wi-Fi-адаптерами и были подключены к одной сети. Причем ТВ должен быть оснащен поддержкой DLNA (его поддерживают практически все Смарт-телевизоры).
- Настройка роутера. Сначала нужно включить роутер и активировать режим автораздачи сетевых настроек (DHCP), и придумать пароль для входа в сеть.
- Подключение ТВ к Wi-Fi сети. С помощью ПДУ перейти в меню телевизора, открыть вкладку «Сеть» и нажать на кнопку «Настройка сети». На открывшейся странице выбрать пункт «Беспроводное подключение», дождаться, пока в списке появится нужна локальная сеть и кликнуть по ней. После ввести пароль для подключения.
Если ТВ оснащен поддержкой WPS, то синхронизировать это устройство можно быстрей. Для этого в настройках нужно выбрать WPS/PBS и зажать на несколько секунд кнопку WPS, расположенную на роутере. Это позволит наладить соединение.
- Установка медиасервера на ПК. Чтобы передавать на телевизор данные по локальной сети, пользователю потребуется создать на ПК папки для хранения различных типов информации (фото, аудио). Далее к папкам открывают расширенный доступ со всем гаджетов, подключенных к одной сети, в т.ч. и ТВ. Выполнить данную процедуру можно через любой хороший медиасервер для организации доступа к сетевым устройствам, таких много: SmartShare, Plex Media Server, AllShare и т.д.
Одну из этих программ нужно скачать на компьютер, настроить и включить ее. После запуска на дисплее ТВ будут видны все выделенные на компьютере файлы.
После выполнения 3-х этих шагов монитор и ТВ будут синхронизированы. Пользователь сможет воспроизводить информацию, содержащуюся на жестком диске компьютера. Однако такой тип подключения неудобен тем, что он не воспроизводит на ТВ информацию, проигрываемую в браузере онлайн.
Подключение с помощью WiDi/Miracast
Данный тип подключения позволяет смотреть на телевизоре информацию, хранящуюся на ЖК и проигрываемую онлайн посредством дублирования экрана. Однако WiDi требователен к характеристикам ПК/ноутбука, поэтому данная технология работает только на устройствах с мощным «железом». Телевизор также должен поддерживать эту технологию. Если ТВ поддерживает WiDi только опционно, то нужно будет докупить адаптер, вставляемый в HDMI-разъем.
Технология работы беспроводного монитора состоит в том, что изображение, транслируемое на ПК, сжимается и зеркально отображается на крупном экране. То есть происходит некий перенос картинки с дисплея монитора на телевизор. Для этого не нужно подсоединять устройства к одной Wi-FI сети, т.к. телевизор при синхронизации создает с монитором свою маленькую сеть для передачи информации.

Чтобы выполнить синхронизацию с телевизором, нужно выполнить 2 простых шага:
- Перейти в Intel Wireless Display и включить трансляцию. Если данное приложение отсутствует на компьютере, его необходимо скачать и включить.
- Предварительно в меню ТВ активировать WiDi/Miracast. Чтобы это сделать, нужно открыть «Настройки», «Сеть» и нажать на «Miracast/Intel WiDi».
После этого нужно проверить, удалось ли подключить оба экрана. Если синхронизация не прошла, нужно испытать адаптер на исправность и повторить процедуру.
Создание телевизора из монитора
При желании старый монитор можно превратить в полноценный телевизор, на котором получится просматривать каналы. Для этого понадобится купить телевизионную приставку (ее цена от 500 рублей). Кроме того, эти устройства уже оснащены всеми необходимыми функциями и параметрами, поэтому устанавливать дополнительные программы и драйвера пользователю не придется. Достаточно просто соединить приставку к монитору через HDMI-вход, и устройству будут доступны все функции телевизора. А если вместо обычно приставки купить ТВ-бокс или медиаплеер, монитор приобретет возможности Смарт ТВ с выходом в интернет и другими полезными параметрами.
Для подключения подойдут и другие порты, однако звук и качество изображения будут хуже, чем при синхронизации через HDMI. Также могут появиться сложности с тем, что пользователю нужно будет отдельно отключать монитор с кнопки и приставку с помощью пульта.
Для подключения подойдет и аналоговый разъем, но тогда придется покупать приставку с выходом для акустики и активной стереопарой. Это не слишком целесообразно и недешево.
Единственный недостаток обычных приставок – это возможность смотреть исключительно цифровые каналы, и те при наличии интернета. Если нет доступа к сети, то выполнить задумку не получится.
Заключение
Не спешите выбрасывать ненужный монитор, ведь у него есть масса применений. Кроме того, с помощью приставки монитор можно использовать, как телевизор, просматривая десятки телеканалов. А это позволит сэкономить много денег на покупке нового ТВ.
Источник: smartvopros.ru
Разное-полезное.Как подключить одновременно монитор и телевизор к одному PC с помощью HDMI.
Всем привет.Думаю,не все знают,как подключить телевизор и монитор к одному PC с помощью Hdmi.Нужно это,конечно же,далеко не всем,однако кому-то данная статья может пригодиться.
Итак,вводные.В одной комнате находятся PC на Windows 10,и телевизор,на котором хочется играть в игры с этого PC,смотреть фильмы и так далее.У меня такая проблема возникла,когда интернет не позволял смотреть фильмы онлайн,а с флешки или жесткого диска телевизор читал не все файлы,в силу своего возраста.Тогда и возникла идея подключить комп напрямую по кабелю,заодно и попробовать поиграть на телевизоре в какие-нибудь игры с помощью беспроводной переферии.При этом PC должен был сохранять свой функционал подключения к монитору.
Изначально,на вашем PC должно быть несколько выходов HDMI на видеокарте.Один выход отдаем на монитор,тут все по стандарту.Второй выход как раз и задействуем для соединения с телевизором.Тут все максимально просто,после соединения телевизора и компьютера кабелем на телевизоре выбираем нужный вход,а на PC идем в панель пуск-настройки-система-дисплей.
Внизу будет пункт Несколько дисплеев.Там надо выбрать Дублировать эти экраны.Все,картинка выводится и на телевизор,монитор при желании можно выключить,и пользоваться только телевизором.
Тут же возникает вопрос,как выводить звук одновременно на пк и телевизор,поскольку по умолчанию звук так и останется в колонках и наушниках PC,а на телевизоре будет немое кино.Выход есть,и он довольно прост.Нажимаем на панель уведомлений на рабочем столе(стрелочка вверх в нижнем правом углу) и кликаем правой кнопкой на значок звука.В появившемся меню выбираем звуки.
Проходим во вкладку «Запись» и нажимаем правой кнопкой мыши по свободному месту во вкладке, ставим галочку напротив «Показать отключенные устройства».
Появиться программный стерео микшер, включаем его, нажимаем «Свойства» — открываем вкладку «Прослушать», «Воспроизводить с данного устройства» выбираем устройство куда хотите вывести звук, в моём случае это монитор с hdmi. Ставим галочку, нажимаем Ок.Все,готово,теперь звук выводится одновременно на PC и на телевизор одновременно-выключаете звук там,где он в данный момент не требуется,и наслаждаетесь.
Все плюсы от данного симбиоза PC и ТВ можно прочувствовать,обзаведясь беспроводной клавиатурой с тачзоной имитации мыши,и беспроводными джойстиками(в моем случае от XBOX360 через специальный рессивер).По сути,ваш комп становится мега мульти супер пупер игровой приставкой-медиакомбайном.При желании можно заморочится,и выводить на один экран фильм,а на другой игру.Для меня этот способ гораздо удобнее,чем беспроводное соединение(дорого и с задержкой) или покупка тв-приставки(нет места над телевизором свободных разьемов hdmi).Компьютер все-таки намного функциональнее любого альтернативного гаджета.А если использовать PC как игровую консоль,можно неплохо сэкономить или вообще не платить за игры для «пьяной компании».К тому же,реализуется главное преимущество приставок-развалился на диване и кайфуй(не люблю долго сидеть за компьютером).В общем,сплошные плюсы.
Но есть и некоторые минусы.Первый-сам провод.У меня он спрятан в плинтус и не мешает,но для кого-то может стать проблемой.Второй-после обновления драйверов видеокарты процедуру по выводу звука придется повторить,хотя это не долго и не сложно.
Надеюсь,что статья будет кому-нибудь полезна.Пишите в комментариях,если у вас возникли какие-либо вопросы при подключении.Критика и пожелания в адрес канала тоже приветствуются.Спасибо за внимание.
Источник: dzen.ru
Телевизор вместо монитора: плюсы и минусы. Как использовать телевизор в качестве монитора компьютера? Как одновременно подключить монитор и телевизор к компьютеру?

Статья описывает, как следует использовать телевизор вместо монитора, какие в этом плюсы и минусы.
- Что лучше: монитор или телевизор для компьютера?
- Использование телевизор вместо монитора для компьютеров: преимущества и недостатки?
- Как телевизор подключить к компьютеру вместо монитора?
- Можно ли телевизор использовать как монитор для компьютера через «Wi-Fi»?
- Видео: Как и чем подключить телевизор к компьютеру?
- Видео: Что лучше для игр: монитор или телевизор?
Телевизоры и мониторы хоть и похожи внешне, но всё же имеют некоторые отличия между собой. Для того чтобы разобраться, в чём преимущество применения телевизора вместо монитора для компьютера, мы сначала выясним, какие конкретно отличия имеются между этими двумя устройствами.

Телевизор вместо монитора плюсы и минусы. Как использовать телевизор в качестве монитора компьютера Как одновременно подключить монитор и телевизор к компьютеру
Для наглядного примера мы попробуем разобрать телевизор и монитор по их главным параметрам:
- Как подключать к компьютеру?
- В чём удобство их использования?
- Каков у этих устройств типы экранов?
- Каковы параметры их видимой области?
В данном обзоре мы поговорим о том, какие есть положительные и отрицательные стороны использования телевизора вместо монитора для компьютеров. Итак, приступаем к анализу.
Что лучше: монитор или телевизор для компьютера?
Начнём с вопроса, в чём же удобство использования монитора и телевизора для компьютера? Удобство использования – это, пожалуй, самый главный фактор, который даст нам яснее понять, какое из этих устройств будет нам полезнее.

Телевизор вместо монитора плюсы и минусы. Как использовать телевизор в качестве монитора компьютера Как одновременно подключить монитор и телевизор к компьютеру
Стоит сразу же отметить, что современные мониторы для компьютеров действительно удобнее использовать на компьютере, нежели телевизоры. Тому есть следующие причины:
- У телевизоров, как правило, нет специальной регулировки для настройки угла наклона экрана относительно стола, что нельзя сказать о мониторах. Ведь монитор для того и предназначен, чтобы мы могли расположить его перед собой на столе, наклонив и зафиксировав максимально удобно для глаз. Телевизоры же предназначены стоять экраном перпендикулярно к полу, их даже можно вешать на стену.
- Телевизоры, как правило, больше мониторов по габаритам, так что будет не удобно ставить их прямо перед собой на близком расстоянии от глаз. К тому же это будет ещё и вредно. Экран должен располагаться в среднем на 50 см от нас, что даёт максимальные удобства. Телевизоры же, чья диагональ превышает 68 см будут доставлять определённый дискомфорт, так как мы не сможем охватить весь экран взглядом.
Самым оптимальным вариантом, что касается диагонали экрана, можно считать диагональ размером 66-68 см и разрешением экрана 1920×1080-2560×1440 px. То есть в данном случае мониторы для компьютеров будут выигрывать у телевизоров.
Теперь перейдём к вопросу о типе экрана. Как известно, в наше время производятся два основных типа экранов телевизоров для массового потребителя:
- Жидкокристаллический

Телевизор вместо монитора плюсы и минусы. Как использовать телевизор в качестве монитора компьютера Как одновременно подключить монитор и телевизор к компьютеру
- Плазменный

Телевизор вместо монитора плюсы и минусы. Как использовать телевизор в качестве монитора компьютера Как одновременно подключить монитор и телевизор к компьютеру
Есть мнение, что от плазменных экранов в будущем могут отказаться, поскольку они уступают жидкокристаллическим по ряду параметров. А если мы рассмотрим плазменный телевизор в качестве аналога монитора для компьютера, то здесь и вовсе нет особых преимуществ. Дело в том, что плазменный экран обладает более низким разрешением, нежели жидкокристаллические телевизоры и мониторы.
Экраны по ЭЛТ технологиям мы рассматривать не будем, так как они устарели. Лазерные экраны – слишком дорогое удовольствие для обычного пользователя. А плазменные экраны мы отсеяли. Значит, остановимся на жидкокристаллических мониторах и жидкокристаллический телевизорах. Будем рассматривать их недостатки и преимущества в использовании для компьютеров.
Идём далее. Размер диагонали мы уже разобрали выше. Если вы желаете использовать телевизор (особенно большой) вместо монитора для компьютера, то это будет нежелательно тогда, когда вы работаете на компьютере за столом.
Но если вы используете сам компьютер в качестве домашнего кинотеатра (скачиваете фильмы в хорошем качестве и просматриваете через дорогую видеокарту), подключаете к нему хорошие колонки (через качественную звуковую карту), то несомненно большой телевизор здесь значительно выигрывает у компьютерного монитора. Иного смысла использования телевизора в данном случае мы не видим.

Телевизор вместо монитора плюсы и минусы. Как использовать телевизор в качестве монитора компьютера Как одновременно подключить монитор и телевизор к компьютеру
Но жидкокристаллические телевизоры, равные по диагонали жидкокристаллическим мониторам, будут уступать последним по таким параметрам, как качество матрицы и разрешение экрана. Поэтому при равных размерах лучше всего выбрать монитор для компьютера. Даже дешёвый монитор будет лучше телевизора аналогичных размеров в качестве устройства для компьютера.
Использование телевизор вместо монитора для компьютеров: преимущества и недостатки?
Итак, рассмотрим преимущества и недостатки использования телевизора в качестве монитора для компьютера.
- Большой телевизор, подключённый к компьютеру, даёт возможность с комфортом просматривать качественные фотографии, кинофильмы и прочий аналогичный контент.
- К телевизору вы можете подключать антенну или ресивер, и просматривать телеканалы, переключившись на данный режим. Когда вы захотите посмотреть конкретный кинофильм, вы можете переключиться в режим компьютера. Пульт от телевизора поможет вам переключаться между режимами с комфортом.
- Вы не сможете использовать телевизор в качестве полноценного настольного монитора для компьютера. Как правило, телевизоры больше мониторов по размерам, поэтому вам придётся либо ставить телевизор дальше от себя, либо привыкать вертеть головой, для того чтобы охватить взором весь экран.
- Если у телевизора и монитора разрешения одинаковые, но разные диагонали, у телевизора размер пикселя будет значимо больше, чем у монитора. Это скажется на качестве. При просмотре экрана с обычного расстояния, когда вы сидите за компьютером, изображение будет настолько некачественно, что вы будете замечать точки, из которых оно выстраивается. Если подобрать телевизор с размером пикселя аналогичным этому же параметру у монитора, тогда вам понадобиться дорогостоящая видеокарта, которая смогла бы «потянуть» такой телевизор.
Телевизор вместо монитора плюсы и минусы. Как использовать телевизор в качестве монитора компьютера Как одновременно подключить монитор и телевизор к компьютеру
- При использовании телевизора будет иметь место задержка сигнала, идущего от компьютера (клавиатуры с мышкой) к телевизору. Вы сразу же ощутите дискомфорт. Когда вы работаете на компьютере и двигаете мышью, курсор на экране двигается в ногу с нею. На экране телевизора курсор будет двигаться с опозданием, и это вам вряд ли понравится в долгосрочной перспективе, особенно если вы любитель поиграть в компьютерные игры.
- У телевизора слишком высокие показатели контрастности и яркости экрана. Мониторы в этом плане специально рассчитаны для компьютера.
Как телевизор подключить к компьютеру вместо монитора?
Если вы всё же решились использовать телевизор для компьютера вместо монитора, то познакомимся с тем, как подключать ТВ к ПК. На самом деле это очень просто.
Современные компьютеры и видеокарты оснащены современными разъёмами «HDMI», а также старыми «VGA». Вот через один из этих разъёмов вы и будете подключать телевизор к компьютеру. Стоит отметить, что использование «HDMI» намного приоритетнее, потому что качество изображения будет значительно лучше, нежели у «VGA». Поэтому старайтесь использовать современные телевизор и видеокарту.

Телевизор вместо монитора плюсы и минусы. Как использовать телевизор в качестве монитора компьютера Как одновременно подключить монитор и телевизор к компьютеру
Таким образом вы сможете использовать телевизор в качестве монитора. Но если вы, ознакомившись с описанием выше, поняли, что монитор и телевизор следует использовать каждый по своему назначению, то мы можем предложить отличный выход.
Вы можете подключать к компьютеру телевизор и монитор одновременно. И делается это также просто, если вы используете современную видеокарту. Дело в том, что к современным видеокартам можно подключать два и больше мониторов/телевизоров одновременно, и они имеют соответствующее количество разъёмов.
После подключения вы сможете использовать с компьютера телевизор как телевизор, монитор – как монитор. Стоит только правильно расставить все ваши устройства в комнате.
Можно ли телевизор использовать как монитор для компьютера через «Wi-Fi»?
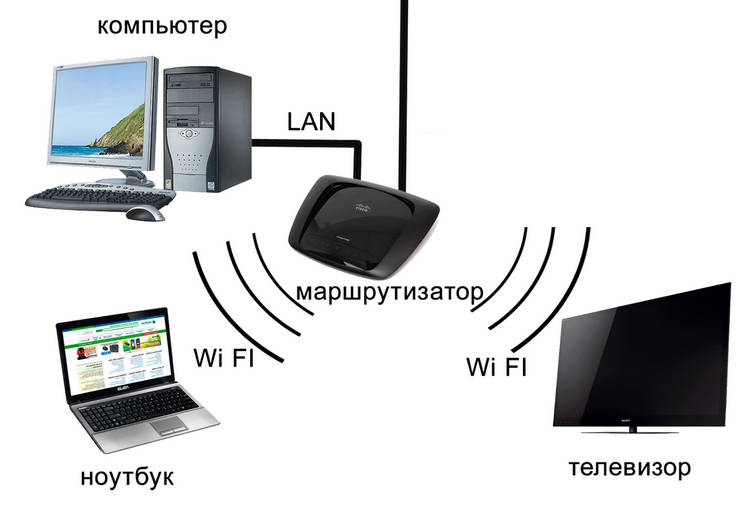
Телевизор вместо монитора плюсы и минусы. Как использовать телевизор в качестве монитора компьютера Как одновременно подключить монитор и телевизор к компьютеру
Стоит рассказать ещё об одной возможности. Если вы используете «Wi-Fi», то вы можете через него подключать телевизор к компьютеру. В этом случае мы рекомендуем вам использовать телевизоры с технологией «Smart TV». Благодаря таким телевизорам, вы сможете просматривать в Интернете каналы на «YouTube» через подключенный «Wi-Fi», а также просматривать фотографии и кинофильмы, которые хранятся у вас на компьютере.
Для этого вам нужен «Wi-Fi» с возможностью подключения, как минимум, двух устройств. Одним из них будет компьютер, другим – телевизор. Далее вам нужно будет просто установить на компьютере специальную программу «Домашний медиа-сервер». Скачайте и установите её на компьютере. Как ею пользоваться вы сможете узнать на официальном сайте.
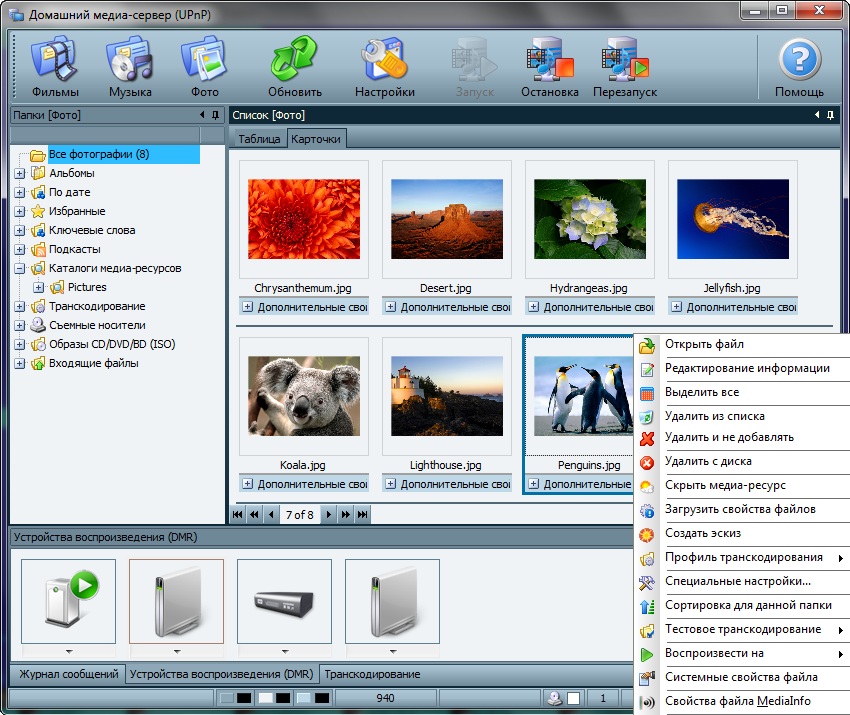
Телевизор вместо монитора плюсы и минусы. Как использовать телевизор в качестве монитора компьютера Как одновременно подключить монитор и телевизор к компьютеру
Видео: Как и чем подключить телевизор к компьютеру?
Видео: Что лучше для игр: монитор или телевизор?
Источник: mobilkoy.ru