Наверное, многие из нас задумываются о модернизации своего компьютера. Одним из улучшений является подключение к ноутбуку второго монитора. Зачем это нужно? Может, кому то не нравиться стандартный экран на ноутбуке по каким-либо причинам, или просто хотят большую диагональ. Причин много, но мы все же рассмотрим, как подключить второй экран к ноутбуку.
Насчет модернизации, есть интересная статья про моддинг компьютера. Советую ее почитать.
Стандартные действия по подключению будут таковы:
- Выключаем ноутбук.
- Подключаем второй монитор через порт VGA.
- Включаем монитор, затем ноутбук.
Все, как видите, просто.
Итак, при подключении второго монитора, на его экране должно появиться изображение. Компьютер при этом должен быть включен. Если изображения нет, то придется самому переключиться на внешний монитор в ноутбуке.
Для этого нужно на клавиатуре посмотреть клавиши F1…F12. Одна из них отвечает за переключения монитора. У меня это клавиша F4.
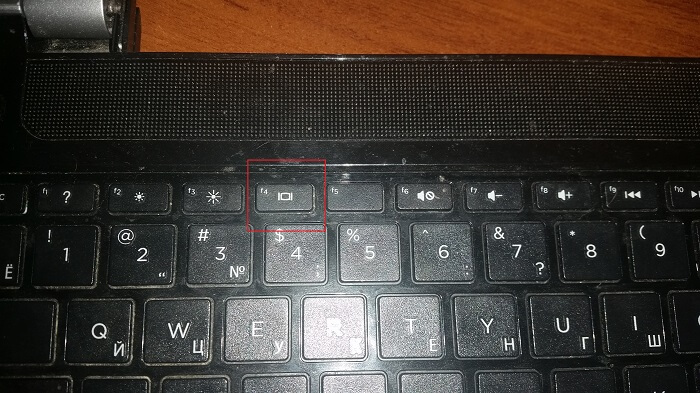
В случае неудачи, при нажатии, попробуйте нажать одновременно клавишу fn+(ту клавишу, которая отвечает за переключения мониторов).
Теперь нужно перейти в Панель управления – Экран – Настройка параметров экрана.
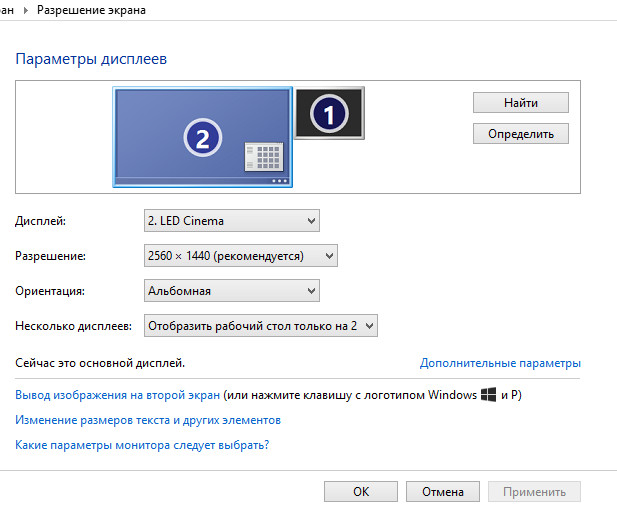
Здесь можно выбрать, какой экран Вам нужен. Его можно сделать основным. Также можно указать такие параметры, как разрешение экрана, ориентация.
С помощью клавиши F4 (но это лично у меня) можно указывать режимы работы экрана.
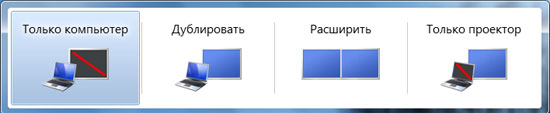
На этом все, на самом деле ничего сложного.
( 1 оценка, среднее 5 из 5 )
4 35 252 просмотров как подключить второй экран к ноутбуку модернизация расширяем экран
EvilSin225/ автор статьи
Понравилась статья? Поделиться с друзьями:
Вам также может быть интересно

10.07.2023 Ноутбуки 0 7 просмотров
Продажа ноутбука всегда вызывает множество вопросов – где найти покупателя? Как выгодно провести сделку?

07.09.2022 Ноутбуки 0 476 просмотров
Найти покупателя на почти новый ноутбук не сказать, что легко. Что уж говорить о

30.08.2022 Ноутбуки 0 525 просмотров
Компания Samsung анонсировала новые ноутбуки, которые показывают, что ее приверженность этому сегменту рынка возрождается

06.12.2021 Ноутбуки 0 1 118 просмотров
Жизнь современного человека трудно представить без ноутбука. Компактнаю функциональнаю технику активно используют школьники, студенты
Комментарии: 4
Серега С. 16.08.2017 в 15:20
Никакого движения…
Цифровой 24.10.2018 в 09:25
Спасибо за статью. Помогло.
Turfur 21.02.2019 в 10:04
Можно ли к ноутбуку как-то подключить 2 внешних монитора, есть выходы hdmi и d-sub. На данном этапе при подключении к обоим портам, один из мониторов выключается. Может как-то через драйверы надо настраивать?
Источник: computerinfo.ru
Как подключить монитор к ноутбуку

Современные ноутбуки – практически не уступают в производительности полноценным настольным компьютерам. При этом пользователь ноутбука не привязан к одной точке и может свободно перемещаться вместе со своим ПК.
Поэтому в последнее время все больше людей предпочитают использовать именно ноутбук в качестве основного компьютера. Однако при домашнем использовании у ноутбука есть один недостаток – небольшой экран. Что бы нейтрализовать эту проблему, к ноутбуку необходимо подключить полноценный монитор. В данном материале мы расскажем о том, как подключить монитор к ноутбуку.
Для того чтобы подключить монитор к ноутбуку сначала
Интерфейсы для подключения монитора к ноутбуку
VGA – наиболее распространенный интерфейс, его можно встретить почти во всех ноутбуках. VGA это устаревший аналоговый интерфейс. Тем не менее, он до сих пор вполне актуален и может без проблем использоваться для подключения монитора или проектора к вашему ноутбуку.

HDMI – также очень распространенный интерфейс для подключения монитора или телевизора. Часто используется в паре с VGA. Также HDMI порт можно часто встретить и на другой компьютерной технике. Например, на планшетах или смартфонах.

DVI – идеальный вариант для подключения монитора к ноутбуку. На данный момент DVI считается стандартом для подключения мониторов. Однако интерфейс DVI довольно редко можно встретить на ноутбуках.

DisplayPort – один из самых новых интерфейсов для вывода изображения. В последнее время DisplayPort быстро набирает популярность и его все чаще можно встретить в ноутбуках.

После того как вы осмотрели ваш ноутбук и определили какими интерфейсами для вывода изображения он оснащен, нужно сделать тоже самое с монитором. В общем, вам необходимо найти интерфейсы которые есть как на мониторе, так и на ноутбуке. С их помощью вы сможете подключить монитор к ноутбуку.
Для того чтобы подключить монитора вам достаточно соединить два одинаковых порта на мониторе и на ноутбуке с помощью подходящего к портам кабеля. После этого ноутбук должен определить дополнительный монитор и на нем появится картинка с ноутбука. Если после подключения монитор не определяется, перезагрузите компьютер.
Также может возникнуть ситуация когда у вас не найдется одинаковых портов на ноутбуке и мониторе. Например, ноутбук оснащен только HDMI портом, а на мониторе нет HDMI порта. В этом случае вам понадобятся переходники.
Сейчас можно найти переходник практически с любого интерфейса на любой:
- DVI – VGA;
- DVI — HDMI;
- HDMI – VGA;
- DisplayPort – DVI;
- DisplayPort – HDMI
- и т.д.
Настраиваем подключение монитора к ноутбуку
После того как вы соединили два порта, на экране монитора должна появится картинка с ноутбука. Однако работать в режиме дублированных экранов не всегда удобно. Что бы поменять режим вам нужно войти в «Настройки экрана». Для этого кликните правой кнопкой мышки на рабочем столе и выберете пункт «Разрешение».

В открывшемся окне вы можете выбрать режим вывода изображения на подключенные экраны. Доступны такие режимы:
- Дублировать экраны. В этом случае будут работать оба экрана одновременно, как на ноутбуке, так и на мониторе. При этом картинка на обоих экранах будет одинаковой. Данный режим особенно удобен при подключении проектора или монитора для демонстрации презентаций.
- Расширить экран. В этом случае подключенный монитор будет расширять экран вашего ноутбука. Выбрав этот режим, вы сможете работать с двумя экранами сразу и перемещать окна между ними.
- Отобразить рабочий стол только на 1 (или 2). В этом случае вы выбираете только один из экранов. В то время как второй монитор не будет работать. Этот режим подходит, если вы хотите работать только с подключенным монитором.
как подключить второй монитор к ноутбуку
Как подключить монитор к ноутбуку?
Источник: komza.ru
Как подключить ноутбук в качестве монитора
Потребность использовать ноутбук как дополнительный монитор для ПК, возникает довольно часто, а как именно использовать ноутбук в качестве монитора для компьютера и как правильно подключить его — подскажут пошаговая инструкция и наглядные фото. Так как это можно сделать?
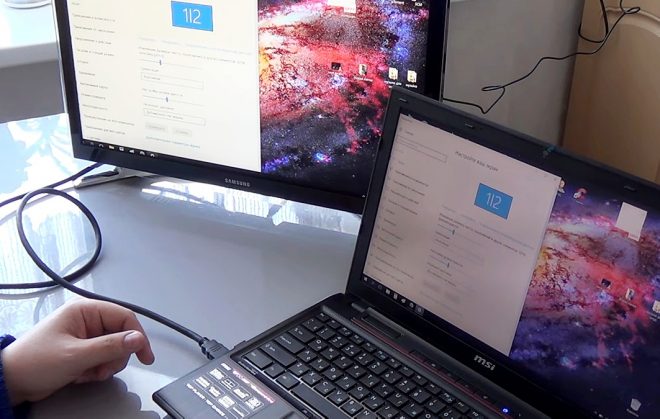
Есть ли возможность задействовать ноут в качестве монитора?
Да, такая возможность действительно существует. А необходимость в наличии второго монитора нередко возникает, например, у офисных работников. Наиболее распространенные способы, которые позволяют использовать ноутбук как дополнительный дисплей, таковы:
- посредством кабеля;
- с помощью Wi-Fi.

В первом случае для подключения стандартно используют кабели VGA, DVI или HDMI (последний применяется для ноутбуков Mac).
Также можно пользоваться дополнительными программами синхронизации. К примеру, Air Display, TeamWiewer и так далее.
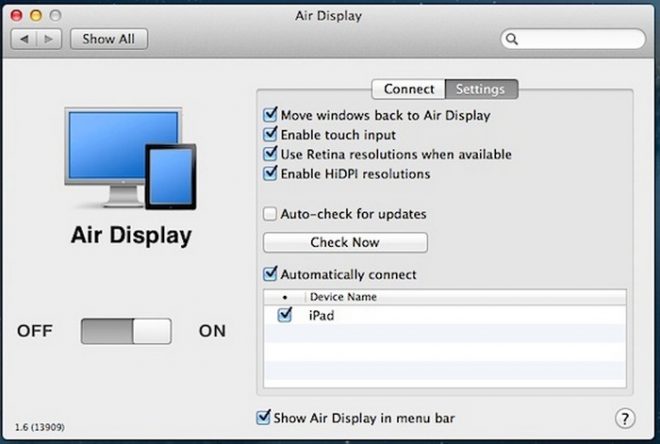
Это основные способы, далее о них будет рассказано более подробно.
Посредством кабеля
Этот вариант наиболее прост и надежен. Подключение осуществляется через системный блок. Важно лишь обязательно приобрести подходящий кабель. Тем более, что внешний интерфейс ноутбука может иметь отличия в зависимости от модели. Необходимо конкретизировать порты видеовходов на обоих устройствах. Для персонального компьютера это стандартно:


Частый случай, когда кабель есть, но он не подходит, а купить новый нет возможности. Можно сделать проще и купить переходник с имеющегося кабеля на нужный вход.
Как выполнить подключение (Windows)
С помощью кабеля надо подсоединить персональный компьютер к ноутбуку. Чаще всего делается это через VGA.

Включить оба устройства и затем выполнить следующую последовательность действий:
- Дождаться загрузки операционных систем.
- Кликнуть правой кнопкой мыши по рабочему столу на ПК, вызвав контекстное меню.

- Выбрать Параметры/Разрешение экрана (надпись будет зависеть от версии операционной системы).
- Нажать на картинку экрана, помеченную цифрой 2.
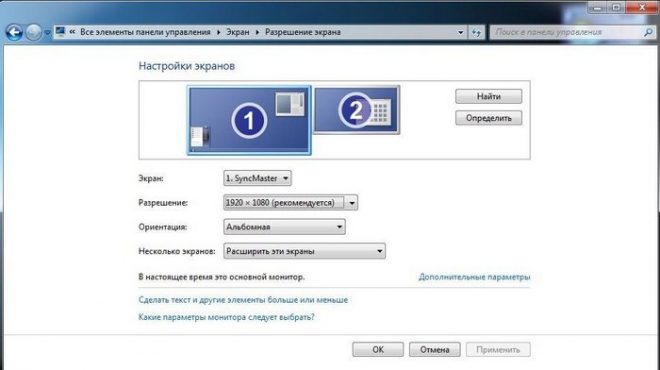
- В поле “Несколько экранов” выбрать пункт “Дублировать”.
- Нажать ОК.
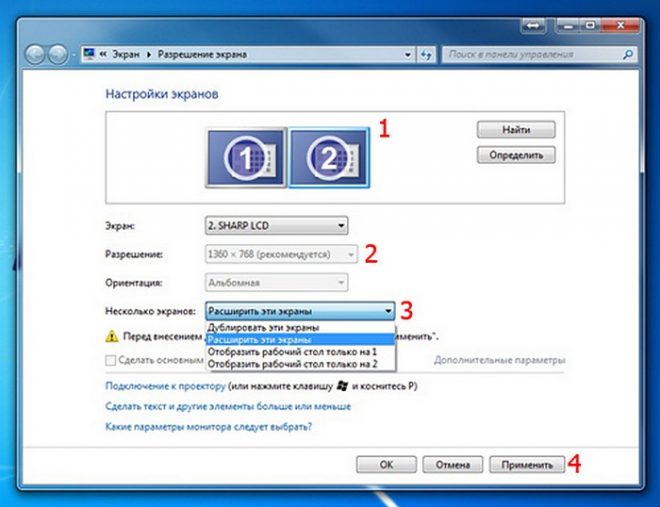
Таким образом, на ноутбуке высветится копия рабочего стола ПК.
Как выполнить подключение (Mac)
Если используется ноутбук с ОС Mac, подключение выполняется так:
- Подключить ПК к ноуту через HDMI.
- На ноутбуке войти в раздел “Настройки”.
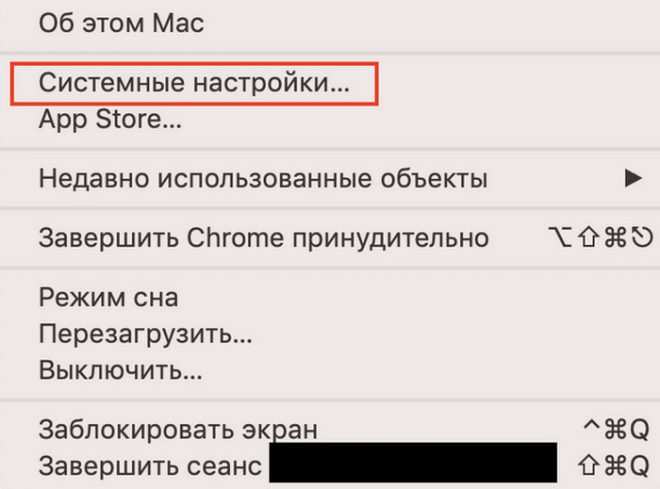
- Выбрать опцию “Системные настройки”.
- В подразделе “Мониторы” будет изображение с несколькими мониторами.

- Далее надо расположить один из прямоугольников относительно ПК.
- Нажать ОК, чтобы действия сохранились.
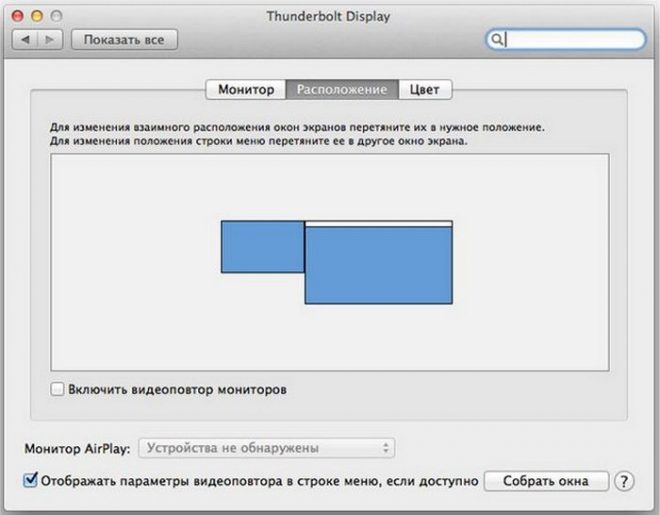
[alert]Полезный совет: если после входа в настройки нажать кнопку F7, подключение можно выполнить автоматически. После чего нажать ОК для сохранения.[/alert]
Подобной конфигурацией пользуются не только офисные работники, которым не обойтись без монитора ПК, подключенного к ноутбуку, ведь часто нужно открывать очень много файлов или баз одновременно. Но, как видно, воспользоваться ноутбуком вместо основного монитора не получится, всего лишь подсоединив провода.
С помощью WI-FI
Для ПК с ОС Windows 7 и других более поздних версий (Windows 8 и 10) есть несколько отличных программ, с помощью которых можно быстро и без проблем подключить ноутбук к персональному компьютеру, используя только беспроводной интернет.
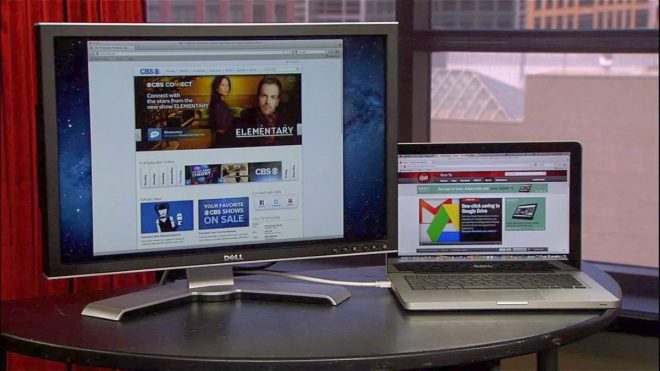
Air Display
Чтобы получить возможность использовать эту программу, первым делом нужно установить и активировать ее на обоих устройствах. Выполнив простые настройки, можно будет быстро добиться результата. Встроенная в приложение инструкция проста и понятна, так что подключение займет не больше минуты.
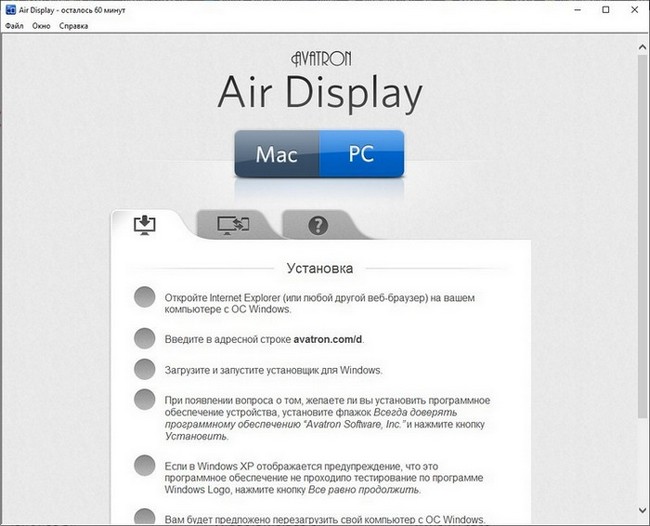
MaxiVista
Данная утилита сможет обеспечить стабильную синхронизацию ПК с ноутбуком в качестве основного дисплея. Важно обратить внимание, что приложение существует сразу в двух версиях:
- серверной (для главного устройства);
- клиентской (для управляемого устройства).
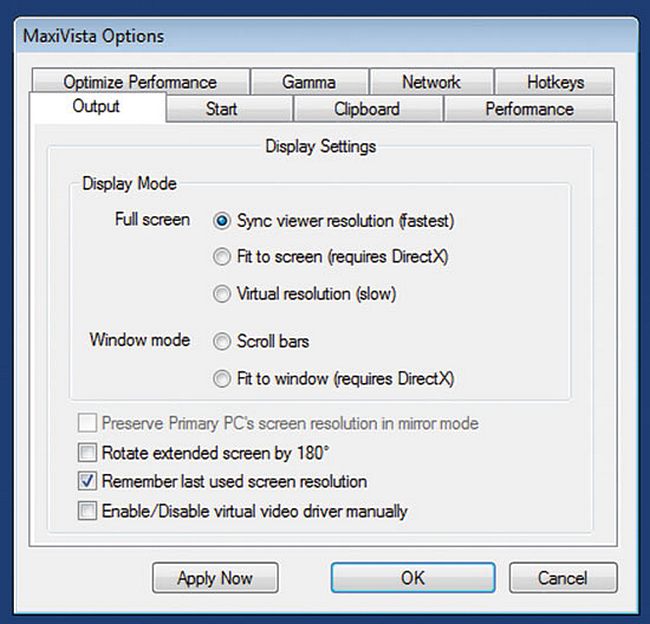
После запуска утилиты сервер обязан в автоматическом режиме обнаружить клиентское устройство. После подключения и выполнения пошаговых настроек можно использовать ноут в качестве компьютерного монитора.
Утилита удобна, но у нее есть один существенный недостаток – обойдется она недешево.
TeamViewer
Программа используется для удаленного доступа и легко сделает из ноутбука второй монитор для ПК. TeamViewer – бесплатная программа, но только для домашнего пользователя. Коммерческим клиентам придется ее купить.
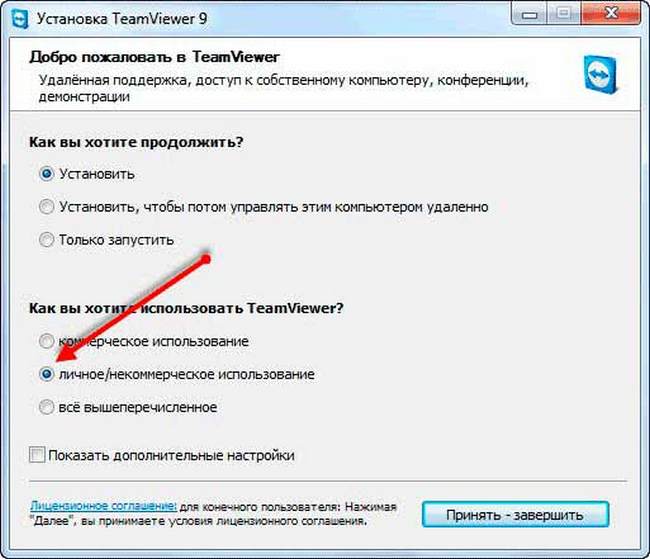
В процессе установки домашнему пользователю нужно будет сделать выбор «Некоммерческое использование» и дождаться завершения установки. Дальше процесс прост. Для осуществления подключения понадобятся ID и пароль. Эту информацию можно узнать на ПК и затем ввести их на ноутбуке. После этого подключение будет завершено.
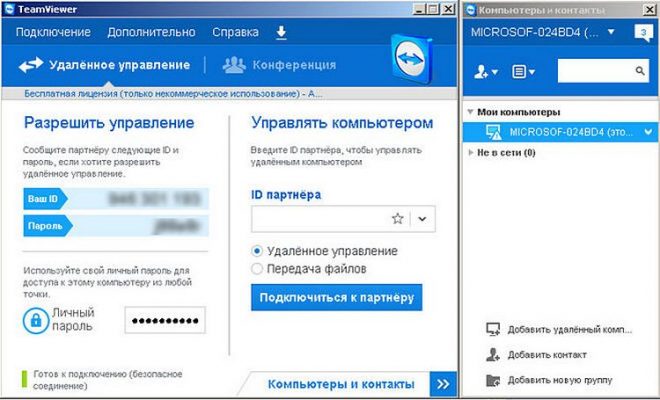
ZoneOS ZoneScreen
Программа объединяет персональный компьютер и монитор по IP-адресу.

После запуска приложения в окне необходимо выбрать «статус» каждого компьютера. Видеосигнал будет идти с серверного устройства, а картинка – выводиться на клиентское.
Несколько советов касательно настроек:
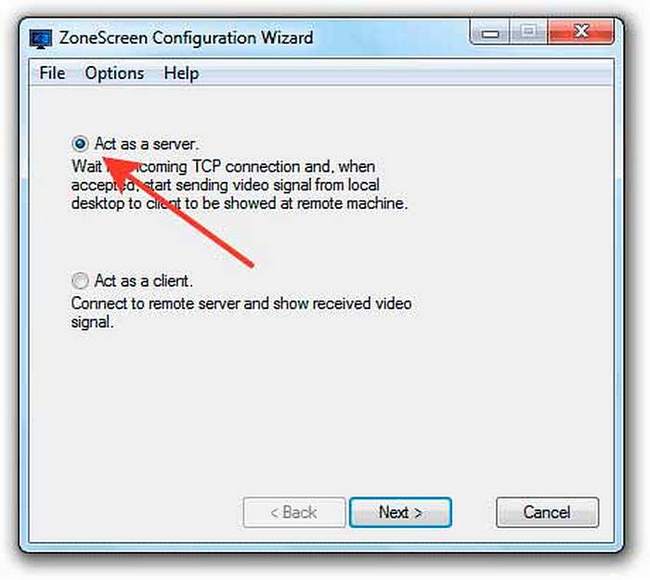
- Первым делом нужно выбрать Act as a server — Next. Затем перейти к настройкам вывода, то есть уточнить, с какого монитора будет выводиться картинка. Установить разрешение и выбрать порт. Последний лучше оставить без изменений – 2730.
- В новом окне указать характеристики картинки.
[alert]Важно учесть, что скорость интернета будет напрямую влиять на скорость передачи данных. Иными словами, чем быстрее интернет, тем меньше будет притормаживать воспроизведение изображения.[/alert]
- Количество кадров без сжатия лучше указать 10. Это означает, что каждый десятый по счету кадр будет отправлен в своем первозданном виде. Это снижает скорость передачи данных, но повышает нагрузку на сеть.
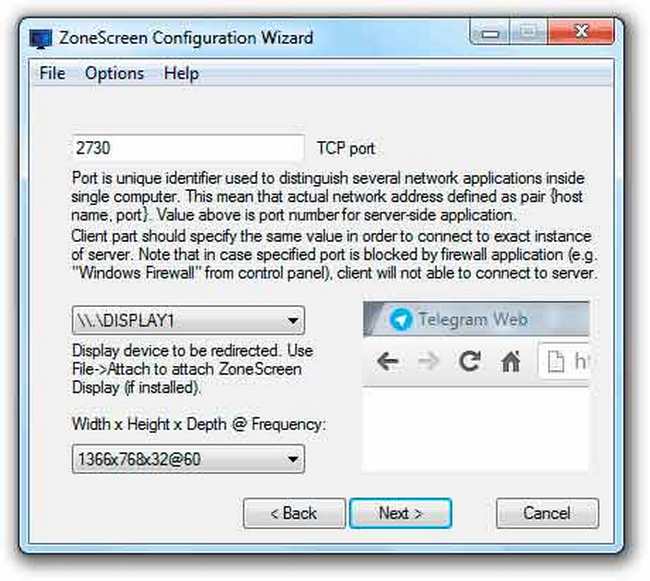
- Если в настройки были внесены какие-то правки, по завершении нужно нажать Reload. Если нет, покончив с настройками, просто нажать на Start.
- В ноутбуке запустить приложение в режиме Act as a client. Указать номер порта и IP адрес ПК. Нажать Next и ждать подключения. Новое окно откроется с рабочим столом персонального компьютера.

- Если не понятно, где найти IP-адрес, надо запустить командную строку и прописать команду ipconfig. Необходимые цифры будут указаны в строчке IPv4. Можно воспользоваться альтернативным способом – через “Панель управления”: зайти в “Сеть”, затем в “Центр управления сетями”, после – в “Подключения”, в конце – “Локальная сеть” и, наконец, “Сведения”.
- Если были замечены притормаживания, можно попробовать изменить настройки передачи видео.
- Кроме того, стоит учесть один нюанс. Приложение уже довольно старое, потому оно может быть несовместимо с последними версиями Windows.
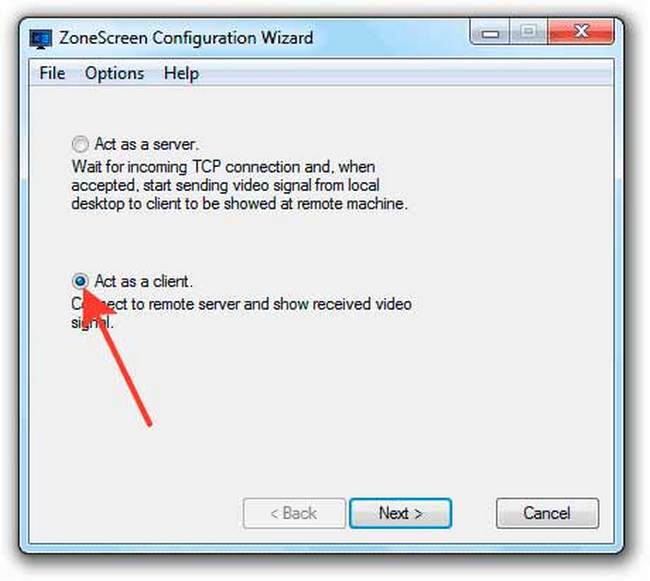
Все перечисленные приложения обладают индивидуальными особенностями и разным уровнем сложности настройки. Но каждый пользователь обязательно сможет отыскать подходящую именно для него программу.
Локальная сеть и специальные настройки ОС
В том случае, если оба устройства подключены к локальной сети, не так уж сложно разобраться, как из ноутбука сделать дополнительный монитор. Но, чтобы применить этот способ, важно иметь хотя бы минимальные навыки системного администрирования. Данный способ используется немного реже уже перечисленных, поскольку имеет весьма высокие требования не только к самой локальной сети, но и к техническим характеристикам ноутбука. В особенности, если у персонального компьютера большое разрешение экрана, а картинка должна быть четкой и передаваться без задержек.
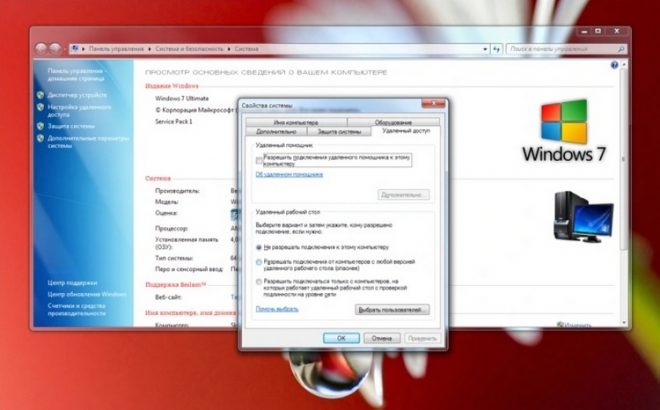
Для устройств с Windows 8 и 7 этот способ описывается одинаково. Все что нужно – это воспользоваться службой RDP, которая предоставляет удаленный доступ к рабочему столу. Чтобы запустить службу, нужно войти в свойства системы ПК и в “Удаленном доступе” разрешить удаленные подключения.
На ноуте подключить рабочий стол ПК можно посредством “Удаленного подключения к рабочему столу”. Потребуется ввести пароль пользователя ПК, которому нужен доступ.

[alert]Удаленный доступ может не активироваться с первого раза. На работу этой службы влияет множество деталей: настройки локальной сети, брандмауэра и так далее.[/alert]
Альтернативу можно найти в специальных настройках, которые появились в более позднее версиях ОС Windows.
Подключение для Windows 10
Чтобы осуществить подключение, потребуется найти и активировать режим “Проецирование0 в Windows 10”. Для этого нужно:
- В разделе “Система” зайти в меню “Параметры”.
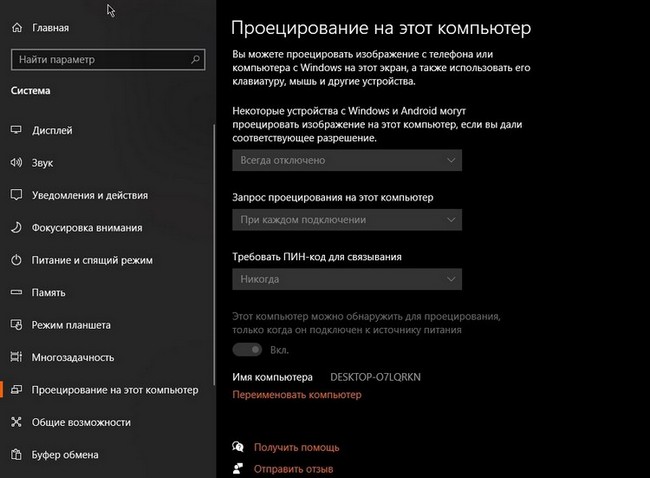
- Перейдя к отдельному меню в самом верху перечня, пользователь увидит специальный подпункт, который относится к разрешению новых подключений. По умолчанию он всегда отключен, но нужно изменить этот пункт на “Включено”.
- Далее требуется активировать запрос ПИН-кода для использования дополнительной техники как монитора компьютера.
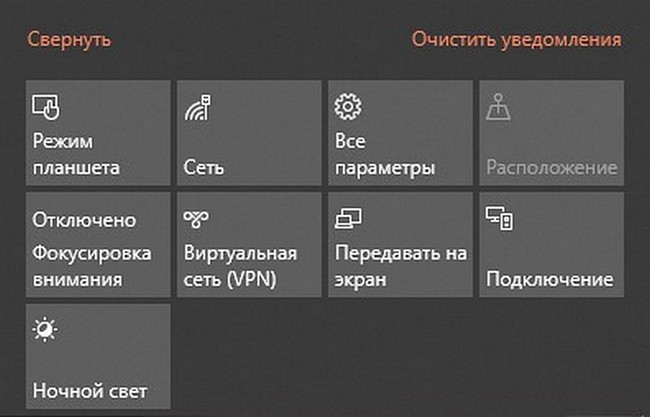
- Все сделанные изменения сохраняются в автоматическом режиме. То же самое теперь нужно повторить и на ноутбуке. Важно позаботиться о том, чтобы все устройства были подключены к беспроводному интернету.
- Теперь остается только вызвать панель быстрого доступа, которая располагается в правой части операционной системы (это кнопка рядом с часами) и выбрать пункт “Передавать на экран”.
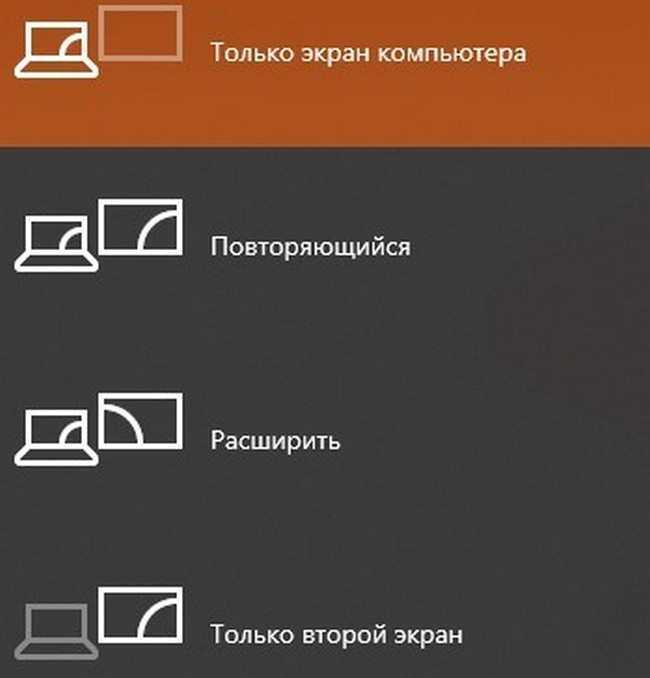
Почти мгновенно пользователь увидит предложение с выбором – какие данные передавать и как именно организовать применение ноутбука в качестве компьютерного монитора. Стоит обратить внимание, что вариантов тут несколько, а немного ниже есть еще и настройки, которые могут помочь в той или иной ситуации, когда что-то пошло не так. Например, если ничего не работает, или сигнал отключается преждевременно.
Заключение
Сегодня ноутбуком в дополнение к ПК пользуются многие. Внимательно изучив пошаговую инструкцию и последовательные фото, показывающие, как подключить и как правильно использовать ноутбук в качестве монитора для персонального компьютера, любой пользователь сможет выполнить эту процедуру.
Источник: mainavi.ru