Please navigate to Внешний Вид → Виджеты in your WordPress dashboard and add some widgets into the Боковая панель widget area.
Рубрики
Свежие записи
- Самозанятый гражданин 2021: виды деятельности, полный список
- Как пожаловаться в Мосгорсуд: правила составления
Рекомендуем
О сайте
Вторая жизнь пыльного Андроида

Потратил кучу времени на выбор дополнительного монитора для ноутбука на Али и Амазоне. Начал писать пет-проект, который бы позволял отправлять на PC команды для управления Photoshop-ом. Всё это оказалось абсолютно ненужной тратой времени. Решения были прямо под рукой!
Решение 1-е: планшет в качестве второго монитора
Как оказалось, даже на Хабре были статьи об этом в далёком 2012 и 2015. Но с тех пор ситуация изменилась, старые программы не завелись или пропали из аппстора. Перебрав несколько устаревших или незаработавших программ, я остановился на SpaceDesk.
Как вывести экран смартфона на телевизор | ВСЕ СПОСОБЫ
Заработало сразу, подключилось по USB (в настройках Android’a для этого включил USB Tethering / USB Modem). Задержка минимальная. Можно подключить и без проводов. Бесплатно. Ставится без танцев с бубном и на планшет, и на ноут.
Это прямо то, чего я хотел — уровень удобства вырастает неимоверно, а весит планшет не так уж и много. Зато работать можно полноценно
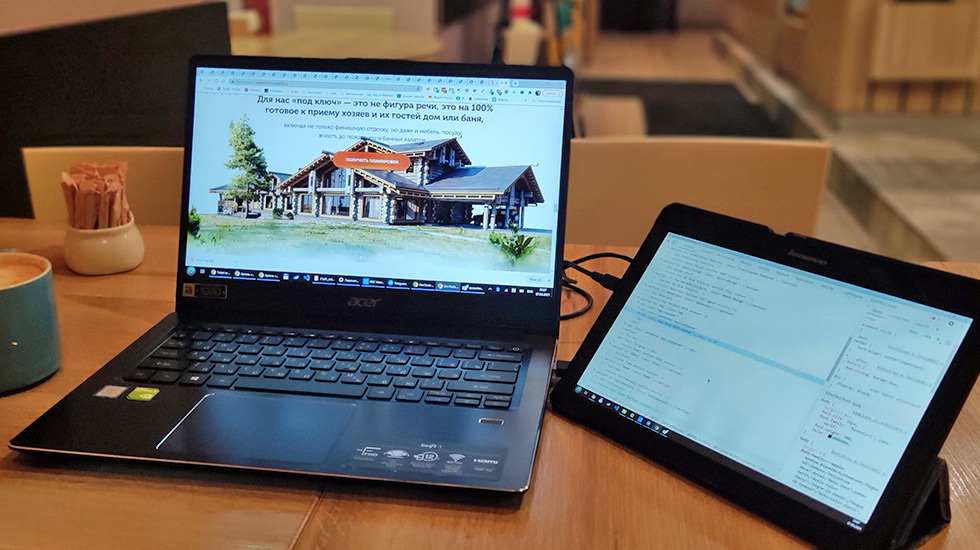
Решение для iPad
Прочитав пост, загорелся идеей применить свой доисторический Ipad 2 в качестве второго монитора (все таки размер самого экрана довольно большой).Старинное железо, которое сегодня я использую максимум как электронную книгу и изредка ютуб, iOS 9.3.5, 3uTools.
Накатил джеилбрейк (аж ностальгия нахлынула :D), чтобы была возможность устанавливать старые версии приложений, которые недоступны в оф.сторе, но есть на известных форумах. Касательно беспроводного решения. Его, как и ожидалось, нет. Перепробовал несколько вариантов (Air Screen, Idisplay и что-то ещё..) — ничего не дало вменяемый результат.
Потери качества жуткие, задержка в секунд 20. Итог — пользоваться невозможно. Решил ещё попробовать вариант с подключением через USB. Для этого установил на планшет и ноут приложение Splashtop Wired Xdisplay . И «о, чудо!» задержка в доли секунды, ощущается только когда курсором водишь. В видео рассинхрона практически не видно, разве что при пристальном взгляде.
Для подкастов, лекций, ютуба и всего такого — лучшее решение, я доволен.
Спасибо большое автору, что своим постом натолкнул на эту мысль!
P.S.: Приложение у меня работает только с оригинальным кабелем, алиэкспрес не прокатил, приложение не видит подключение с ним. Хорошо, что от старого айпода ещё остался провод.
Когда к ноуту подключен ещё монитор по HDMI, то на планшете создается 3-й экран, всё круто. Но если подключить только айпад, то прога вместо расширения экрана, может делать только его отражение… странно, возможно проблема старой версии.Установил Duet и проблема решена (важно поставить 30 фпс в настройках), но в этой программе нельзя настраивать расширение экрана и четкость картинки, но в тоже хороший вариант.
Решение 2-е: телефон в качестве «управлятора»
Здесь пришлось повозиться. Большинство программ, которые позволяют контролировать компьютер нужным образом, либо монструозные, либо глючные. После нескольких проб (и ошибок, само собой), я остановился на ROCCAT PowerGrid. Ставится просто, настраивается по Wi-Fi мгновенно, достаточно приличный вид «из коробки».
UPD: ROCCAT обновили сайт, и программа оттуда пропала. Поэтому закачал её на GitHub в тот же репозиторий, что и раскладка, в папку distr.
Бесплатная версия даёт два экрана — для моих целей более, чем достаточно. Можно докупить ещё экраны. Кнопки по размерам можно настраивать по сетке из квадратов, есть куча опций — но почему-то нет отдельного горизонтального режима!
Пришлось рисовать иконки для всех необходимых мне кнопок, и поворачивать на 90 градусов сами картинки. На экран влезает порядка 20 кнопок, и его ещё можно прокручивать! Клавиши Shift / Alt / Ctrl нормально передаются. Можно записывать макросы и грабить корованы.
Настроенную под Photoshop раскладку (это заняло у меня несколько часов), иконки и исходники вы можете скачать тут.
А дальше — подстроить под свой вкус, поменять шорткаты или вообще нарисовать свою раскладку для любых других программ.
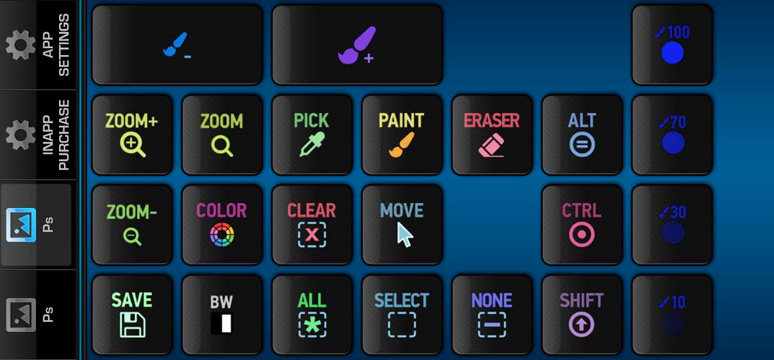
Второй экран я забил вертикальной версией раскладки. Иконки достаточно яркие и цветные, чтобы ориентироваться на них боковым зрением. Для тех, кому нужна тактильная связь — есть идея: взять обычный силиконовый чехол для вашего телефона и вырезать из него сеточку под нужную раскладку. Само собой, этот способ стоит пробовать только когда раскладка уже устоялась. Если попробуете — расскажите, как оно ) Другие идеи также очень интересно было бы услышать!
От программы управления хотелось возможности некоторые контролы (прозрачность, размер кисти, оттенок) сделать слайдерами, здесь этого нет. Ещё из мыслей — попробовать оставить одну раскладку, но кнопки раскидать на два экрана, чтобы они были не так плотно.
Итоги
Вообще к хорошему очень быстро привыкаешь, и работать без этой штуковины под рукой уже и не хочется, даже за большим компом. Особенно, если в правой руке перо от планшета — так работать заметно быстрее и приятнее.
Второй монитор к ноуту — просто маст-хэв, особенно если отправляешься куда-то на несколько дней, а работать надо. А заодно теперь меня не мучает it-совесть — гаджеты, которые по году пылились на полке, теперь при деле! И всё это — абсолютно бесплатно.
Источник: habr.com
Как подключить телефон к ноутбуку в качестве экрана
В настоящее время смартфон есть практически у каждого человека. Многие люди пользуются им только для звонков и запуска различных приложений. При этом мало кто знает о том, что его можно использовать в качестве экрана и выводить картинку на ноутбук или персональный компьютер. Поэтому люди, которые хотят применить для таких целей смартфон, должны заранее ознакомиться с тем, как подключить телефон к ноутбуку в качестве экрана и что для этого нужно сделать.

Передача изображения с дисплея смартфона на ПК: способы трансляции
Даже если у человека смартфон с большим экраном, он не всегда может удовлетворить все потребности пользователей. Довольно часто у некоторых юзеров возникает желание вывести картинку на дисплей побольше.
Стоит отметить, что транслировать изображение на монитор возможно. Для передачи картинки подойдет обычный мобильник, работающий на базе операционной системы Android, или Айфон.
Функционал современных смартфонов позволяет использовать их, чтобы выводить картинку на внешние устройства. При этом для такого зачастую не требуются дополнительные программы или устройства.
Некоторые люди считают, что выводить картинку на экран можно через прямое подключение кабеля USB. На самом же деле использовать данный провод не нужно, так как он предназначен совершенно для другого. Чаще всего его применяют для передачи данных между устройствами. Однако это не значит, что при помощи USB не удастся транслировать изображение.
Сделать это можно, но для этого придется покупать дополнительный переходник на HDMI. Он позволит выполнить подключение смартфона напрямую к монитору.
HDMI-переходник редко бывает в комплекте вместе с телефоном. Поэтому его придется покупать отдельно.
Как вывести экран телефона на компьютер
Люди, которые хотят демонстрировать экран смартфона на ПК, должны детальнее ознакомиться, как вывести изображение с телефона на монитор. Есть несколько способов, с помощью которых это можно сделать.

Использование встроенных средств операционной системы
Это наиболее простой способ, позволяющий транслировать картинку на ПК. Он идеально подойдет для людей, которые используют ОС Виндовс 10. Дело в том, что в этой операционке есть встроенный функционал, позволяющий быстро вывести картинку со смартфона.
Чтобы это сделать, необходимо выполнить следующие действия:
- Зайти в меню «Пуск» и открыть список доступных программ и приложений.
- В перечне доступных приложений выбрать «Подключить».
- Дождаться запуска утилиты.
Когда программа запустится можно приступить к настройке смартфона. Для этого нужно открыть параметры устройства и активировать опцию «Трансляция». После этого гаджет должен самостоятельно синхронизироваться с ОС Windows и подключиться к ПК.
При использовании этого способа подключение осуществляется через Wi-Fi.

Использование кабеля
Как известно, дублировать мобильный экран на ПК можно при помощи кабеля USB. Данный метод подключения подойдет людям, которые не могут подсоединить устройства друг к другу через Wi-Fi или Bluetooth.
При использовании этого метода могут понадобиться сторонние программы. Довольно часто для выведения изображения используется софт MyPhoneExplorer. Утилиту придется установить и на персональный компьютер, и на смартфон. Установочный файл для ПК можно загрузить через официальный сайт. Приложение скачивается через Play Market.
Утилиту MyPhoneExplorer можно считать универсальной. Дело в том, что она позволяет подсоединять телефон не только через шнур, но и по Wi-Fi.
Использовать данный софт легко. Для начала необходимо запустить программу на устройствах. Затем можно подсоединить мобильник к компьютеру.
Чтобы подключиться, надо в программе на компьютере зайти в раздел меню «Файл» и нажать на кнопку «Подключить». Затем надо перейти в параметры приложения и открыть подраздел «Разное». Здесь будет функция «Зеркалирование дисплея». Ее нужно активировать, чтобы изображение дублировалось на экран.

Подключение по Wi-Fi
Далеко не все люди хотят использовать для подключения USB кабель. В настоящее время все чаще для трансляции изображения с экрана телефона используется Wi-Fi. Таким образом можно будет транслировать картинку беспроводным способом.
Чтобы передать с мобильного экрана изображение на ПК или ноутбук, понадобится установить специальное приложение Screen Cast.
Это довольно популярная программа, позволяющая быстро дублировать экран на другие устройства. Однако делать это можно только в том случае, если они подсоединены к одной сети Wi-Fi. Поэтому надо убедиться в том, что гаджеты подключены к одной точке доступа.
Использовать это приложение очень легко. Для этого надо запустить Screen Cast на смартфоне и нажать на кнопку «Start». После этого на экране телефона появится ссылка. Ее нужно скопировать в адресную строку браузера компьютера. Именно при помощи скопированной ссылки и будет осуществлено подключение между устройствами.
Чтобы прекратить дублирование экрана, на телефоне нужно просто выключить Wi-Fi.

Использование приложения AirDroid
Помимо вышеперечисленных программ, есть еще одно приложение, позволяющее дублировать мобильный экран. Речь идет об утилите AirDroid, которая специально создавалась для таких целей. Это многофункциональное приложение, которое позволяет транслировать изображение на монитор. К основным возможностям данного софта относят:
- транслирование изображения на монитор ПК;
- быстрый обмен файлами между устройствами;
- получение уведомлений с мобильника на компьютере;
- возможность отвечать на звонки и смс при помощи ПК.
Чтобы использовать AirDroid, придется заранее создать для этого аккаунт. Сделать это можно непосредственно в приложении. Для дублирования картинки придется скачать софт для ПК и телефона. Затем его надо запустить одновременно на двух устройствах. Синхронизация осуществляется через блютуз или Wi-Fi.
Также можно попробовать вывести экран при помощи программы TeamViewer. Она доступна как для компьютеров, так и для мобильных телефонов.
Вывод экрана через iPhone
Многих людей интересует, можно ли выводить изображение при помощи телефонов от Apple. Некоторые считают, что сделать это невозможно, однако это далеко не так. На самом деле функциональные возможности iPhone позволяют выводить изображение на монитор. Сделать это можно различными способами.
Чаще всего для этого используют сторонние приложения. Особой популярностью среди юзеров пользуются такие программы как LetsView и LonelyScreen AirPlay Receiver.
Проще всего транслировать содержимое экрана iPhone на фирменные устройства с Mac OS. В данном случае для вывода экрана понадобится воспользоваться QuickTime Player. Данная утилита позволяет не только транслировать, но и вести запись.
Стоит отметить, что вывод экрана доступен далеко не на всех телефонах iPhone. Например, на более старых моделях такая возможность отсутствует.

Возможные проблемы
Иногда при выводе экрана пользователи сталкиваются с определенными проблемами. Зачастую они появляются при подключении телефона через USB.
В данном случае проблемы могут появиться из-за отсутствия драйверов. Поэтому прежде чем подключать мобильник, надо установить на ПК все необходимые драйвера. Скачать их можно на официальном сайте производителя телефона.
Стоит отметить, что проблемные ситуации могут возникнуть и при использовании Wi-Fi. В этом случае к причинам появления проблем следует отнести слабый сигнал приема Wi-Fi, из-за чего может сильно пострадать качество трансляции.
У владельцев смартфонов часто возникает необходимость вывести мобильный экран на монитор ПК. Прежде чем это сделать, необходимо разобраться, как подключить экран телефона к компьютеру и что для этого может понадобиться.
Источник: itumnik.ru