Ноутбук — портативный компьютер, который подходит для решения офисных и домашних задач. Небольшой экран устройства ограничивает рабочее пространство, что сказывается на уровне комфорта при работе с различными приложениями. Данная проблема решается путем подключения монитора к ноутбуку. Проще всего это осуществить через HDMI-интерфейс, который имеется почти у всех компьютерных дисплеев и популярных моделей ноутбуков.

- быструю скорость передачи данных;
- высокое разрешение транслируемого изображения;
- поддержку параллельной передачи графики и аудио;
- сохранение качества при выводе контента с ноутбука на экран монитора.
Как подключить монитор: пошаговый гайд
Для получения расширенных возможностей трансляции контента, работы и гейминга целесообразно выбрать монитор с hdmi и динамиками.
Для подключения монитора следует выполнить 5 шагов.
Шаг 1. Отключение лэптопа и дисплея
Это мера предосторожности. Она помогает избежать повреждения аппаратного обеспечения в случае допущенных ошибок во время установки соединения.
Как подключить монитор к ноутбуку?
Шаг 2. Поиск подходящего кабеля и подключение к устройствам
Для этого на корпусе монитора и ноутбука следует найти соответствующие разъемы. Они расположены на задней панели у дисплея и на боковой — у лэптопа.

Важно, чтобы длина кабеля была достаточной для комфортной эксплуатации.
Шаг 3. Включение устройства в любой очередности
Важно дождаться загрузки операционной системы на ноутбуке. Во время включения не нужно выполнять никаких действий, поскольку это может привести к сбою настроек и нарушению соединения.
Шаг 4. Выбор режима работы монитора
Подключенный монитор может стать дубль-экраном (пункт «Повторяющийся» в параметрах), дополнительным экранным пространством («Расширить») или главным экраном («Только второй экран»).

В первых двух случаях данные будут выводиться на оба дисплея, а в третьем — только на подключенный монитор.
Шаг 5. Подготовка устройства к использованию
На последнем этапе целесообразно подобрать оптимальные параметры работы для решения актуальных задач.
Настройка оборудования
Менять способ вывода изображения можно не только при первом включении, но и в процессе эксплуатации. Для смены режима отображения на лэптопах предусмотрена кнопка с соответствующими иконками — монитором и ноутбуком. Чаще всего это F10.
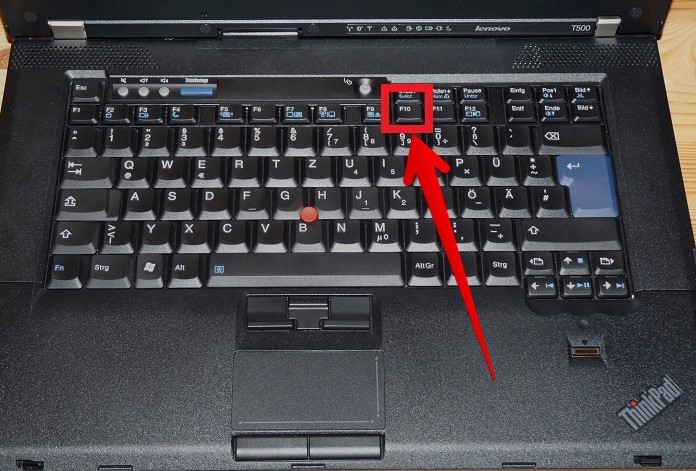
По умолчанию при подключении монитора используется режим дублирования или «Повторяющийся»: на дисплее выводится то же изображение, что и на лэптопе. Для расширения рабочего пространства или вывода общего изображения на ноутбуке и мониторе достаточно нажать одновременно клавишу F10 (или Windows + P), а затем в меню справа выбрать опцию «Расширить».
Подключение монитора к ноутбуку Как подключить второй монитор к ноутбуку
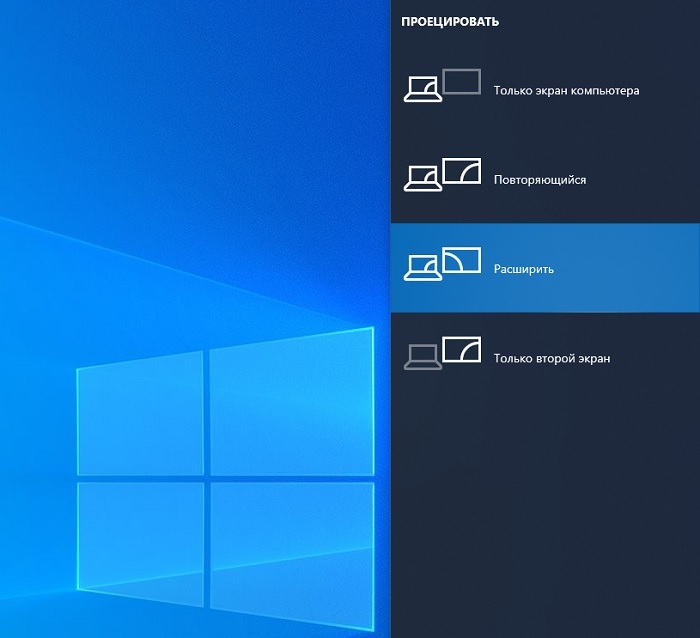
Осуществить более детальную настройку можно в «Параметрах экрана».
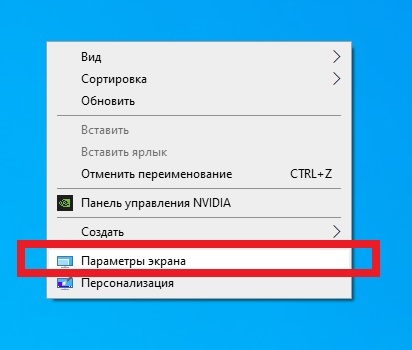
Для доступа к разделу необходимо кликнуть правой кнопкой мышки по пустому пространству на рабочем столе. Настройки параметров экрана позволяют:
- изменить актуальные настройки яркости;
- уменьшить или увеличить масштаб;
- подобрать оптимальные параметры отображения текста;
- поменять ориентацию картинки.
Кроме того, можно задавать определенные параметры для отдельных программ в подразделе «Настройка графики».
Программы для управления монитором
Современные модели ноутбуков позволяют подключить несколько мониторов одновременно посредством интерфейсов HDMI, DisplayPort, DVI и VGA. В этом случае для изменения разрешения экранов пользователю пригодится утилита MurGeeMon. Кроме того, она предоставляет доступ к настройкам мониторов, а также позволяет отключать устройства и устанавливать обои рабочего стола для основного (ноутбук) и дополнительных дисплеев.
Еще одной полезной программой для персонализации экранов считается DisplayFusion. Она включает функцию поиска и загрузки обоев с Flickr и других ресурсов, а также предлагает общую панель задач для всех дисплеев.
Источник: mydiv.net
Как подключить второй монитор к компьютеру и ноутбуку?
Сегодня никого уже не удивишь широкоформатным монитором с большой диагональю. Конечно же, большой монитор с высоким разрешением – это замечательно, но в один прекрасный момент понимаешь, что 24-ёх дюймового монитора становится мало и хочется чего-то большего. С одной стороны, покупать для компьютера 32-ух и более дюймовой монитор – как бы нелогично.
Действительно, зачем такой большой монитор!? Что на нём делать!? Идеальным решением в данной ситуации является установка второго монитора. А почему бы и нет!? Далее мы бы хотели рассказать вам, как правильно подключить два монитора к одному компьютеру.

Правильный выбор второго монитора
Как вы помните, в одной из наших предыдущих публикаций мы рассказывали вам про выбор монитора для компьютера. При выборе второго монитора необходимо основываться на те же рекомендации, которые были даны в упомянутой статье, но на одном параметре необходимо акцентировать особое внимание. Дето в том, что для подключения второго монитора, необходимо использовать разные интерфейсы подключения. Поэтому, купленный вами второй монитор, должен включать такие интерфейсы как: HDMI, DVI и VGA. Важно отметить, что при подключении одного монитора, при помощи HDMI кабеля, второй вы сможете подключить только через VGA.
Рекомендуем в качестве основного монитора установить лучший из двух, и подключить его по HDMI. При этом старайтесь выбрать второй монитор идентичный первому, самый лучший вариант – это если второй монитор будет точно такой же, как и первый.
Настройка второго монитора
Для того чтобы настроить второй монитор — необходимо их оба подключить к компьютеру и вызвать меню настройки разрешения экрана. Сделать это можно нажав правой кнопкой на рабочем столе, и выбрав в меню «Разрешение экрана».
Для настройки мониторов нажмите на кнопку «Найти», а затем на кнопку «Определить». После этого нужно указать системе, с какой стороны и какой стоит монитор. Сделать это можно перетянув мышкой в нужную сторону синий экран в меню настроек. Также, нажав на нужный экран, вы сможете настроить его разрешение и другие параметры отображения. Чтобы иметь доступ к более широкой настройке двух мониторов — рекомендуем установить драйвер для видеокарты.
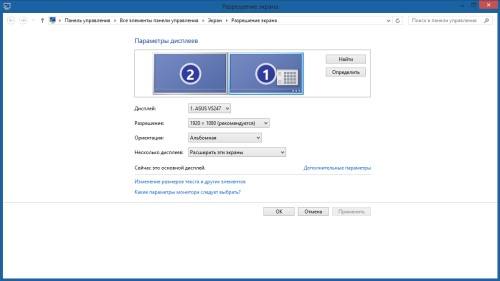
Как подключить второй монитор к ноутбуку
Как вы наверняка видели, в ноутбуках есть специальные разъёмы для подключения монитора. Как правило, таких разъёмов два: HDMI и VGA. В свою очередь, эксперты сайта Masterservis24.ru рекомендуют подключать монитор именно через HDMI интерфейс, так как он обеспечивает более качественную картинку. Если же ваш монитор не имеет HDMI интерфейса, то тогда у вас остаётся один выход – подключить его по VGA.
Когда вы подключите монитор к ноутбуку, на нём будет дублироваться тот же экран, который отображается на экране ноутбука. Для этого, как было сказано выше, вызовете меню «Разрешение экрана», щелкнув на рабочем столе правой кнопкой мыши. В данном меню установите отображение двух экранов, путём расширения, а не дублирования.
Затем переместите на нужную позицию экраны, в которой они находятся. О том, как это сделать, также написано выше. Далее произведите настройку параметров мониторов, в частности проверьте, установлено ли их максимальное разрешение. Если один монитор больше другого, то установите их уровень по отношению друг к другу так, как вам будет это удобно.
Источник: masterservis24.ru
Как подключить ноутбук к монитору

Инструкция по подключению внешнего монитора к ноутбуку через HDMI, DisplayPort, Type-C и Thunderbolt.
Проверьте совместимость входа на мониторе и выхода на ноутбуке
Большинство людей выбирают ноутбуки ради портативности. Минус — малый размер дисплея. Вы можете получить гораздо больше пользы от ноутбука, подключив его к большому дисплею дома или в офисе. На мониторе помещается больше контента, чем на экране ноутбука. Крупнее и насыщеннее картинки.
Выясните, какие разъемы вы можете использовать. Проверьте порты вашего ноутбука. Сопоставьте с интерфейсом выбранного вами монитора. Если у вас еще нет монитора, выбирайте модель на основе того, какие порты есть на вашем ноутбуке.
Какую бы комбинацию монитора и подключения вы ни выбрали, процесс один и тот же. Подключите один коннектор кабеля к ноутбуку, а другой — к подходящему входу на мониторе. Убедитесь, тип входа на дисплее выбран правильно. Экран ноутбука будет дублироваться на мониторе. Используйте параметры вашей операционной системы, чтобы настроить дополнительный экран.
Вы можете столкнуться с проблемами разрешения, ориентации или зеркального отображения дисплея.
HDMI и Mini HDMI
Разъемы HDMI встречаются на многих ноутбуках и мониторах. Даже старый стандарт HDMI 2.0b может поддерживать разрешение до 4K при частоте 60 Гц, включая режимы отображения HDR для видео и игр с расширенным динамическим диапазоном. Некоторые ноутбуки оснащены портами Mini HDMI вместо полноразмерного разъема.

Если у вас выход Mini HDMI, вы можете использовать адаптер Mini HDMI-HDMI. Или кабель HDMI с разными коннекторами на каждом конце. HDMI — цифровое соединение, по которому передаются как видео-, так и аудиосигналы. Новый стандарт HDMI 2.1 повышенное разрешение и более высокую частоту обновления. Подключил к ноутбуку 32″ геймерский монитор — играю как на «стационаре»:

Обзор AOPEN Fire Legend 32HC5QRPbiipx — 32″ безрамочного монитора для экономного геймера
25 июня 2021
DisplayPort
DisplayPort — еще один распространенный тип подключения, с которым вы можете столкнуться. Он используется почти исключительно для компьютерных мониторов. Причем некоторые мониторы могут использовать только DisplayPort. Хотя чаще встречаются как HDMI, так и DisplayPort. DisplayPort — очевидный выбор, если ваш ноутбук и монитор поддерживают его, особенно если у вас уже есть подходящий кабель.

Пропускная способность DisplayPort 1.4 достаточна для разрешения 4K с частотой 120 Гц и более, а также поддержкой HDR. Как и HDMI, DisplayPort — цифровой стандарт. Передает как видео-, так и аудиосигналы. На ноутбуке может быть полноразмерный выход DisplayPort или mini-DisplayPort. Оба совместимы.
При необходимости используем адаптер — переходник с одного формата на другой.
Больше статей и видео в нашем Дзен-канале
Более сложный сценарий — разъемы не совпадают. Например, на ноутбуке — выход HDMI. А монитор поддерживает только DisplayPort. В этом случае вы можете использовать однонаправленный кабель DisplayPort-HDMI или адаптер DisplayPort-HDMI.
Type-C
Порты USB-C все чаще встречаются в современных ноутбуках.
USB-C с DisplayPort
Используем для подключения монитора к ноутбуку USB-C, в котором используется стандарт DisplayPort. Подключение внешнего дисплея через Type-C набирает популярность благодаря своему двойному назначению. Позволяет заряжать ноутбук через подключенный к лэптопу монитор. Работаем с комфортным большим экраном. Тем временем, запас энергии в батарее ноута пополняется.
Необходимо, чтобы и монитор и ноутбук поддерживали DisplayPort через USB-C. Убедитесь, что монитор обеспечивает мощность, которой достаточно для зарядки портативного компьютера. Порой USB-порты ноутбука могут «барахлить» в Windows 11. Объяснил читателям «Блога системного администратора», как справиться с данной проблемой:

Не работают USB порты на компьютере или ноутбуке с Windows — причины и как исправить проблему
30 ноября 2022
Thunderbolt
Thunderbolt — кабельное соединение для передачи данных, которое работает как USB-C, которое использует активный кабель с гораздо большей пропускной способностью. Thunderbolt часто применяется для объединения устройств в цепочку. Например, вы можете подключить свой ноутбук к монитору, а затем подключить к монитору диск Thunderbolt RAID. Затем вы можете одновременно использовать и дисплей и накопитель со своим ноутбуком. А занят только один разъем.
После подключения настройте в операционной системе Windows, macOS или Linux разрешение и ориентацию монитора. Определите, станет ли большой монитор зеркалировать дисплей ноутбука или будет его расширением.
Какого размера ваш монитор? Напишите в комментариях.
Источник: poznyaev.ru
>»>