USB Type-C еще не вошёл прочно в нашу жизнь, но некоторые производители уже проталкивают его очень агрессивно. Во главе идёт Apple с её ноутбуками, у которых в новых поколениях кроме USB-C больше ничего. Всё «лишнее», кроме этого порта, убрано и с некоторых ультрабуков других компаний. Что делать, чтобы получить от нового стандарта максимум? Читайте в нашем материале.
USB-C не с неба свалился, а стал эволюцией привычных разъёмов USB, которые, судя по тенденции в смартфонах и ноутбуках, отойдут в прошлое и уступят место именно этому симметричному компактному аналогу.
Разновидности разъёмов USB
Griffin BreakSafe
Griffin BreakSafe
Самое обидное для фанатов Apple MacBook не столько то, что все разъёмы на новых лаптопах уступили место USB Type-C. Хуже всего, что даже магнитный порт для зарядки, который не позволял зарядному кабелю обрушить ноутбук на землю, также ушёл в небытие. Но хитрые и предприимчивые люди вместо того, чтобы жаловаться, просто запустили в производство свой вариант кабеля USB Type-C, один из концов которого состоит из двух частей, соединённых — правильно, магнитами. Замените им свой стандартный кабель и больше никогда не уроните «макбук», случай задев провод от адаптера питания. В России кабель Griffin BreakSafe продают по цене от 2600 рублей.
MT-UC23, USB C to Dual HDMI Adapter Splitter 4K@60Hz for MacBook
Монитор с USB Type-C видеовходом
Dell S2718D
Для тех, кто не любит лишние адаптеры и переходники на компьютерном столе, будет приятно узнать, что уже сейчас есть мониторы, которые поддерживают подключение по USB Type-C. Самое интересное, что этот интерфейс поддерживает не только передачу видеопотока, но и позволяет одновременно передавать и обычные данные. Таким образом, вы сможете использовать монитор и как USB-хаб для подключения флешек-камер-жёстких-дисков-принтеров, все данные будут передаваться по одному кабелю.
Флешка с USB Type-C и обычным USB Type-A
SanDisk Dual USB Drive Type-C
Процесс перехода с привычного USB Type-A на новый-свежий USB Type-C нельзя назвать быстрым, и, кажется, он продлится еще не один год. В связи с этим лучшим приобретением может стать флешка. Но не просто флешка, а та, которая оснащена сразу и старым, и новым разъёмами. Это поможет на несколько лет вперёд избавить вас от головной боли, как перекинуть информацию с более нового ноутбука на более старый и наоборот.
Хаб с различными разъёмами и кард-ридером
Satechi Type-C USB 3-in-1 Combo Hub
Если вы рисковый парень или девушка, и уже взяли один из этих новеньких ноутбуков, у которых кроме USB Type-C ничего больше нет, то не беспокойтесь. Вы не обречены носить с собой десяток различных переходников и перебирать их каждый раз, как заправский грабитель перебирает отмычки. Например, можно присмотреться к стильному хабу Satechi.
Один порт USB Type-C он превращает в три USB Type-A, а также два кард-ридера: для microSD и просто для SD. Но бывают и другие варианты, например, с видеовыходами. Правда, его жуткая цена от 3700 рублей заставляет задуматься о поиске аналога где-нибудь в Китае.
Внешний SSD
Plextor EX1 256GB
Проблема с современными ноутбуками заключается в том, что SSD в них зачастую распаян на материнской плате и не подлежит апгрейду, а если подлежит, то ради этого придётся перетряхнуть все потроха ноутбука. Поэтому, если вам хочется больше места, то единственное решение — купить более дорогую версию того же ноута с более ёмким SSD. Но, на самом деле, выход есть — внешний накопитель. И если вы уже слишком привыкли к быстрой скорости и моментальному отклику твердотельных накопителей, то можно приобрести такой и внешний — благо пропускная способность USB Type-C (3.1 или даже Thunderbolt) не станет бутылочным горлышком для SSD. В продаже их уже большое количество, а размеры некоторых сопоставимы с обычной зажигалкой.
Источник: www.ferra.ru
КАК ПОДКЛЮЧИТЬ МОНИТОР К MACBOOK PRO TYPE C
Подключение монитора к MacBook Pro с портом USB-C является простым и удобным процессом.
Вам понадобится соответствующий адаптер или кабель, который поддерживает соединение USB-C с монитором. Если ваш монитор не имеет порта USB-C, вам понадобится адаптер USB-C к HDMI или DisplayPort.
Подключите адаптер или кабель к порту USB-C на MacBook Pro. Затем соедините другой конец адаптера или кабеля с соответствующим портом на мониторе.
После успешного подключения монитора убедитесь, что MacBook Pro распознает его. Для этого откройте «Настройки» на вашем MacBook Pro, затем выберите «Мониторы». В этом разделе вы сможете настроить разрешение, расположение и другие параметры вашего монитора.
Теперь вы готовы использовать подключенный монитор вместе с вашим MacBook Pro. Вы можете использовать его в качестве расширения рабочего пространства, для дублирования экрана или для других нужд.
Лучший способ подключить монитор к MacBook
Как выбрать монитор для Mac? Лучший монитор для MacBook Pro!
Как выбрать монитор для Mac? Лучший монитор для MacBook Pro!
How to Connect an Apple Macbook Air/Pro to an External HD/4K Computer Monitor
Как подключить мак бук к монитору 3 способами. Подключить три монитора к мак буку
How to Connect Macbook Air/Pro USB C to HDMI TV or Monitor
How to Connect an M1/M2 Apple Macbook Air to an External Monitor
Источник: macnotes.ru
Безымянный адаптер USB Type-C — DisplayPort


Понадобилось мне подключить мой ноутбук Dell Latitude 7480 к монитору Samsung S24A850. Проверил диспозицию: у монитора входы — DisplayPort, DVI и VGA, у ноутбука выход — HDMI, а рядом USB type-C с логотипом DP, говорящий о поддержке на этом порте DisplayPort Alternate Mode.
Казалось бы, можно пойти по проверенному варианту — взять адаптер HDMI-VGA или HDMI-DVI, но идея выводить видео по USB завладела моим умом, да и уже сама по себе требовала практической проверки.
Что это вообще такое — альтернативные режимы USB type-C
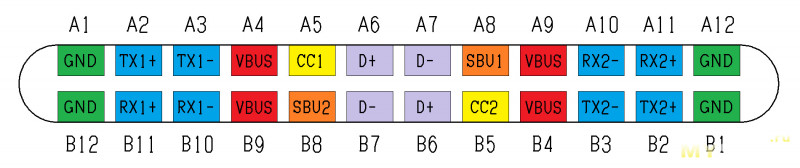
В разъёме USB type-C есть 5 пар проводов для передачи данных.
Первая пара D+ и D- (контакты A6,A7,B6,B7) служит для совместимости со стандартом USB 2.0. Контактов D+ и D- по две штуки, соединенных между собой. Это необходимо для обеспечения симметричности разъёма.
Оставшиеся 4 пары проводов разделены на две одинаковые группы, называемые линиями. Одна из групп TX1-RX1 или TX2-RX2 (зависит от варианта подключения штекера type-C) нужна для совместимости со стандартом USB 3.0/3.1. Вторая при этом остаётся незадействованной, но ей нашли применение — используя эти провода, как физическую среду, приспособили для передачи данных других стандартов, отличных от USB. Естественно, что для этого необходимо, чтобы оба соединённых устройства поддерживали конкретный альтернативный режим.
На данный момент определены четыре протокола, которые могут работать поверх USB type-C: DisplayPort, Mobile High-Definition Link (MHL), Thunderbolt и HDMI. В будущем, возможно, появятся и другие. Для компьютера такое подключение выглядит, как если бы оборудование подключалось непосредственно к «своему» порту, а не к USB. Заворачивание данных альтернативных протоколов в USB type-C реализовано на аппаратном уровне, прозрачно для операционной системы и не требует установки дополнительных драйверов.
Для согласования режима работы используется специальный протокол и конфигурирующий канал (контакты CC1 и CC2). В его функции входит обнаружение подключения и извлечения кабеля, определение ориентации штекера, извещения альтернативных режимов работы USB или Power Delivery.
Дополнительный канал (SBU1 и SBU2) служит для вспомогательных целей, например, для передачи аналогового звука.
С принятием стандарта USB3.2, вторую линию также стало возможным использовать для данных протокола USB. В USB3.2 не произошло привычного увеличения скорости передачи по каждому проводу, но за счёт задействования второй линии, увеличилось их число в 2 раза, соответственно скорость также увеличилась вдвое. Отсюда и такое «странное» обозначение стандартов: USB3.2 Gen1x2 (2 раза по 5Гбит/с = 10Гбит/с) и USB3.2 Gen2x2 (2 раза по 10Гбит/с = 20Гбит/с).
Для альтернативного режима работы могут быть задействованы как одна высокоскоростная линия, так и обе. Во втором случае для протокола USB остаётся только пара проводов D+ и D- и, соответственно, режим работы USB 2.0 (480 Мбит/с).
Итак, я искал самый дешёвый лот, в котором бы продавец в явном виде указал, что продаваемый адаптер реализует именно USB Type-C DisplayPort Alternate Mode, а не массу бесполезных картинок или не менее бесполезный список совместимых устройств, в основном Apple или Google. Очень скоро к первому требованию добавилось второе — он не должен быть розового цвета (Apple что ли начала выпускать розовые ноутбуки. )
Поэтому самые дешёвые варианты были пропущены, как и варианты с пластиковым корпусом. В итоге остановился на обозреваемом адаптере.
Пруф покупки
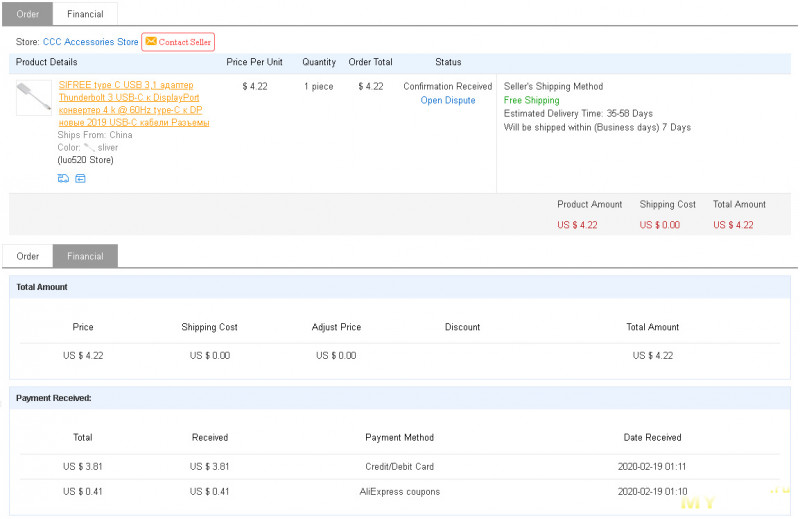
С купоном Али адаптер мне обошёлся в $3.81. Сейчас цена выросла на 1 доллар и при отправке из Китая равна $5.20. БУДЬТЕ ВНИМАТЕЛЬНЫ! При отправке из России продавец установил платную доставку в $105.26, так что $3.59 — ловушка для разинь.

Заказ был упакован в обычный полиэтиленовый пакет без пупырки. Внутри лежал адаптер в безымянном пакете, прозрачном с одной стороны. Сверху он был заклеен картонным клапаном с минимумом информации о продукте.
На пакете был стикер с QR-кодом, кодом товара и единственной характеристикой — TYPE-C TO DP. Никаких данных о производителе нет.

Сам адаптер:
Корпуса разъёмов металлические, серебристого цвета, фаски скошены. Всё очень качественно, выглядит хорошо, приятно держать в руках. Кабель жёсткий, гнётся неохотно, длина — 8 см. С одной стороны разъём USB type-C, с другой — DisplayPort. Нет абсолютно никаких надписей, логотипов или других опознавательных знаков.
Корпус разъёма DisplayPort весьма крупный, явно, из-за размещённой в нём электроники. Размеры 5,2 x 2,3 x 1,1 см. В разъёмах виден полный набор контактов:

Подключаю адаптер к ноутбуку. Как и ожидалось, ничего не происходит, в Диспетчере устройств никаких изменений: 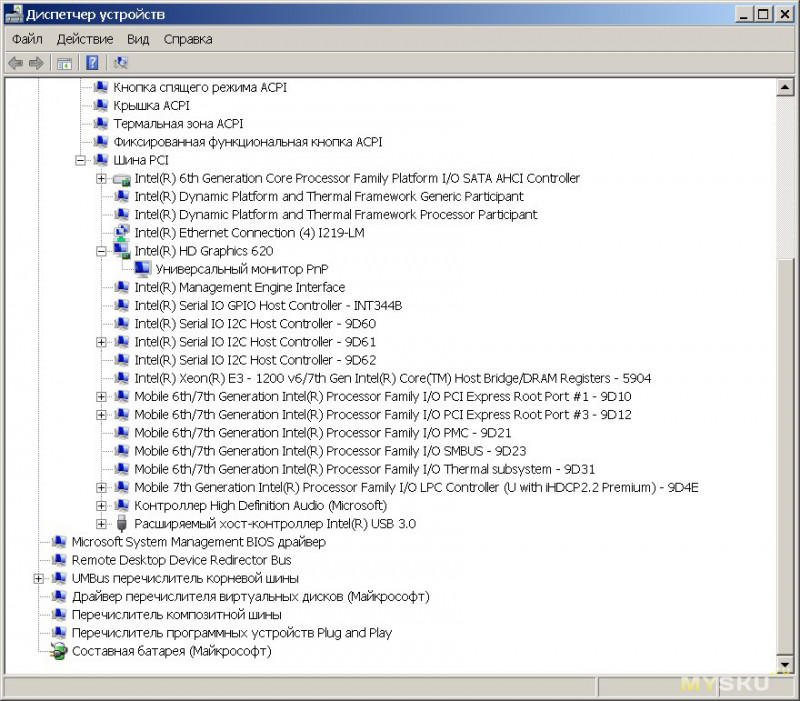
Беру кабель DisplayPort и подключаю монитор: 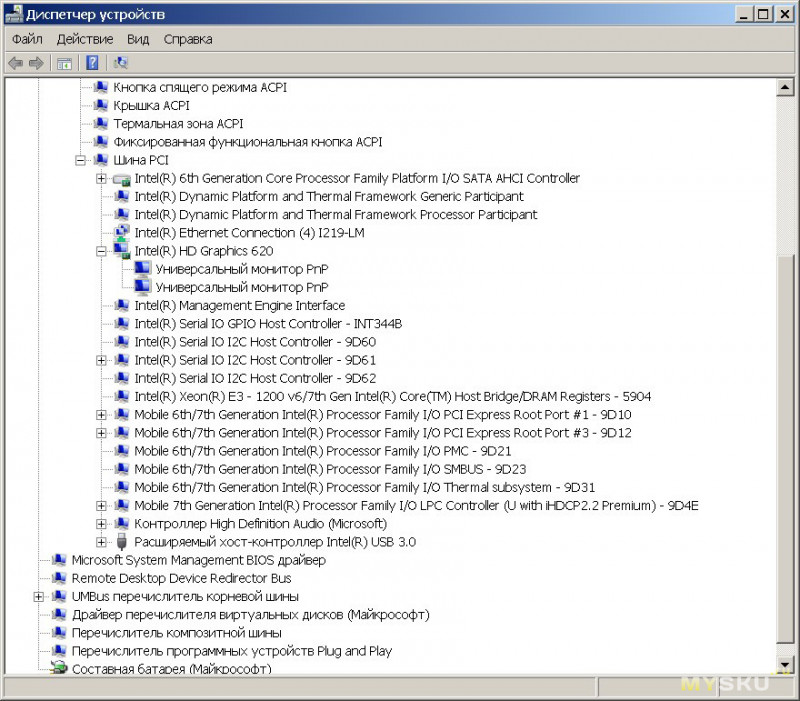
Вуаля! Видно, что появившийся монитор подключен напрямую к встроенному в ноутбук видеоадаптеру. Настраиваю расширить рабочий стол на второй монитор: 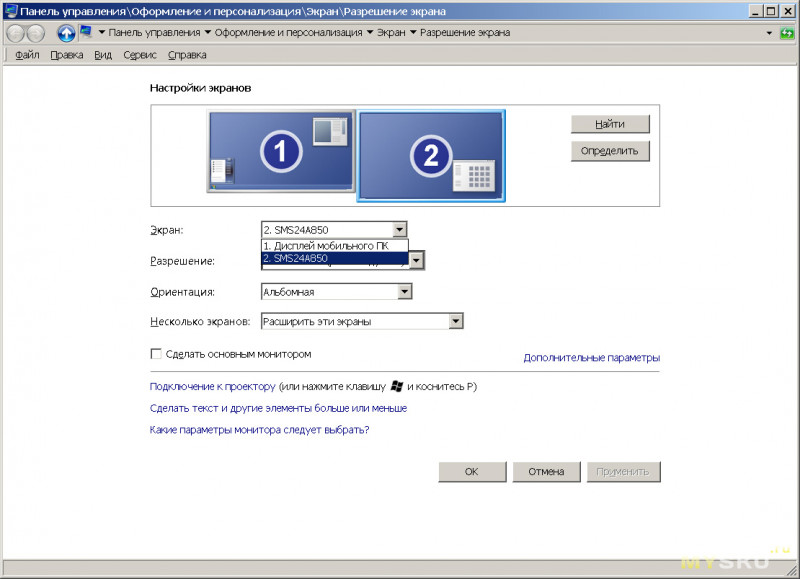
и проверяю доступные частоты обновления экрана ноутбука: 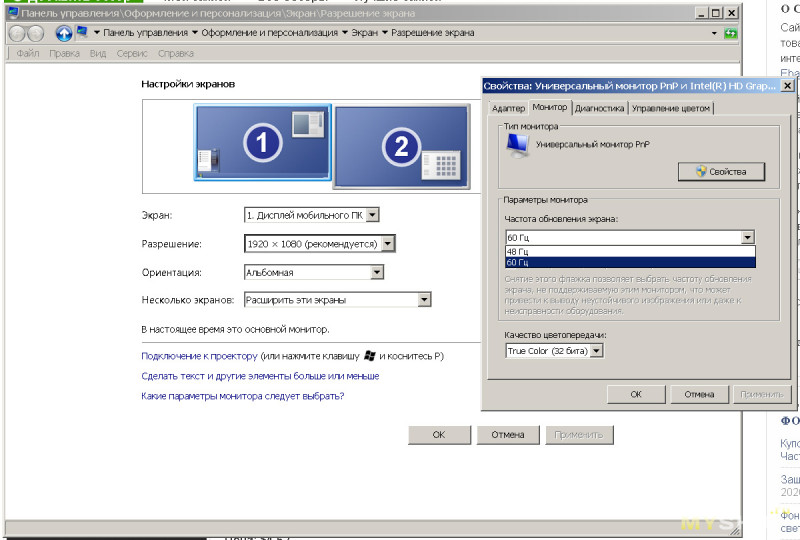
и монитора: 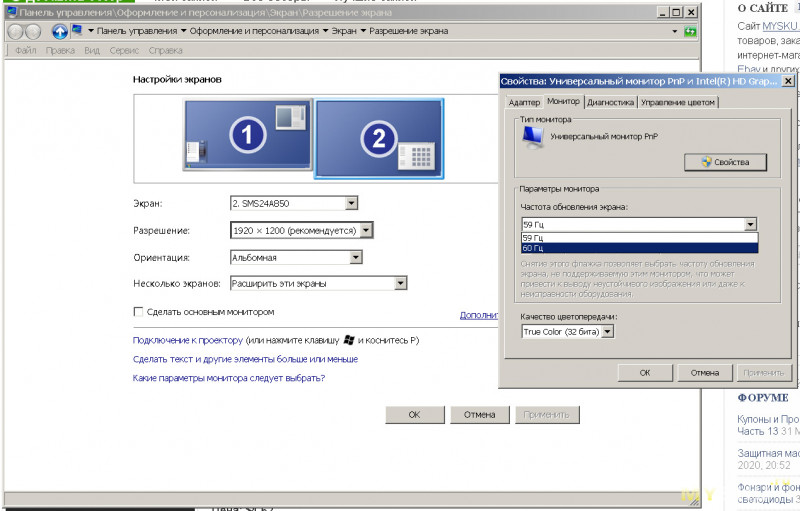
Всё хорошо, максимальные частоты 60Гц. Впрочем, для этого с моим монитором второй линии и не требуется.
Фотка получившегося безобразия: 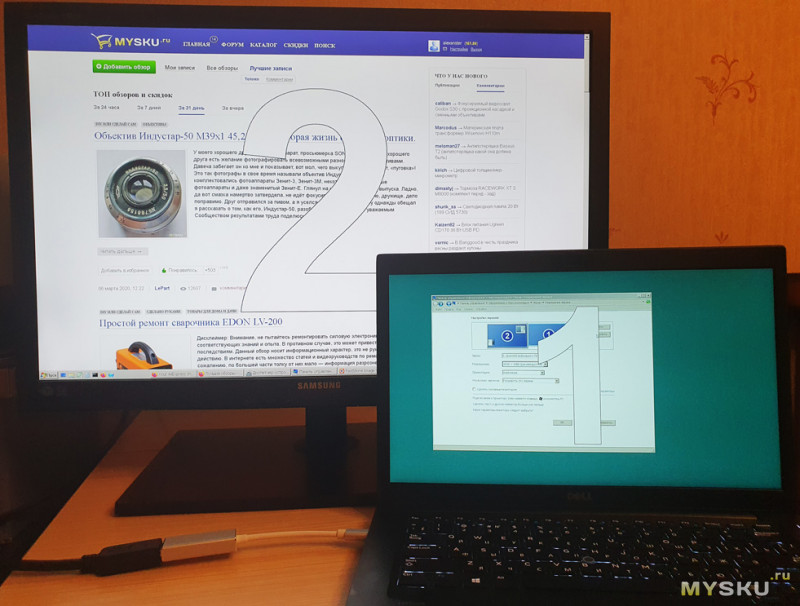
Теперь на удалёнке не придётся пялиться в маленький экран ноута…
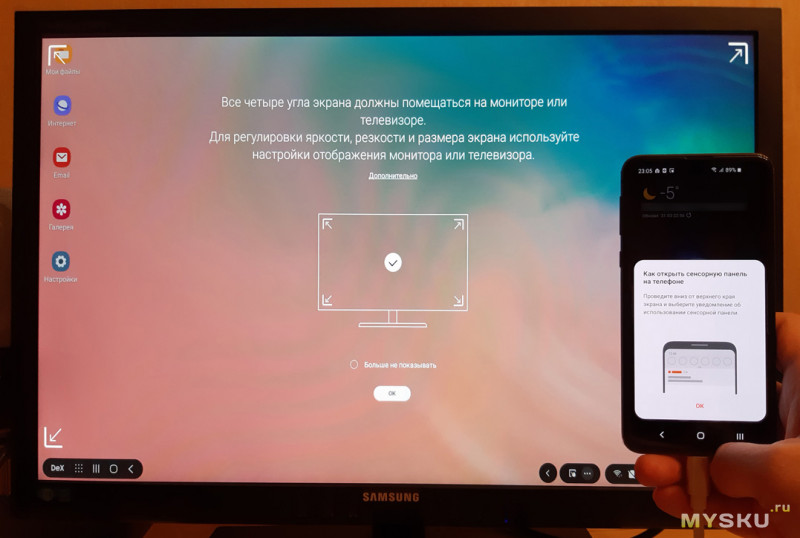
Хотел на этом обзор завершить, но вовремя вспомнил, что мой Samsung Galaxy S10e тоже должен уметь выводить видео по USB Type-C DisplayPort Alternate Mode. Подключаю его, и на смартфоне появляется сообщение о подключении устройства DeX:
Этот адаптер, конечно же, не док-станция Samsung DeX, но видео выводит исправно.
— продавец — редиска, пытается обмануть покупателей, установив неадекватно высокую цену доставки из России.
Планирую купить +15 Добавить в избранное Обзор понравился +30 +38
- 02 апреля 2020, 00:29
- автор: alexanster
- просмотры: 11298
Источник: mysku.club