





Однако выход в сложившейся ситуации есть — это переходник HDMI USB. В продаже существует великое множество таких конструкций, поэтому в этой статье будем рассматривать варианты выбора данного адаптера и методы пользования им.
Как это все функционирует?
Необходимо иметь представление о том, что интерфейсы HDMI и USB предназначены для передачи информации в цифровом формате, но никак не аналоговым. Тем не менее передают они различные типы данных. По всей вероятности, не имея специального ПО, вам не удастся перекинуть какой-либо файл между двумя устройствами при помощи HDMI. Это касается и передачи звукового сопровождения через USB-порт. В связи с этим, прежде чем покупать переходник HDMI USB, нужно найти соответствующие ему драйвера.
Имеет важное значение такой момент; на телевизор вы драйвера не сможете поставить, так что взаимодействовать остается только с компьютером.
Подключение устройства к монитору с помощью переходника
Сложностей в таком роде соединения никаких нет. Во первых нужно выполнить подключение гаджета к компьютеру. Как правило, производящая устройство компания комплектует свою продукцию необходимым программным обеспечением. Но бывает и так, что в комплекте нет диска с драйверами, тогда придется искать ПО в интернете по ID устройства.
После того как будут найдены и установлены нужные драйвера, потребуется перезагрузка компьютера, а затем подключить монитор к выходному порту HDMI, соединенному с USB. При использовании данных устройств рекомендуется применять USB-коннекторы последних разработок, USB 2.0 и USB 3.0, так как более старшие версии типа 1.0, скорее всего не подойдут.
Моноблок+телевизор: лучшие способы синхронизации
Телевизор и моноблок можно соединить между собой тремя методами. Далее предложена пошаговая инструкция для каждого из вариантов. Если четко выполнять рекомендации, это сможет сделать даже совершенно несведущий в технических делах человек.
Как сделать телевизор из моноблока
Интересно: Что лучше для дома и офиса – большой монитор или телевизор? Делаем правильный выбор из 2 вариантов
Подключение через HDMI
Для начала нужно определиться с длиной кабеля, чтобы его было достаточно на расстояние между устройствами, но при этом шнур не «путался» под ногами. Следующий этап подключения моноблока к телевизору выполняется в два шага:
- один край кабеля вставляется в разъем «выход» на задней части корпуса моноблока;
- второй – в разъем «вход» на ТВ (должна быть надпись IN).
Теперь в настройках телика необходимо найти входящий сигнал и кликнуть на него. На дисплее появится дубль экрана моноблока. Если фоновый рисунок сжат или чересчур расширен – стоит откорректировать разрешение экрана, выбрав подходящее значение. Эта настройка также предусмотрена в меню ТВ (например, такого, как SAMSUNG 49KU6400).
Бывает, что после выполненных действий возникают проблемы со звуком. Регулировать его можно в меню телека: «Настройки звука» – «HDMI выход» – «Использовать по умолчанию».

Мануал, как подключить моноблок к телевизору через HDMI, прост. Все, что пригодится для такого случая – это кабель и порты. Метод подходит для ТВ без интернета.
Подключение через Wi-fi
Актуально для владельцев Smart-TV и предусматривает наличие встроенного модуля Wi-fi (или опционную поддержку беспроводного соединения) как в телеке, так и в моноблоке.
Как подключить моноблок к телевизору, монитору через HDMI, DVI, VGA, USB?
И так вам понадобилось вывести изображение с вашего моноблока компьютера на внешнее устройство, например вам хочется посмотреть фильм на большом экране вашего телевизора или нужен второй монитор по работе. Как подключить моноблок к телевизору или монитору расскажем в этой статье-инструкции.
Инструкция как подключить моноблок к телевизору или монитору будет на примере HDMI кабеля, подберите кабель нужной вам длинны и приступим к соединению и настройке. Для DVI и VGA разъемов действия аналогичны, возможно есть небольшие нюансы, но они очевидны и легко решаемы.
А вот для USB порта все несколько сложнее, подключить телевизор можно, но только при помощи специального переходника usb-hdmi. На что следует обратить внимание при выборе переходника: поддержка FullHD, шестиканального звука (если вам это важно), наличием к нему драйверов для вашей ОС и так же плюсом будет поддержка USB 3.0.
Специальный переходник usb-hdmi, если на вашем моноблоке нет порта HDMI-ВЫХОД
Давайте приступим к подключению. Находим на задней стенке моноблока порт HDMI-ВЫХОД (OUT) и подключаем в него наш HDMI кабель, другой конец кабеля подключаем в телевизор или монитор в порт HDMI-ВХОД (IN). На телевизоре может быть несколько портов, в настройках выбираем нужный нам порт (как правило размечены по номерам) как источник сигнала для изображения.
Подключаем кабель на моноблоке к порту HDMI-ВЫХОД
Другой конец hdmi подключаем к телевизору, в порт HDMI-ВХОД
На телевизоре выбираем источник входящего сигнала (input source) один из портов HDMI
После подключения телевизора (монитора) и моноблока на экране телевизора(монитора) вы должны увидеть тоже, что и на дисплее компьютера моноблока. Возможно потребуется настроить разрешение экрана для телевизора (монитора), если картинка слишком маленькая или наоборот большая, для этого в настройках второго монитора (телевизора) измените разрешение на нужную вам величину.
Настройка звука
Возможно при подключении телевизора понадобится настроить звук, так как звук передается тоже по hdmi. Зайдите в настройки звука и выберите HDMI выход, кликните правой кнопкой мыши и выберите «Использовать по умолчанию». Если звука все равно нет, то возможно неверна выбрана настройка частоты звука, одна должна быть равна 48.0 KHz, найти эту настройку можно в свойствах, вкладка «Поддерживаемые форматы».
Настройка звука HDMI порта
Вкладка поддерживаемые форматы
На этом подключение и настройка закончена, можно наслаждаться просмотром любимых фильмов на большом экране телевизора или работе на двух мониторах одновременно.


Как подключить компьютер к телевизору через Wi-Fi
Современные умные телевизоры можно подключать к компьютерам без проводов через локальную сеть Wi-Fi. Технологии вроде DLNA и Wi-Fi Direct позволяют транслировать видео, музыку и прочий контент на телеэкран или полностью дублировать изображение с компьютера на телевизоре, превращая последний в беспроводной монитор. Причём в случае с Wi-Fi Direct вам даже не нужен для этого роутер.
К примеру, на аппаратах LG для подобных функций есть сервис Smart Share. А телевизоры Samsung предлагают похожие возможности в рамках сервиса AllShare.

Настройки беспроводного подключения могут отличаться в зависимости от производителя и модели телевизора. Некоторые аппараты устанавливают соединение в полуавтоматическом режиме. Другие требуют установки дополнительного ПО на подключаемый компьютер.
Поэтому сформулировать универсальную инструкцию, которая подойдёт всем пользователям, сложно. Если хотите подключить свой телевизор к компьютеру через Wi-Fi, необходимую информацию вы найдёте в бумажном руководстве или на официальном сайте производителя вместе с нужным для этого ПО.
Проводные решения
Проводное решение представляет собой модуль, который подключается проводом к компьютеру, и к нему же, с другой стороны, подключаются телевизор, проектор или монитор а также аудиоколонки или наушники. Системы Windows, Mac, Linux и даже некоторые Android’ы автоматически распознают устройство и устанавливают на него драйверы. Также можно принудительно установить драйвер с сайта производителя, например, Display. Посмотреть и выбрать подходящий адаптер можно тут.
Если Вы фанат гаджетов и готовы передавать на ТВ только файлы, которые он может воспроизвести самостоятельно с подключенной к нему флешки, то нельзя не упомянуть экзотическое решение, провод USB-USB со специальным контроллером. Он имитирует флешку для ТВ с одной стороны, с другой подключен к компьютеру и «натравлен» на выбранную Вами папку с медиафайлами. Таким образом телевизор «видит» эти файлы как бы на подключенной флешке, хотя на самом деле это не так. Решение довольно спорное, тем более в списке поддерживаемых ОС на данный момент лишь Windows, и то, «лохматой» версии. Если есть интерес к такому «чуду техники», пишите в комментариях, у нас оно есть.
Тезисно о главном
Руководство, как подключить ноутбук, комп или ТВ к монитору моноблока, включает всего несколько пунктов, которые нужно запомнить:
- при использовании HDMI: если синхронизировать с ТВ, в моноблоке должен быть порт «вход»; для подключения к ПК – наоборот, «выход»;
- при соединении моноблока и монитора компа через USB необходимо обратить внимание на интерфейс порта;
- через вай-фай синхронизируется только СМАРТ-ТВ.
Соединить моноблок с другими устройствами может понадобиться по разным причинам, а уметь это делать – дополнительный плюс к знаниям. Если выполнить это действие всего один раз, дальше соединения будут происходить на «автомате».
Беспроводное подключение

В подавляющем большинстве случаев компьютер подключается к телевизору проводным способом, т.к. в наличии уже есть провод, использующийся для подсоединения основного монитора.
Но иногда удобнее может быть и беспроводное подключение (например, если требуется вывод и на основной монитор, а для телевизора есть роутер; или подключить компьютер к телевизору по проводу можно только без HDMI, т.е. не будет HD-качества).
Подключить телевизор к компьютеру рекомендуется одним из двух способов:

- Bluetooth.
Пример подключения Bluetooth
Этот вариант соединения будет удобен для владельцев более старых цифровых телевизоров, которые были выпущены в 00-х годах. Для компьютера потребуется приобрести Bluetooth роутер. - Wi-Fi. Это уже будет сетевым взаимодействием, поэтому одно из устройств должно выступать в качестве точки доступа, а с другого выполняется управление. Если при просмотре файлов на телевизоре должен оставаться доступ к обоим устройствам, необходимо подсоединить в дополнение Wi-Fi роутер и уже его использовать как точку доступа.

После соединения доступ к памяти компьютера можно получить через менеджер подключенных устройств
Существуют и менее распространенные способы беспроводного подключения, которые может поддерживать компьютер.
Для их использования рекомендуется приобрести универсальный донгл-медиаплеер Anycast или аналог.

Совет! Если нет никакого устройства для беспроводного соединения, рекомендуется приобретать только Wi-Fi роутер.
Технология Bluetooth уже отчасти устаревшая и встречается только у современных смартфонов и прочих компактных девайсов, а универсальный донгл-медиаплеер по цене выйдет в такую же сумму. Вдобавок, роутер можно использовать и для интернет-соединения.
Как можно вывести изображение из моноблока на телевизор или второй монитор?
И сразу ответ на вопрос: сделать это можно, соединив эти устройства между собой при помощи кабеля или беспроводной синхронизации. Чтобы выбрать для себя оптимальный способ, нужно вначале посмотреть на разъемы на задней панели моноблока.

Есть всего три возможных варианта портов:
Определившись с набором разъемов, узнать, можно ли к моноблоку подключить второй монитор или телевизор – дело нескольких секунд. Когда в наличии есть один из вышеописанных портов – подключение лучше делать при помощи кабеля. Если на моноблоке предусмотрены другие разъемы – придется покупать дополнительное оборудование, например, док-станцию с полным комплектом всех возможных переходников.
А теперь – непосредственно к процессу подключения.
Источник: vr-land.ru
Как подключить телевизор к компьютеру через HDMI
![]()
Современные телевизоры с плоскими панелями, как и компьютеры, являются цифровыми устройствами. Все процессы, происходящие внутри них, представляют собой преобразование цифровых потоков, которое находится в постоянном движении. На первый взгляд, кажется, что передать множество разной информации, находящейся внутри компьютера довольно просто на обычный цифровой телевизор, который будет выступать тем же монитором, только большего размера. Но на деле, этот процесс оказывается сложнее.
Если раньше, чтобы подключить кинескопный телевизор к компьютеру, нужны были всего лишь разъемы RCA, которые, в первую очередь, выводили стандартные изображения, то сейчас мы хотим видеть изображения более высокого качества, например HD-видео, но для передачи такого качества изображения нам понадобятся уже HDMI разъёмы.
Разъём HDMI находится в видеокарте, он предназначен специально для того, чтобы подключать монитор компьютера к телевизору, с помощью кабеля такого же названия. Можно с уверенностью сказать, что интерфейс HDMI более совершенный, чем его «старший брат» VGA. Через данный интерфейс вам предоставляется возможность передавать более высокого качества видео-файлы одновременно с передачей звука. Так что логичнее при подключении телевизора к компьютеру пользоваться именно этим разъёмом.
Порядок действий при подключении через HDMI телевизора к компьютеру
Выключение. Для начала выключаем оба устройства. К выключенному телевизору просто подключаете компьютер, используя купленный кабель. Но сначала нужно вставить один конец шнура сначала в HDMI-выход вашего компьютера, а другой конец шнура в HDMI-вход телевизора.
Чтобы не столкнуться с проблемой снижения качества изображения или звука, не стоит производить подключение DVI-выхода компьютера к телевизионному HDMI-входу, и также наоборот. Разъемы должны быть одинаковыми.
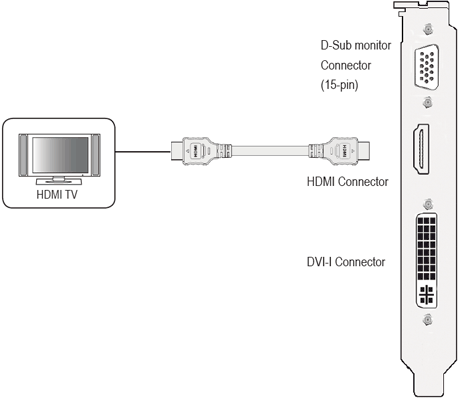
Загрузка. После того, как кабель будет вставлен, сначала следует включить телевизор. Вы сразу поймёте, что телевизор подключён к внешнему источнику по лёгким миганиям экрана, когда загрузится Windows подключенного компьютера. Не забудьте поставить телевизор в режим AVI, потому что он позволяет телевизору принимать сигналы с внешнего источника (подключённого компьютера), а не с антенны. В качестве источника в AVI режиме выберите соответствующий вход HDMI телевизора.
Настройка. При самом первом подключении компьютера к телевизору, вам нужно будет обязательно настроить изображение. Для этого вам необходимо нажать правой кнопкой мышки на рабочем столе, далее всё зависит от вашей операционной системы, но одно точно, то, что вам необходимо найти настройки видеокарты. Вызываете на рабочем столе контекстное меню, нажимая правую кнопку мыши.
Если на вашем компьютере установлен Windows 7, то выберите пункт «Разрешение экрана», далее находите строку «Экран» и выбираете подходящий вариант. Если подключенный телевизор автоматически не определился, то в этом же окне нажмите кнопку «Найти» и дождитесь окончания поиска телевизора.
В ОС Windows XP необходимо выбрать пункт «Свойства», нажать кнопку «Параметры», после чего нажать кнопку «Дополнительно», а там уже выбрать подходящее значение.
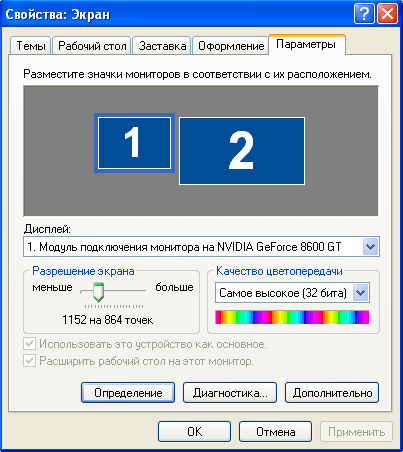
На экране телевизора отобразиться рабочий стол вашего компьютера.
При необходимости, в свойствах видеокарты вы сможете произвести настройку разрешения, размера рабочего стола, коррекцию цвета и сделать другие настройки изображения.
Если телевизор вы используете часто как второй монитор, то вам лучше всего произвести в нём настройки ровно такие же, как и в Windows. Следуйте инструкции к вашей видеокарте. Многие видеокарты имеют такие режимы как «Клон» или «Зеркало», где оба дисплея настроены абсолютно одинаково. Также можно сделать так, чтобы оба монитора работали независимо друг от друга, всё это доступно для режима «Расширенный рабочий стол».
Перезагрузка. Теперь можно перезагрузить компьютер, тогда изменения вступят в силу, а вы сможете насладиться просмотром видео на большом экране.
Перед тем, как подключить телевизор к своему компьютеру
Внимательно посмотрите, есть ли на устройствах нужные входы, выходы и соответствующие переходники.
Если вам предстоит работать со стационарным компьютером, то убедитесь, что сзади его системного блока, на видеокарте есть разъём HDMI, он часто встречается на современных компьютерах, но не всегда. В телевизоре, в свою очередь, должен быть интерфейс HDMI. Оба эти разъёма обеспечат передачу высококачественного изображения и звука с компьютера на телевизор.
Также, вам нужно приобрести специальные кабели. Это могут быть DVI-HDMI переходники, в том случае, если у вас имеется кабель первого типа или DVI-HDMI и HDMI-HDMI кабели. Подобрав нужные компоненты, вы без труда соедините эти два устройства.
При подключении HDMI важно помнить, что если к компьютеру подключен лишь телевизор через разъём HDMI, а дополнительный монитор не подключён, запуская ОС, на телевизионном экране автоматически отобразится ваш рабочий стол. Но бывают и исключения, при которых экран останется чёрным. Поэтому лучше всего, сначала настроить видеокарту на определённое разрешение телевизора. Это можно сделать, если дополнительно через VGA- или DVI-выход к системному блоку подключить компьютерный монитор. Тогда он точно покажет изображение, и вы сможете настроить в драйвере видеокарты нужное разрешение для телевизора.
Необходимо также запомнить, что HDMI входы телевизора иногда имеют имена, и к компьютеру необходимо подключить именно тот у которого имеется имя, такое же, как у компьютера, при необходимости можете сами задать имя входу. Конечно, не для всех телевизоров это может быть справедливо, но бывает, что компьютер более правильно работает именно с таким входом.
Если у вас телевизор FullHD (то есть HD Ready 1080p), ваш компьютер должен обязательно выдавать разрешение 1080р, а если в телевизор HD Ready, то достаточно разрешения 720р.
Виды разъёмов HDMI и кабелей
Для начала давайте подробнее разберём, что же такое HDMI. HDMI – это мультимедийный интерфейс высокого разрешения. Его довольно часто можно встретить на новых моделях компьютеров, ноутбуков и телевизоров. В этом интерфейсе используется цифровой метод передачи информации, именно поэтому передаваемые изображения сохраняют своё качество.
Через разъём HDMI возможна передача цифровых данных, как аудио, так и видео. HDMI сейчас очень популярен, ведь это один из самых совершенных и продвинутых интерфейсов.
На сегодняшний день существует три вида HDMI разъёма:
Type A – стандартный разъём, наиболее часто встречающийся в технике.
Type C (micro HDMI), Type D (mini HDMI) – встречаются на ноутбуках, видеокамерах, портативных компьютерах. Это уменьшённые версии, обладающие всеми функциями прототипа.
Type B – этот разъём имеет расширенный видеоканал, который позволяет передавать изображение с разрешением свыше 1080p. Но этот вид разъёма не так популярен, как первые три.
Для каждого вида разъёма HDMI необходим специальный провод. Можно назвать 5 основных вариантов HDMI-кабелей:
1. Стандартный. Поддерживает разрешение видео до 1080p.
2. Высокоскоростной. Поддерживает практически все форматы видео, включая даже 3D и Deep Color.
3. Стандартный c Ethernet. Как видите, он кроме всего прочего может обеспечить выход в интернет.
4. Высокоскоростной c Ethernet. Также поддерживает интернет.
5. Автомобильный. Особый вид, предназначенный для соединения автомобильных HDMI устройств.
Подключая HDMI-HDMI, звук чаще всего без дополнительных кабелей и особых проблем передается к аудио каналу телевизора от компьютера. Главное настроить аудиопараметры компьютера, задействовав опцию «вывод звука через HDMI». В соответствии с этим, HDMI кабель должен обладать полной распайкой. Просто бывает, что производители дешёвых кабелей этого не делают, а пользователь потом ломает голову, и только в конце догадывается, что кабель нужно заменить. Бывало, что некачественные кабели вообще прекращали передачу данных, или же её ухудшали.
Источник: ddriver.ru
Как подключить телевизор к компьютеру через HDMI

- Как подключить телевизор к компьютеру через HDMI , но так, чтобы изображение дублировалось и на компьютерный монитор, другими словами, нужно чтобы изображение было и на мониторе, и на телевизоре? У меня на компьютере большая коллекция фильмов и мультфильмов, в том числе и в цифровом формате высокой чёткости Blu-ray и HD. Очень хочется все эти фильмы посмотреть на своём новом телевизоре. Телевизор находится в другой комнате. Как это сделать и какой длины должен быть кабель HDMI? Сам вроде всё правильно подсоединяю, компьютер подключен к телевизору с помощью кабеля HDMI, а к монитору через кабель DVI. На мониторе изображение есть, а на телевизоре нет, только надпись на чёрном экране «Кабель не подключен» «Проверьте подключение кабелей и параметр источника». Статьи ваши Как подключить ноутбук к телевизору через HDMI и Как подсоединить ноутбук Acer к телевизору Philips, Как подключить ноутбук SONY к телевизору через HDMI, Как подключить ноутбук к телевизору Toshiba читал, всё делаю, как в них написано. В настройках телевизора выбираю из списка всех доступных источников видеосигналов пункт HDMI, но изображения с компьютера всё равно нет. Дмитрий.
- Здравствуйте Админ, короче такое дело: купил новый телевизор с разрешением экрана 1920х1080, подключил телевизор (вторым монитором) к компьютеру через HDMI, всё в принципе нормально, на телевизоре картинка есть, только вот на мониторе разрешение не могу выставить правильно. Компьютерный монитор не поддерживает максимальное разрешение телевизора 1920х1080. Максимум, что можно выставить на моём мониторе 1280×1024. Поэтому на телевизоре разрешение нормальное 1920х1080, а на мониторе компьютера всё немного приплюснуто. В принципе, разрешение на мониторе мне не важно, самое главное, чтобы на большом телевизоре всё было нормально, но всё-таки, может есть какое-то решение проблемы?
- Может и мне поможете, у меня простой системный блок, на котором стоит видеокарта c выходом HDMI и есть телевизор со входом HDMI. Телевизор хочу использовать временами вместо монитора, многие же так делают, например для просмотра фильмов, которых у меня очень много. Очень хочется все эти фильмы посмотреть на своём телевизоре, но не получается, точнее получается, но не совсем. У меня при подключении телевизора к компьютеру через HDMIнет звука, а картинка есть и очень хорошая. Операционная система Windows 7, перепробовал несколько кабелей HDMI, может дело не в них, а в настройках операционной системы?
Как подключить телевизор к компьютеру через HDMI
Отвечаю на все вопросы подробно.
Друзья! Всё, что вы делаете на компьютере, смотрите фильмы, мультфильмы, общаетесь в Skype, играете, просматриваете фотографии, слайды или страницы интернета в браузере, всё это будет показываться и на экране вашего телевизора, если телевизор будет подключен к компьютеру через кабель HDMI. Сейчас, практически в любом телевизоре присутствует вход HDMI, а в большинстве выпускаемых видеокарт присутствует выход HDMI.
Интерфейс HDMI и был придуман для того, чтобы соединить между собой два высокотехнологичных цифровых устройства (ими несомненно являются ваши компьютер и телевизор) и передавать с устройства на устройство информацию без потери качества. Такой передаваемой информацией может являться изображение и многоканальный качественный звук. Если у вас на компьютере есть фильм или мультик, в любом формате HD, Blu-ray или AVI, MOV, MPG , MP4, то всё это можно посмотреть на вашем телевизоре. Есть слайды или фотографии, пожалуйста, смотрите. Про игры я и не говорю, так как не их сторонник, они отнимают много времени у молодых людей, которое можно потратить на учёбу.
Подключаем телевизор к компьютеру через HDMI вторым монитором
Для подключения компьютера к телевизору будем использовать кабель HDMI, выглядит он вот так и может быть длиной до 20 метров, выбирайте кабель нужной вам длины.

Для примера, возьмём телевизор Samsung, не совсем новой 4 серии (тип LED), купленный несколько лет назад, но на нём уже присутствуют два разъёма для подключения устройств HDMI.

Компьютер, который мы с вами будем использовать для подключения к телевизору, тоже был приобретён около трёх лет назад, на нём установлена видеокарта Nvidia и тоже с разъёмом HDMI.

Как я уже сказал, на нашем телевизоре находятся два разъёма HDMI. На выключенном телевизоре подсоединяем кабель HDMI в разъём HDMI 2,

обратный конец кабеля подсоединяем в разъём HDMI видеокарты стационарного компьютера. Компьютер, в свою очередь, уже соединён с монитором (тоже Samsung SyncMaster 971P) кабелем DVI.

Включаем компьютер и телевизор. На телевизоре сразу изображения может и не быть, вместо него наблюдаем вот такое сообщение «Кабель не подключен» «Проверьте подключение кабелей и параметр источника» или «Слабый сигнал или нет сигнала»

На телевизорах Samsung, для отображения списка всех доступных источников видеосигнала, нужно нажать кнопку пульта Source (Источник).

На телевизоре выходит меню, в этом меню, при помощи пульта, выбираем разъём HDMI 2,

далее на пульте нажимаем кнопку Подтверждение выбора.

Вот теперь, на нашем телевизоре, должна появиться точная копия рабочего стола нашего компьютера. Но опять ничего нет, выходит всё та же ошибка на чёрном экране. Значит идём в настройки «Разрешение экрана». Щёлкаем правой мышью на рабочем столе и выбираем «Разрешение экрана».

Как видим в появившемся окне, главным экраном у нас выставлен второй (2) монитор Samsung SyncMaster 971P, а в параметре «Несколько экранов» у нас выставлено «Отобразить рабочий стол только на 2 монитор», вот поэтому изображение присутствует только на экране компьютерного монитора, а на телевизоре его нет

Приводим в этом окне всё вот к такому состоянию. Выбираем параметр
Несколько экранов: «Дублировать эти экраны»
В параметре «Экран» автоматически выставляется «Несколько мониторов», жмём Применить и ОК.

На телевизоре появляется рабочий стол нашего компьютера.

Разрешение нашего небольшого телевизора Samsung 1366 x 768. Если ваш компьютерный монитор поддерживает это разрешение, значит на нём будет выставлено такое же разрешение 1366 x 768 автоматически. Если нет, значит или на телевизоре, или на мониторе будет неправильное разрешение. Например, мой монитор Samsung SyncMaster 971P имеет максимальное разрешение 1280×1024.
При одновременном использовании телевизора и компьютерного монитора, мне главное правильно выставить разрешение на телевизоре, иначе зачем я его тогда подключал. Выставляю на телевизоре Samsung разрешение 1366 x 768, изображение идеальное.

А на компьютерном мониторе такое разрешение 1366 x 768 выглядит вот так.

И ничего здесь сделать нельзя. Если вам нужно идеальное изображение на телевизоре и компьютерном мониторе, тогда они должны поддерживать одинаковое разрешение экрана, то есть иметь одинаковые характеристики.
После подключения телевизора к компьютеру через HDMI на телевизоре отсутствует звук
Друзья! Не забывайте, что интерфейс HDMI передаёт видео и звук по одному кабелю и мы можем указать в настройках операционной системы использовать для вывода звука встроенные колонки телевизора.
Давайте исправим проблему, используя вместо монитора телевизор. Идём Пуск->Панель управления->

Оборудование и звук->Звук

Если в этом поле у вас ничего нет, щёлкаем на пустом месте правой мышью и в появившемся меню отмечаем пункты «Показать отключенные устройства». «Показать подсоединённые устройства»
Теперь смотрим название нашего телевизора, в моём случае это Samsung, его нужно включить, а остальное выключить. Щёлкаем правой мышью на Realtek и выбираем Отключить.
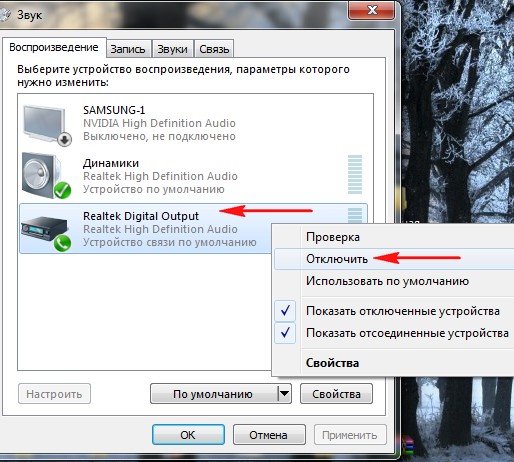
Динамики тоже отключаем.
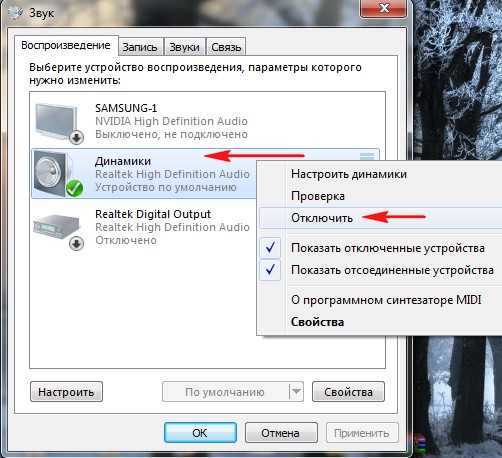
Samsung – Включить, Применить и ОК.
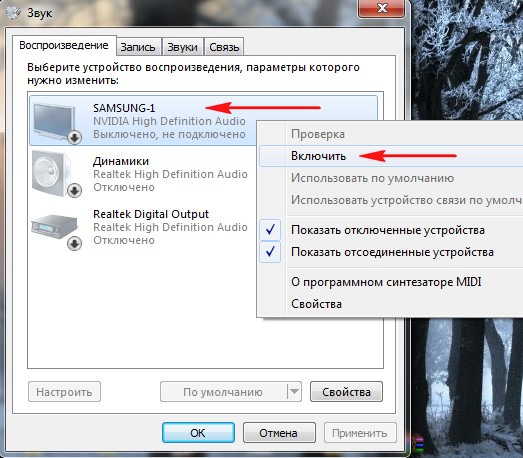
Всё, у вас должен быть звук в телевизоре.
Источник: remontcompa.ru