Как подключить ноутбук к телевизору Подключить ноутбук к телевизору это совсем не сложная задача, которую можно решить буквально в несколько кликов мышью на ноутбуке и сделав несколько несложных настроек на самом телевизоре. Правда иногда при подключении ноутбука к телевизору у пользователя могут возникнуть трудности, которые он не в состоянии решить сам и по этому часто приходится искать информацию в Интернете или обращаться за помощью на форумы.
Но, к сожалению, такой поиск ответов на вопросы далеко не всегда дает положительный результат, так как действительно важной и исчерпывающей информации по решению проблем в Интернете совсем немного. Именно по этому в сегодняшней статье мы постараемся описать решение всевозможных проблем, с которым пользователь может столкнутся в процессе подключения ноутбука к телевизору.
В статье мы постараемся в подробностях описать процесс подключения, а именно то, какие кабеля взять, куда их подключить, куда зайти и какие птички поставить. Итак, давайте приступим. Подключение ноутбука к телевизору через hdmi , vga , S-Video или RCA Если Вы обладатель современного телевизора, в котором есть выход HDMI , то Вам очень повезло. А повезло Вам потому, что с помощью hdmi кабеля подключение ноутбука к телевизору можно выполнить очень быстро и вам для этого понадобится всего один кабель, с помощью которого будет передаваться как звук так и картинка. Выполнить такое подключение Вам не удастся лишь в том случае, если у Вас нетбук, так как в большинстве случаев эти устройства не оборудованы таким разъемом. Для того, что бы соединить эти два устройства между собой через HDMI , вам понадобится кабель hdmi или если вы подключаете телевизор к нетбуку: кабель hdmi — vga . Ниже на картинках приведены фото этих кабелей : 
КАК БЫСТРО ПОДКЛЮЧИТЬ СМАРТФОН К СМАРТ-ТВ БЕЗ ПРОВОДОВ #2. САМЫЙ ПРОСТОЙ СПОСОБ.


Если на вашем ноутбуке или телевизоре нет hdmi или vga выхода, то тогда для подключения можно использовать более ранние разъемы. Для этого Вам понадобится кабель S-Video, он выглядит вот так:  Или кабель RCA или как его в народе часто называют «тюльпан”:
Или кабель RCA или как его в народе часто называют «тюльпан”: 
Также Вы при условии, что подключаемый к ноутбуку телевизор имеет выходы DVI или VGA вы можете воспользоваться кабелями, с помощью которых обычный монитор подключается к системному блоку: 
Подключение и настройка ноутбука и телевизора Сначала разберемся с подключением телевизора . Подсоединяем кабель к устройству и выбираем в меню телевизора вход HDMI , VGA и и т.д:
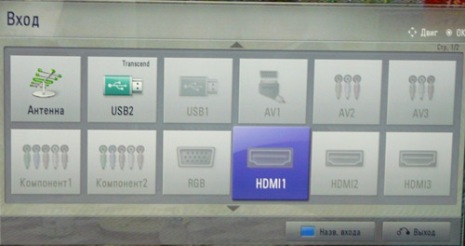
Заметьте, что у вас может бить несколько таких портов, по этому в настройках телевизора нужно выбрать активный, то есть тот, посредством которого осуществляется подключение. Он выделяется от остальных отсутствием «притуманинности”. Выбираем, устанавливаем и сохраняем настройки в телевизоре. Теперь переходи к ноутбуку и подключаем кабель к его выходу:
Как подключить компьютер или ноутбук к смарт тв (без проводов)
Далее в ноутбуке переходим в свойства экрана используя при этом программу управления настройками драйверов видеокарты или стандартные свойства Windows : 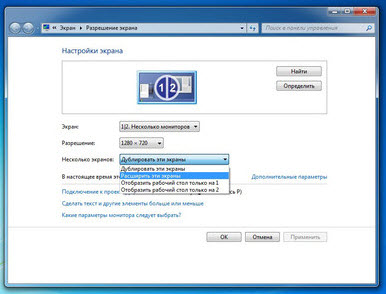 Здесь Вы можете задать необходимые параметры для вывода изображения на телевизор. Вы можете включить одноэкранный режим, это когда изображение на экране телевизора, точно такое же как и на экране ноутбука, а можете расширить свой рабочий стол, таким образом доводя курсор мышки до одного из краев монитора ноутбука он будет попадать на телевизор. Таким образом вы сможете например смотреть фильм на телевизоре а на мониторе ноутбука в этот же момент сёрфить на просторах Интернета. Если у Вас установлена графическая карта от Nvidia , то в настройках драйверов Вы можете воспользоваться специальной функцией, которая предназначена для соединения ноутбука с телевизором. Для этого на рабочем столе нажмите правой кнопкой мыши и в появившемся меню кликните на Nvidia Display . У вас появится окно настроек драйверов:
Здесь Вы можете задать необходимые параметры для вывода изображения на телевизор. Вы можете включить одноэкранный режим, это когда изображение на экране телевизора, точно такое же как и на экране ноутбука, а можете расширить свой рабочий стол, таким образом доводя курсор мышки до одного из краев монитора ноутбука он будет попадать на телевизор. Таким образом вы сможете например смотреть фильм на телевизоре а на мониторе ноутбука в этот же момент сёрфить на просторах Интернета. Если у Вас установлена графическая карта от Nvidia , то в настройках драйверов Вы можете воспользоваться специальной функцией, которая предназначена для соединения ноутбука с телевизором. Для этого на рабочем столе нажмите правой кнопкой мыши и в появившемся меню кликните на Nvidia Display . У вас появится окно настроек драйверов: 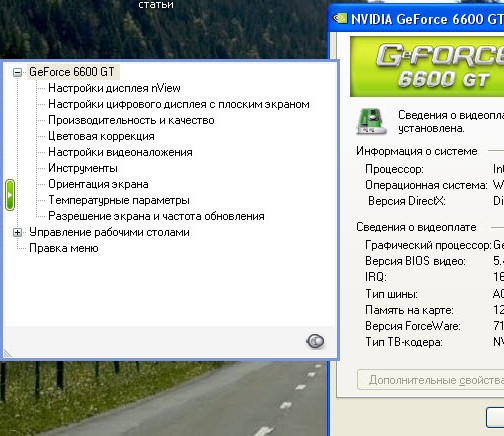

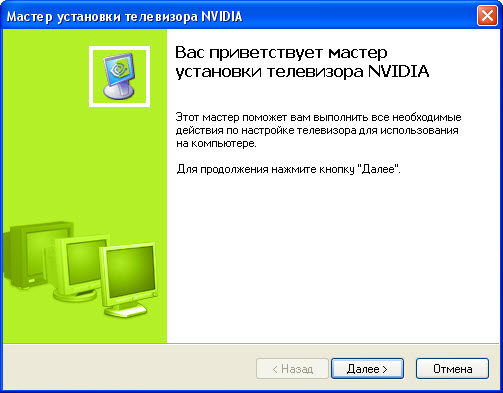
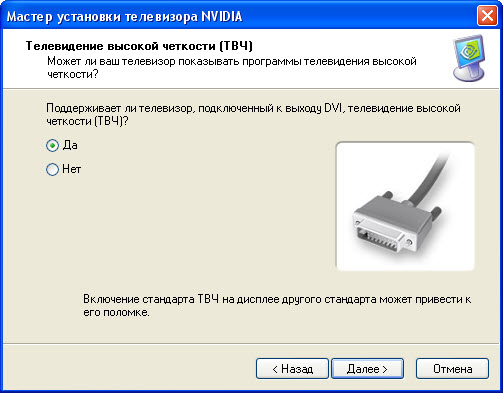
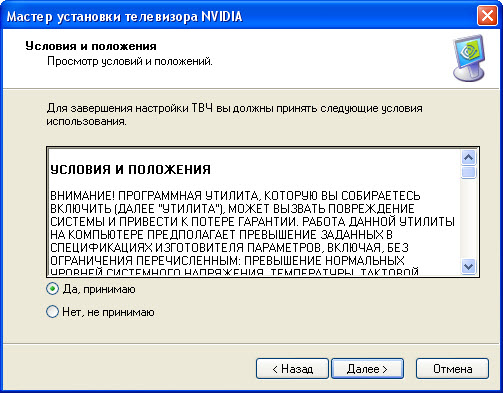
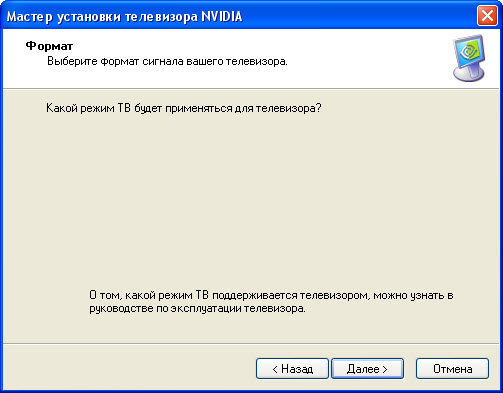
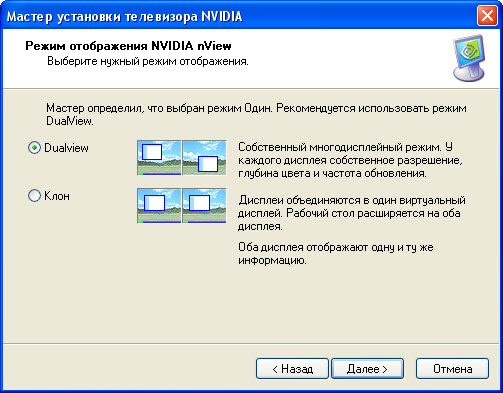
И по окончанию всех настроек телевизор будет подключен и настроен в соответствии с вашими требованиями. Во время подключения телевизора к ноутбуку при помощи других типов разъемов: vga , S-Video или RCA все настройки выполняются по той же схеме, что была описана выше, с той лишь разницей, что в настройках телевизора выбирается тот тип подключения, который был использован для соединения телевизора и ноутбука.
Источник: www.vashmirpc.ru
Как подключить ноутбук к телевизору через кабель HDMI?



Здравствуйте Друзья! В этой статье разберемся как подключить ноутбук к телевизору по HDMI. Это даст возможность просматривать фильмы в FullHD качестве на большом экране. Скорее всего у ваших телевизоров разрешение по больше, чем у ноутбуков, соответственно картинка будет четче и кайфа больше. Плюс можно смотреть всей семьей.
Для полного счастья лучше подключать проектор, но не у каждого он есть. Можно работать за телевизором. В мобильности мы конечно потеряем, зато на экране больше поместится и комфорт увеличиться. Разъем HDMI как нельзя лучше подходит для этого.
По кабелю передается видео и звук сразу, в цифровом формате, без искажений, что избавляет от необходимости приобретения дополнительного AUDIO кабеля. В общем одни плюсы.
Что нужно для подключения ноутбука к телевизору через HDMI
Прежде чем перейти к рассмотрению вопроса, как подключить ноут к телевизору по HDMI, составим перечень нужных устройств. Вам понадобятся только три вещи:
- шнур HDMI;
- телевизор;
- ноутбук.
Синхронизация телевизора и ноутбука – простой процесс. Купить нужно только кабель, который позволит дублировать изображение на большой экран. Он очень редко входит в базовую комплектацию. Стоит недорого. Программа для подключения к ноутбуку ТВ не понадобится.
Поэтому какие-либо специальные навыки тоже не потребуются. Просто следуйте инструкциям.
Некоторые ТВ и лэптопы не оснащены интерфейсом HDMI, но это большая редкость. В таких ситуациях нужно покупать переходник на другие разъемы.




Как соединить?
Рекомендуется придерживаться следующего алгоритма (на примере Windows 7):
- Выключить ПК и ноутбук.
- Подсоединить один конец HDMI кабеля к ноутбуку, второй – к выходу HDMI на видеоадаптере (не к монитору).

- Включить ПК и ноутбук.
- На ПК войти в «Панель управления», открыть меню «Экран», зайти в настройки.

В Windows 10, чтобы попасть в настройки экрана, зайдите в «Параметры Windows», в раздел «Система». Или еще проще – ПКМ по пустому месту на рабочем столе, вкладка «Параметры экрана».
- В выпадающем меню «Несколько экранов» выбрать «Расширить рабочий стол» (или дублировать, создать новый стол – все зависит от потребностей самого пользователя).

- На ноутбуке тоже перейти в настройки «Экрана» и выбрать «Отобразить рабочий стол 1» (или «Монитор ПК» – параметр может называться и так, в зависимости от марки). После этого на дисплей будет выводиться изображение с ПК.
- В большинстве современных ноутбуков переключение режимов работы встроенного дисплея можно выполнять с помощью комбинаций горячих клавиш. Самые распространенные сочетания: Fn+F4 и Fn+F8. Уточнить можно в технической документации или на ярлыках на самой клавиатуре.
Если же в настройках «Экрана» пункта «Расширить рабочий стол» или «Дублировать рабочий стол» нет, то либо сам графический адаптер, либо драйвер не поддерживает данной функции. Возможно, что кабель неисправен и не передает сигнал.
О том, как настроить несколько дисплеев в ОС Windows, рассказывается в следующем видео:
Аналогичные настройки вывода изображения можно задать и через фирменное ПО графического ускорителя (NVidia, AMD, Intel, SiS). Более того, во многих случаях там функций больше. Например, в ПО от NVidia можно не только настроить вывод изображения на сторонний дисплей, но и вместе с этим откорректировать его яркость, контрастность или вовсе включить «портретную ориентацию» выводимой картинки.
Подготовка
Подключение ноутбука к телевизору по HDMI производится по следующей схеме:
- Найдите на лэптопе интерфейс HDMI. Обычно он располагается слева или справа.

- Найдите разъем на TV, через который мы и будем подключать ноутбук. Он находится на задней панели, иногда сбоку. Запомните его номер, он обычно пишется мелким шрифтом рядом с разъёмом.

- Соедините ноутбук и телевизор с помощью HDMI кабеля. Именно шнур выступает связующим элементом.

Когда вы подсоединили кабель, подключение завершено, приступайте к настройке.



Как настроить несколько дисплеев
Если одновременно с телевизором будет подключён монитор, то система Windows 7/8/10 будет считать, что подключено несколько дисплеев. Вообще, не важно что это, телек или моник, для системы это всё – дисплеи.
Есть два режима работы нескольких дисплеев: дублирование (клонирование) и расширение рабочего стола. Выбирается это там же, где вы устанавливали разрешение.
Дублирование экрана
В случае клонирования на обоих устройствах будет одинаково показываться ваш рабочий стол. При этом разрешение экрана общее для обоих устройств, и выставить его разным невозможно, по крайней мере пока что. Если вы знаете как это можно сделать, то пожалуйста напишите мне в комментариях
Источник: speedcamupdates.ru
Самые удобные и надежные способы подключить ноутбук к телевизору
Возможность подключить ноутбук к телевизору значительно расширила функционал смарт ТВ, тем более что сейчас существует множество доступных и простых способов соединить эти устройства между собой. Рассмотрим их в статье.
Как подключить ноутбук к телевизору: основные способы
Специалисты выделяют проводные и беспроводные способы подключения лэптопа к телевизору.

Подключение через кабель HDMI
Проще всего подключить ноутбук к ТВ-панели посредством HDMI-соединения. Правда, кабель придется приобретать отдельно, но доступная цена (около 150 рублей) позволяет это сделать без проблем. Такой кабель универсален по назначению, поскольку подходит к разным моделям лэптопов.
Плюсы:
- невысокая цена кабеля;
- нужные разъемы имеются на ноутбуках и ТВ-панелях почти всех марок;
- с помощью одного кабеля подключаются и видео, и звук;
- он поддерживает картинку с разрешением Full HD (до 1920х1080 пикселей).
Для подсоединения нужно:
- Найти соответствующие разъемы на лэптопе и ТВ-панели. На телевизоре он будет подписан как IN.
- Вставить кабель в оба устройства и включить их.
Смотрите видео по теме:

Этот кабель передает только картинку без звука, поэтому аудио придется подключать отдельно. Сделать это можно с помощью периферии наподобие jack-RCA, встроенной в лэптоп колонок и внешней акустики.
Разъем для VGA обычно имеет черный или синий цвет и подписан как D-Sub. Такое соединение выдает максимальное разрешение до 1600х1200 пикселей.
Подсоединение через «тюльпаны»
Соединение ТВ-панели и ноутбука через кабель RCA – классический вариант, который знаком еще со времен обыкновенных ламповых телевизоров. Тем не менее, и у современных ТВ есть соответствующие разъемы. Периферия «тюльпанов имеет 3 выхода – для аудиоканала слева (белый), для него же справа (красный) и для изображения (желтый).

Подключение ноутбука к телевизору без проводов
Чтобы избежать покупки дополнительных шнуров и не путаться в проводах, разложенных по комнате, можно подключить ноутбук к телевизору без проводов – с помощью Wi-Fi. Благодаря технологии DLNA можно работать с медиаконтентом, хранящимся на ноутбуке, непосредственно с ТВ-панели. Беспроводное подключение обеспечивает высокое качество картинки и наличие звуковой дорожки. Единственная загвоздка – не все модели телевизоров имеют адаптер Wi Fi.
Подключить ТВ-панель к ноутбуку получится даже в том случае, если она находится в другом помещении, нужно только, чтобы устройство было включено. Еще одно важное условие – на ноутбуке следует открыть доступ к папкам, где расположен нужный контент. По такому подключению можно просматривать видеофайлы и фотографии. Это очень удобно, если купить акустическую систему.
Чтобы открыть доступ к файлам, нужно:
- Кликнуть на нужную папку правой клавишей мыши.
- В открывшемся контекстном меню найти пункт «Свойства» и нажать на него.
- Выбрать вкладку «Доступ».
- Открыть подпункт «Расширенная настройка».
- Кликнуть на «Открыть общий доступ».
Для трансформации обычного телевизора в смарт ТВ необходим Wi-Fi роутер, к которому подключают ноутбук и ТВ. После этого можно управлять файлами с помощью пульта дистанционного управления. Кстати, одно из устройств можно подключать к маршрутизатору с помощью сетевого кабеля, а второе – посредством беспроводной связи.
Еще один вариант демонстрации медиафайлов на телевизоре подразумевает использование технологии ретрансляции. Но «умный» телевизор должен поддерживать соответствующий сервис –Miracast, Wi-Fi Direct либо Screen Mirroring.
Для ретрансляции нужно:
- Включить беспроводной интернет на обоих устройствах.
- Открыть пункт «Параметры», перейти в раздел «Система», подраздел «Дисплей».
- На мониторе ноутбука, в открывшемся перечне выявленных устройств,
- выбрать нужное.
- Дать согласие на подключение изображения на телевизоре.
Основной недостаток ретрансляции экрана – задержка сигнала.
Подключение по USB
Если речь идет о нетбуках и миниатюрных моделях лэптопов, у них может отсутствовать видеовыход. Тогда остается только использовать USB.

Такой способ подключения реализуется двумя методами:
- С переходником. В зависимости от имеющегося в телевизоре разъема нужно приобрести адаптер, требуемый для конвертации сигнала для HDMI либо VGA. Адаптер с одной стороны стыкуется с разъемом USB, а с другой – с портом VGA или HDMI. Второй конец шнура подключается к ТВ-панели. Сигнал настраивается автоматически.
- С помощью преобразователя. Такое устройство объединяет в себе и преобразователь, и Wi-Fi передатчик. Первый компонент нужен для порта USB, а второй – для порта телевизора. Портативный компьютер сразу идентифицирует передатчик как еще одну видеокарту. Картинка и звук с ноутбука будут направлены на передатчик, а тот, в свою очередь, перенаправит их на телевизор. Преобразователь стандартно оснащается 3 портами – HDMI, VGA и jack (для звуковой дорожки).
Важно, что при использовании переходника качество не теряется. А вот для нормальной работы преобразователя нужно, чтобы лэптоп и телевизор отделяли без преград не больше 10 метров.
Настройка телевизора и ноутбука после подключения
Чтобы управлять мониторами с помощью ноутбука, следует кликнуть правой кнопкой мыши по рабочему столу и в выпавшем меню нажать на «Разрешение экрана». После этого появится окно, в котором можно выбрать, что делать с дополнительным монитором.

Существуют такие варианты использования:
- объединить визуальную часть обоих устройств в единое пространство;
- ТВ-панель выступает как монитор, что бывает нужно, когда в работе важно рассмотреть мелкие детали картинки;
- клонирование визуала – и ноутбук, и телевизор транслируют одно и то же изображение;
- другие варианты, которые напрямую зависят от мощности видеокарты.
В том же контекстном меню можно выбрать желаемое разрешение.
На пульте ДУ от телевизора нужно найти кнопку, назначение которой – переключаться между источниками сигнала, например, Source, нажать ее и выбрать используемый способ подключения.
Если изображение на экране после этого не появилось, придется настраивать соединение другим методом – с помощью операционной системы ноутбука.
Для этого следует:
- Щелкнуть правой клавишей мыши на рабочем столе.
- В возникшем меню зайти в параметры экрана, пункт «Дисплей».
- Кликнуть на клавишу «Определить» либо «Обнаружить»
Как подключить макбук к телевизору через hdmi
Легче всего подключить с помощью HDMI макбук, имеющий соответствующий разъем. Но есть модели, оснащенные вместо такого порта USB-c. В этом случае можно применять многопортовой адаптер, предназначенный для компьютера от Apple. Если макбук оборудован Mini DisplayPort, чтобы подключить к нему телевизор, также нужно воспользоваться специальным адаптером или кабелем.

Проблемы при подключении и способы их решения
В некоторых случаях подключение телевизора к ноутбуку происходит с перебоями. Однако многие проблемы имеют простое решение.
Нет звука
Иногда при подключении через разъем HDMI при воспроизведении отсутствует аудиодорожка.
В этом случае необходимо:
- На панели уведомлений ноутбука кликнуть на значок динамика правой кнопкой мыши.
- В появившемся меню нажать на «Устройства воспроизведения».
- Выбрать подключенную ТВ-панель и внизу окна нажать «Использовать по умолчанию».
Принудительное разрешение
Если телевизор используется как второй монитор, иногда возникает необходимость в принудительном порядке выставить ему расширение. Для этого нужно в пустом месте экрана нажать правой клавишей и выбрать параметры экрана. Нам необходима вкладка «Экран», где в расширенных параметрах можно установить требуемое разрешение.
Как отключить второй экран на макбуке
В автоматическом режиме компьютер от Apple обнаруживает ТВ-панель в качестве внешнего экрана. Но если телевизор используется для просмотра фильма или игры, такая опция просто бессмысленна. Для отключения нужно перейти в настройки системы, открыть вкладку «Мониторы» и отменить зеркальное отображение видеоконтента.
Почему не получается подключить ноутбук к телевизору через HDMI
HDMI-подключение отличается стабильностью связи и обеспечивает наилучшее качество изображения. Однако, несмотря на простоту, не всегда подключение завершается успехом.

Существует несколько вариантов решения проблемы, которые нужно последовательно использовать:
- Проверка кабелей. Нужно проверить, не отходит ли кабель от ноутбука или телевизора, отследить под каким номером разъем, в который входит шнур на ТВ. Пультом ДУ открываем список источников сигнала и выбираем разъем HDMI с нужной цифрой.
- Проверка настроек ноутбука. В 8 и 10 версиях Windows нажать комбинацию Win+P. Так можно выбрать один из типов вывода изображения. Главное, чтобы не был активирован пункт «Отключить проектор».
- Если перечисленное выше не помогло, возможно, проблема в неисправности устройств. Для проверки попробуйте подключить телевизор к другому ноутбуку или компьютеру. Если получилось, имеется неполадка в предыдущем лэптопе.
Подключение ноутбука к телевизору открывает перед пользователем множество возможностей для отдыха и работы. А многочисленные способы соединения этих устройств позволяют сделать это быстро и удобным для себя методом.
Источник: netoly.ru