Современные телевизоры оснащены ЮСБ портом, с помощью которого их можно подключить к ПК для просмотра данных, например слайд-шоу из фотографий, на экране телевизора. Все больше телевизоров могут воспроизводить видео с компьютера, достаточно лишь подключить их по ЮСБ.
Сразу же после соединения разъемов телевизора и компьютера кабелем, компьютер выдает сообщение – “Обнаружено новое оборудование”, указывая на готовность общаться с телевизором. Любой ЮСБ порт на компьютере может быть использован для подключения.
Для этого необходимо сделать следующее:
1.Выключите компьютер и телевизор.
2.Вставьте штекер на одном конце ЮСБ кабеля в любой свободный порт на системном блоке или ноутбуке. Вставляйте таким образом, чтобы стрелка, изображенная на штекере смотрела на Вас. То есть вверх изображением, если разъем горизонтальный и влево, если вертикальный.
3.Подключите другой конец кабеля к порту ЮСБ на телевизоре. Обычно он располагается сзади или сбоку.
Теперь Вы можете наслаждаться просмотром фотографий и видео с компьютера на Вашем телевизоре!
Подключение второго монитора через usb hdmi адаптер
Источник: otvet.mail.ru
Как ноутбук подключить к телевизору через usb

Очень часто у многих пользователей возникает потребность подключить ноутбук к экрану телевизора. Зачастую это необходимо для более комфортного просмотра кино или сериала, ведь гораздо приятнее смотреть видео на большом экране, удобно расположившись перед телевизором, нежели на маленьком экране ноутбука. Однако отнюдь не всегда подключение телевизора к компьютеру служит для развлекательных целей.
Для многих пользователей подключение более крупного экрана является необходимым условием для полноценной работы. Будь то художники или музыканты, инженеры и программисты – множество пользователей испытывают потребность в нескольких экранах.
Справка! Почти все современные ноутбуки поддерживают функцию дополнительного экрана, которая позволяет увеличить многозадачность во время работы.
После подключения ноутбука к телевизору у пользователя появляется возможность просматривать медиа файлы на большом экране. В этой статье будет рассмотрен способ подключения телевизора к ноутбуку через порт USB. Способ достаточно неординарный, поэтому подключение будет не напрямую, а через специальные адаптеры.
Подготовка к подключению
Прежде чем пытаться установить соединение между устройствами, следует удостовериться в некоторых вещах.
Во-первых, телевизор должен быть относительно новый, так как для установки подключения необходим разъем HDMI или VGA. Эти форматы поддерживаются только на относительно современных ТВ устройствах. Если таких разъемов нет, то данный способ подключения не может быть реализован на данном телевизоре.
Как подключить компьютер к телевизору

Изначально осуществить коммутацию компьютера и ТВ непосредственно по порту USB невозможно из-за технических особенностей. Обмануть систему можно при помощи внешней USB-видеокарты или преобразователя, которые обеспечивают возможность подключения ноутбука и ТВ-устройства через простой двойной USB – кабель. Такая внешняя видеокарта существует и для HDMI, и для VGA разъемов.
Другим способом подключения будет коммутация через специальный адаптер для беспроводного соединения. Это устройство бывает оснащено, как и HDMI, так и VGA выходами. Для примера в данной статье будет рассмотрен беспроводной адаптер Q-Waves Wireless USB AV
Важно! Ваш компьютер должен обладать портом USB 3.0 для соединения, иначе процесс коммутации невозможен.
Поэтапная инструкция к настройке
После проверки и подготовки, необходимых девайсов следует приступить к установке соединения. Для начала рассмотрим соединение двух устройств с помощью обычного USB провода.
- Первым шагом будет подключение USB к соответствующему разъему на компьютере.
- Этот же кабель следует соединить с портом преобразователя.
Важно! Многие преобразователи или USB-видеокарты обладают встроенным USB кабелем, который невозможно отсоединить.
- К преобразователю подключить обоюдный HDMI, моноблок или VGA кабель.
- Другой конец этого кабеля подключите непосредственно к ТВ устройству через подходящий порт.

Подключение устройств завершено. Ниже будет инструкция для настройки передачи изображения с ноутбука на экран телевизора.
Теперь рассмотрим способ беспроводного подключения между устройствами.
- Вставим HDMI кабель в подходящий порт на ТВ устройстве.
- Другой конец провода соединить с Q-Waves Wireless USB AV.
Справка! Данный способ подходит, как и для портнов HDMI формата, так и VGA.
- Следующим шагом будет подключение питания для Q-Waves Wireless USB AV. Осуществляется это в обычным включением девайса в розетку.
- К ноутбуку следует подключить специальный передатчик. Подключается он в порт USB, после чего следует установить необходимые драйвера с диска, который идет в комплекте с устройством. После установки устройство полностью готово к работе.
Настройка программного обеспечения
После того как соединение между компьютером и ТВ экраном установлено, следует приступить к настройке самих устройств.
- На пульте от телевизора следует нажать кнопку Input(в некоторых случаях «Sourse»)
- После этого откроется меню, где можно выбрать источник сигнала, поступающий на экран. Выбираем HDMI или VGA порт. Настройка ТВ окончена.

Настройка компьютера
- Открываем раздел «параметры дисплеев». Устанавливаем разрешение для соединенного экрана.
- При помощи функции «Несколько дисплеев» можно увеличить размер рабочего стола при помощи дополнительного монитора или телевизора.
Справка! Также изменение параметров доступно при сочетании клавиш Win+P
Данный способ универсальный не только для коммутации ноутбука с телевизором, но также и при подключении дополнительного монитора или проектора.
Рекомендации
Проблема отсутствия звука на телевизоре
Весьма распространенная проблема, которая выражается либо в отсутствие звука полностью, либо в том, что звук исходит из динамиков ноутбука, а не телевизора. Данную проблему очень легко исправить.
- Правой кнопкой мыши нужно нажать на значок звука и выбрать пункт «Устройства воспроизведения».
- Нужно найти в списке ТВ и выбрать его в качестве устройства по умолчанию.
- После данной операции звук должен появиться. Если проблема не решилась таким способом, возможно дело в соединении или в аппаратной проблеме.
Следует сказать пару слов о дополнительном программном обеспечении, которое может пригодиться при подключении дополнительного экрана или передачи изображения на экран ТВ.

Для подключения телевизора в качестве второго монитора, пользователю пригодится программа Dual Monitor Tools, которая сочетает в себе несколько полезных утилит. В совокупности они позволяют многократно облегчить работу с двумя экранами, решая многие трудности, зачастую возникающие у пользователей. Будь то создание панели задач на втором экране или смена обоев на рабочем столе.
GridMove — бесплатная программа, которая позволяет облегчить пользователем управления окнами и изменение их параметров. Программа способна быстро группировать рабочие области и перемещать их с одного экрана на другой, что делает работу с двумя мониторами более комфортной.
Данный способ позволяет передавать любые изображение на экран телевизора. Данная функция может пригодиться любому пользователю, как при работе, так и при просмотре фильмов и сериалов. Указанный выше алгоритм универсальный подходит для любых устройств, подходящих по параметрам и при наличии соответствующих девайсов. Обычно к подключению через USB прибегают при невозможности стандартного подключения через VGA или HDMI. Это достаточно удобная альтернатива, которая не требует специальных знаний и доступна любому пользователю.
Источник: setafi.com
Как подключить ноутбук к телевизору через usb


Всем привет! В новейших моделях телевизоров зачастую располагается одно или несколько отверстий, которые предназначены для USB-порта. Но, в данные порты нельзя напрямую подключить ноутбук, что существенно осложняет процесс их соединения. Итак, давайте же поговорим про соединение телевизора с ноутбуком более подробно.
Сразу стоит уточнить, что тот метод подключения, который будет рассмотрен ниже является актуальным только для относительно новых моделей телевизоров, на задней стенке которых присутствует HDMI либо VGA-вход. В случае, когда ваш телевизор слишком старой модели, то просто закройте эту инструкцию.
В общем и целом данное руководство можно разделить на 3 этапа, которые более подробно будут рассмотрены ниже.
Этап 1- Приготовления
По умолчанию у вас не получится соединить порт на ноутбуке и телевизоре, так как это попросту не будет работать. Но для этого были разработаны специализированные HDMI-переходники, которые сигнал от лэптопа в виде USB преобразовывают в привычный HDMI.

Важно!
Внимательно смотрите на тип переходника при покупке. Если на вашем телевизоре расположен VGA-вход, то покупайте переходник именно такого типа. К слову, в некоторых телевизорах есть и порт VGA и порт HDMI одновременно.
К тому же, кроме кабеля вы можете приобрести Q-Waves Wireless USB AV. Данное приспособление позволяет вам без использования всяких кабелей передавать сигнал между ноутбуком и телевизором. Так же там есть как VGA, так и HDMI входы.

Так же, прежде чем купить переходник или беспроводной передатчик убедитесь в том, что на вашем ноутбуке есть порт USB 3.0. Если его нет, то вы попросту впустую потратите деньги.

Решайте сами, какой тип передатчика вам покупать. В случае с кабелем ограничение дальности передачи зависит только от длины этого самого провода. А беспроводной передатчик работает на дистанции до 10 метров, что достаточно удобно. Но и стоить он будет существенно дороже.

В случае, когда вы приобрели беспроводной передатчик и в коробке не было некоторых кабелей, то их стоит докупить самостоятельно.

Если на вашем телевизоре присутствует HDMI вход, то звук будет передаваться без каких-либо проблем. Но если аппарат оснащён только VGA, то тут потребуется дополнительный кабель а так же настройка. Настроить его можно через панель управления.
Этап 2- Присоединение
Как только мы разобрались с нужным нам типом переходника и уже всё приобрели, можно начинать соединять гаджеты друг с другом. Ниже будут рассмотрены способы подсоединения как проводного, так и беспроводного коннекта.
Проводной коннект
1) Присоедините провод USB в соответствующий порт на ноутбуке.

2) Другой конец провода присоедините к преобразователю.

3) К некоторым моделям присоединён штекер, который вы не сможете отсоединить. Если вы купили такой, то просто вставьте этот самый ЮСБ-штекер в соответствующий вход на ноутбуке.

4) К данному переходнику присоедините двусторонний HDMI-провод.

5) Другой конец провода подключите в соответствующий вход на телевизоре.
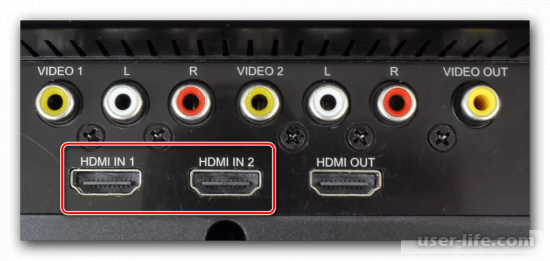
После этого можете пролистать ниже и читать про 3-ий этап подключения.
Беспроводной коннект
1) Для начала присоедините устройство к HDMI-порту на вашем телевизоре.
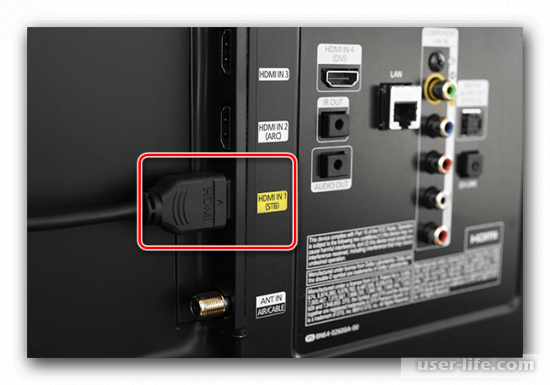
2) Другой конец кабеля подключите к устройству Q-Waves Wireless USB AV.

Важно!
Если на вашем телевизоре нет HDMI, то вы можете присоединить двусторонний VGA провод. Другой его конец подключите к соответствующему разъёму на устройстве.
3) Далее вам нужно подключить преобразователь сигнала к розетке.

4) Во вход USB 3.0 подключите тот передатчик, который был в коробке. Он похож на миниатюрную флэшку.

5) Теперь возьмите диск с драйверами из коробки и вставьте его в дисковод. После чего вам потребуется установить соответствующий пакет драйверов.
Теперь передатчик работает исправно и можно наконец-таки перейти к завершающему этапу данной инструкции.
Этап 3- Настройка
Итак, когда мы соединили оба устройства между собой нужно правильно их настроить, При чём настройке будут подвержены как телевизор, так и лэптоп. Итак, давайте приступим.
1) На пульте управления нажмите по кнопке «Input» или «Source».

2) Здесь вам откроется меню выбора сигнала. Нужно обозначить уже подключенный HDMI-вход.
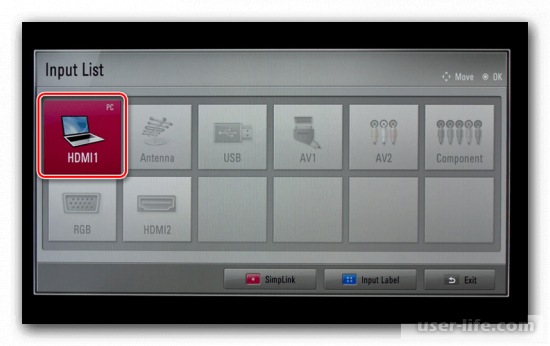
1) Кликните по рабочему столу правой кнопкой мыши и выберите пункт «Разрешение экрана». Здесь настройте разрешение, которое будет отображаться на телевизоре. Ограничениями служат только возможности телевизора или компьютера.
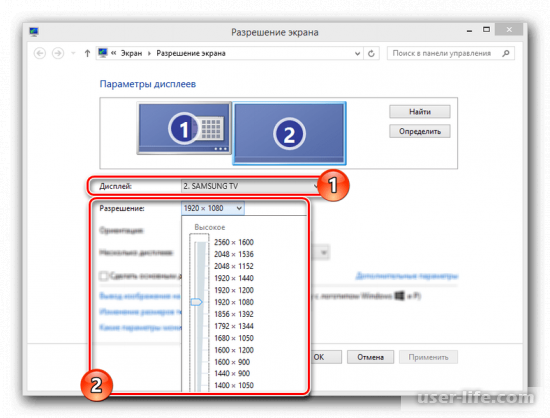
2) В разделе «Несколько дисплеев» вы сможете настроить управление экраном телевизора. К примеру, вы сможете перенести экран рабочего стола на телевизор и так далее.
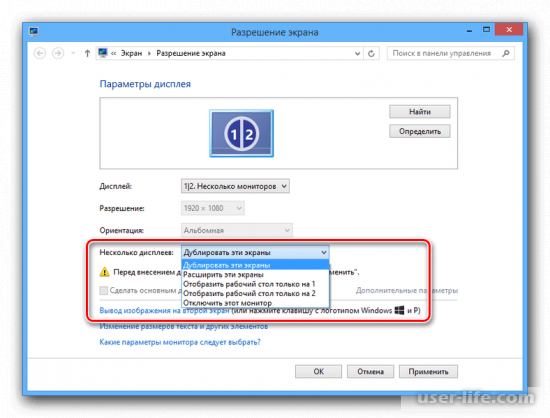
3) Так же вы можете попросту выбрать параметр «Вывод изображения на второй экран» либо зажать горячие клавиши Win+P.
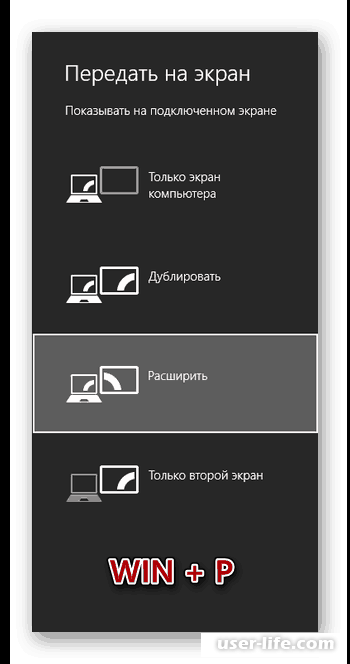
Данный способ подходит не только при подключении к экрану телевизора, но и, к примеру, второму монитору или проектору.
Итак, как вы видите, подключить телевизор к ноутбуку достаточно просто. Надеемся, что данная статья смогла помочь вам.
Всем мир!
Источник: user-life.com