Имея большой телевизор и ноутбук с маленьким экраном, у многих возникает желание их соединить.
Прежде чем перейти к описанию, как подключить ноутбук к телевизору, немного теории, которая вам обязательно принесет пользу.
Подключение телевизора к ноутбуку, абсолютно не зависит от моделей. Это может быть как телевизор Lg, Samsung , Панасоник (обычный, аналоговый, старый), так и ноутбук Sony, Acer, Самсунг, HP или Asus – технологии одинаковые.
Первое на что вам понадобится обратить внимание, это на входы и выходы в телевизоре и ноутбуке – это самый важный этап.
Если у вас даже смарт телевизор с поддержкой wifi, подключить без кабеля вы сможете только интернет.
Игры играть не сможете, да и сам стандартный браузер смарт телевизоров желает лучшего, и писать с пульта неудобно.
Итак, смотрим на входы и выходы. Лучшими являются HDMI и DisplayPort – они же самые «новые» и принимают, передают наиболее качественно изображение и звук, причем достаточно только одного такого кабеля.
LG smart TV использовать как второй экран для компьютера
Размеры кабеля HDMI для подключения к ноутбуку телевизора – разные: от 1метра до 30. Это важный момент, ведь если экран телевизора большой, то сидя близко, вы ничего не увидите.
Также учтите, что при отсутствии для подключения нужного вам входа или выхода в ноутбуке или телевизоре, вы всегда сможете его сделать, применив переходник или комбинированный кабель: HDMI -> DVI, DVI -> VGA, mini HDMI -> HDMI, DisplayPort -> DVI, DisplayPort -> HDMI и так далее.
Как можно подключить ноутбук к телевизору через кабель HDMI
В каждом современном, ноуте и ТВ есть выход HDMI, для передачи цифровых сигналов высокого разрешения и высокого качества включая звук.
Это значит, что при помощи кабеля HDMI вы можете соединить между собой телевизор, и ноутбук. Какой у него вид смотрите ниже на картинке.

Входы HDMI в TV и ноуте имеют вот такой вид (см. ниже):

С некоторыми современными телевизорами сразу идет кабель HDMI (они не дешевые), а том, как настроить ноутбук будет описано в конце записи.
- О ценах на переходники и кабель можете узнать кликнув сюда.
После соединения, изображение и звук ноутбука, будут выводиться на TV. Картинка изображения будет чёткая, а звук без искажений.
Как подключить ноутбук к телевизору через кабель vga
Старый TV можно подключить к портативному компьютеру через кабель VGA.Эта технология не отличается качеством.
Можно конечно использовать переходник, но качество это не повысит. Вход vga используется для аналоговых (обычных) сигналов.

Только при подключении ноутбука к TV через кабель vga, есть одно но – звука у вас не будет, потребуется еще один кабель – звуковой, как на картинке ниже.

Намного лучше себя ведет технология VDI – это цифровой вариант. Учтите, что если входа vga нет на обоих аппаратах (в ноутбуке и телевизоре), то для подключения вы можете использовать комбинированный кабель или переходник.
Как можно подключить ноутбук к телевизору через кабель DVI
DVI технология более качественная, чем VGA, она цифровая. Сегодня есть большое количество комбинированных кабелей и переходников, имеющих один конец с головкой vdi.
Поэтому если у вас есть, например TV с входом dvi, а ноутбук с hdmi, то спокойно можете использовать такое подключение, применив комбинированный кабель или переходник (некоторые современные телевизоры продаются вместе с кабелем HDMI, например самсунг – в LGнет).
Чтобы узнать есть ли у вас вход dvi, посмотрите ниже, какой у него вид.
Как можно подключить ноутбук к телевизору через кабель DisplayPort
Технология DisplayPort можно сказать самая новая, только такие входы имеет пока очень маленькое количество устройств – это конкурент технологии HDMI, хотя разрабатывался для замены DVI.
Если вы обнаружите в своем ноутбуке или телевизоре вход DisplayPort – то смело беритесь за это подключение – качество сигнала отличное. Вот какой у DisplayPort вид:
Как настроить ноутбук и телевизор для подключения
Как только вы соедините кабелем телевизор с ноутбуком, вначале выполните настройки в телевизоре, а именно: укажите ему какое соединение использовать.
В старых ТВ, такой функции нет, только в новых. Например, в LGэто выглядит так:
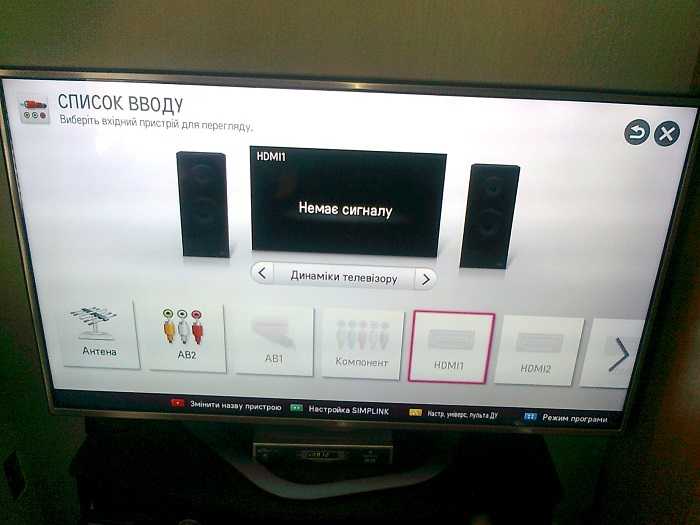
Теперь настроим ноутбук. Кликните на любом свободном месте рабочего стола ноутбука правой кнопкой мыши или тачпада.
Появится меню. Нажмите на строку «разрешение экрана». По идее, если есть физическое соединение телевизора с ноутбуком установлено, то вы сразу должны увидеть второй монитор, если его нет, то жмите «найти».
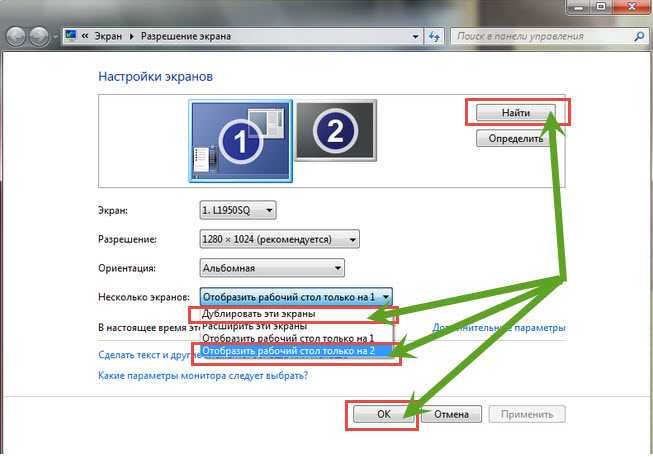
Когда он появится (второй монитор), выберите одну из двух опций: «дублировать эти экраны» (изображение будет в ноутбуке и телевизоре) и «отобразить только рабочий стол 2» (будет работать только ТВ).
Также напротив строки «экран» укажите нужный вам параметр. Это еще не все – в телевизоре может не быть звука.
Тогда нажмите правой клавишей на значок «динамик» на панели задач и кликните на строку «устройства воспроизведения».
Появится окно, в котором вы должны увидеть свой «ящик». Выделите его, нажмите в низу «применить» и «ОК» (остальные динамики можете отключить).
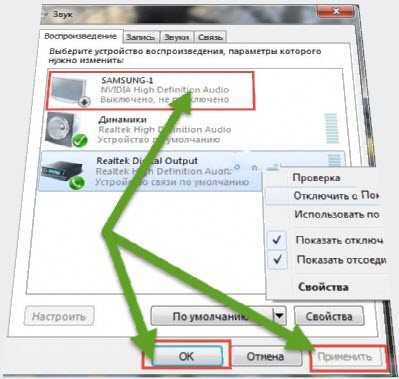
Вот собственно и все. Это описание можно сказать универсальное, поэтому не исключено что у вас в процессе подключения, появляться проблемы – нюансов хватает.
Иногда может потребоваться настроить видеокарту. Для этого обязательно скачайте последнюю версию драйвера видеокарты и, открыв ее, выполните в разделе установка нескольких дисплеев требуемые изменения.
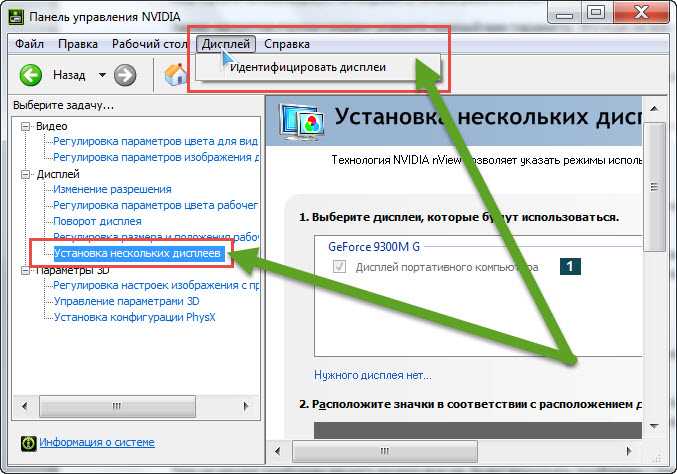
Как это делается в NVidia, смотрите на картинке выше. У меня один ноутбук без изменений в ручном режиме настроек видеокарты к ТВ не подключался.
Сегодня в продаже есть тысячи различных моделей ТВ и переносных компьютеров (подключить можно и планшет, смартфон).
Поэтому стандартный вариант подключения иногда может не сработать – приходится экспериментировать, особенно это касается старых моделей.
Тем не менее, проблему решить можно всегда. Будут возникать проблемы – пишите в комментариях – здесь ответы обычно появляются быстро, иногда мгновенно. Успехов.
50 Комментариев к “Как подключить ноутбук к телевизору”
Александр :
Здравствуйте. Подскажите, как изменить размер экрана в телевизоре.
Не на всех одинаково, но примерно так: войти меню и перейти на вкладку режим экрана, потом выбрать нужный (4:3, !6:9 и т. д.). На современных телевизорах размер экрана можно устанавливать довольный — любую высоту и ширину.
Добрый день! Подскажите а можно сделать так : что бы например после соединения кабелем тв с ноутом ,включить мультики и они отображались на только тв. а на ноутбуке в ето время например играть или заниматься другими делами.
Нет так сделать нельзя, телевизор может только выполнять роль дублера.
Хочу подключить к телевизору LG 32lh2010 компьютер HP Compaq 7900SFF E8400. На компьютере есть видеокарта Intel GMA X4500 . Правда выход только Displayport.
Попробовал подключить. Правда, почему то сразу не получилось. Попробовал подключить вначале Apacer, потом снова. Все получилось. При подключении изображение есть, звука нет. Есть только на самом компьютере. В настройках компьютера телевизор есть, правда только как монитор.
Как аудио устройство нет. Только колонки компьютера. Несколько раз переустанавливал драйвера. Все было скачено с родного сайта видеокарты Intel. Толку нет.
Пробую подключить через звук через шнур 3.5мм стерео джэк на 3.5мм стерео джэк. Не помогает. Звук, как и положено, исчезает на компьютере, но на телевизоре нет. Колонки не пробовал, но надеюсь проблем не должно быть. Но хотелось бы звук на телевизор.
Может кто-нибудь поможет решить проблему. Даже не знаю в чем причина.
1 Кабель. Кабель старый. Но как проверить.
2. Переходник Displayport. Он новый. Кроме того изображение есть.
3.Сама карта.
Не знаю, как попробовать исправить:
1. Может попробовать присоединить через переходник DVI. Будет ли толк от этого, кроме того куда на компьютере включать. Как понимаю через Разъем монитора VGA. Надеюсь правильно. Только поможет ли.
2. Поменять видеокарту. Но будет ли толк. Выход ведь только Displayport.
Если у кого были похожие проблемы, то напишите. Заранее спасибо.
После подключения кабеля нужно телевизор, в настройках звука назначить устройством по умолчанию и по инструкции все должно работать.
Если все подключено, а звука нет, то проблема может быть с кабелем или переходником (у меня один раз заработало когда выходы кабеля HDMI поменял местами).
Тебе не остается ничего кроме экспериментов. Проблему будет решить значительно легче, если удостоверишься на 100%, что с кабелем и переходником все ОК.
евгений :
Подключил ноутбук к телевизору через кабель HDMI, экран ноутбука погас но картинка на тв не передаётся. Кабель отключаю от ноутбука но экран не загорается. Приходиться принудительно перезагружать ноутбук. Подскажите в чём проблема
Попробуй входы кабеля поменять местами. Если после отключения кабеля экран черный попробуй сочетание клавиш: Windows (Изображение клавиши с эмблемой) + P.
Источник: vsesam.org
Как через WiFi подключить ноутбук к телевизору
Для беспроводного соединения ноутбука и телевизора можно использовать технологию Wi-Fi. Есть несколько способов установить соединение. Выбор метода во многом зависит от характеристик телевизора, хотя ноутбук тоже должен отвечать определенным требованиям.
Использование DLNA
Наверное, самый распространенный способ – это соединение устройств через Wi-Fi роутер. Если ТВ-панель и лэптоп подключены к одной беспроводной сети, то половина дела уже сделана. Кроме того, если телевизор поддерживает технологию Wi-Fi Direct, можно обойтись вообще без роутера: достаточно будет подключить ноутбук к сети, которую создает TV.

- Откройте настройки телевизора, подключитесь к беспроводной сети. Затем подключите к той же беспроводной сети ноутбук.
- Перейдите в центр управления сетями.
Посмотрите тип сети. Если сеть общественная, необходимо сделать её частной:
- Откройте раздел «Администрирование» панели управления.
- Перейдите в подраздел «Локальная политика безопасности».
- Выделите слева пункт «Политики диспетчера списка сетей». Найдите подключение и откройте его свойства.
- Зайдите во вкладку «Сетевое расположение» и выберите пункт «Личное».
Если сеть была частной, то ничего менять не следует. Необходимо лишь открыть общий доступ к папкам с медиаконтентом. Более того, на Windows 10 не нужно даже настраивать отдельно DLNA-сервер: если телевизор и лэптоп подключены к одной сети, достаточно кликнуть по файлу правой кнопкой и в подменю «Привести к устройству» выбрать нужное оборудование.

Настроить же DLNA-сервер можно это с помощью параметров потоковой передачи мультимедиа. Найдите одноименный инструмент в «Пуске» и включите потоковую передачу. Вы можете задать серверу любое имя, а также настроить исключения или добавить папки.

Та же операция выполняется через проигрыватель Windows Media: нажмите на кнопку «Поток» и установите разрешение на удаленное управление. После включения потоковой передачи на ноутбуке возьмите пульт от телевизора и найдите в настройках раздел, отвечающий за связь с внешними устройствами: USB-накопителями, мультимедийным сервером.
Выберите мультимедийный сервер или связь с «ПК». Внутри вы увидите папки, к которым разрешен общий доступ на ноутбуке – Изображения, Музыка, Видео. Если вы хотите добавить еще одну папку с контентом, то сделайте это через проигрыватель Windows Media:

- Щелкните правой кнопкой по разделу «Видео» и откройте управление видеотекой (для добавления каталогов с музыкой или картинками используйте соответствующие пункты в меню).
- Добавьте папку с видеозаписями.
После добавления в список папка станет доступна на телевизоре. Если каталог не появляется, попробуйте выключить/включить телевизор или разорвать/установить соединение. Некоторые модели ТВ кэшируют список доступных файлов, поэтому без перезапуска отобразить новые данные не получится.
Беспроводной монитор
Если телевизор и Wi-Fi адаптер на ноутбуке поддерживают технологию Miracast, то для установки соединения достаточно выполнить подключение к беспроводному дисплею. Прежде чем делать это, активируйте в настройках ТВ опцию Miracast. Если такого пункта нет, просто включите Wi-Fi на телевизоре.

На ноутбуке необходимо нажать сочетание Win+P, после чего выбрать подключение к беспроводному дисплею. После непродолжительного ожидания установится соединение с телевизором. Изображение с экрана ноутбука будет дублироваться на ТВ-дисплей, то есть вы получите полноценный внешний монитор.
Использование дополнительного оборудования
Если на телевизоре нет ничего, кроме HDMI и USB, то его тоже можно соединить с ноутбуком через Wi-Fi, но лишь при условии использования дополнительного оборудования. Некоторые модели поддерживают работу с внешним Miracast-адаптером – уточнить это можно в спецификации телевизионного оборудования. Если с Miracast ничего не получится, можно использовать мини-компьютеры или мультимедийные приставки.
- Google Chromecast.
- Apple TV.
- Intel Compute Stick.
- Android Mini PC.
Google Chromecast и Apple TV – это мультимедийные приставки от Apple и Google, оснащенные адаптером Wi-Fi. Они позволяют можно построить куда более развитую мультимедийную сеть, нежели простое соединение ноутбука и телевизора.

Android Mini PC и Intel Compute Stick – это мини-компьютеры. Оба устройства превращают телевизор в компьютер, только в первом случае он работает на ОС Android, а во втором – на Windows 8.1.

При использовании такого оборудования возможностей становится еще больше, так что даже простой телевизор без функции Smart TV можно превратить в многофункциональное устройство с доступом в интернет.
Источник: akmartis.ru
Как ноутбук подключить к телевизору через wifi
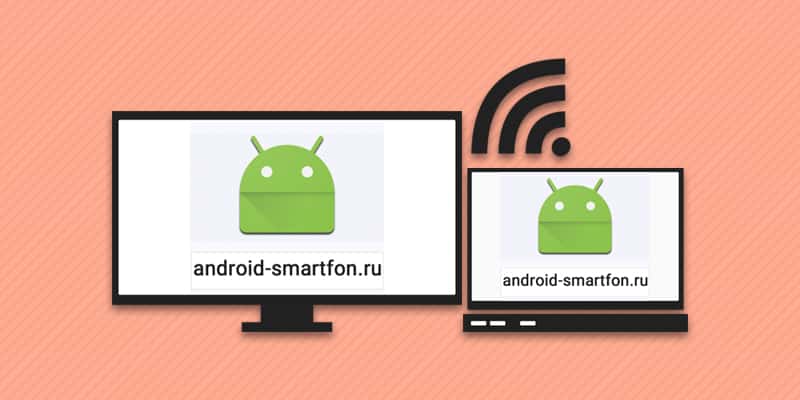
В предыдущем материале мы рассматривали проводной способ подключения ноутбука к телевизору. Данная статья всецело посвящена беспроводному методу — подключению через Wi Fi.
Требования и способы соединения беспроводного типа
Главный критерий для организации беспроводного соединения – наличие Wi Fi модуля в телевизоре. При отсутствии Wi Fi, придется докупить медиа приставку, где содержится соответствующий адаптер.
- Miracast/Intel WiDi.
- DLNA.
Miracast/Intel WiDi
Технология позволяет транслировать информацию в реальном времени. Содержимое на экране ноутбука сжимается, за счет соответствующих алгоритмов, а затем посылается на телевизор через Wi Fi.
Большинство телевизоров с технологией Смарт ТВ, поддерживают функцию Miracast/Intel WiDi аппаратно. Поэтому достаточно установить соединение между двумя устройствами, и ТВ-приемник автоматически организует выделенную сеть для связи с компьютером. Если аппаратная поддержка отсутствует, тогда придется докупить приемник, устанавливаемый в HDMI разъем телевизора.
Стоит учесть, технология Miracast/WiDi требовательна к ресурсам компьютера. А ещё для работы Intel WiDi, придется дополнительно установить соответствующую программу, если софт не входит в общее ПО для ноутбука.
DLNA
В сравнении с предыдущим методом, трансляция ведется только запущенного контента, а не информации всего экрана ноутбука. Нагрузка в таком режиме сравнима с обычным копированием файла по сети. При этом для использования данной технологии, необходима поддержка на стороне телевизора, а ещё Wi Fi роутер и настроенный медиа сервер.
Как подключить ноутбук к телевизору через wifi методом Miracast/WiDi
Важно!
- Для использования Miracast/WiDi, необходимо убедится в поддержке технологии.
- Для запуска Miracast/WiDi требуется версия ОС Windows 8.0 или выше.
- Для работы технологии, так же требуются драйвера.
- Переведите телевизор в режим Miracast/Intel WiDi. Для этого откройте настройки, выберете параметр «сеть». В некоторых моделях название параметров может отличаться. Например, в телевизорах Samsung – Screen Mirroring.
- После включения режима, на ноутбуке нажмите «настройки», в разделе «пуск».
- В новом окне выбираем пункт «устройства».
- В следующем окне, в левой колонке, следует выбрать пункт «подключение устройств». Затем «добавить устройство». После непродолжительного поиска появится название телевизора, при условии запуска правильного режима.
- Выбираем телевизор, после чего система произведет автоматическое сопряжение.
Как ноутбук подключить к телевизору через wifi методом DLNA
Свяжите оба устройства к одному роутеру.
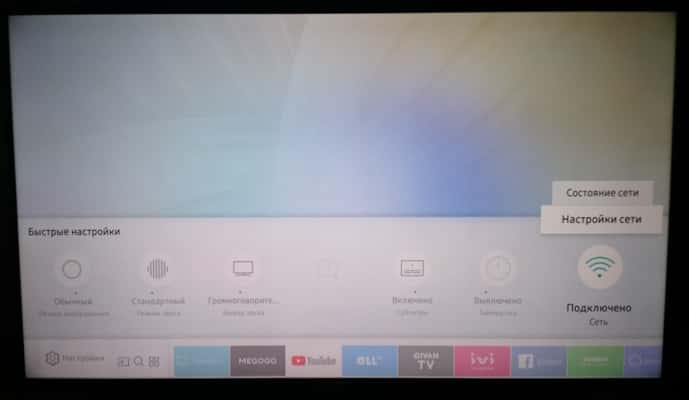
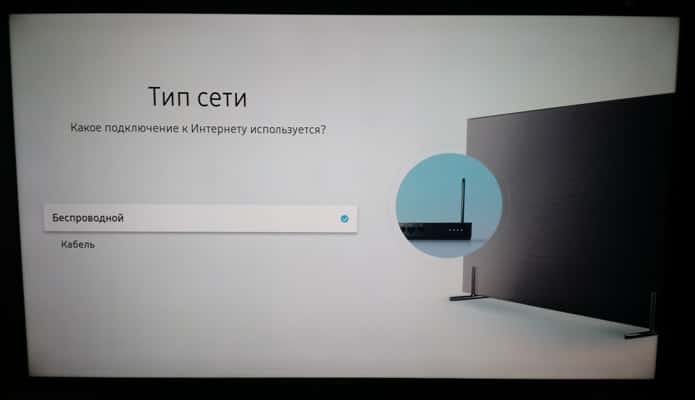
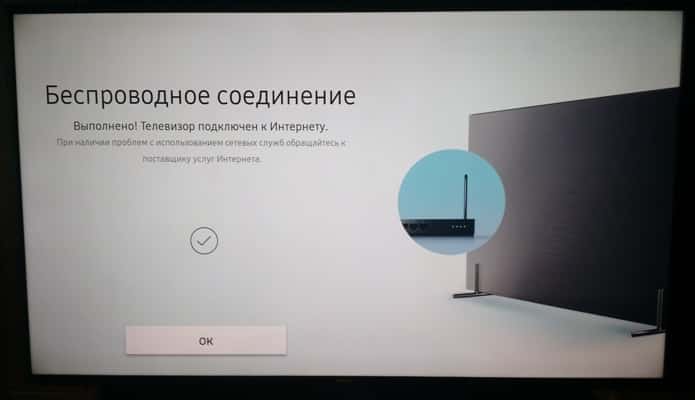
Далее создайте домашнюю группу. В «Мой компьютер» нажмите на пункт «сеть».

В новом окне пункт «Домашняя группа».
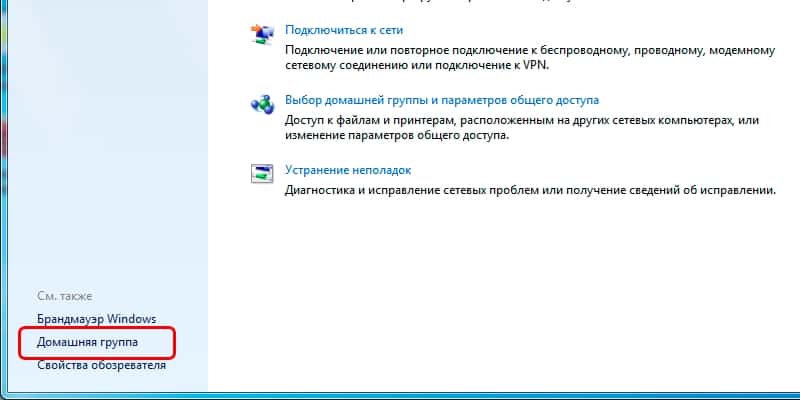
Затем «Создать домашнюю группу». В настройках включите обнаружение, доступ к сети и т.д.
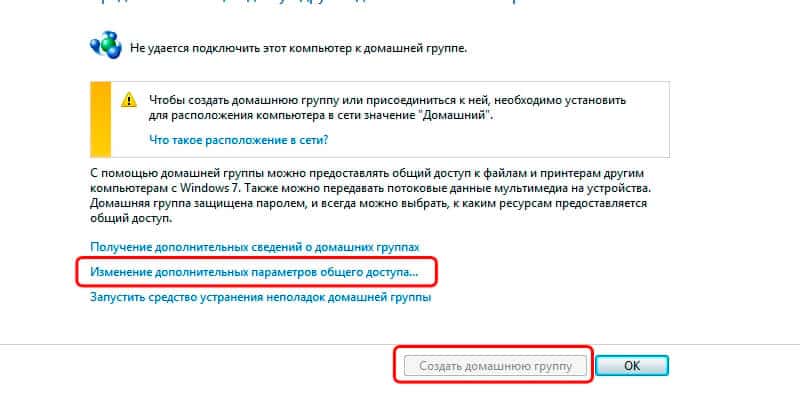
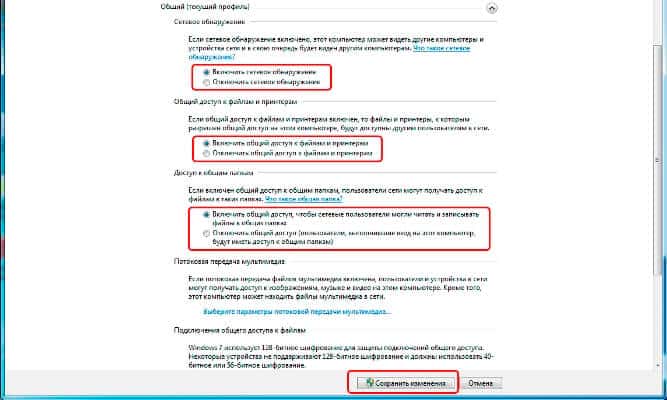
После создания домашней группы, появится окно с доступом к типам файлов. Затем пароль, необходимый для соединения другого устройства к текущей группе. Так же это позволит исключить сторонних пользователей, например, соседей.
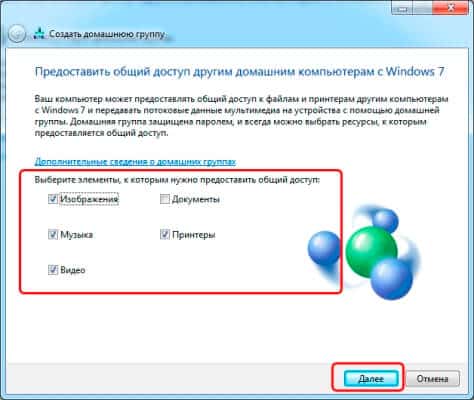
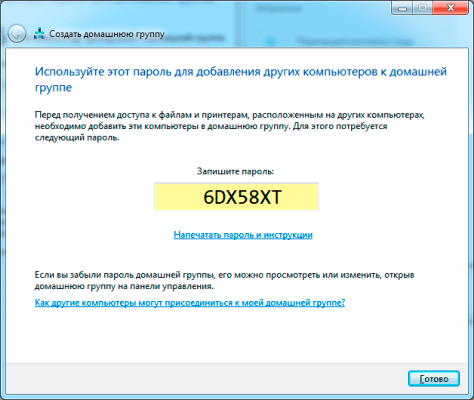
Укажите тип сети – домашняя сеть.
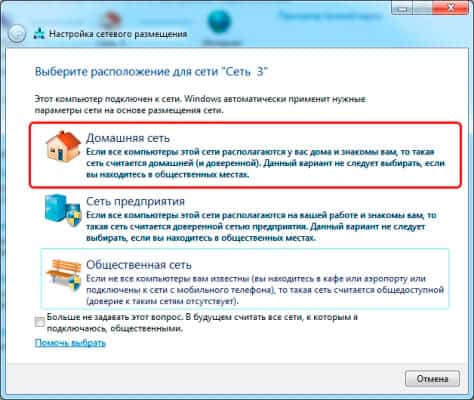
В телевизоре появится сетевая папка с доступом к файлам на ноутбуке. Чтобы прекратить связь, достаточно удалить созданную домашнюю группу.
Если папка в телевизоре не появилась, для проверки корректности подключения, нажмите правой кнопкой на медиа файле. Если в контекстном меню имеется параметр — «воспроизвести», со ссылкой на телевизор, тогда соединение в порядке, а выбранный файл тут же воспроизведется на телевизоре. В случае отсутствия пункта или доступа к папке, проверьте подключение.
Вывод
Оба способа подключения ноутбука к телевизору через Wi-Fi не требуют значительных усилий. Достаточно убедится в поддержке технологий, и соблюсти минимальные требования для соединения. Причем условия для DLNA ниже, но и возможности ограничиваются только воспроизведением контента.
Если осуществить беспроводное подключение не вышло, из-за отсутствия неподдерживаемых технологий, рекомендуем рассмотреть проводное соединение, например при помощи hdmi. Кабель так же позволит передавать видео высокой четкости, вплоть до разрешения 4К. Тогда как у Miracast ограничение до 1080р. В случае с DLNA, ограничением выступает пропускная способность роутера.
Если у вас остались вопросы, то в блоке ниже «Комментарии пользователей» вы можете задать вопрос автору, оставить замечание или поделиться своим опытом. Мы постараемся ответить.
Источник: androfon.ru

