HDMI-кабель позволяет смотреть видеоизображение с любого компьютерного устройства на большом экране телевизора. Все современные компьютеры, в том числе и ноутбуки, оборудованы для этого специальным разъёмом. Он, как правило, находится на торцевой стороне ноутбука с одной из его сторон.
По внешнему виду HDMI-разъём немного напоминает USB-вход. Но, в отличие от USB, он тоньше и имеет фигурный профиль. Такая фигурная форма разъёма блокирует неправильное подключение кабеля и препятствует поломке оборудования.
Как подключить ноутбук к телевизору через HDMI? В этом ничего сложного. Все действия сводятся к механическому подключению кабеля между цифровыми устройствами. И ещё дополнительной настройке телевизора и ноутбука на приём и передачу цифровых сигналов.

Подключение кабеля к разъёмам цифровых устройств
Подключение ноутбука к телевизору HDMI-кабелем происходит очень быстро и просто. Для этого нужно сделать ряд операций в следующем порядке:
Как подключить ноутбук к телевизору по HDMI.Подключать компьютер.Ноутбук экран.Компьютер windows.
- Отключите оба устройства от электропитания. Это необходимо сделать для защиты портов от возможной поломки при подсоединении штекера.
- Теперь найдите специальный HDMI-разъём на телевизоре. Таких разъёмов может быть несколько. Выберите любой.
- Найдите соответствующий разъём на ноутбуке.
- Вставьте концы кабеля в выбранные разъёмы.
Вы подключили кабель. Как видите, подключение ноутбука к телевизору не представляет большого труда. Всё, что вам для этого нужно, это кабель, ноутбук, телевизор. HDMI-соединение делается очень быстро и легко.

Настройка телевизора на приём сигнала от ноутбука
После кабельного соединения нужно настроить телевизор на приём цифрового сигнала от ноутбука. Для этого:
- Включите телевизор.
- При помощи пульта дистанционного управления выберите на экране телевизора режим входа сигнала HDMI. В меню выбора он так и называется. Если их несколько, то выберите тот, который подключён.
После этого изображение на экране телевизора может померкнуть на небольшой промежуток времени. После этого телевизор начнёт автоматически искать новый источник сигнала. Информацию об этом вы увидите на экране.
Скорее всего, телевизор сразу не найдёт нужный ему сигнал. Об этом на экране появится соответствующая надпись. Для того чтобы телевизор настроился на цифровой приём, необходимо подготовить ноутбук.

Настройка ноутбука на передачу изображения к телевизору
После того как будет сделано подключение ноутбука к телевизору посредством кабеля, ноутбук можно будет включить на загрузку операционной системы. Затем необходимо сделать следующее:
- Правой клавишей компьютерной мыши кликните на любом месте внутри рабочего стола.
- В выпавшем меню найдите вкладку «Свойства экрана» или «Разрешение экрана».
- Это же можно сделать через «Панель управления». Перейдите по очереди от вкладки «Оформление и персонализация» к вкладке «Экран» и далее к пункту «Разрешение экрана».
- Здесь вы увидите панель настройки изображения на два экрана.
- Если в панели настройки нет второго экрана, тогда нажмите «Найти» или «Настроить». Ноутбук автоматически определит дополнительное подключённое устройство. После этого вы его увидите на панели управления как экран номер два.
- На вкладке «Несколько дисплеев» включите второй экран.
В результате телевизор автоматически настроится на приём цифрового изображения. И на его экране вы увидите рабочий стол. После проделанных шагов становиться понятно, как подключить ноутбук к телевизору через HDMI.

Настройка передачи аудиопотока от ноутбука к телевизору
Иногда специально настраивать передачу звука от ноутбука к телевизору не требуется. Звук появляется сразу после настройки видеоизображения. Но если звука нет, то его нужно просто настроить на ноутбуке. Делается это следующим образом:
- Мышкой кликните на значок «Аудио». Этот значок изображён в виде маленького динамика справа внизу экрана.
- В окошке выпавшего меню найдите вкладку «Устройства воспроизведения». Кликните по ней.
- В открывшемся окне выберите телевизор в качестве устройства вывода звука по умолчанию .
Всё. Теперь включите любой видеофайл на ноутбуке и проверьте вывод аудио. В телевизоре видеоизображение должно сопровождаться звуком.
Кроме звука, ещё существует возможность дополнительной настройки вывода изображения на телевизор.
Расширенные возможности вывода изображения
Вы можете настроить вывод изображения из ноутбука любым удобным способом. Стандартные настройки Windows предлагают следующие варианты:
- Дублировать рабочий стол на ноутбук и телевизор. В таком режиме картинка будет одинаковой на двух экранах.
- Отключить один из рабочих экранов. Изображение будет только в телевизоре или в ноутбуке.
- Расширить изображение зоны рабочего стола одновременно на ноутбук и экран телевизора. В итоге вы получите дополнительное место для работы в виде экрана телевизора.
Какой вариант выбрать, решаете вы. В любой момент вы можете сменить настройку. Только запомните один нюанс. Если изображение картинки рабочего стола будет выведено только на экран телевизора, то при повторном включении ноутбука видеокартинка автоматически пойдёт на телевизор. И чтобы изменить это, вам придётся включить телевизор.
Рабочий стол будет виден только на нём. Точно так же все открытые программы на экране телевизора по умолчанию будут открываться там же.

Вот, собственно, и вся необходимая информация о том, как подключить ноутбук к телевизору через HDMI.
Возможности HDMI-подключения
По своему назначению HDMI представляет собой мультимедийный высокоскоростной интерфейс повышенной чёткости. Его характерная особенность заключается в способности одновременной передачи видеоизображения и многоканального аудиосигнала. Передача видеосигнала происходит без потери качества. Это основное преимущество этого интерфейса.
Скорость передачи данных лежит в пределах от 5 до 18 Гбит/сек. Этой скорости достаточно для передачи высококачественного сигнала FullHD видео.
Что касается звука, то HDMI-интерфейс способен на передачу цифровых звуковых каналов в формате DolbyHD и DTS-HD.
Какие бывают HDMI-кабели?
Современная цифровая промышленность выпускает всего три типа HDMI-кабелей:

- Стандартный Type A.
- Расширенный Type B.
- Уменьшенный Type C.
Type B отличается от Type A способностью передачи данных в формате свыше 1080p. В бытовой технике, в том числе и в компьютерах используется Type B.
Третий Type C используется для передачи данных от портативных цифровых устройств – фотоаппаратов, видеокамер и прочих. От первых двух он отличается уменьшенным размером.
Длина кабеля начинается от 1,5 метра и может доходить до 10 метров без потери качества передаваемого цифрового сигнала.
Что делать, если на ноутбуке отсутствует разъём HDMI?
Эта ситуация может встретиться сегодня очень редко. И касаться она будет, скорее всего, ноутбуков достаточного давнего выпуска. В категорию устройств с отсутствием HDMI ещё могут попадать нетбуки, в силу своих конструктивных особенностей.
В этом случае можно подключить ноутбук к телевизору, используя DVI-разъём и соответствующий кабель. Таким разъёмом дополнительно оборудованы все современные цифровые телевизоры. Поэтому с подключением видеоизображения через DVI-кабель особых проблем у вас не будет.
Единственное, с чем вы обязательно столкнётесь, это с необходимостью отдельного подключения аудиосигнала. Чтобы подключить ноутбук к телевизору, кабель для передачи звуковой дорожки надо будет соединить с аудиоразъёмами на телевизоре.
Приведённой в этой статье информации вполне достаточно для того, чтобы понять как подключить ноутбук к телевизору через HDMI.
Источник: www.syl.ru
Как подключить ноутбук к телевизору через HDMI
Как подключить ноут к ТВ через HDMI кабель чтобы все показывало
Админ, Вячеслав 3 недели тому назад Last Updated: 07.04.2023
0 150 Время чтения: 2 мин.
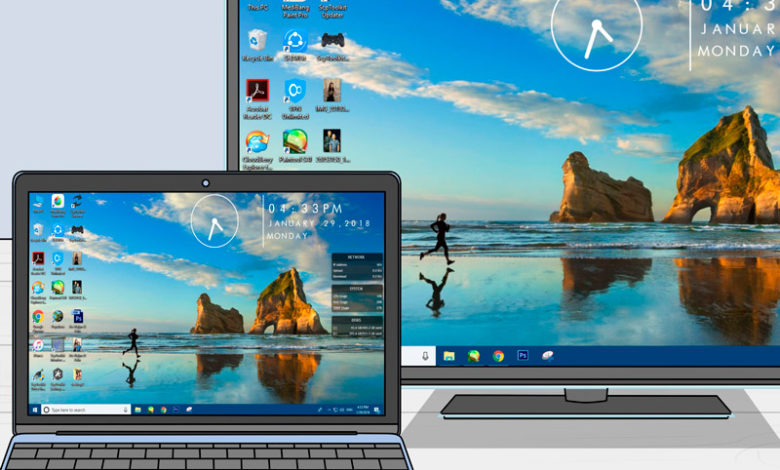
Как подключить ноутбук к телевизору через HDMI – пошаговая инструкция

Как подключить ноутбук к телевизору через HDMI – многие пользователи задаются этим вопросом. чтобы смотреть фильмы на большом экране.
- И это вполне возможно! Ноутбук можно использовать не только как портативный компьютер, но и как полноценный медиаплеер.
Можно смотреть на большом экране свои любимые ролики на youtube, онлайн видео высокой четкости, играть в игры и многое другое. Также можно просматривать фильмы с жесткого диска ноутбука да и с любого носителя, даже с usb флешки.
Посмотрите HDMI кабели на Aliexpress или Яндекс.Маркете!
Неоспоримый плюс в этом плане то, что ноутбук в отличие от отдельного плеера или проигрывателя, читает совершенно любой формат.
Итак, как подключить ноутбук к телевизору через HDMI, чтобы смотреть видео или играть в игры
Первое, что нужно сделать – это определиться с разъемами и найти нужные кабели подключения. Посмотрите на разъемы своего ноутбука. Чаще всего встречается конечно же разъем HDMI. Это самый современный и удобный в подключении разъем.

Есть еще и другие типы разъемов – DVI, VGA, S-Video, Composite (тюльпаны). Но только HDMI интерфейс поддерживает передачу видео сигнала высокой четкости, в частности Full HD. Считайте что вам повезло, если у вас на ноутбуке есть этот разъем.
Теперь посмотрите заднюю или боковую панель своего телевизора. На нем тоже должен быть точно такой же разъем HDMI.
Гляньте новые отличные ноутбуки на Aliexpress или Яндекс.Маркете!
- Далее найдите у себя или купите в компьютерном магазине кабель HDMI версии 2.0 или 2.0a. Есть в продаже HDMI шнуры версии 1.4. В принципе разница между этими версиями небольшая, если не будет 2.0 берите что есть.
Прежде чем решать вопрос как подключить ноутбук к телевизору через hdmi кабель, убедитесь что у вас на компьютере установлен драйвер на видеокарту.
Это ключевой момент и очень важный. Многие подсоединяют и у них ничего не показывает из-за отсутствия драйвера на видеокарту.
- Возможно вы захотите более подробно узнать о ноутбуках, об их устройстве, комплектующих и так далее, тогда вам сюда.

Нюансов здесь несколько. Расскажу о всех подробно. Если у вас нет драйверов, скачивайте их с сайта производителя вашего ноутбука или материнской платы пк. Допустим все необходимые драйвера у вас есть.
Теперь, чтобы изображение с ноутбука появилось на телевизоре, нужно подсоединить кабель hdmi и отрегулировать, настроить отображение.
Нюанс в том, что разрешение монитора у ноутбука и у телевизора может отличаться. И изображение на телевизоре может быть не на весь экран или наоборот.
- Настраивается разрешение в драйвере видеокарты компьютера. Можно еще нажать комбинацию клавиш Win+P – откроются настройки управления монитором.
Настроить отображение можно по-разному. Можно сделать так, чтобы изображение дублировалось и на ноутбуке было и на телевизоре. Или только на каком то одном экране. Все это легко настраивается. Главное чтобы были установлены свежие драйверы на видеокарту.
Источник: pc-reanimator.ru
Подключение ноутбука к телевизору через HDMI
Сценариев, когда необходимо подключить ноутбук или нетбук к телевизору, может быть очень много. На большом экране ТВ гораздо удобнее работать с мультимедийным контентом: просматривать фото, фильмы, общаться с друзьями по видеомессенджерам или играть в игры.
Подключение ноутбука к телевизору через HDMI-интерфейс – это самый простой и надёжный способ синхронизации устройств. Но не у всех пользователей процедура проходит так гладко, как хотелось бы. К тому же, некоторая ТВ-техника чересчур привередлива к периферии такого плана. Разберёмся, как подключить ноутбук к телевизору через кабель HDMI: особенности синхронизации, возможные проблемы и пути их решения.

Подготовка
В первую очередь необходим кабель HDMI, причём хороший. В продаже можно встретить массу вариантов, но лучше остановиться на фирменных изделиях, а не на дешёвом ширпотребе. Провод HDMI должен быть хорошо экранирован, равно как и в толстой оплётке. Штекера бывают позолоченными или хромированными, но главный критерий – это надёжность: никаких болтающихся или смещённых элементов.
Далее осматриваем телевизор на наличие портов. На технике от «Самсунг» и LG их должно быть в достатке. Чаще всего, интерфейсы пронумерованы. К какому именному номеру подключать компьютерную периферию — не имеет значения.
Важно! На телевизорах, работающих под управлением платформы Android («Сони Бравиа», «Филипс» и др.) порты могут иметь префиксы Out (выход) и In (вход). Подключаться нужно именно к последнему.
На лэптопах HDMI-интерфейсы располагаются по бокам, реже – на тыловом или фронтальном торцах. Чаще всего они соседствуют с другим выходом DisplayPort (DP). Интерфейсы внешне очень похожи друг на друга, и некоторые пользователи по неопытности срывают «ключи», пытаясь подсоединить штекер HDMI к DP. Применять силу в этом случае категорически нельзя. Вставлять штекер необходимо строго в той плоскости, в которой находится разъём без какого-либо наклона.
Настройка ТВ
Подключив ноут через HDMI к телевизору, можно приступать к настройке последнего. Процедуру вывода изображения будем рассматривать на примере смарт-моделей бренда LG. Подключение лэптопа к ТВ другим маркам принципиально не отличается.
Настройка телевизора LG:
- На пульте управлением нажимаем кнопку Input.
- В появившемся окне с помощью джойстика выбираем порт HDMI (при необходимости конкретный номер).
- Нажимаем на красную кнопку с одной звёздочкой на ПУ, чтобы настроить имя подключённого устройства.
- Выбираем из списка «Ноутбук».
- Выходим из меню клавишей Exit.
Для синхронизации телевизору может потребоваться некоторое время, поэтому не стоит паниковать, если он завис на несколько секунд. Если лэптоп не подключается, или при смене имени нет пункта «Ноутбук», то стоит обновить программное обеспечение на телевизоре.
Настройка отображения
Когда разрешения матриц телевизора и ноутбука отличаются, то картинка на ТВ может быть искажена: заужена, раздута или же с чёрными полосами. В этом случае необходима тонкая настройка экрана на лэптопе. Рассматривать процесс подгонки разрешения мы будем на примере операционной системы Windows.
Важно! Предварительно стоит закрыть все работающие программы. В особенности те, которые могут повлиять на конечную развертку экрана: игры, утилиты для вёрстки видео, дизайнерский софт и т.п. По окончанию процедуры их можно запустить вновь, но в момент подгонки они могут сбить выставленные вручную пресеты.
Настройка отображения на Windows 10:
- Кликаем на свободном месте рабочего стала правой клавишей мыши.
- В контекстном меню выбираем строчку «Параметры экрана».
- Кликаем на кнопке «Обнаружить», если второй дисплей не определился.
- Выставляем разрешение, исходя из развёртки матрицы телевизора (указано в спецификации).
- Изменения тут же должны вступить в силу, что будет видно по экрану ТВ.
Если разрешение установлено верно, но на телевизоре видны чёрные полосы, то стоит поэкспериментировать с масштабированием, меняя или прибавляя значения в процентах. Здесь также доступны и другие параметры: можно отключить экран ноутбука, дублировать его, использовать в качестве второго монитора и т.п.
Если есть необходимость в получении уведомлений на телевизор, как это происходит на платформе Windows 10, то нужно настроить соответствующий пункт – «Уведомления и действия». Настройка отображения на Windows 7 практически ничем не отличается, меняются только некоторые названия веток меню.
Звуковое сопровождение
Интерфейс HDMI способен одновременно передавать и аудио-, и видеопоток. Но случается, что звуковое сопровождение идёт с ноутбука, а не с телевизора. Акустическая система на последнем, как правило, лучше, поэтому многих такое положение дел не устраивает. Проблема чаще всего возникает на ОС Windows 7 серии при подключении к телевизорам на платформе Android (Philips, Sony).
Настройка аудио на ОС Windows:
- В системном трее кликаем на иконку динамика правой клавишей мыши.
- В контекстном меню находим строчку «Устройства воспроизведения».
- В представленном списке должна быть указана модель телевизора.
- Нажимаем на ней правой клавишей мыши и выбираем «Использовать по умолчанию».
- Жмём на кнопки «Применить» и ОК.
Ноутбук без HDMI-интерфейса
Лэптопы прошлых поколений лишены HDMI-порта. Роль видеовыхода выполнял интерфейс VGA, он же D-Sub. Далеко не каждый телевизор укомплектован последним, поэтому здесь придётся использовать специальный переходник. Адаптеры для подключения ноутбука с VGA к телевизору с HDMI бывают разными. Здесь всё зависит от желаемого результата.
Дело в том, что VGA-интерфейс в отличие от HDMI передаёт только видеопоток. Если колонок ноутбука для звукового сопровождения будет достаточно, то сгодится простой адаптер VGA->HDMI. Но когда нужно вывести звук на ТВ, то необходим дополнительный кабель на переходнике для аудио на 3,5 или 6,35 мм. Формат последнего зависит от имеющегося входа на ноутбуке. Процесс настройки подключения ТВ к лэптопу в этом случае не меняется.
Возможные проблемы
Иногда даже после точной подстройки изображения картинка на экране телевизора всё равно искажается. Можно попробовать всё вернуть в первоначальное состояние и довериться автоматической подстройке, которая есть в операционной системе Windows. Для этого достаточно нажать на клавиатуре комбинацию клавиш Win+P и выбрать подходящий вариант отображения картинки.
Если и это не помогло, то можно подстроить пресеты видеокарты. Разберём процедуру на примере решений от NVIDIA. В обязательном порядке обновляем драйвера с официального сайта. Также нелишним будет закрыть все сторонние программы, работающие с графикой.
Оптимизация изображения в панели управления NVIDIA:
- Кликаем правой клавишей мыши на свободном месте рабочего стола.
- В контекстном меню находим строчку NVIDIA ControlPanel.
- В левом блоке интерфейса кликаем на разделе «Изменение разрешения».
- В зоне справа выделяем дисплей и жмём на клавишу «Настройка».
- В появившемся окне кликаем на «Создание пользовательского разрешения».
- Посредством ползунков корректируем развёртку по горизонтали и вертикали.
- Нажимаем на клавишу «Тест», чтобы проверить внесённые изменения.
- Подгоняем таким образом развёртку под формат телевизора.
Для обладателей графических карт AMD инструкция аналогична NVIDIA. Меняться могут только названия пунктов и их расположение.
Телевизор Смарт ТВ LG 43LM5700
Источник: otvet.tv