Здравствуйте уважаемые читатели! В этом материале мы хотим познакомить Вас со способами подключения телевизора к компьютеру по беспроводной сети Wi-Fi .
Для того, чтоб избавиться от проводов, передающих сигнал от компьютера к телевизору, в первую очередь нам понадобится компьютер с Wi-Fi. Далее есть два варианта: с настройкой / отладкой и без.
С настройкой
В этом случае, помимо компьютера или ноутбука, со встроенным Wi-Fi модулем, Вам также понадобится телевизор с поддержкой технологии DLNA. Для этого, в первую очередь, ТВ должен уметь выходить в сеть. Соответственно, для беспроводного подключения у него должен быть собственный модуль Wi-Fi. Если такой телевизор у Вас есть, то полный процесс настройки отлично описан в следующем материале: https://vedmysh.livejournal.com/12591.html
Помните, что при использовании данного метода между изображением на телевизоре и на компьютере будет довольно существенная задержка, измеряемая, иногда, минутами. Разумеется, телевизор будет показывать только то, что идёт на экране, тоесть подключить его как второй монитор, отображающий другую картинку, не получиться. Плюс помните, что для энкодинга — процесса сжатия сигнала для передачи на ТВ, требуется довольно мощный процессор. И чем он медленнее, тем медленнее трансляция. Для минимизации задержек рекомендуем ОС Linux (оптимально для nginx), мощный многоядерный процессор, игровой графический адаптер и быстрое локальное проводное подключение, чтоб трансляция не мешала интернету.
Как подключить ноутбук к телевизору через Wi-Fi.Подключиться к беспроводному дисплею Windows 11
Без настройки
Второй вариант вообще не предъявляет каких-либо требований к телевизору, кроме наличия порта HDMI. Речь идёт о вполне доступном специализированном устройстве — Донгле-приёмнике беспроводного экрана. Более того, помимо совместимости с компьютерами на разных ОС, он также совместим с любыми смартфонами и планшетами! Также его можно подключить как второй экран и показывать домашним кино без проводов, в то время как Вы просматриваете интернет на основном экране.
Кроме этого устройства ничего не понадобится докупать или апгрейдить. Всё сразу работает из коробки. Просто подключите его к телевизору, монитору или проектору, соединитесь с ним через Wi-Fi и сразу можно транслировать свой экран без проводов. Донгл работает на Linux, специально заточенном на трансляцию HD/FullHD изображения со звуком в реальном времени, так что видимая задержка практически или полностью отсутсвует.
Девайс поддерживает различные протоколы беспроводной трансляции, в том числе AirPlay, Miracast (WiDi), EZCast, DLNA. Можно выводить как весь экран, так и отдельно браузер, фото, видео, музыку.
Работает на скоростном Wi-Fi 802.11n, имеет внешнюю антеннку для хорошего приёма. Вы не останетесь без интернета во время трансляции: приёмник поддерживает одновременное соединение с источником видео и глобальной сетью! Также можно настроить безопасное соединение — с кодом. Возможна и ретрансляция картинки с телевизора через Web — чтоб ваше изображение могли видеть другие клиенты, которым вы разрешите подключение.
Как подключить компьютер к телевизору через Wi-Fi.Подключиться к беспроводному дисплею Windows 10
В режиме бездействия девайс также способен развлекать зрителя — можно настроить автовоспроизведение практически любого канала из интернета.
Какой способ выбрать — решать Вам. Если Вы любите “поковыряться” в настройках, то первый. Если не жалко небольшой суммы денег, то предпочтительнее, конечно, второй.
Источник: besprovodnoe.ru
Как транслировать видео с компьютера на телевизор




 3.0 Оценок: 7 (Ваша: )
3.0 Оценок: 7 (Ваша: )
Есть много причин, по которым вам может потребоваться подключить свой ноутбук или ПК к телевизору. Например, если вы хотите показать презентацию или посмотреть телешоу, фильмы и видеоклипы с Netflix, КиноПоиска или YouTube. В таком случае один из самых простых вариантов — подключить устройство к ТВ с помощью специальных программ, проводов или WiFi.
Если вам необходимо предварительно удалить лишние фрагменты из клипа или преобразовать файл в другой формат, воспользуйтесь простой и удобной программой для обработки видео.
Далее мы расскажем, как передать видео с компьютера на телевизор: рассмотрим самые популярные способы.
Как передать видеоконтент на ТВ с помощью беспроводного подключения
Не нравится большое количество проводов в доме? Тогда оптимальным решением будет беспроводное соединение. Вы можете:
Воспроизведение видео на телевизоре через WiFi
Передать данные можно при подключении ПК к WiFi и наличии DLNA-сервера. Если ваше ТВ-оборудование поддерживает демонстрацию потокового мультимедиа DLNA, вы можете отправлять фильмы, фотографии и другие файлы без необходимости в дополнительном оборудовании.
Для трансляции видео по локальной сети на телевизор выполните следующие действия:
1. Запустите режим Wi-Fi Direct на ТВ через меню. На компьютере откройте «Панель управления» или «Параметры». Укажите категорию «Интернет». Выберите действие «Показать доступные сети» и во всплывающем окне установите нужный вариант.
2. Введите ключ WPA, отображаемый на большом экране, и подтвердите действие. Этот ключ очень чувствителен к регистру, поэтому перед подключением убедитесь, что вводите его правильно.

Соединение с Wi-Fi
Если вы хотите показать ролик с ПК, то перед тем, как сделать трансляцию с компьютера на телевизор, видеоклип можно подготовить. Вам может потребоваться удалить лишние фрагменты или рекламу, изменить пропорции материала или повысить яркость картинки. Для этого воспользуйтесь специальным видеоредактором ВидеоМОНТАЖ. Он позволит повысить качество клипа и удалить ненужные моменты из любой части ролика.
Для показа потокового вещания вам потребуется загрузить программы для передачи видео на телевизор, которые позволяют отправлять контент с применением DLNA. Существуют простые решения для демонстрации потокового мультимедиа, например, Kodi. Это проигрыватель с открытым исходным кодом, который предлагает базовые возможности медиасервера и работает на всех операционных системах. Также Kodi совместим практически со всеми потоковыми сервисами. В качестве альтернативы также взгляните на отличное программное обеспечение Plex или Emby.

Передача изображения с компьютера на телевизор по LAN на Windows 10
Чтобы передать медиаданные на TV с поддержкой LAN, нажмите на кнопку «LAN» на телевизионном пульте. Переключитесь на источник с именем «Screen Mirroring» или схожим названием. Затем настройте ПК: откройте параметры оборудования и перейдите в категорию «Устройства» — «Устройства и принтеры».

Параметры Windows 10
Наведите курсор на опцию «Добавление устройства», чтобы подключить новое к вашему ПК.

Укажите название ТВ и введите PIN-код
Установка соединения займет некоторое время. Не отключайте шнур питания, пока оборудование подключается. Это может привести к зависанию аппаратуры или ее дальнейшей неисправности и сбое в работе.
Использование Chromecast
Chromecast — специальное устройство, которое помогает соединить оборудование и передать медиаданные. Он совместим с несколькими ОС, включая Windows, iPhone, Mac, Android и Chromebook.

Внешний вид аппарата
Chromecast позволяет транслировать видеоконтент или музыку и запускать контент с сайтов. Его можно приобрести во многих магазинах, в том числе и онлайн: например, можно заказать оборудование на Ozon или Яндекс.Маркете. Для трансляции ПК на телевизор с его помощью потребуется выполнить несколько действий:
1. Настройте Chromecast и подключите его к розетке и технике. Убедитесь, что вы скачали последнюю версию браузера Google Chrome. Если он у вас уже есть, нажмите на значок многоточия на верхней панели.

Наведите на опцию «Трансляция»
2. В новом окне установите «Транслировать в. » и выберите «Транслировать вкладку» или «Транслировать рабочий стол». Как только вы закончите с этим, нажмите на значок, расположенный в верхнем правом углу, чтобы показать экран ноутбука на ТВ.
У способа есть несколько недостатков. Например, аппарат не работает сам по себе: вы должны подключить его к источнику питания. Также он не поддерживает демонстрацию медиафайлов с разрешением 4K.
Как смотреть видео с компьютера на телевизоре с проводным подключением
У новых моделей техники могут отсутствовать входы для проводов. Если у вас нет проблем с кабелями, то можно соединить технику по порту HDMI, который поддерживает аудио и видеоматериалы (HD-качества и выше). Подойдет любой кабель HDMI, который можно недорого приобрести в любом магазине техники поблизости.
Если вам не требуется трансляция видео с компьютера на телевизор в высоком качестве, то лучшим вариантом является использование порта S-Video. Он не обеспечивает высокой четкости и передает только видеосигнал, поэтому вам будет необходимо подключить отдельный аудиокабель к аудиовходам. При необходимости приобретите адаптер SCART.
Чаще всего проводное подключение используется для воспроизведения видеофайла из локальной памяти. В таком случае вам может потребоваться изменить формат файла. Для конвертации материала загрузите приложение ВидеоМОНТАЖ. Оно позволит экспортировать результат в HD-качестве и настроить кодек, размер кадра, качество, битрейт и частоту кадров. Для воспроизведения на TV лучше установить кодек MPEG4 или H.264.

Как транслировать видео на телевизор с Mac OS
Последним моделям MacBook требуется адаптер USB Type-C для соединения с другой техникой. Apple предоставляет многопортовый цифровой AV-адаптер, однако он отличается высокой стоимостью. Если вам нужно простое подключение USB-C к HDMI с качеством HD, вы можете обойтись более доступным адаптером Anker.
MacBook Air и MacBook Pro поставляются с портами Thunderbolt, которые можно использовать как Mini DisplayPorts. Для трансляция с компьютера на телевизор вам потребуется специальный адаптер USB-C к DisplayPort.

Как смотреть фильмы с компьютера на телевизоре Samsung
Если у вас Samsung Smart TV, то вы сможете подключить компьютер к большому экрану без проводов и специальной техники. Для этого есть несколько простых способов, о которых мы расскажем дальше:
Зеркальное отображение монитора через Smart View
Функция Smart View — это приложение, которое позволяет подключаться к Смарт TV по WiFi. Вы сможете просматривать все виды содержимого, включая изображения, музыку и видеоматериалы. Сейчас она поддерживается многими версиями Windows.
Чтобы включить трансляцию на телевизор с ПК, следуйте инструкции:
1. Загрузите и запустите приложение Samsung View на вашем персональном компьютере.

Окно загрузки ПО
2. Включите ТВ и убедитесь, что техника подключена к одной точке доступа Вай-Фай. Чтобы проверить состояние соединения и подключенную точку доступа, откройте «Меню» — «Сеть» — «Состояние сети».
3. Вернитесь к компьютерному приложению и примените функцию «Connect to TV», затем выберите название техники из списка.

Кликните по отмеченной кнопке
4. Введите PIN с большого экрана ТВ и подтвердите действие. Нажмите на кнопку «Добавить контент» и импортируйте файлы.
Отправка медиа через Smart Hub
Smart Hub позволяет передавать видеофайлы, музыку и изображения, если ваши устройства подключены к одной точке Вай-Фай.
Перед передачей видео и прочих медиа с вашего компьютера на телевизор настройте ПК:
1. Откройте «Поиск» и найдите встроенную в ОС программу «Windows Media Player».

Программа в списке
2. В верхнем меню кликните «Поток» — «Включить потоковую передачу мультимедиа».

Интерфейс Windows Media Player
3. Найдите Смарт TV. Установите флажок, чтобы предоставить софту доступ к файлам.
4. Найдите нужные документы с помощью проводника в приложении. Отыщите папку, щелкните по ней правой кнопкой мыши и выберите «Создать» — «Ярлык». Затем перейдите в папку с содержимым и кликните «Готово», чтобы начать медиапередачу.

Меню программного обеспечения
Затем для передачи видео с компьютера на телевизор по Wi Fi вам нужно настроить параметры ТВ:
1. Перейдите в меню и выберите «Сеть» — «Настройки AllShare» — «Обмен содержимым».

2. Укажите ПК. Нажмите клавишу «Smart Hub» на пульте. В верхней части выберите мультимедиа и укажите тип медиаданных. Найдите ноутбук в списке.
Щелкните на папки и нужные видеофайлы, чтобы открыть их.
Заключение
Теперь вы знаете, как вывести компьютер на телевизор. Для этого можно использовать Wi-Fi, проводное подключение или специальное оборудование, например, Chromecast. Вы можете выбрать подходящее решение в зависимости от модели вашей техники и желаемого типа подключения. Также для показа ролика может потребоваться подготовить видеофайл: поставить подходящий формат и кодек.
Адаптировать клип можно в удобной программе для монтажа видео. Редактор ВидеоМОНТАЖ позволит обработать видеоконтент и применить подходящий профиль экспорта.
Подпишитесь:

Cохраните себе статью, чтобы не потерять:
Источник: video-editor.su
Как подключить компьютер к телевизору через Wi-Fi и HDMI
Каждый пользователь может подключить компьютер к телевизору, чтобы смотреть медиаконтент, фильмы или играть в игры на большом экране. Как это сделать?
2022-02-14 12:25:06 1

- Варианты подключения с помощью кабеля
- HDMI
- Micro или mini HDMI
- DVI или VGA
- Подключение без кабеля
- Wi-Fi Direct
- Приставка
Каждый пользователь может подключить компьютер к телевизору, чтобы смотреть медиаконтент, фильмы или играть в игры на большом экране. Как это сделать?
Варианты подключения с помощью кабеля
Существует несколько простых способов, которым требуются соответствующие кабели и разъемы.
HDMI
Сегодня разъем HDMI является стандартом для передачи цифрового аудио и видео между устройствами. Он есть во всех современных ТВ и ПК. Если компьютер оснащен портом такого типа, его сопряжение с помощью соответствующего кабеля не составит труда.
При этом стоит обратить внимание на версию. Если нужно подключить к телевизору с разрешением 4K, версия разъема должна быть не ниже 1.4a. Это позволит получить качественную картинку. Если ПК оснащен портом версии до 1.4a, в этом случае не получится добиться разрешения UltraHD.
Необходимо выполнить несколько действий:
- Включить оба устройства.
- Подключить кабель к ПК, а его другой конец – к телевизору.

- С помощью пульта дистанционного управления установить HDMI в качестве источника сигнала на ТВ. Если оборудование оснащено несколькими разъемами, то важно проверить номер порта (он будет отмечен цифрой), к которому подключен кабель.
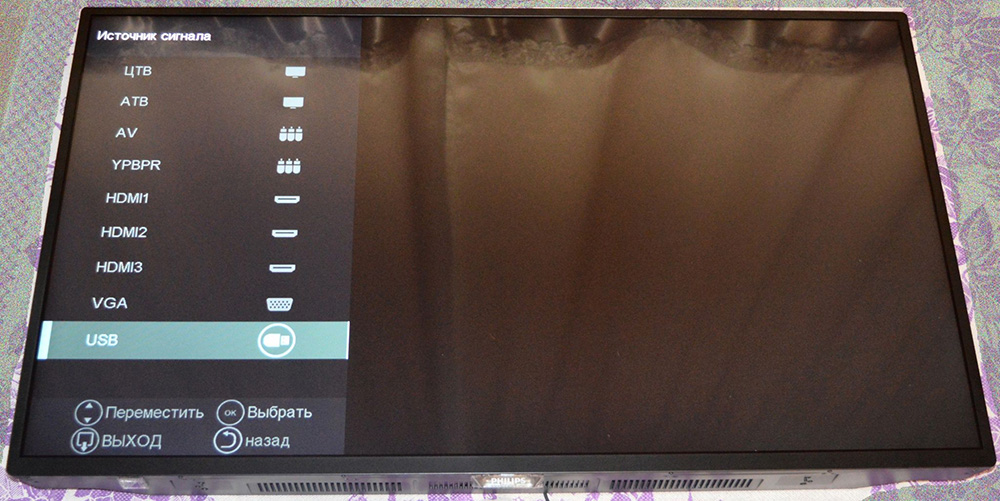
- После правильного подключения изображение с монитора ноутбука должно автоматически отображаться на экране телевизора.
Micro или mini HDMI
Некоторые ноутбуки, включая нетбуки, вместо стандартного имеют разъем меньшего размера, например, micro или mini HDMI. Здесь проще всего купить кабель с двумя разными концами.
Другой вариант – использовать адаптер. Он представляет собой коннектор, состоящий из двух частей – с mini / micro и стандартным HDMI. Способ подключения с помощью переходника такой же:
- Включить устройства.
- Подсоединить один конец кабеля HDMI к телевизору, а другой – к адаптеру.

- Вставить штекер адаптера в нестандартный вход HDMI ноутбука.

- Установить HDMI в качестве источника сигнала на ТВ.
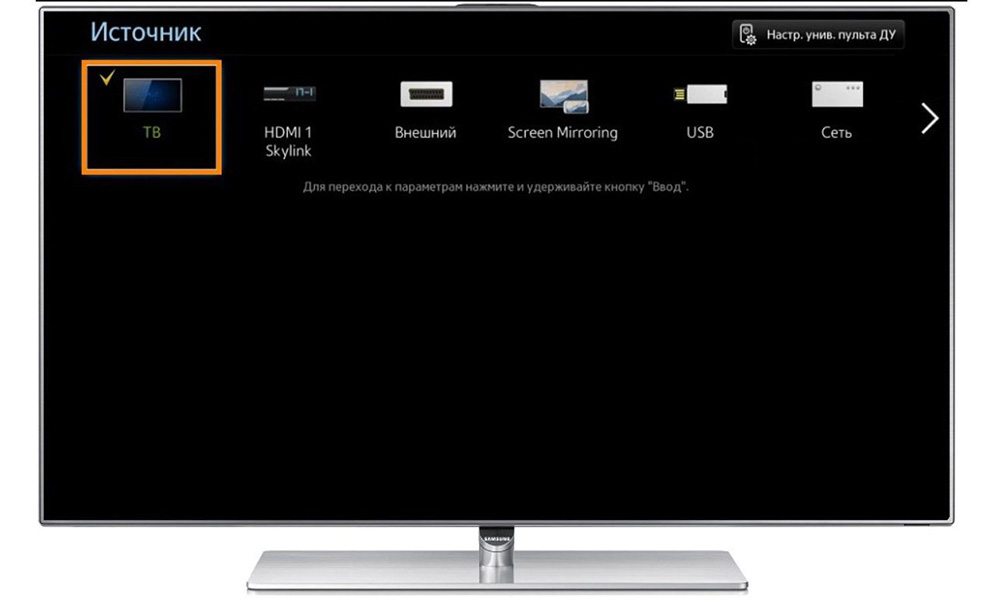
- Изображение автоматически появится на экране.
DVI или VGA
Когда отсутствует HDMI, можно установить соединение с помощью аналоговых кабелей. Однако они обеспечивают только среднее качество изображения, а для передачи звука понадобится кабель jack-jack:

- Оба устройства должны быть включенными. Если они имеют одинаковый вход, достаточно подключить один конец к ТВ, а другой – к ноутбуку.
- Для передачи звука подключить один конец кабеля 3,5 мм jack-to-jack к аудиовходу на телевизоре, а другой конец – к разъему для наушников на ноутбуке.
Если VGA или DVI есть только в одном устройстве, а в другом – HDMI-вход, то нужно будет использовать преобразователь (конвертер). Для этого:

- Вставить конец кабеля HDMI-конвертера в разъем на устройстве, поддерживающем этот стандарт.
- Подсоединить кабель VGA / DVI к оборудованию без входа HDMI, а другой конец – к разъему на преобразователе.
Подключение без кабеля
Самый простой способ – подключение по беспроводной сети. Это возможно как в устройствах Smart TV, так и в старых моделях.
Wi-Fi Direct
Если оборудование имеет встроенную карту Wi-Fi Direct, то стоит подключить устройства по беспроводной сети. При этом роутер не понадобится, а пользователю не придется беспокоиться о перегрузке, что может снизить скорость Интернета.
Необходимо выполнить следующие шаги:
- Включить оба устройства.
- Активировать функцию WiDi/Miracast на ТВ с помощью пульта дистанционного управления.
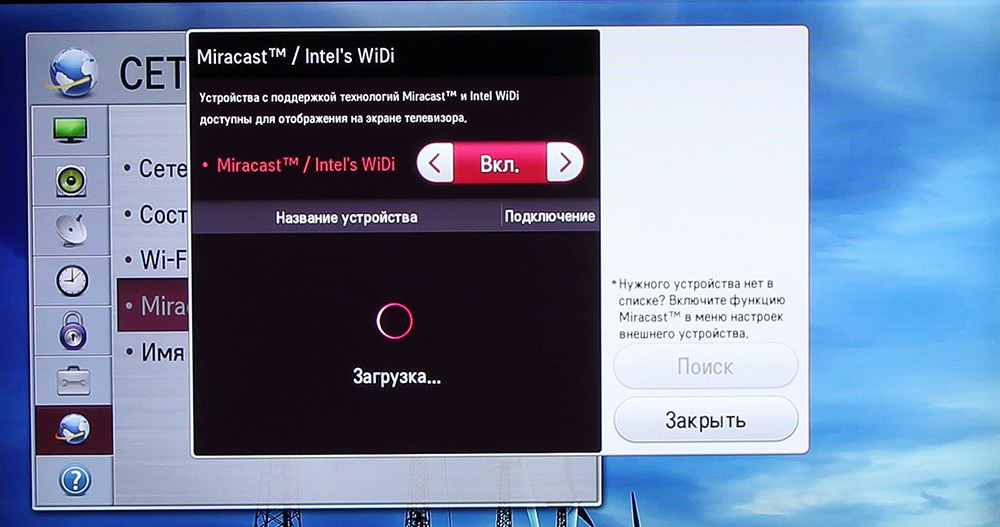
- На клавиатуре зажать клавиши Win + P. В отобразившемся меню справа выбрать пункт «Подключиться к беспроводному дисплею».
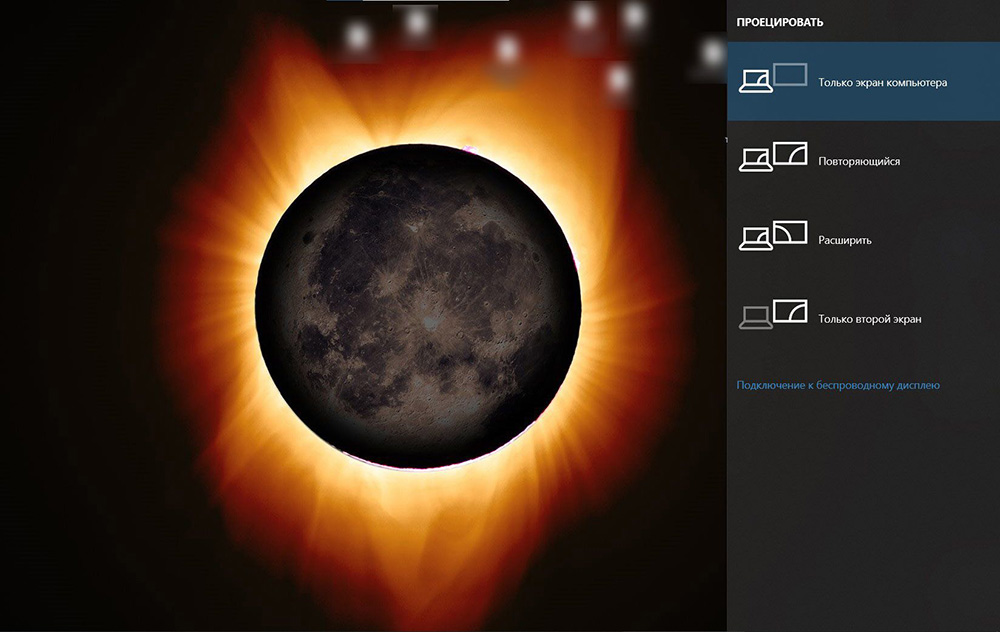
- В отобразившемся списке найти и щелкнуть по имени своего устройства.
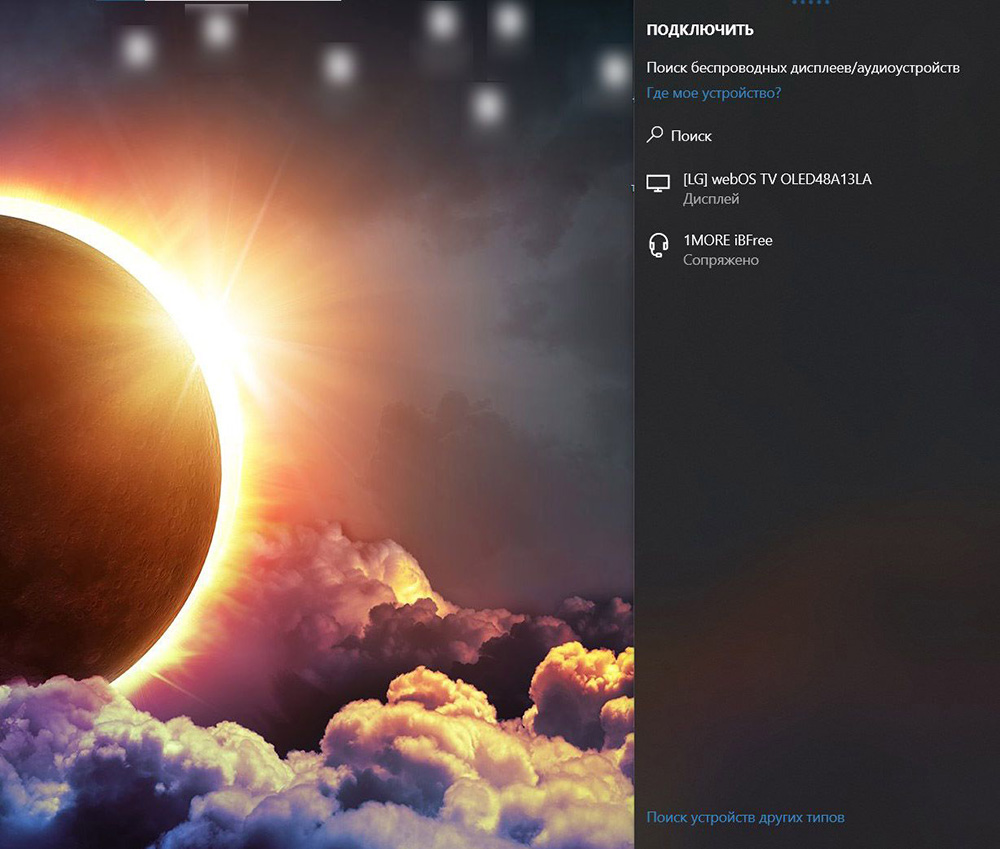
- Дождаться, пока оборудование будет сопряжено – через несколько минут изображение и звук будут переданы на ТВ.
Приставка
Беспроводное соединение могут установить и пользователи старых телевизоров, не поддерживающих технологию Wi-Fi Direct. В этом случае необходимо будет использовать роутер и приставку, например, Chromecast. Для этого:
- Подключить Chromecast к порту HDMI на ТВ.

- Включить роутер, телевизор и ноутбук.
- Подключить ноутбук и Chromecast к одной сети Wi-Fi.
- На телевизоре установить HDMI в качестве источника сигнала.
- Чтобы отправить открытую вкладку в Chrome на ТВ, в браузере кликнуть по иконке в виде трех точек для вызова меню, нажать на пункт «Трансляция» и выбрать вариант действия.
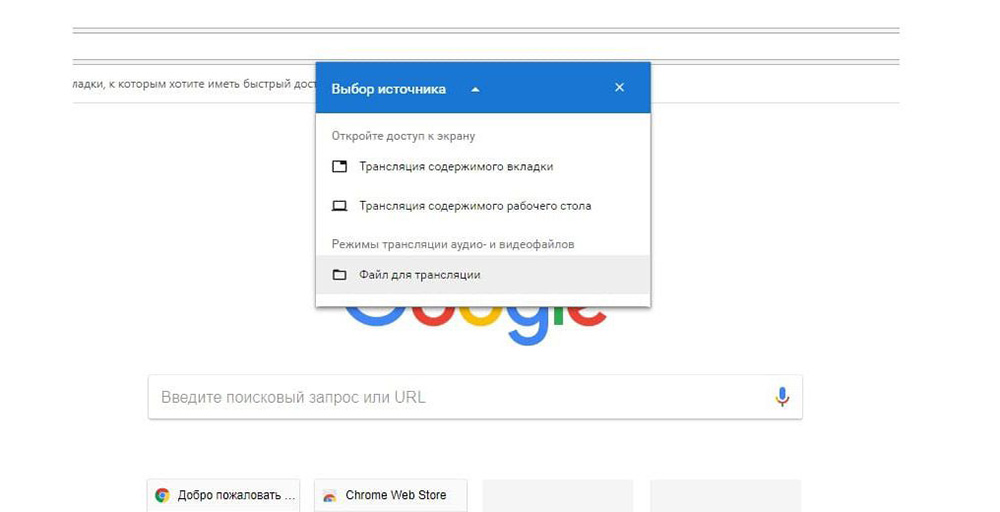
- Далее кликнуть по названию своего устройства из отобразившегося списка.
- Соединение будет установлено автоматически.
Чтобы отправить рабочий стол на ТВ, в Chrome кликнуть по иконке в виде трех точек для вызова меню, нажать на пункт «Трансляция», активировать соответствующий пункт и выбрать свое оборудование их списка.
Источник: sysadmin-note.ru