Наверное, многие из нас задумываются о модернизации своего компьютера. Одним из улучшений является подключение к ноутбуку второго монитора. Зачем это нужно? Может, кому то не нравиться стандартный экран на ноутбуке по каким-либо причинам, или просто хотят большую диагональ. Причин много, но мы все же рассмотрим, как подключить второй экран к ноутбуку.
Насчет модернизации, есть интересная статья про моддинг компьютера. Советую ее почитать.
Стандартные действия по подключению будут таковы:
- Выключаем ноутбук.
- Подключаем второй монитор через порт VGA.
- Включаем монитор, затем ноутбук.
Все, как видите, просто.
Итак, при подключении второго монитора, на его экране должно появиться изображение. Компьютер при этом должен быть включен. Если изображения нет, то придется самому переключиться на внешний монитор в ноутбуке.
Для этого нужно на клавиатуре посмотреть клавиши F1…F12. Одна из них отвечает за переключения монитора. У меня это клавиша F4.
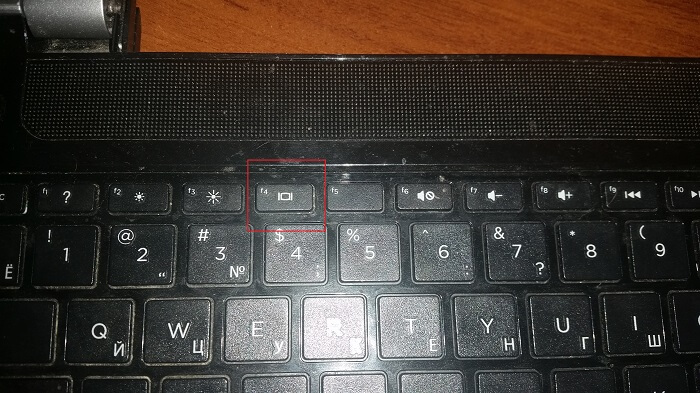
В случае неудачи, при нажатии, попробуйте нажать одновременно клавишу fn+(ту клавишу, которая отвечает за переключения мониторов).
Теперь нужно перейти в Панель управления – Экран – Настройка параметров экрана.
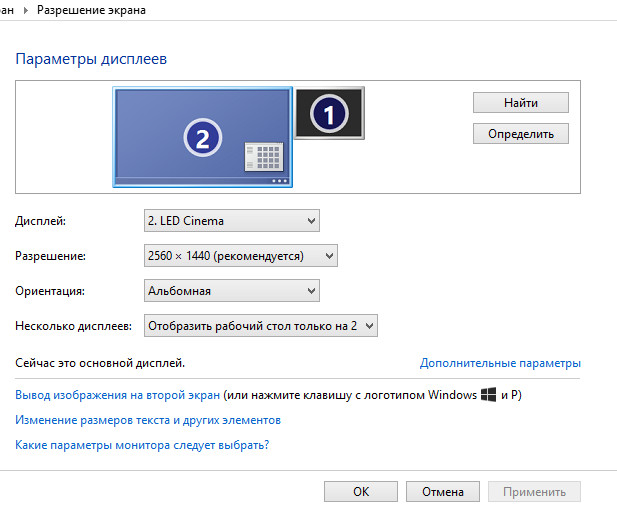
Здесь можно выбрать, какой экран Вам нужен. Его можно сделать основным. Также можно указать такие параметры, как разрешение экрана, ориентация.
С помощью клавиши F4 (но это лично у меня) можно указывать режимы работы экрана.
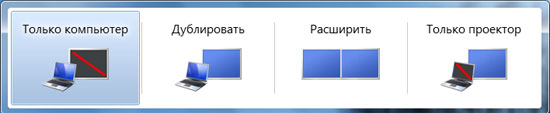
На этом все, на самом деле ничего сложного.
( 1 оценка, среднее 5 из 5 )
4 35 252 просмотров как подключить второй экран к ноутбуку модернизация расширяем экран
EvilSin225/ автор статьи
Понравилась статья? Поделиться с друзьями:
Вам также может быть интересно

10.07.2023 Ноутбуки 0 7 просмотров
Продажа ноутбука всегда вызывает множество вопросов – где найти покупателя? Как выгодно провести сделку?
Соединить мониторы двух ноутбуков

07.09.2022 Ноутбуки 0 476 просмотров
Найти покупателя на почти новый ноутбук не сказать, что легко. Что уж говорить о

30.08.2022 Ноутбуки 0 525 просмотров
Компания Samsung анонсировала новые ноутбуки, которые показывают, что ее приверженность этому сегменту рынка возрождается

06.12.2021 Ноутбуки 0 1 118 просмотров
Жизнь современного человека трудно представить без ноутбука. Компактнаю функциональнаю технику активно используют школьники, студенты
Комментарии: 4
Серега С. 16.08.2017 в 15:20
Никакого движения…
Цифровой 24.10.2018 в 09:25
Спасибо за статью. Помогло.
Turfur 21.02.2019 в 10:04
Можно ли к ноутбуку как-то подключить 2 внешних монитора, есть выходы hdmi и d-sub. На данном этапе при подключении к обоим портам, один из мониторов выключается. Может как-то через драйверы надо настраивать?
Источник: computerinfo.ru
Vga вход на ноутбуке
Порой возникает необходимость использовать ноутбук в качестве монитора. Одной из причиной может быть неисправность основного монитора, который используется на системном блоке. Таким образом, если вы столкнулись с данной проблемой, то обязательно читайте данную статью.
Способы подключения ноутбука в качестве монитора
Наиболее популярным и доступным способом является подключение ноутбука в качестве монитора через кабельное соединение. Как известно, большинство ноутбуков оснащены двумя портами – HDMI и VGA. Тем не менее, если на вашем системном блоке нет порта HDMI, то используйте подключение через кабель VGA.

Как подключить ноутбук в качестве монитора через HDMI и VGA
После того, как вы определись с методом подключения процессора к ноутбуку, как монитора, вам необходимо выполнить ряд инструкций.
- Подключите VGA-кабель к системному блоку и в разъем ноутбука.

- Если вы используете соединение при помощи HDMI-кабеля, то также подключите кабель к системному блоку и в разъем ноутбука.

- Затем вам необходимо запустить ноутбук и дождаться появления рабочего стола. На рабочем столе кликните правой кнопкой мыши и выберите «Разрешение экрана».

- Появится окно с настройками экрана. В столбце «Экран», выберите необходимый экран, а затем установите соответствующее разрешение и установите функцию расширения экранов. После этого нажмите на кнопку «OK».

В конце проделанных манипуляций, вы убедитесь, что теперь можете полноценно использовать ноутбук в качестве монитора. Таким образом, у вас отпала необходимость в покупке нового монитора для системного блока, либо сейчас у вас попросту не хватает средств на новый монитор и использование ноутбука, как монитора является для вас временным явлением.
Если вы ищите интернет-магазин ноутбуков в Одессе, Киеве и желаете купить дешево ноутбук со склада по хорошей цене от поставщика – рекомендуем ознакомиться с ассортиментом нашего каталога.
Как использовать ноутбук как монитор компьютера или другого ноутбука
Может возникнуть несколько ситуаций, когда появляется потребность в использовании ноутбука в качестве монитора. Наиболее популярной проблемой является выход из строя основного дисплея персонального компьютера. Поэтому, чтобы использовать в дальнейшем мощности системного блока и данные, которые в нем хранятся, потребуется монитор другого внешнего устройства. Такая же ситуация может возникнуть при некорректной работе матрицы дисплея другого ноутбука.

Обращаем ваше внимание, что интернет-магазин электроники Mobileplanet предлагает широкий ассортимент ноутбуков, телефонов, телевизоров и другой электроники, а также гаджетов и аксессуаров к ним. Если вы планируете купить телевизор Samsung в Одессе по хорошей цене со склада, то рекомендуем ознакомиться с нашим каталогом телевизоров. Много позиций есть в наличии на складе в Одессе.
Способы подключения ноутбука как монитора
Самым стабильным и надежным способом для этого является кабельное соединение. В зависимости от модели ноутбука, его внешние интерфейсы могут отличаться. Использовать ноутбук как монитор можно через HDMI разъем или посредством VGA выхода. Если системный блок содержит только HDMI гнездо, а портативный ПК оснащен VGA входом, то для их совместной работы понадобится специальный переходник.
Использовать ноутбук как монитор с помощью кабельного соединения
Определившись с необходимым кабелем и установив с его помощью связь между системным блоком и ноутбуком, переходим к настройке дисплея. Для этого включаем портативный ПК и ждем его полной загрузки. После чего активируем пункт меню настроек «Свойства» или «Разрешение экрана» (в зависимости от установленной операционной системы), кликнув правой кнопкой мыши на свободном месте рабочего стола. В открывшемся окне мы видим параметры действующего дисплея.

Чтобы применить ноутбук как дисплей компьютера, нужно выбрать среди появившегося списка необходимый монитор по названию. Затем необходимо расширить рабочий стол ПК на подключенное устройство, установив галочку напротив соответствующего пункта меню. Для этого нужно подтвердить сделанные изменения нажав кнопку «Применить», а затем «Ок». После выполнения этих несложных настроек вы будете использовать экран ноутбука как основной монитор.
Преимущества данного способа:
- надежное соединение;
- стабильная скорость передачи данных;
- простые настройки.
Недостатки кабельного подключения:
- отсутствие необходимого кабеля;
- несоответствие разъемов ноутбука и стационарного ПК;
- необходимость приобретения переходника.
Если вы ищите хороший интернет магазин телевизоров и планируете купить телевизор в Одессе дешево со склада от поставщика – вы попали в самое подходящее место. В нашем каталоге вы найдете более 450+ моделей телевизоров мировых торговых марок в наличии на складах в Одессе и под заказ 7-14 дней.
Как использовать ноутбук в качестве дисплея через Wi-Fi

Для компьютеров с установленной операционной системой Windows 7 и более поздних версий, а также Mac устройств существует специальная программа Air Display. Она позволяет быстро и эффективно подключить ноутбук как монитор компьютера по беспроводной сети. Для этого приложение должно быть установлено и активировано одновременно на двух девайсах. Выполняя простые пункты настройки, следуя понятным подсказкам, вы быстро добьетесь желаемого результата.
Стабильное соединение ноутбука в качестве основного дисплея ПК обеспечит утилита MaxiVista. Она разработана специально для выполнения данной функции и доступна в двух версиях:
- клиентская (для управляемого устройства, чей монитор будет использоваться в качестве основного);
- серверная (нужно устанавливать на главное устройство).
При запуске приложения, сервер автоматически должен обнаружить клиентский ноутбук. После подключения к нему и выполнения пошаговых настроек можно будет использовать ноутбук как монитор компьютера. Главным недостатком данной утилиты является то, что она не бесплатна и стоит не дешево. Кроме того, существует ряд программ, позволяющих удаленно использовать дисплей совмещенного устройства:
Данные приложения имеют свои особенности и более сложную настройку. Среди всех перечисленных способов каждый пользователь сможет выбрать и применить в своем случае наиболее удобный и доступный для него вариант.
Сегодня мы будем подключать внешний монитор к ноутбуку, нетбуку, или ультрабуку и все это дело настраивать в Windows 10 и Windows 7. Если у вас Windows 8 – все получится. Просто у меня на ноутбуке не установлена эта система, не смогу все показать и сделать скриншоты. А вообще, в процессе соединения ноутбука с монитором, нет особой разницы, какая версия Windows у вас установлена. В большинстве случаев достаточно просто подключить монитор к ноутбуку через HDMI кабель, или VGA, DVI, USB Type-C. О том, какой интерфейс подключения лучше всего использовать и какой нам понадобится кабель (возможно переходник), мы так же поговорим.
У меня ноутбук практически всегда подключен к монитору. Плюс беспроводная клавиатура и мышка. То есть, ноутбук у меня в роли системного блока. Это очень удобно. Я в любой момент могу отключить ноутбук и взять его с собой.
Он практически бесшумный по сравнению с ПК. А благодаря монитору, к которому я подключаюсь дома, я могу удобно работать на большом экране, смотреть фильмы, играть и т. д.

К тому же, качество экрана на ноутбуках ну очень плохое. Я имею введу модели из бюджетного и среднего ценового сегмента. Или старые ноутбуки.
У всех разные задачи. И случаев, когда нам может понадобится подключить монитор, может быть очень много. Кто-то будет подключаться к большому экрану для просмотроа фильмов, брать свой ноутбук на работу и подключаться там к монитору для более комфортной работы, или как я, использовать его как стационарный компьютер. В любом случае, нам нужно как-то соединить и настроить эти два устройства. Кстати, вместо монитора можно использовать телевизор.
Для начала мы выясним, какой интерфейс подключения (выход) есть на нашем ноутбуке, так же проверим есть ли такой же порт (вход) на мониторе и уже определимся, какой использовать. Ну и конечно же нам понадобится определенный кабель. В некоторых случаях может еще понадобится переходник.
Какой интерфейс и кабель использовать для соединения ноутбука с монитором?
На данном этапе очень сложно дать какие-то конкретные и универсальные рекомендации. По той причине, что у всех разные ноутбуки и мониторы. Поэтому, рассмотрим самые популярные варианты подключения. Один из них должен вам подойти.
Самым оптимальным и распространённым интерфейсом подключения монитора к ноутбуку является HDMI. Он есть практически на каждом ноутбуке и мониторе. Даже если у вас эти устройства не самые новые. Если вы обнаружили HDMI выход на ноутбуке и вход на мониторе, то используйте именно его.
Для начала посмотрите на свой ноутбук. Покажу все на примере двух своих ноутбуков. На новом, но бюджетном Lenovo есть только HDMI выход. Как я уже писал – это оптимальное решение.

На втором, более старом ноутбуке ASUS, есть такой же цифровой выход HDMI и уже устаревший VGA.

Какие еще могут быть варианты?
- На старых ноутбуках может быть только VGA выход.
- Редко, но иногда на ноутбуках бывает выход DVI.
- На современных игровых ноутбуках кроме HDMI может быть еще mini Display Port.
- На новых ультрабуках (в основном на дорогих моделях) нет вообще отдельного выхода для подключения внешнего монитора. Там для этих задач используется новый порт USB Type-C. И так как мониторов с USB Type-C входом сейчас очень мало, то скорее всего понадобится переходник. Например, USB-C – HDMI.
С ноутбуком разобрались. Смотрим теперь свой монитор. Какие там есть интерфейсы подключения. На моем мониторе есть два HDMI входа и один VGA (D-Sub).

Так как у меня на ноутбуке есть HDMI выход, а на мониторе есть HDMI вход, то конечно же для подключения я буду использовать именно этот интерфейс.
Но, как вы понимаете, так бывает не всегда. Рассмотрим такие варианты:
- На мониторе нет HDMI входа. А есть, например, только DVI и VGA. В таком случае, можно подключится по VGA (если есть такой выход на ноутбуке). Но, если на ноутбуке есть HDMI, то лучше всего использовать переходник HDMI – DVI.
- На ноутбуке только HDMI, а на мониторе VGA. Так же можно использовать переходник. Их достаточно на рынке. Но, так как VGA это не цифровой выход, то качество картинки может быть не очень.
Проще говоря, когда на обоих устройствах нет одинаковых интерфейсов, то нужно смотреть в сторону переходников. И лучше в подключении не использовать устаревший VGA. Если есть такая возможность.
Думаю, с интерфейсом подключения разобрались. В зависимости от выбранного интерфейса, нам понадобится кабель, или переходник. У меня это обычный HDMI кабель.

Очень распространенный. Купить его можно практически в любом магазине цифровой техники. Бывает разной длины. Просто скажите, что вам нужен кабель для подключения компьютера к монитору. Я уже несколько лет пользуюсь одним кабелем.
Подключаем монитор к ноутбуку через HDMI кабель
Рекомендуется отключать оба устройства перед тем, как подключать кабель. Честно скажу – я не отключаю. Пока ничего не сгорело Но вам рекомендую выключить ноутбук и отключить питание монитора.
Подключаем кабель к монитору.

Второй конец кабеля подключаем к ноутбуку.

После подключения (и включения) изображение скорее всего будет дублироваться на оба экрана (как на фото ниже).
Обновление: есть много мониторов со встроенными динамиками. По HDMI кабелю может передаваться не только изображение, но и звук. Если сразу после подключения звук на монитор не пошел, то смотрите эту статью: как вывести звук с компьютера на телевизор через HDMI. Возможно, нужно изменить настройки воспроизведения звука в Windows.
Дальше можно сменить режим работы нескольких дисплеев. В Windows есть 4 режима:
- Дублировать, или Повторяющийся. Это когда на экране ноутбука и монитора отображается одинаковое изображение.
 В данном режиме есть один нюанс с разрешением экрана. Оно определяется самым низким разрешением и устанавливается на оба экрана. На ноутбуках обычно разрешение 1366×768, а на мониторах 1920×1080. В данном режиме на мониторе тоже будет принудительно выставлено разрешение 1366×768. И картинка будет не очень хорошего качества. В моем случае на ноутбуке тоже 1920×1080.
В данном режиме есть один нюанс с разрешением экрана. Оно определяется самым низким разрешением и устанавливается на оба экрана. На ноутбуках обычно разрешение 1366×768, а на мониторах 1920×1080. В данном режиме на мониторе тоже будет принудительно выставлено разрешение 1366×768. И картинка будет не очень хорошего качества. В моем случае на ноутбуке тоже 1920×1080. - Расширить. Когда второй экран становится как бы продолжением основного.
 На него можно вынести какие-то ярлыки, окна и т. д. Можно, например, на экране ноутбука работать в браузере, а на монитор вынести проигрыватель и смотреть фильм. Или открыть тот же Ютуб в другом окне браузера.
На него можно вынести какие-то ярлыки, окна и т. д. Можно, например, на экране ноутбука работать в браузере, а на монитор вынести проигрыватель и смотреть фильм. Или открыть тот же Ютуб в другом окне браузера. - Только экран компьютера (отключить проректор). Это когда изображение выводится только на экран ноутбука. Монитор отключен.
 Можно выключать монитор не отсоединяя HDMI кабель.
Можно выключать монитор не отсоединяя HDMI кабель. - Ну и последний режим – Только второй экран (только проектор). Здесь все наоборот. Экран ноутбука отключен, а картинка выводится только на монитор.
 Я всегда работаю именно в этом режиме.
Я всегда работаю именно в этом режиме.
Как менять эти режимы и при необходимости изменить разрешение в параметрах экрана Windows, я покажу дальше в статье. Отдельно для Windows 10 и Windows 7.
Настройка монитора (второго экрана) на ноутбуке с Windows 10
Чтобы быстро сменить способ вывода изображения, достаточно нажать сочетание клавиш Win + P на клавиатуре ноутбука. Или использовать специальную функциональную клавишу. Чаще всего в паре с клавишей Fn .

На экране должно отобразится меню, в котором уже можно выбрать нужный режим.

Если вам этих настроек недостаточно, то можете открыть «Параметры экрана». Нажав правой кнопкой мыши на пустую область рабочего стола.

Там должно отображаться два дисплея.

Их можно выбирать и менять параметры для каждого отдельно. В том числе можно сменить разрешение экрана. Там же можно выбрать один из четырех вариантов работы с двумя дисплеями.

Там вроде все просто и понятно. Думаю, нет необходимости описывать каждый пункт настроек.
Изменяем параметры нескольких экранов в Windows 7
В Windows 7 точно так же можно вызвать меню нажатием сочетания клавиш Win Win + P . Выглядит оно вот так:

Можно открыть более расширенные настройки. Для этого нажмите правой кнопкой мыши по рабочему столу и выберите «Разрешение экрана».

Как подключить два монитора к ноутбуку одновременно
При работе с ноутбуком иногда не хватает одного экрана. Для повышения производительности, создания комфорта при выполнении задач на компьютере стоит подключить еще один. Не все пользуются этой функцией, но часто подсоединение другого экрана позволяет смотреть в большем разрешении. Из этой статьи вы узнаете, как подключить второй монитор к ноутбуку пошагово.

Установка
Почти каждый ноутбук сегодня поддерживает подключение больше двух экранов. Мощность видеокарты, операционная система, драйвера влияют на эту способность.
- Посмотрите, потянет видеокарта подключение одновременно пары дисплеев? Характеристики находятся на сайте изготовителя. Иначе придется менять видеокарту.
- В ноутбуке должен быть один из портов, они находятся сбоку или сзади: Display Port, VGA, HDMI, DVI. Если ни один из них не обнаружили, стоит воспользоваться HDMI-DVI адаптером или разветвителем для получения двух портов HDMI.

После проверок, приступайте к основному этапу. Пускай ноут будет включенным, тогда ОС сама определит появившееяся подключение.
Как подключить два монитора к ноутбуку?
- Вставьте кабель от первого экрана к выбранному порту в компьютере. Например, VGA кабель к такому же порту как на ноутбуке.
- Подсоедините кабель второго монитора в другой разъем.
- В любом пустом месте рабочего стола кликните правой кнопкой мыши. Если это Windows 10, выберите «Настройки экрана».
- Появятся все загруженные экраны под нумерацией в режиме просмотра. 1 — главный, 2-3 — новые внешние.
- Кликните на 2 экран, нажмите «Расширить рабочий стол на этот экран», далее «Несколько дисплеев». Потом кнопка «Применить».
- То же самое проделайте с номером 3.
- Обязательно нажмите «Сохранить». Теперь вы знаете, как подключить к ноутбуку несколько мониторов.
Важно! Порядок расположения изображений меняется: зажмите 1, 2, 3, перетащите прямоугольную иконку.

Настройка
После удачного подключения вторых дисплеев, активируйте их. В настройках нужно выставить необходимые параметры. Есть 2 варианта как настроить экраны:
- расширить, при этом обои делятся на два экрана;
- продублировать, тогда одна картинка останется на разных мониторах.
В первом случаи рабочий стол растянется на второй экран. Во втором — все параметры будут установлены согласно соответствующим размерам.

Но настройки для операционных систем отличаются.
Для Windows 7, 8
- Чтобы два внешних монитора работали на 7-8 Windows, щелкните правой частью мыши в пустом месте, выберите «Разрешение экрана».
- В окошке «Несколько дисплеев» выбирайте или «Дублировать», или «Расширить».
- Один из них должен быть основным. Левый по расположению к вам выберите главным.
- Для того, чтобы отображалось все без искажений, выставьте правильные размеры.
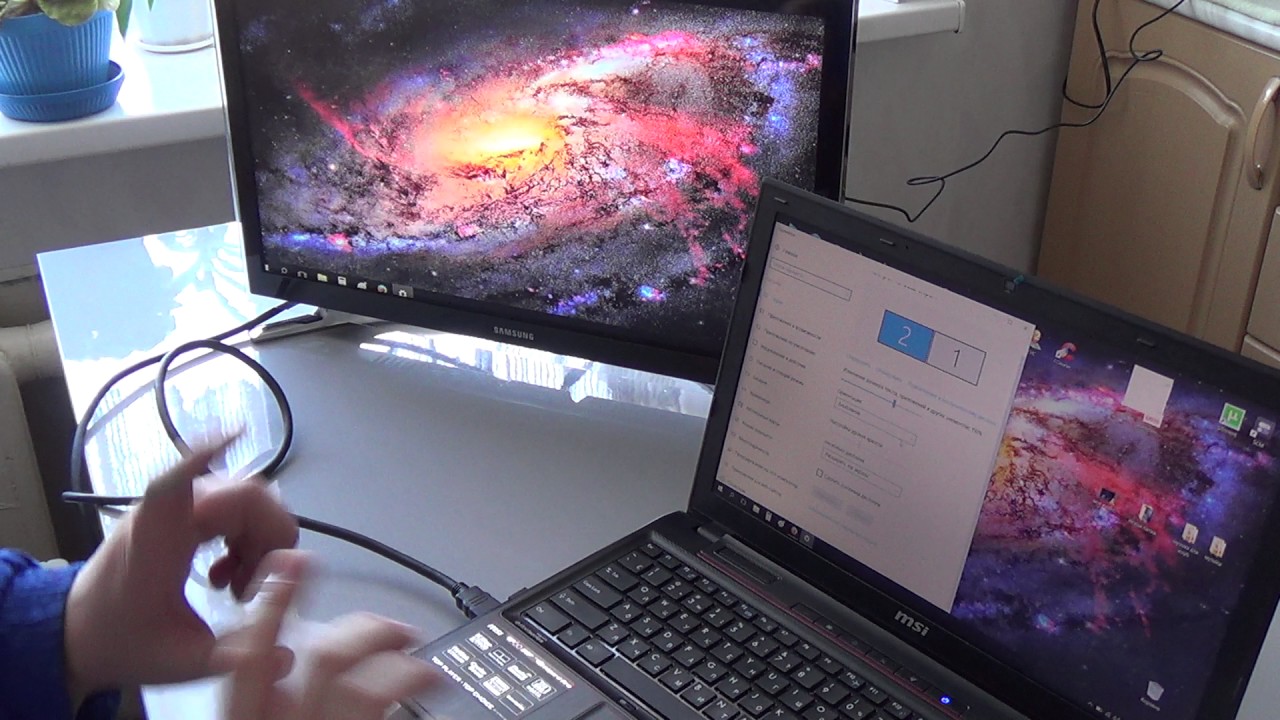
Через графический адаптер
Иногда с подключением переходников сбиваются настройки, устанавливаются драйвера с измененными параметрами. Найдите «Параметры графики», в строке «Вывод в» сделайте загрузку, нажав «Расширенный рабочий стол».
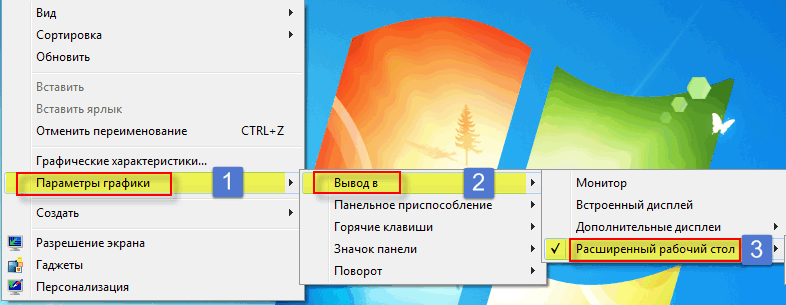
Подключение планшета
Даже планшеты Android, iPad могут стать дополнительным экраном. Для установки требуется специально разработанное приложение, чтобы настроить второй монитор.
- Загрузите iDisplay на компьютер, установите программу. В плей-маркете или Apple Store скачайте это же приложение.
- Если вы пользуетесь iPad, то оба устройства должны подключаться к одной вай-фай сети. Для подсоединения введите IP-адрес ноутбука.
- Андроид планшет можно подключить с помощью беспроводной сети или через USB кабель.
- После настройки в приложении подключенных устройств пользуйтесь планшетом в качестве второго монитора.

Кабели
В ноутбуках сегодня устанавливаются USB-C порты, они поддерживают DisplayPort, Thunderbolt 3, USB 3.1 Gen2. Также существует видеовыход HDMI. Тогда возможно подключение одновременно 2 мониторов.

Разъемы определяют вид используемого кабеля:
- с Type-C на HDMI;
- с Type-C на DisplayPort.
Если они отсутствуют, нужно выбрать определенные переходники. Иногда такие адаптеры способны ухудшать качество картинки.

Современный ноутбук не пострадает от потери качества, как старая модель, в которой следует снизить параметры для лучшей загрузки информации, чтобы избежать зависания.
Кабели для подключения двух мониторов к одному ноуту бывают разные, среди них можно выделить:
1 VGA. Спустя несколько десятилетий его аналог успел устареть. Но если монитор еще тех времен, то используйте этот разъем, приобретя нужный кабель.

2 DVI. Этот интерфейс широко известный, свободно поддерживает 2 вида сигнала: цифровой, аналоговый.

3 DisplayPort. Хороший вариант для подключения пары экранов с достойным разрешением изображения. Бывает еще и мини-версия.

4 HDMI. Такой кабель лучше чем DVI, VGA, так как передает цифровые сигналы точнее, изображение выходит более высокого качества.

5 Thunderbolt. 7 экранов — максимальное количество для подключения к ноутбуку. У него лучшая пропускная способность, появился в обиходе сравнительно недавно. К нему сложно найти переходник, но он поддерживает DisplayPort.

6 USB. Редко возникают проблемы с совместимостью портов, но он используется очень редко. Можно использовать разветвитель, если устройства сходятся по конфигурации, тогда тройник подсоединяется к ноутбуку, а к нему уже сами экраны.

Если уже есть пара портов, то разветвитель к ноуту не нужен.

Приложения
При возникновении проблем с подключением второго монитора используйте такие программы:
1 DisplayFusion. В приложении получится подобрать нужный фон. Картинка растягивается на два экрана, а значит изображение будет высшего качества.
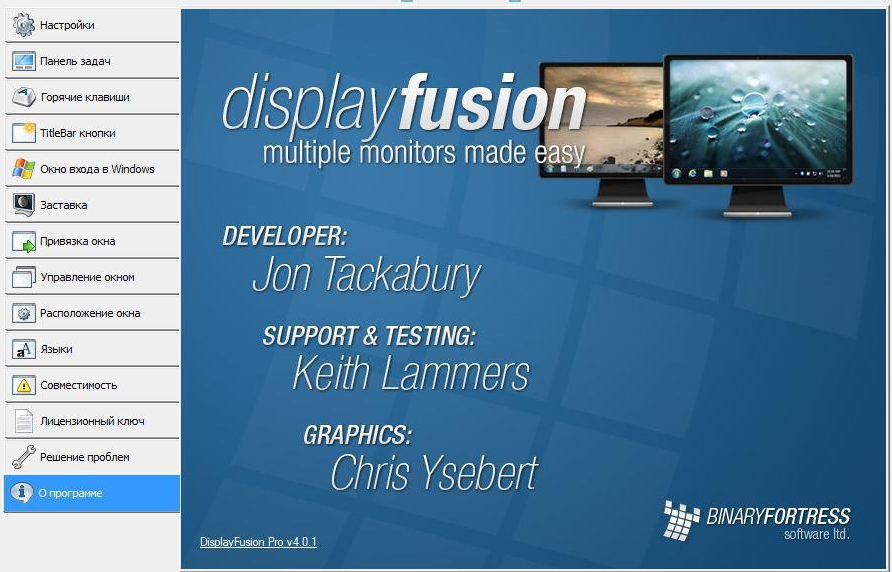
2 MurGeeMon. Приложение для управления всеми экранами. В функциях доступна смена разрешения любого монитора.
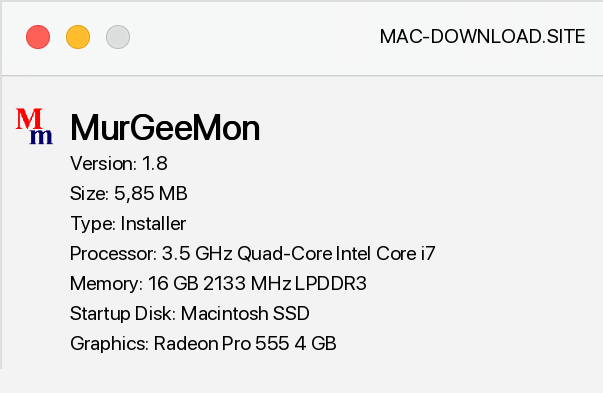
3 Dual Monitor Taskbar. При подключении другого экрана, лишь на одном будет показана панель задач. В программе можно избавиться от этой особенности, тогда панель будет отображаться на обоих.
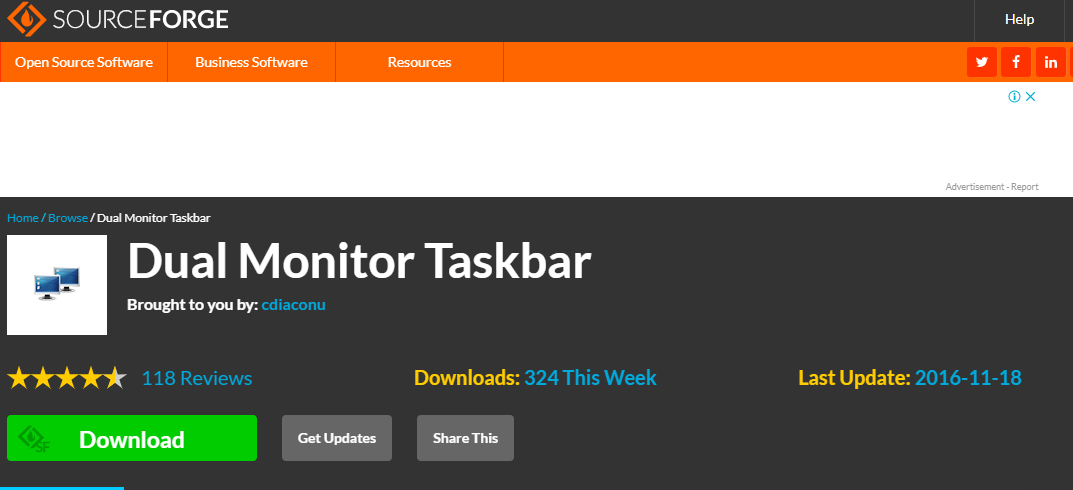
4 HydraVision. Поможет тем, кто владеет видеокартой ATI, чтобы все экраны были в одном разрешении.

5 MultiWall. Бесплатная утилита на русском языке, что помогает менять обои отдельно на каждом экране. Программа позволяет загрузить изображение сразу с интернета, отредактировать его. Регулируется размер картинки.
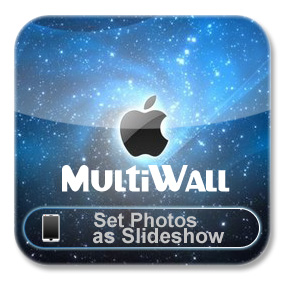
Видео урок подключения
Как подключить клавиатуру к ноутбуку и можно ли это сделать
Как подключить принтер к ноутбуку через WiFi — ручное подключение, WPS, через USB, с помощью Ethernet и Google Cloud Print
Как подключить телевизор к компьютеру через WiFi?
Как подключить ноутбук к телевизору через wifi? 7 способов
Как подключить телефон к телевизору Samsung через WiFi?
Источник: razdavaywifi.ru