
Современные телевизоры с операционной системой Опера предоставляют потрясающие возможности для просмотра интернет-контента и зрелищ на большом экране. Однако, чтобы получить максимум от использования телевизора, необходимо правильно настроить его операционную систему и провести ряд настроек.
В данной статье мы расскажем вам, как настроить телевизор с операционной системой Опера. Мы приведем пошаговую инструкцию, которая поможет вам настроить телевизор на оптимальный режим просмотра, настроить подключение к интернету, установить дополнительные приложения и настроить приватность.
Для тех, кто желает изучить все тонкости операционной системы Опера, настроить телевизор под свои нужды, подобрать оптимальные настройки, установить интересующие приложения мы подготовили полезную и простую в применении инструкцию.
Как настроить телевизор с ОС Опера
Шаг 1: Подключите интернет к телевизору
Для начала настройки необходимо подключить ваш телевизор к интернету. Это может быть сделано с помощью проводного подключения или через Wi-Fi.
Как подключить fork плеер sony телевизор БЕЗ OPERA TV STORE!!!!!
Если у вас уже есть доступ к интернету, проверьте, что он работает нормально, и что у вас есть активная учетная запись.
Шаг 2: Настройте ОС Опера на телевизоре
Для того чтобы настроить ОС Опера, вам нужно выбрать соответствующий язык и регион в меню настройки.
Также, обновите все установленные приложения и драйвера, чтобы убедиться, что ОС Опера запускается корректно и без ошибок.
Шаг 3: Загрузите приложения и настройте их
Найдите в магазине приложений Опера интересующие вас приложения и установите их на телевизор.
Запустите каждое приложение и убедитесь, что оно работает правильно. Для каждого приложения также необходимо настроить соответствующий аккаунт, если это требуется.
Шаг 4: Настройте функции телевизора
Если ваш телевизор поддерживает функции, такие как голосовое управление, управление жестами или синхронизация со смартфонами, настройте их в соответствии с вашими нуждами.
! Как подключить Sony Ericsson Vivaz U5i к телевизору
Также, не забудьте проверить звук и настройки изображения на телевизоре, чтобы убедиться, что они настроены корректно.
Шаг 5: Наслаждайтесь использованием телевизора с ОС Опера
После того, как вы завершите настройку, вы можете наслаждаться использованием своего телевизора с ОС Опера. Наслаждайтесь просмотром потокового видео, игрой в игры и использованием других доступных приложений.
Шаг 1. Убедитесь в доступности интернета
Проверьте подключение
Перед настройкой телевизора с Оперой убедитесь, что ваш телевизор скорректно подключен к интернету. Проверьте, что ваш роутер работает, а также что Wi-Fi сигнал достаточно сильный.
Чтобы убедиться в доступности сети, можно запустить любую программу на телевизоре, которая использует интернет-ресурсы (например, YouTube). Если программа работает без проблем, значит, интернет-соединение настроено правильно.
Проверьте настройки сети
Если программа не запускается, либо вы замечаете другие проблемы с подключением к интернету через телевизор, проверьте настройки сети на вашем телевизоре. В разделе настроек сети убедитесь, что включен Wi-Fi, а также проверьте, что заданы корректные настройки IP-адреса и DNS-сервера.
Свяжитесь с провайдером интернета
Если проблема с подключением не удается решить, свяжитесь с вашим провайдером интернета. Возможно, провайдер заблокировал доступ к телевизионным ресурсам, либо возникла другая проблема, которую необходимо решить.
Шаг 2. Подключите телевизор к интернету
1. Беспроводное подключение
Если ваш телевизор имеет встроенный Wi-Fi адаптер, вы можете подключить его к интернету без лишних проводов. Для этого:
- Откройте меню настроек телевизора;
- Выберите раздел «Сеть»;
- Выберите опцию «Беспроводная сеть»;
- Выберите из списка свою домашнюю Wi-Fi сеть и введите пароль;
- Дождитесь, пока телевизор подключится к интернету.
2. Подключение по LAN-кабелю
Если у вас есть роутер в квартире, воспользуйтесь кабелем Ethernet, чтобы подключить телевизор к интернету. Для этого:
- Подключите один конец кабеля к телевизору;
- Другой конец кабеля вставьте в свободной порт на роутере;
- Откройте меню настроек телевизора;
- Выберите раздел «Сеть»;
- Выберите опцию «Проводная сеть»;
- Дождитесь, пока телевизор подключится к интернету.
Шаг 3. Откройте приложение Opera TV Store
Вариант 1
На главном экране телевизора найдите иконку приложения Opera TV Store. Обычно она находится в разделе «Приложения» или «Smart TV». Если иконки нет на главном экране, проверьте, не пропустили ли вы шаги установки Оперы на своем телевизоре.
Вариант 2
Если на вашем телевизоре отсутствует иконка Opera TV Store, воспользуйтесь функцией поиска. Некоторые модели телевизоров позволяют найти и запустить приложение, введя его название в строку поиска.
Не забудьте, что Opera TV Store доступен не на всех моделях телевизоров.
Шаг 4. Выберите желаемое приложение и установите
1. Откройте Opera TV Store
Чтобы найти нужное приложение, необходимо открыть магазин приложений – Opera TV Store. Для этого на главном экране телевизора выберите кнопку Opera TV Store, или нажмите на кнопку приложений на пульте.
! Как установить Мазилу на PSP
2. Найдите приложение
На главной странице магазина вы можете увидеть некоторые приложения, которые рекомендуются вам. Если вы не нашли нужное приложение, вы можете воспользоваться поиском, находящимся в верхней части экрана. Введите название нужного приложения или выберите категорию.
3. Установите приложение
Найдите нужное приложение, нажмите на него и выберите «Установить». После этого приложение загрузится и установится на ваш телевизор. Если приложение уже было установлено на вашем телевизоре, вы увидите кнопку «Открыть» вместо «Установить».
- Если приложение платное, вам нужно будет оплатить его, используя свой аккаунт в магазине.
- Если необходимо, соглашайтесь с условиями использования приложения и дать ему доступ к вашим данным.
Шаг 5. Запустите приложение и пройдите процесс настройки
1. Нажмите на значок Оперы на экране вашего телевизора
Как только Опера установлена на вашем телевизоре, ее значок появится на главном экране. Кликните на значок Оперы, чтобы запустить приложение.
2. Пройдите процесс настройки Оперы на вашем телевизоре
Как только приложение Опера запустится, вы увидите окно настроек экрана. Следуйте инструкциям, чтобы выполнить настройку. Инструкции могут включать выбор языка, настройку подключения к интернету и другое. Пройдите весь процесс настройки Оперы на вашем телевизоре.
3. Наслаждайтесь просмотром контента!
Вы успешно установили и настроили Оперу на вашем телевизоре. Теперь вы можете наслаждаться просмотром контента в высоком качестве. Откройте приложение и начните просмотр фильмов, сериалов и другого контента.
Шаг 6. Пройдите процедуру авторизации в приложении
Чтобы получить доступ к функциям приложения Опера на вашем телевизоре, необходимо пройти процедуру авторизации. Для этого следуйте инструкциям на экране:
- Откройте приложение Опера.Вы увидите окно авторизации, которое просит ввести свои учетные данные.
- Введите свои данные.Введите свой адрес электронной почты и пароль.
- Нажмите на кнопку «Войти».После успешного входа вы будете перенаправлены в главное меню приложения.
Не забывайте, что для того, чтобы войти в приложение Опера на телевизоре, у вас должен быть аккаунт оперы. Если у вас еще нет такого аккаунта, вы можете создать его на сайте оперы.
Шаг 7. Проверьте качество картинки и звука настроек телевизора
После того, как вы настроили телевизор с использованием операционной системы Опера, важно проверить качество картинки и звука. Это поможет вам убедиться, что вы правильно настроили телевизор и сможете наслаждаться высококачественным телевизионным контентом.
Проверка качества картинки
Начните с проверки качества картинки. Для этого запустите любой канал или фильм с высоким качеством изображения. Обратите внимание на яркость, контрастность и насыщенность цветов. Если картинка выглядит бледной или тусклой, попробуйте настроить яркость и контрастность.
Также стоит обратить внимание на разрешение и частоту кадров. Если картинка слишком размытая или дрожит, это может быть связано с низким разрешением или низкой частотой кадров. Попробуйте увеличить разрешение и частоту кадров в настройках телевизора и проверьте картинку еще раз.
! Как установить приложения на внешнюю карту памяти андроид
Проверка качества звука
Качество звука также важно при настройке телевизора. Запустите любой фильм или телепередачу и проверьте, есть ли шумы или искажения звука. Если вы услышали что-то необычное, можете попробовать настроить эквалайзер звука в настройках телевизора.
- Общие советы для проверки качества настроек телевизора:
- — Регулярно проверяйте качество картинки и звука;
- — Не забывайте настраивать яркость, контрастность, разрешение и частоту кадров;
- — Используйте эквалайзер звука и другие настройки для достижения наилучшего звукового качества.
Шаг 8. Настройте дополнительные функции, если необходимо
Включение режима «Игра»
Если вы собираетесь играть на телевизоре, то можете включить режим «Игра», который оптимизирует изображение для большей точности и четкости. Для этого зайдите в меню «Настройки» и выберите «Игра». Включите этот режим, если он предлагается, и настройте его по своему усмотрению.
Управление громкостью и звуком
Настройте громкость и звук в соответствии с вашими предпочтениями. Для этого зайдите в меню «Настройки» и выберите «Звук». Здесь вы можете настроить высоту и глубину звука, а также включить дополнительные функции для улучшения звука.
Настройка сетевых функций
Если ваш телевизор поддерживает сетевые функции, то вы можете настроить их в соответствии со своими нуждами. Для этого зайдите в меню «Настройки» и выберите «Сеть». Здесь вы можете настроить подключение к Интернету, настроить Wi-Fi и другие сетевые функции.
Другие дополнительные функции
Некоторые телевизоры могут иметь другие дополнительные функции, такие как запись телепередач, управление смарт-устройствами и многое другое. Если у вас есть такие функции, то настройте их в соответствии со своими потребностями, чтобы получить максимальные возможности от вашего телевизора.
Вопрос-ответ
Как настроить телевизор с операционной системой Опера?
Для начала необходимо включить телевизор и найти на пульте кнопку «Меню».
Что делать, если я не могу найти кнопку «Меню» на пульте?
Поищите на пульте другие кнопки, подписанные как «Настройки», «Options» или «Settings». Если все они не помогли, попробуйте найти инструкцию к вашему телевизору в интернете.
Как добавить новый канал на телевизоре с Опера?
Найдите на пульте кнопку «Поиск каналов» или «Channel Search». Нажмите ее и дождитесь завершения процесса поиска. Если канал не был найден, попробуйте настроить его вручную.
Как изменить язык интерфейса телевизора?
Перейдите в настройки телевизора и найдите пункт меню «Язык». Выберите нужный язык из списка, сохраните настройки.
Я изменял настройки телевизора, но они не применяются. Что делать?
Проверьте, что вы сохраняете изменения, а не только просматриваете настройки. Если изменения не сохраняются, попробуйте перезагрузить телевизор или сбросить его настройки до заводских.
Как настроить HDMI-подключение на телевизоре с Опера?
Подключите HDMI-кабель к телевизору и устройству, которое хотите подключить. В настройках телевизора выберите вход HDMI, к которому подключено ваше устройство.
После настройки телевизора Опера начала глючить. Что делать?
Попробуйте перезагрузить телевизор или сбросить его настройки до заводских. Если проблема сохраняется, обратитесь к производителю или сервисному центру.
Источник: bojsya.ru
Как синхронизировать Оперу на разных устройствах

Новая версия флагманского браузера Opera для Android поставляется с полностью переработанная функция синхронизациикоторый использует прямое сканирование QR-кода, чтобы установить бесшовное соединение между Opera на устройстве Android и браузером Opera для настольных компьютеров в Windows, MacOS или Linux.
Теперь пользователи могут перейти к opera.com/connectна своем компьютере или планшете и отсканируйте отображаемый там QR-код с помощью считывателя QR-кодов в Opera для Android. Затем функция Sync синхронизирует все их пароли, закладки, номера быстрого набора, набранную историю просмотров и открытые вкладки, а также недавно интегрированный Flow.
Как синхронизировать Оперу на разных устройствах
Защита и сохранность персональных данных – важная задача для каждого пользователя. Разработчики различного ПО это прекрасно понимают, поэтому регулярно внедряют новый функционал в свои детища. Сегодня мы поговорим о том, что такое синхронизация в Опере. В процессе повествования мы также рассмотрим несколько способов достижения желаемого на разных устройствах.
В Opera Software понимают важность сохранности данных каждого участника системы, поэтому в обновленных версиях браузера реализована функция Link. Она предусматривает создание учетной записи, которая оперативно соберет всю необходимую информацию у копии ПО и перенаправит ее в облачное хранилище.
Существует несколько способов синхронизации Оперы на разных компьютерах, мы же рассмотрим наиболее простые и быстрые.
Между компьютерами
Для начала рассмотрим процедуру наладки функции Opera Link. Пошаговая инструкция по претворению задуманного в жизнь представлена ниже:
Открыть окно входа получится и иным способом. Достаточно кликнуть на иконку в виде человеческого профиля правее адресной строки.
Между ПК и телефоном
Link распространяется на все стационарные и мобильные платформы, поэтому принципиальной разницы между последовательностью шагов нет. Чтобы как синхронизировать компьютерную Оперу с телефоном:
Для отключения синхронизации в браузере Opera достаточно выйти из созданного аккаунта и не авторизоваться на других платформах. Отдельной методологии нет, она, грубо говоря, и не требуется.
Шаг 1 – регистрируем учетную запись в Опера
Регистрация своей учетной записи займет всего несколько секунд. Как синхронизировать Opera – спрашивают многие пользователи браузера. Для начала нужно зарегистрироваться, и мы покажем как:
- Делаем это через компьютер, такой вариант самый простой.
- Заходим в браузер и ищем кнопку синхронизации, которая расположилась в правой стороне адресной строки.
- Кликаем по ней и вас сразу переносить на создание учетной записи.
- Теперь вам нужно ввести адрес почтового ящика, придумать пароль и подтвердить, что вы человек вводом капчи.
- Если вы все-таки воспользовались версией для Андроида, то нужно зайти в настройки браузера с помощью кнопки «О»и выбрать нужный пункт.
Как перенести закладки и Пароли с Google Chrome в Opera GX?
Зайдите в настройки Operaи выберите раздел Браузер. В строке Браузер по умолчанию кликните на Импорт закладоки настроек. Выберите браузер, с которого вы хотели бы произвести импорт, и нажмите Импортировать.
В Opera нажмите на красную кнопку в левом верхнем углу, затем выберите пункт Настройки – Импорт и экспорт – Экспортировать закладки как HTML. Появится окно, в котором просто укажите место для сохранения файла с закладками, укажите имя для файла и нажмите кнопку Сохранить. Переходим в Google Chrom.
Как мне синхронизировать мой браузер?
Хром. Google Chrome позволяет синхронизировать данные вашего браузера с вашей учетной записью Google. Чтобы настроить это, нажмите кнопку меню Chrome и выберите «Войти в Chrome». Вы можете управлять синхронизацией данных браузера, открыв экран «Настройки» и щелкнув «Дополнительные параметры синхронизации» в разделе «Вход».
Если у вас нет проблем с тем, что Google знает о вас даже больше, чем они уже знают, или вы предпочитаете интерфейс Google, то я предлагаю Chrome, потому что у них есть ресурсы и опыт для создания хорошего и безопасного продукта. Или, если вы предпочитаете поддержать маленького парня, Opera — тоже хороший выбор. … Это уже не безопасно.
Как подключить opera gx к телефону
Компания Opera, пожалуй, является единственным разработчиком, представившим веб-браузер, ориентированный на геймеров — Opera GX. На настольных компьютерах эта версия известного всем браузера отличается рядом интересных функций, например, возможностью ограничения потребляемых ресурсов, интеграцией тематических новостных лент, интересным дизайном и прочими особенностями, которые, по данным компании, привлекли около 9 миллионов пользователей.
реклама
На мобильных устройствах браузера Opera GX не было, серьезное упущение, мобильный гейминг прогрессирует и наверняка многие любители игр, использующие Opera GX на ПК, хотели бы увидеть браузер и на своем игровом смартфоне или планшете. Теперь такая возможность есть.
Opera GX
Версия: 1.3.6
Последнее обновление программы в шапке: 16.10.2021

Краткое описание:
Первый в мире мобильный гейминг-браузер для Android.
Описание:
Opera GX Mobile: ключевые функции.
Кроме специфичного «геймерского» дизайна с поддержкой различных цветовых тем, Opera GX Mobile может предложить ряд уникальных функций. Во-первых вы получаете удобную навигацию в кнопкой быстрого действия и виброоткликом. Во-вторых, вам доступна синхронизация настольной и мобильной версии браузера с помощью функции Мой Flow — вы можете обмениваться заметками, видео, игровым контентом, например прохождениями уровней и созданными персонажами между вашими устройствами. Наконец, вы получаете мгновенный доступ к GX Corner — единому пространству для новостей игрового мира, скидок на популярные игры и календаря игровых релизов.
GX Corner — простой доступ к игровой индустрии.
Стильный дизайн и удобная навигация.
Уникальный красочный дизайн GX вдохновлен играми. Обычно мобильные браузеры не могут похвастаться большим разнообразием цветовых схем и не пытаются соответствовать предпочтениям пользователей. В Opera GX Mobile все по-другому: вы можете выбрать одну из нескольких доступных тем, таких как GX Classic, Ultra Violet, Purple Haze и White Wolf.
Управление одной рукой с виброоткликом.
В Opera GX Mobile вы можете выбирать между стандартной навигацией и кнопкой быстрого действия. Кнопка быстрого действия разделена на две секции: нижний ряд позволяет выполнять поиск, открывать и закрывать вкладки, а верхний ряд представляет собой импровизированную панель вкладок.
Кнопка быстрого действия всегда находится в зоне досягаемости ваших пальцев и отвечает на ваши действия вибрацией — очень удобно, когда вы пользуетесь браузером в движении. Opera GX Mobile поддерживают функцию Мой Flow, которая позволяет синхронизировать данные между настольной и мобильной версии браузера, просто отсканировав QR-код, отображаемый на компьютере, с помощью смартфона. Зашифрованное пространство Мой Flow можно использовать для обмена ссылками, файлами видеороликам на YouTube, фотографиями и игровым контентом. Вы также можете отправлять файлы размером до 10 мегабайт — этого достаточно, чтобы поделиться прохождениями или созданными игровыми персонажами.
Среди других Opera GX Mobile, о которых следует упомянуть: встроенный блокировщик рекламы, средство блокировки диалоговых окон использования cookie и защита от майнинга криптовалют на устройстве.
Источник: fobosworld.ru
ChatGPT теперь в Opera: напишет хокку, сделает тест, подберет синоним
Отличная возможность бесплатного использования без VPN.
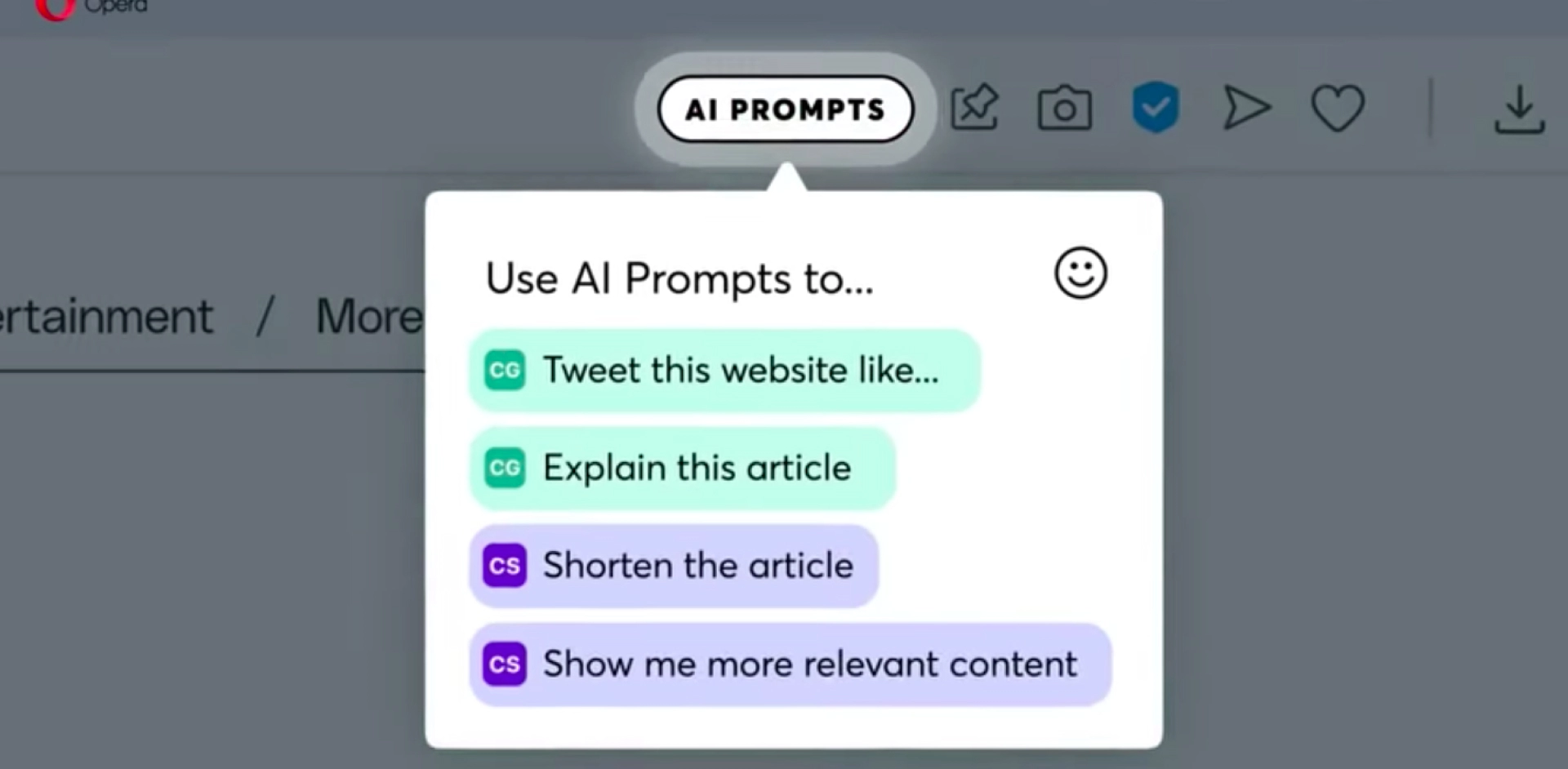
Дата публикации: 24 марта 2023
Время чтения: 2 минуты
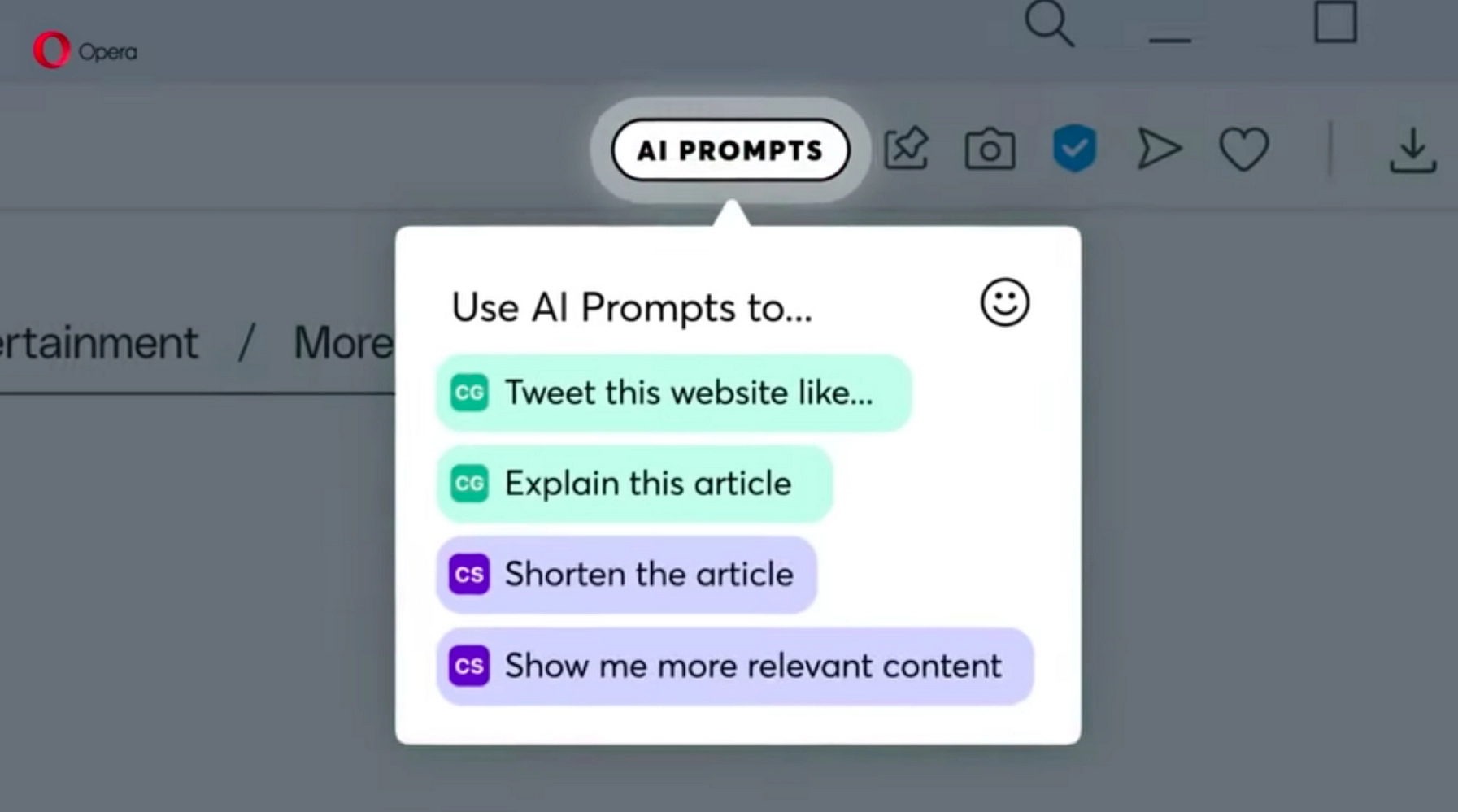
Никита Шевцев Редакция «Текстерры»
Не только Microsoft внедряет нейросети в свои продукты — за корпорацией быстро последовали и другие разработчики. Один из последних примеров — браузер Opera, который обзавелся интеграциями с двумя нейросетями — ChatGPT и ChatSonic.
Нейросети доступны в обычной версии браузера — скачивать игровую Opera GX нет смысла. Чтобы активировать ChatGPT и ChatSonic в опера, нажмите на значок настроек в правом верхнем углу — откроется меню «Простая настройка». Найдите в нем пункт AI Prompts и активируйте его.
ChatGPT в Opera можно использовать пока что довольно ограниченно: например, можно выделить фразу и при помощи всплывающей подсказки создать стих хокку или переписать нужный фрагмент.
Для доступа к таким функциям ChatGPT необходимо будет авторизоваться на сайте OpenAI. Из России зарегистрировать аккаунт будет непросто: сначала придется включить VPN на США, затем найти виртуальный номер другой страны для регистрации (например, при помощи этого сервиса) и только после того, как вам придет SMS-код, вы сможете пройти регистрацию.
Кроме ChatGPT в новой версии Opera можно воспользоваться и нейросетью ChatSonic — альтернативой продукту OpenAI. При помощи нее в браузере можно попросить алгоритм объяснить выделенную фразу или найти ее в интернете. Пока что это все нейросетевые функции, доступные в Opera, но, вероятнее всего, они будут существенно расширены.
Хотите, чтобы ваш бизнес чаще искали в интернете? У TexTerra вы можете заказать продвижение в интернете — сделаем качественно и быстро.
Источник: texterra.ru