В этой статье я расскажу о том, как установить медиаплеер Kodi на одноплатник OrangePi, о «железе» (одноплатнике и сопутствующих товарах) и программах (ssh, sunxi-tools, debian, gparted, vlc, kodi). Адресована статья программистам, специалистам технической поддержки, имеющим дело с iptv-приставками, да и самому себе (ее часть с пошаговой инструкцией — на заметку).
Что такое тв-приставка, представляют себе не только специалисты технической поддержки, но и обычные пользователи. Подключив ее к телевизору и интернету (в случае c iptv-приставкой), включив и выбрав нужный источник сигнала на телевизоре, можно смотреть эфирные и кабельные телепередачи, и не только. Также интерфейс приставки обычно позволяет получать информацию о телепередачах и телепрограмму, подписываться на дополнительные пакеты каналов и отменять подписку, управлять воспроизведением, получать дополнительные услуги, такие как просмотр прогноза погоды, фотографий или карт, слушать радио.
В медиаплеерах VLC и Kodi многое из этого есть (управление воспроизведением, дополнительные услуги).
Миникомпьютер Orange PI. Как запустить Андроид на телевизоре
Как есть разные тв-приставки среди iptv-приставок (не говоря об dvb-t2 приставках ), так есть и разные одноплатные компьютеры, не все из которых могут заменить тв-приставку. Так, не во всех моделях OrangePi и RaspberryPi есть разъемы для подключения проводного интернета (FastEthernet) и передачи на телевизор аналогового видеосигнала (RCA), а также ИК-приемник (в RaspberryPi его нет).
Впрочем, в моем случае встроенный ИК-приемник на OrangePi PC не понадобился: в комплекте с радиопультом ДУ AirMouse идет USB-приемник, который, как утверждает интернет-магазин, устанавливается без драйвера — «подключи и играй» — действительно, на OrangePi PC (как и на настольный компьютер) установился без проблем.
Далее, помимо флешек есть еще и карты памяти. Как можно записать на флешку, например, видео открытия олимпиады в Пхенчхане, так и на карту памяти MicroSD также можно что-то записать. Только в случае с OrangePi, не можно, а нужно записать на нее образ операционной системы. Только немного по-другому.
Медиаплеер на основе OrangePi
Компоненты («железо»): одноплатный компьютер OrangePi PC, прозрачный составной корпус для OrangePi PC, блок питания 5V, 3A для OrangePi PC, радиаторы для Orange Pi PC, карта памяти MicroSD объемом 8 или 16Gb, кабель Jack 3.5 — 3 RCA 1,8 м, патч-корд Ethernet, USB-адаптер для подключения карты памяти к настольному компьютеру, радиопульт ДУ AirMouse c батарейкой CR2025.
1. По инструкции OrangePi PC Quick Start Guide (там, кстати, также перечислено все необходимое «железо», кроме пульта) загрузить из интернета с помощью настольного компьютера образ операционной системы (например, Debian desktop с ядром 3.4; часть инструкции по включению аналогового (RCA) видеовыхода (ниже) рассчитана именно на ядро 3.4; с ядром 5.3 все по-другому), подключить с помощью USB-адаптера к компьютеру карту памяти MicroSD, отмонтировать ее и записать на нее образ ОС, затем (вот этого в Quick Start Guide нет) с помощью редактора разделов (например, GParted) увеличить размер раздела на карте памяти до максимума.
Запуск OrangePi Zero с ноля, и работа с компилятором С
2. Установить карту памяти в OrangePi PC, подключить его к локальной сети Ethernet и к электросети с помощью блока питания 5V, 3A. Зайти в админку роутера и посмотреть, какой IP получил одноплатный компьютер OrangePi. Подключиться к нему по ssh (логин orangepi, пароль orangepi). Следующие пункты этой инструкции 3-6 выполняются в консоли удаленно на одноплатном компьютере, подключенном к настольному компьютеру с помощью ssh.
Источник: dzen.ru
Как включить аналоговый видеовыход (RCA) в OrangePi
Orange Pi имеет два типа видеовыходов: цифровой, через HDMI и аналоговый, через разъем RCA (или, в конкретном случае Orange Pi Zero, через дополнительные контакты). Для аппаратных настроек Orange Pi используется файл Script.bin. Чтобы включить вывод композитного видео, необходимо изменить Script.bin.
- Orange Pi имеет два типа видеовыходов: цифровой, через HDMI и аналоговый, через разъем RCA (или, в конкретном случае Orange Pi Zero, через дополнительные контакты).
- Для аппаратных настроек Orange Pi используется файл Script.bin.
- Чтобы включить вывод композитного видео, необходимо изменить Script.bin.
Инструкция
Изменяем файл Script.bin
1. Создаем резервный файл на случай ошибки:
sudo cp /boot/script.bin /boot/script.bak
2. Преобразовываем двоичный файла в формат fex редактируемого текста:
sudo bin2fex /boot/script.bin /boot/script.fex
3. Редактируем файл fex:
sudo nano /boot/script.fex
Часть интересующего нас файла находится в разделах [disp_init] и [tv_para] .
В [disp_init]:
Изменяем строку disp_mode: Устанавливает используемые параметры отображения. Может принимать следующие значения от 0 до 4.
0 — соответствует конфигурации экрана screen0
1 — соответствует конфигурации экрана screen1
2 — dualhead (screen0, screen1, fb0, fb1) (2 экрана, 2 видео-буфера)
3 — xinerama (screen0, screen1, fb0) (2 экрана, один большой видео-буфер)
4 — clone (screen0, screen1, fb0) (2 экрана, один стандартный видео-буфер)(он показывает то же самое на обоих экранах)
Установим конфигурацию в значение 1, чтобы она отобразила конфигурации экрана screen1:
disp_mode = 1
Изменяем строчку screen1_output_type, которая устанавливает тип отображения (0 — нет, 1 — LCD, 2 — TV, 3 — HDMI и 4 — VGA ) и screen1_output_mode (0-10 различные разрешения экрана, 11 — выход PAL и 14 — NTSC). Поэтому устанавливаем тип телевизионного экрана с режимом вывода PAL:
screen1_output_type = 2 screen1_output_mode = 11
В [tv_for]:
Включим ТВ-выход, для этого устанавливаем 1 в tv_used (0 — Off и 1 — On):
tv_used = 1
Часть файла будет выглядеть следующим образом (остальные строки могут иметь другие значения, это зависит от используемого дистрибутива):
[Disp_init] disp_init_enable = 1 disp_mode = 1 screen0_output_type = 3 screen0_output_mode = 5 screen1_output_type = 2 screen1_output_mode = 11 fb0_format = 0 fb0_width = 0 fb0_height = 0 fb1_format = 0 fb1_width = 0 fb1_height = 0 [Hdmi_para] hdmi_used = 1 hdmi_power = «vcc-hdmi-18» [Tv_para] tv_used = 1 tv_dac_used = 1 tv_dac_src0 = 0
Можно видеть в предыдущей части файла, что screen0 установлен на HDMI с разрешением 720p, но мы выбрали в disp_mode использовать только вывод screen1, поэтому эти параметры пропускаются системой.
Но если никогда не будет использоваться HDMI, то он может быть отключен путем ввода в разделе [hdmi_para] в строчке hdmi_used значение 0.
4. Закрываем файл, сохранив его с таким же именем:
Ctrl X, Y (Yes), Enter
5. Преобразовываем отредактированный файл fex в двоичный формат:
sudo fex2bin /boot/script.fex /boot/script.bin
Включаем драйвер ТВ-выхода при запуске системы:
- Отредактируем файл загрузочных модулей:
sudo nano /etc/modules
Включаем «tv» в последней строке файла:
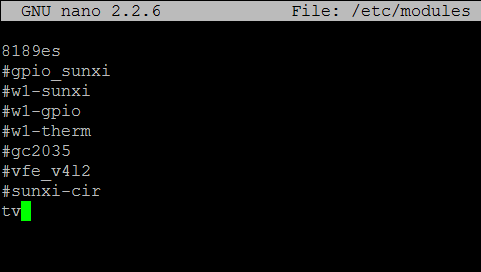
2. Закрываем файл, сохранив его с таким же именем:
Ctrl X, Y (Yes), Enter
3. Перезапускаем систему, чтобы изменения вступили в силу:
Источник: pcminipro.ru
Как подключить Raspberry Pi Zero к телевизору без HDMI

Raspberry Pi Zero имеет порт HDMI, поэтому подключить его к телевизору должно быть довольно просто, верно?
Ну да … Но что, если вы не хотите использовать HDMI?
Стандартные Raspberry Pis имеют альтернативу HDMI, но с первого взгляда вы не подумали бы, что это был случай с Raspberry Pi Zero. Вот что вам нужно знать о подключении Raspberry Pi Zero к телевизору с использованием композитного интерфейса HDMI и RCA.
Как подключить Raspberry Pi Zero к телевизору: HDMI
Более простой вариант подключения Raspberry Pi Zero к телевизору — использовать HDMI.
Устройство имеет порт мини-HDMI и поставляется с адаптером, так что вы можете легко подключить кабель HDMI. Если нет, то вы сможете без проблем приобрести доступный адаптер Mini HDMI к HDMI на Amazon .
В большинстве случаев этого должно быть достаточно. Raspberry Pi Zero имеет то же качество отображения, что и Raspberry Pi 2 и 3, и, конечно, звук также выводится через это соединение. Короче говоря, HDMI должен быть вашим вариантом по умолчанию.
Как подключить Raspberry Pi Zero к телевизору: RCA
Но не каждый проект позволит вам использовать HDMI. Несмотря на меньшее соединение, адаптеры и адаптеры в основном остаются громоздкими. С проектами Raspberry Pi Zero, разработанными для компактных размеров, это, по сути, исключает HDMI в качестве опции.
К счастью, есть альтернатива: Raspberry Pi Zero оснащен «ТВ-выходом», к которому вы можете подключить изготовленный на заказ кабель (или даже припаять существующий кабель).

Вы найдете это справа от логотипа малины; он помечен как «телевизор», поэтому его не должно быть трудно заметить. Обратите внимание, что это пара соединений; квадрат — это сигнал, а круглый разъем — это земля.
Это может быть использовано для вывода видео на композитный разъем RCA на Raspberry Pi Zero.
Что вам нужно для создания составного соединения
Если вы не каннибализируете существующий кабель RCA, вам нужно создать свой собственный. Для этого вам понадобится:
- 2 х перемычки
- 2 × 1 контактный разъем
- 1x винтовой зажим RCA
- Паяльник
- Кусачки
Вы должны быть в состоянии собрать эти кусочки без особых проблем. Однако не начинайте, пока не получите их все!
Создание DIY соединения
Начните с захвата кусачек и обрезки перемычек, чтобы их можно было подключить к винтовым клеммам на разъеме RCA.
Далее зачистите изоляцию и оловянной проволокой. Если вы не знакомы с этим термином или используете паяльник, проверьте наше введение в пайку .

Следуйте этому путем пайки разъемов выводов к выводу ТВ-выхода. Обратите внимание, что вы можете припаять ваш кабель (или существующий композитный кабель RCA) непосредственно к Pi. Однако заголовок булавки аккуратнее.

Все, что осталось сделать, — это открутить разъемы клемм, вставить провода и подтянуть их. Обратите внимание, что провод, который вы подключаете к разъему +, является тем, который передает телевизионный сигнал.
Как только это будет сделано, используйте оставшиеся разъемы на перемычках, чтобы подключить их к контактному разъему. Теперь вы готовы подключить Raspberry Pi Zero к AV-порту телевизора, обычно к желтому RCA-разъему.
Теперь, когда вы загрузите Raspberry Pi Zero, вы увидите вывод на вашем дисплее. Обратите внимание, что, поскольку вы используете RCA, он не в высоком разрешении, поэтому вывод не будет таким четким, как вы привыкли. С другой стороны, это может быть именно то, что вы ищете …!

Нет автоматического обнаружения сигнала? Попробуй это!
Если сигнал не определяется автоматически (и вы уже подтвердили, что операционная система и карта microSD работают, используя соединение HDMI или другой Pi), вам потребуется внести некоторые изменения в файл config.txt.
Убедитесь, что индикатор активности (ACT) не мигает, затем выключите Raspberry Pi Zero. Выньте SD-карту и вставьте ее в компьютер. Откройте ваш файловый менеджер и найдите раздел / boot , а затем найдите config.txt .
Примечание. Если вы используете Linux, вы можете сделать это из командной строки, используя nano или любой другой ваш любимый текстовый редактор.
С открытым config.txt вам нужно будет сделать пару правок. Сначала найдите строку, читающую # sdtv_mode = 2, и измените ее, удалив #, так что теперь она выглядит так:
sdtv_mode=2
Затем найдите строку, читающую hdmi_force_hotplug = 1 , и на этот раз добавьте # в начало:
# hdmi_force_hotplug=1
Сохраните config.txt, затем закройте документ. Безопасно извлеките карту microSD и замените ее в своем Raspberry Pi Zero. Загрузившись еще раз, вы должны увидеть выход Pi Zero на выбранном вами дисплее!
Больше проектов Raspberry Pi Zero для веселья
Независимо от того, используете ли вы Raspberry Pi Zero, Zero W или Zero WH, телевизионный разъем можно использовать как альтернативу стандартному HDMI. Это особенно полезно в ограниченном пространстве, где нет места для мини-адаптера HDMI-HDMI.
Хотите повеселиться с Raspberry Pi Zero? Посмотрите наш путеводитель по лучшим проектам Raspberry Pi Zero лучших проектов для большего количества идей!
Источник: gadgetshelp.com
Теперь всё тоже самое, только для Orange PI zero 3 — где в папке /boot/script.bin — нет такого файла что бы вывести аналоговый звук на разъёмы платы!!!