Всем привет. И это очередная полезна статья для пользователей компьютера. На сегодняшний день почти 70% пользователи задаются вопросом как подключить телевизор компьютеру через кабель hdmi.
В мире компьютерной технологии процесс не стоить на месте. С каждым днем все новые и комфортные фишки появляются на свет. Сегодня мы с вами рассмотрим процесс подключение телевизора к компьютеру. У каждого пользователя компьютера у кого есть дома жк или плазменный телевизор хочет подключить её компьютеру и выжить из компьютера максимум пользы.
Внимание друзья коробовые телевизоры т.е. старые не предназначены для этой целей, так что не мучайте себя.
Как подключить телевизор компьютеру через кабель (шнур) hdmi
Что нам понадобиться для осуществление этой цели? Внимательность, безопасность т.е. защита компьютера от замыкании, прямые руки и конечно самый важный элемент без которого не возможно подключить это шнур hdmi
Про кабель hdmi
Кабель (шнур) hdmi имеет несколько характеристики это: длина, вид подключение, предназначение, качества
Hdmi имеет разные длины от 0.3 до 10 м этот выбор зависит от того на каком расстояние находиться компьютер и телевизор. Следующее, что необходимо при выборе кабеля hdmi это вид подключение т.е. на старых видеокартах нет выхода hdmi но имеет переходник для подключение телевизора с помощью этого кабеля. А на новых видеокартах есть этот выход.
Предназначение данного кабеля является передача звукового видео сигнала на максимальном высоком качестве. Смотрите это видео.
Процесс подключение телевизора к компьютеру через кабель hdmi
И так кабель мы купили нужной длины и качества и проверили на работа способность. Если у вас старая видеокарта и вы купили кабель с переходником то подключаем к выходу как на картинке

Если у вас новая видеокарта то подключаем как на этом картинке

Внимательно посмотрите сидит ли кабель плотно, но осторожно не приложите усилии.
Все подключили, теперь подключаем другой конец hdmi к телевизору. У меня телевизор LG, на всех остальных телевизорах процесс аналогичен, смотрите на картинке куда подключить

Желательно выбрать гнездо под номером 1, так как при подключение к другим гнездам у вас вознинет вопрос почему звук пропал?
Внимание при подключение телевизора к компьютеру при помощи кабеля hdmi необходима полностью отключить телевизор и компьютер от источника питания, не только отключить а вытащить все вилки из розетки.
Дальше включаем телевизор и выбираем канал. Для этого заходит меню выбираем вход и выбираем наш hdmi 1.
Настраиваем компьютер
Теперь нам придется настраивать наш компьютер. На рабочем столе нажимаем правую кнопку мыши и выбираем разрешение экрана. В разделе настройки экранов должен быть два экрана как на картинке
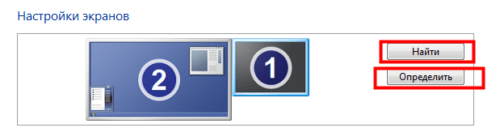
Если у вас один экран, включите телевизор, или нажмите на кнопку найти как на картинке верху.
Все равно не появляется второй экран проверьте кабель hdmi, плотно ли он сидит или нет. Дальше необходима узнать под каким номером находиться ваш монитор. Для этого нажимаем определить в разделе настройки экранов, как на картинке вверху. В большинство случи номер главного экрана это 2.
А сейчас самый важный и сердце нашего процесса (подключение телевизора компьютеру) это раздел «несколько экранов». В этом разделе есть 4 функции это:
- Дублировать эти экраны
- Разрешить эти экраны
- Отобразить рабочий стол только на 1
- Отобразить рабочий стол только на 2
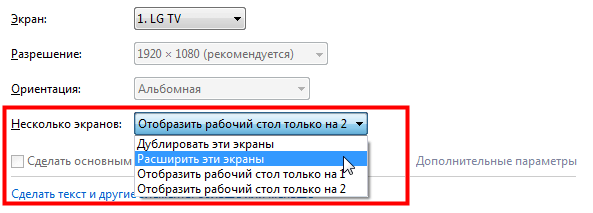
Чтобы было понятно какая функции имеет свои плюсы, рассмотрим их по порядке.
Дублировать эти экраны
Что дает нам это функция как вы думаете? Правильно одинаковые изображение на обоих мониторах т.е. на телевизоре и на мониторе компьютера. Это функции применяют, в тех случи когда вы делаете презентацию или проводите видео уроки.
Разрешить эти экраны
Когда используют эту функцию? Допустим вам нужно завершить какую то работу на вашем компьютере. А с вами в комнате есть ваше друзья или родственники, а им не охота смотреть на ваши действии на компьютере. В этот момент приходит на помощь функция разрешить эти экраны.
Вы выбираете эту функцию и ваш компьютер делится на два независимых экранов т.е. на мониторе компьютере вы выполняете свою работу а ваши друзья смотреть фильм или видео на youtube на экране компьютера.
Разрешить эти экраны-это как мы сказали выше самый важный элемент нашего процесса подключение телевизора к компьютеру. И так на рабочем столе нажимаем правое кнопка мыши и выбираем разрешить эти экраны нажимаем применить. Опа из 100% 50 случи главным экраном становиться телевизор. Как это исправить?
Возвращаем прежние настройки т.е. выбираем главный экран монитор компьютера это унас Отобразить рабочий стол только на 2 в моем случи. Теперь нам необходимо один инструмент Nvidia controller panel. Задается вопрос что это?
Nvidia controller panel-это по которое позволяет управлять возможностями вашей видео карты, а так же управление отображение мультимедиа, графики и управление экранами. Если га вашем компьютере есть драйвер для видеокарты и ваша видеокарта от компании Nvidia тогда у вас есть это ПО Nvidia. На видеокартах других компании есть свои контроллеры смотрите в интернете.
Теперь на рабочем столе нажимаем правое кнопка мыши и выбираем Nvidia controller panel.
Открывшейся окне интерфейс может быть на английском и на русском, в моем случи интерфейс на английском языке. Выбираем раздел дисплей(display) нажимаем установить несколько дисплеев (set multiple displays).
Замете что на экране под номером 1 правом верхнем углу есть звездочка.

Это означает, что экран под номером 1(экран телевизора) является главным т.е. экран телевизора по умолчание выбран главным.
Чтобы сделать главный экраном наш монитор мышку на экран под номером 2(монитор компьютера), нажимаем правой кнопка мыши и выбираем сделать начальное (make primary) и нажимаем применить (apply).
А сейчас у нас главным экраном является 2(монитор компьютера). Далее посмотрим что получиться, нажимаем правое кнопка мыши нажимаем на раздел несколько экранов и выбираем разрешить эти экраны и нажимаем применить шик теперь главный экран у нас 2(монитор компьютера).
Далее ставим фильм друзьям которые сидят за вами и кричать «брось ты эту работу поставь кино»
Открываем наш браузер перетаскиваете ее на экран, нажимаете правое кнопка мыши и перетаскиваете на телевизор. Перетаскивание может быть у всех разным т.е. у кого то может появиться при перетаскивание в лево вверх или вниз, у меня при перетаскивание браузера на право появляется на экране телевизора.
Вот и все друзья мы с вами решили вопрос: как подключить телевизор компьютеру через кабель hdmi? Если вдруг у вас, что то не получается пишите комментариях и мы постараемся вместе решить вашу проблему. И еще не забудьте подписаться. Надеюсь информация была полезной, пока.
Вам будет интересно
Как правильно подключить ИБП к компьютеру В данном посте я расскажу как выбрать и как подключить ибп к компьютеру (источник бесперебойного…

Sata кабель своими руками Приветствую вас друзья, читатели и посетители моего блога. В этом статье я расскажу про sata…

Конвертация видео без потери качества, не миф а реальность Бывает случи когда пользователь интернет нужно разместит видео на какой ни будь ресурс, а память…
Ошибка 0x00000016 CID_HANDLE_CREATION и ВИДЕО Приветствую вас друзья. В этом не большом статье я расскажу про код ошибки 0x00000016. Это…
Источник: life-pc.ru
Подключаем ПК к телевизору через кабель HDMI

Всем привет! Сегодня давайте рассмотрим, как подключить кабель HDMI от компьютера к телевизору, что нужно настроить, как это сделать в Windows 7 и Виндовс 10, что можно предпринять, если на экране плохое изображение.
Подключение ТВ через шнур HDMI
В любом современном телевизоре есть такой разъем, а возможно что и не один. С компами ситуация сложнее: бюджетные видеокарты могут быть не оборудованы таким интерфейсом. Девайсы, которые попадают в средний и топовый сегменты, как правило, имеют необходимый порт.
Если нужного слота все же нет, можно использовать переходник с VGA или DVI на HDMI. Разницы почти нет, вот только звук эти интерфейсы передавать не могут. В таком случае звук придется воспроизводить через акустическую систему ПК.
Неважно, какого бренда использовать ТВ — LG, Samsung или любой другой. Желательно, чтобы на видеокарте и телике использовались одинаковые версии слота, под которые нужно подбирать и провод. Если версии отличаются, данные будут передаваться на скорости самого медленного из них.
Технически все просто: соединяете оба слота посредством кабеля и переходите к настройкам. Обратите внимание, что без дополнительного усилителя длина шнура не должна превышать 10 метров.
Как настроить разрешение
После подключения в Виндовс 7 кликните правой кнопкой мыши по пустому месту на рабочем столе и выберите опцию «разрешение экрана». Как правило, ТВ определяется автоматически как дополнительный дисплей. Если этого не произошло, нажмите кнопку «Найти», а затем «Определить».

После того как система найдет необходимое устройство, иконка его экрана отобразится рядом с иконкой основного монитора. Чтобы изменить разрешение, выделите ее и установите с помощью выпадающего меню. Если разрешение меньше, чем поддерживает телевизор, картинка на экране будет размытой, с крупными пикселями.Чтобы установить ТВ в качестве основного дисплея, кликните по иконке его экрана ПКМ и выберите опцию «Назначить основным монитором». В «Семерке» есть возможность переключаться между разными режимами с помощью комбинации клавиш Win + P:
- Только компьютер: изображение будет только на дисплее;
- Дублировать: картинка будет повторяться на обоих экранах;
- Расширить: одна часть рабочего стола будет на мониторе, другая на ТВ дисплее;
- Только проектор: монитор отключается и используется только ТВ.
В «Десятке» настройки почти не отличаются. Разница только в названиях некоторых пунктов меню. В этой версии ОС тоже есть поддержка комбинации Win + P. О том, как настроить звук на телевизоре через HDMI, вы можете почитать в этой инструкции (скоро на блоге).
Что делать, если нет изображения на ТВ
Казалось бы, вы все сделали правильно, но картинки нет. Что можно предпринять в такой ситуации:
- Проверить, какой из разъемов на ТВ установлен в качестве источника сигнала. Использовать тот, который подключен к компьютеру.
- Переключить кабель на другой порт — возможно, используемый вами не рабочий.
- Проверить работоспособность порта на компе, подключив к нему ваш монитор.
Убедиться, что кабель не имеет повреждений. Попробовать еще один кабель в качестве альтернативы.
Обновить драйвера видеокарты до самой актуальной версии. Это можно сделать с помощью утилит Nvidia GeForce Experience или AMD Catalyst Control Center. Если нет только звука, обновить драйвера видеокарты.
Практика показывает, что все вышеперечисленное приходится применять редко: как правило, комп с теликом коннектятся «с полуоборота». Единственное, что нужно сделать почти всегда — настроить разрешение.
Также рекомендую ознакомиться с публикацией « Что такое Anynet HDMI CEC ». Буду весьма признателен всем, кто поделится этим постом в социальных сетях. До следующей встречи, дорогие читатели!
С уважением, автор блога Андрей Андреев.
Источник: infotechnica.ru