Как подключить компьютер с Windows 10 к Chromecast?
Отразите экран вашего компьютера на телевизоре с помощью Google Chromecast
- Откройте Google Chrome на своем компьютере — он вам понадобится для зеркального отображения экрана.
- Нажмите кнопку меню Chrome и выберите из списка «Трансляция».
- Щелкните раскрывающееся меню, чтобы транслировать вкладку Chrome, транслировать весь рабочий стол или транслировать видео с поддерживаемого веб-сайта, например Netflix.
Как подключить ноутбук с Windows к Chromecast?
Чтобы подключиться к нему с ноутбука или ПК:
- Убедитесь, что у вас установлена последняя версия браузера Chrome.
- Нажмите кнопку меню Chrome.
- Выберите «Трансляция».
- Укажите Chromecast в качестве устройства для трансляции.
- Подключите Chromecast к свободному порту HDMI на вашем телевизоре.
Могу ли я подключить свой ноутбук к Chromecast?
Вам понадобится соединение Wi-Fi для настройки и использования Chromecast, поэтому убедитесь, что телефон, ноутбук или любое другое устройство, которое вы используете, подключено к той же сети.
Может ли Windows 10 проецировать Chromecast?
1 Трансляция экрана с использованием браузера Chrome
Выберите «Меню» в правом верхнем углу, затем выберите «Трансляция». В поле «Трансляция» выберите «Источники», затем «Трансляция рабочего стола». Выберите свой Chromecast из списка. … Не закрывайте окно Chrome, которое вы используете, трансляция прекратится.
Как подключить компьютер к телевизору по беспроводной сети?
Прежде всего, убедитесь, что на телевизоре включена сеть Wi-Fi и ее обнаруживают все ваши ближайшие устройства.
- Теперь откройте свой компьютер и нажмите клавиши «Win + I», чтобы открыть приложение «Настройки Windows». .
- Перейдите в «Устройства> Bluetooth и другие устройства».
- Щелкните «Добавить устройство или другое устройство».
- Выберите вариант «Беспроводной дисплей или док-станция».
30 центов 2018 г.
Как отразить мой компьютер на телевизоре?
На ноутбуке нажмите кнопку Windows и введите «Настройки». Затем перейдите в «Подключенные устройства» и нажмите «Добавить устройство» вверху. В раскрывающемся меню будут перечислены все устройства, на которые вы можете зеркалировать. Выберите свой телевизор, и экран ноутбука начнет зеркальное отображение на телевизоре.
Не удается подключиться к Chromecast с ноутбука?
Как исправить, что Chromecast не отображается на компьютере?
- Проверьте сигнал Wi-Fi.
- Проверить блок питания.
- Перезагрузите маршрутизатор и компьютер.
- Измените канал Wi-Fi.
- Используйте удлинитель HDMI.
- Убедитесь, что Chromecast подключен к той же сети.
- Сброс к заводским настройкам из приложения Chromecast.
- Сбросьте Chromecast вручную.
Как подключить компьютер к Chromecast?
Транслируйте экран своего компьютера
- На вашем компьютере откройте Chrome.
- В правом верхнем углу нажмите на значок «Ещё». Бросать.
- Вверху рядом с полем «Трансляция в» нажмите стрелку вниз.
- Щелкните Трансляция рабочего стола.
- Выберите устройство Chromecast, на котором вы хотите смотреть контент.
Как транслировать Windows 10 на телевизор?
Как транслировать рабочий стол Windows 10 на смарт-телевизор
- Выберите «Устройства» в меню настроек Windows. .
- Нажмите «Добавить Bluetooth или другое устройство». .
- Выберите «Беспроводной дисплей или док-станция». .
- Убедитесь, что «Сетевое обнаружение» и «Общий доступ к файлам и принтерам» включены. .
- Нажмите «Трансляция на устройство» и выберите свое устройство во всплывающем меню.
Как подключить ноутбук к телевизору без Chromecast?
Другие способы трансляции рабочего стола на телевизор
Если ничего не помогает, вы все равно можете транслировать свой рабочий стол Windows на телевизор с помощью кабеля HDMI, стороннего адаптера Miracast или устройства Google Chromecast. Кабель HDMI и подключаемый модуль Chromecast также не требуют, чтобы ваш телевизор был интеллектуальным телевизором, в отличие от других методов.
Как подключить компьютер к телевизору через HDMI?
Просто выполните следующие 4 шага, вы можете сделать это сразу.
- Включите ноутбук и телевизор (оба с портом HDMI) и подготовьте кабель HDMI.
- Подключите кабель HDMI к портам HDMI ноутбука и телевизора.
- Теперь вы можете увидеть свой телевизор с синим экраном, на котором отображается сообщение Нет сигнала. Нажмите кнопку INPUT или SOURCE на пульте дистанционного управления телевизора. …
- Step4.
Почему я не могу настроить свой рабочий стол на Chromecast?
Убедитесь, что ваш компьютер и устройство Chromecast находятся в одной сети Wi-Fi. … Если вы не знаете, к какой сети Wi-Fi он должен быть подключен, и у вас несколько сетей, попробуйте подключить свой компьютер к другим доступным сетям. Нажмите кнопку трансляции и найдите свое устройство в списке.
Как поделиться своим Chromecast?
Мы демонстрируем это с помощью официального приложения YouTube для Android. Нажмите на значок трансляции. Вспомогательное приложение Chromecast на устройстве гостевого пользователя обнаружит, что поблизости находится Chromecast с включенным гостевым режимом, и предложит вам, как показано на скриншоте выше. Выберите ближайшее устройство.
Как увеличить изображение на моем компьютере с помощью Chromecast?
Cast Zoom на Android
- Включите опцию Screen Cast на своем телефоне Andriod.
- Отобразится ваше устройство Chromecast, нажмите на него, чтобы отобразить ваше устройство.
- Откройте приложение Zoom и присоединяйтесь к встрече Tribe. Класс Zoom будет отображаться на вашем Chromecast и отображаться на вашем телевизоре!
Как транслировать из Chrome?
Транслируйте весь экран Android
- Убедитесь, что ваш мобильный телефон или планшет находится в той же сети Wi-Fi, что и ваше устройство Chromecast.
- Откройте приложение Google Home.
- Коснитесь устройства, на которое хотите транслировать экран.
- Коснитесь Транслировать мой экран. Транслировать экран.
Источник: frameboxxindore.com
Как настроить Chromecast на ПК с Windows 10

Вы знаете, как подключить или настроить Google Chromecast на ПК с Windows? Процесс подключения Chromecast прост и понятен; Вам нужно внимательно следовать шагам.
Если вы не знаете, что такое Google Chromecast, позвольте мне сказать вам, что это устройство, которое транслирует онлайн-контент с вашего компьютера или мобильного телефона на телевизор. Итак, если вы приобрели его и не знаете, как настроить, ознакомьтесь с этой статьей.
Прежде чем мы увидим, как настроить Chromecast, сначала расскажите нам, что необходимо в этом процессе.
Требования для настройки Chromecast на ПК с Windows 10
Chromecast очень легко настроить на любом устройстве, таком как iPhone, iPad, ПК с Windows, телефоны и планшеты Android. Для процесса установки вам понадобятся следующие вещи:
- компьютер на базеСистема Windows 10
- устройство гугл хромкаст
- браузер гугл хром на пк
Если эти требования готовы, выполните следующие действия, чтобы настроить Chromecast на ПК с Windows 10.
Как настроить Chromecast на ПК с Windows 10?
Ниже приведено пошаговое руководство по подключению Chromecast в Windows.
- Прежде всего, подключите HDMI Google Chromecast к порту HDMI телевизора.
- Теперь подключите конец USB к адаптеру питания USB.
- Затем измените источник входного сигнала телевизора с помощью пульта дистанционного управления телевизора.
- Измените его на правильный порт HDMI, который вы подключили к Chromecast.
- На некоторых пультах нужно нажать кнопку «Вход» или «Источник» и изменить настройки дисплея.
- Вот как вы можете настроить Chromecast на своем телевизоре. Теперь настройте Chromecast на ПК с Windows.
- Для начала вам необходимо скачать и установить на свой компьютер браузер Google Chrome. (Если он у вас уже есть, не проблема, если нет, идите сюда. google.com/chrome )
- Откройте браузер Chrome и посетите chromecast.com/setup .
- На экране вам нужно нажать на ссылку «Настроить Chromecast с ПК».

- Затем нажмите кнопку «Принять», чтобы принять условия конфиденциальности.
- После принятия условий веб-страница выполнит поиск доступных устройств Chromecast. (Если ваш компьютер не может найти Chromecast, переключите сеть Wi-Fi на своем компьютере.)
- Теперь нажмите кнопку «Настроить меня».

- В правом верхнем углу панели задач ПК щелкните значок Wi-Fi.
- Теперь нажмите на открытую сеть Wi-Fi в Chromecast.
- Подключитесь к открытой сети Chromecast и нажмите кнопку «Далее».

- Затем нажмите «Да», чтобы увидеть, что на экране отображается тот же значок, что и в правом нижнем углу телевизора.
- Он попросит вас ввести имя для вашего Chromecast. Введите имя по своему желанию.
- Подтвердите настройки Wi-Fi, выберите сеть Wi-Fi, введите пароль и нажмите «Подключиться».
- Это! Chromecast готов к трансляции.
Как только это будет сделано, вы сможете просматривать все, что воспроизводится на экране вашего ПК с Windows 10, на телевизоре.
Как транслировать видео и фильмы с компьютера на телевизор
Поскольку вы настроили Chromecast в Windows 10, теперь вы можете транслировать видео, фильмы и другой контент со своего ПК на телевизор. Итак, чтобы сделать это, вы должны выполнить указанные шаги.
- Откройте браузер Chrome на ПК с Windows 10.
- Найдите видео, фильм или любой контент, который вы хотите посмотреть.
- Поиск контента на YouTube, Netflix или других веб-сайтах.
- Выберите любое видео, которое хотите воспроизвести
- Как только видео начнет воспроизводиться, щелкните значок Cast в правом верхнем углу вашего ПК.
- Воспроизводимое видео или фильм будет видно на экране телевизора.
Таким образом, вы можете смотреть любое видео с компьютера на телевизор.
Итак, это простые и легкие шаги по подключению или настройке Chromecast на ПК с Windows 10. Мы сделали все возможное и предоставили полное руководство по подключению Chromecast. Мы надеемся, что эта статья была вам полезна.
Смотрите также
Источник: www.mekan0.com
TV Cast for Chromecast на ПК с Windows
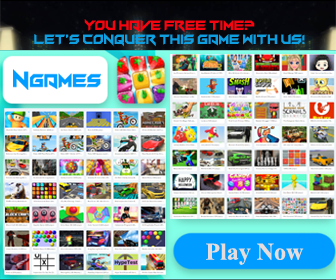
Предварительный просмотр приложения ([увидеть все 15 скриншоты])
Ищете способ скачать TV Cast for Chromecast для ПК с Windows 11/10/8/7? Значит, вы находитесь в правильном месте. Продолжайте читать эту статью, чтобы узнать, как загрузить и установить одну из лучших Инструменты Приложение TV Cast for Chromecast для ПК.
Большинство приложений, доступных в Google Play Store или iOS Appstore, созданы исключительно для мобильных платформ. Но знаете ли вы, что по-прежнему можете использовать любое из ваших любимых приложений для Android или iOS на своем ноутбуке, даже если официальная версия для платформы ПК недоступна? Да, они выходят из нескольких простых приемов, которые вы можете использовать для установки приложений Android на машины Windows и использования их, как вы используете на смартфонах Android.
В этой статье мы перечислим различные способы Скачать TV Cast for Chromecast на ПК в пошаговом руководстве. Итак, прежде чем приступить к делу, давайте посмотрим на технические характеристики TV Cast for Chromecast.
TV Cast for Chromecast для ПК — Технические характеристики
| Имя | TV Cast for Chromecast |
| Установки | 100 000+ |
| Разработано | TV Cast |
TV Cast for Chromecast находится в верхней части списка Инструменты категория приложений в Google Playstore. У него действительно хорошие рейтинги и отзывы. В настоящее время, TV Cast for Chromecast для Windows перешла 100 000+ Приложение установки and 2.7 звезда средний совокупный рейтинг пользователей.
TV Cast for Chromecast Скачать для ПК Windows 11/10/8/7 Ноутбук:
Большинство приложений в наши дни разрабатываются только для мобильной платформы. Игры и приложения, такие как PUBG, Subway surfers, Snapseed, Beauty Plus и т. Д., Доступны только для платформ Android и iOS. Но эмуляторы Android позволяют нам использовать все эти приложения и на ПК.
Так что даже если официальная версия TV Cast for Chromecast для ПК недоступен, вы все равно можете использовать его с помощью эмуляторов. В этой статье мы представим вам два популярных эмулятора Android для использования TV Cast for Chromecast на ПК.
TV Cast for Chromecast Скачать для ПК Windows 11/10/8/7 – Метод 1:
Bluestacks — один из самых крутых и широко используемых эмуляторов для запуска приложений Android на вашем ПК с Windows. Программное обеспечение Bluestacks доступно даже для Mac OS. Мы собираемся использовать Bluestacks в этом методе для загрузки и установки TV Cast for Chromecast для ПК Windows 11/10/8/7 Ноутбук. Начнем с пошагового руководства по установке.
- Шаг 1: Загрузите программное обеспечение Bluestacks по приведенной ниже ссылке, если вы не устанавливали его ранее – Скачать Bluestacks для ПК
- Шаг 2: Процедура установки довольно проста и понятна. После успешной установки откройте эмулятор Bluestacks.
- Шаг 3: Первоначальная загрузка приложения Bluestacks может занять некоторое время. После его открытия вы должны увидеть главный экран Bluestacks.
- Шаг 4: Магазин Google Play предустановлен в Bluestacks. На главном экране найдите Play Store и дважды щелкните значок, чтобы открыть его.
- Шаг 5: Теперь поищите Приложение вы хотите установить на свой компьютер. В нашем случае ищите TV Cast for Chromecast установить на ПК.
- Шаг 6: После того, как вы нажмете кнопку «Установить», TV Cast for Chromecast будет автоматически установлен на Bluestacks. Вы можете найти Приложение под список установленных приложений в Bluestacks.
Теперь вы можете просто дважды щелкнуть по значку Приложение значок в bluestacks и начните использовать TV Cast for Chromecast Приложение на вашем ноутбуке. Вы можете использовать Приложение так же, как вы используете его на своих смартфонах Android или iOS.
Если у вас есть файл APK, то в Bluestacks есть возможность импортировать файлы APK. Вам не нужно заходить в магазин Google Play и устанавливать игру. Однако рекомендуется использовать стандартный метод для установки любых приложений Android.
Последняя версия Bluestacks обладает множеством потрясающих функций. Bluestacks4 буквально в 6 раз быстрее, чем смартфон Samsung Galaxy J7. Поэтому рекомендуется использовать Bluestacks для установки TV Cast for Chromecast на ПК. Для использования Bluestacks у вас должен быть компьютер минимальной конфигурации. В противном случае вы можете столкнуться с проблемами загрузки при игре в высококачественные игры, такие как PUBG
TV Cast for Chromecast Скачать для ПК Windows 11/10/8/7 – Метод 2:
Еще один популярный эмулятор Android, который в последнее время привлекает большое внимание, — это MEmu play. Он очень гибкий, быстрый и предназначен исключительно для игровых целей. Теперь посмотрим, как Скачать TV Cast for Chromecast для ПК с Windows 11 или 10, 8 или 7 ноутбуков с использованием MemuPlay.
- Шаг 1: Скачать и Установить MemuPlay на вашем ПК. Вот вам ссылка для скачивания – Веб-сайт Memu Play. Откройте официальный сайт и скачайте программу.
- Шаг 2: После установки эмулятора просто откройте его и найти Google Play Store Приложение на главном экране Memuplay. Просто дважды нажмите на него, чтобы открыть.
- Шаг 3: Теперь Ищи TV Cast for Chromecast Приложение в магазине Google Play. Найдите чиновника Приложение из TV Cast разработчика и нажмите кнопкуУстановить.
- Шаг 4: После успешной установки вы можете найти TV Cast for Chromecast на главном экране MEmu Play.
MemuPlay — это простое и удобное приложение. Он очень легкий по сравнению с Bluestacks. Поскольку он разработан для игровых целей, вы можете играть в высококлассные игры, такие как PUBG, Mini Militia, Temple Run и т. Д..
TV Cast for Chromecast для ПК — Заключение:
TV Cast for Chromecast получил огромную популярность благодаря простому, но эффективному интерфейсу. Мы перечислили два лучших метода установки TV Cast for Chromecast на ПК с Windows, ноутбуком. Оба упомянутых эмулятора популярны для использования приложений на ПК. Вы можете использовать любой из этих методов, чтобы получить TV Cast for Chromecast для ПК с Windows 11 или Windows 10.
Мы завершаем эту статью TV Cast for Chromecast Скачать для ПК с этим. Если у вас есть какие-либо вопросы или проблемы при установке эмуляторов или TV Cast for Chromecast для Windows, дайте нам знать через комментарии. Будем рады вам помочь!
Источник: napkforpc.com