Как использовать планшет в качестве монитора через USB?
Пошаговая инструкция подключения планшета к ПК
После установки на компьютер, ПК нужно перезагрузить. Затем нужно запустить приложение на обоих устройствах. Далее нужно нажать «Подключение через USB», если устройство подключается через шнур, или «Подключение по Wi-Fi», если применяется беспроводное подключение.
Как подключить планшет к компьютеру вместо монитора?
Использовать планшет в качестве монитора возможно. Простейший способ – соединить его с видеокартой, расположенной в системном блоке, через кабель с разъемами HDMI – mini HDMI. Естественно, если эта функция поддерживается, и имеются соответствующие входы и выходы.
Можно ли подключить планшет к монитору?
Физически подключение планшета к монитору через MHL выполняется так же, как и через HDMI-разъем, только через переходник с micro-USB на HDMI и стандартный HDMI шнур.
Как подключить телефон к компьютеру в качестве монитора?
На смартфоне следует зайти в пункт «Настройки». Дальше нужно найти «Сети и подключения», после чего выбрать «Беспроводной дисплей» («Wi-Fi дисплей» или «Беспроводной монитор»). После этого нужно кликнуть на активное подключение с ПК и подтвердить отключение.
ПЕРЕДЕЛЫВАЕМ ПЛАНШЕТ В МОНОБЛОК (transforming tablet in All-in-One PC)
Как подключить телефон к экрану планшета?
- Убедитесь, что ваш планшет или мобильный телефон подключен к той же сети Wi-Fi, что и устройство Chromecast.
- Запустите приложение Google Home .
- Выберите устройство.
- Нажмите Транслировать экран Транслировать экран.
Как соединить ноутбук и планшет?
- Подключите Ваше устройство к ПК, используя USB-кабель.
- Устройство автоматически появится в виде USB-подключения к компьютеру. .
- Если USB-подключение к компьютеру не появляется автоматически, перетащите строку уведомлений вниз.
- Выберите подключенное устройство USB и откройте USB-накопитель.
Как сделать планшет вторым монитором для ноутбука?
- Запустите приложение на Android устройстве, подключенном к той же сети, что и компьютер. .
- Готово: на экране планшета или телефона отобразится экран Windows в режиме «Дублирование экрана» (при условии, что ранее вы не настраивали режим расширения рабочего стола или отображения только на одном экране).
Как сделать Ipad вторым монитором для Windows 10?
- Необходимо скачать приложение iDisplay. Также подойдет Duet Display, принцип подключения у них одинаковый;
- Установить iDisplay для Windows или macOS;
- Подключить устройство можно с помощью кабеля или через Wi-Fi. .
- При подключении выскочит окно, в котором надо нажать на кнопку “Always Allow”.
Как подключить ноутбук к компьютеру как второй монитор?
На своём основном компьютере нажмите клавишу Windows + P и выберете «Подключиться к беспроводному дисплею» в самом низу. Ваш компьютер начнёт искать доступные дисплеи, и как только второй экран будет найден, у вас появится возможность Расширить и Дублировать.
Как подключить планшет к телевизору через USB для просмотра онлайн?
К телевизору подсоединяется один конец USB-кабеля, а другой его конец вставляется в micro-USB гнездо планшета. В появившемся на дисплее гаджета меню выбирается пункт «Подключение в качестве накопителя». Пультом ДУ телевизора выбирается тип внешнего подключения: кнопка Source (Источник, Вход, Input) – «USB-накопитель».
Как подключить планшет Apple к монитору?
- Подключите цифровой AV-адаптер или адаптер VGA к порту зарядки в нижней части устройства с ОС iOS.
- Подключите кабель HDMI или VGA к адаптеру.
- Подключите другой конец кабеля HDMI или VGA к внешнему дисплею (телевизору, монитору или проектору).
- Включите внешний дисплей.
Как смотреть фильм с планшета на телевизоре?
Итак, как подключить планшет к телевизору через Wi-Fi? Заходим в настройки гаджета, раздел «Беспроводные сети», находим там пункт Wi-Fi Direct, включаем опцию (ставим галочку). То же делаем и на телевизоре (как правило, путь «Сеть — Wi-Fi Direct»). Спариваем два устройства и наслаждаемся.
Как вывести изображение с телефона на компьютер через USB?
- открыть раздел «Настройки»;
- перейти в пункт «Для разработчика»;
- активировать режим отладки по USB на самом телефоне;
- подключить телефон к компьютеру посредством кабеля;
- подтвердить разрешение на отладку по USB-соединению.
Источник: fortune-project.ru
Как транслировать изображение экрана с телефона (планшета) на компьютер/ноутбук (без проводов, по Wi-Fi)

Доброго дня!
Думаю, никто не будет спорить, что просматривать (демонстрировать) фото и видео гораздо удобнее не на маленьком экране смартфона, а на большом, на компьютере или ноутбуке.
И сейчас, сравнительно недавно, для этого появилась интересная возможность: в Windows 10 (версия 1809+) есть функция, позволяющая принимать трансляцию со смартфона (т.е. то, что отображается у вас на экране телефона — будет показываться на большом экране компьютера!) .
Причем, ничего дополнительно устанавливать не нужно, никаких сверхсложных настроек или параметров менять также не требуется.
В этой статье представлю небольшую пошаговую инструкцию, как настроить подобную трансляцию. Полагаю, она пригодится многим (например, можно показать всем свои фотографии, придя в гости).
И так, ближе к теме.
Обратите внимание!
Передача экрана телефона на компьютер через USB (или как управлять Андроидом с компьютера) — см. пошаговую инструкцию
*

Пример передачи изображения на экран ноутбука
Как передавать изображение с экрана Андроид на ПК/ноутбук
ШАГ 1 (опционально)
Для начала удостоверьтесь, что на телефоне и на компьютере/ноутбуке (которые вы будете подключать друг к другу) имеется адаптер Wi-Fi. На всех современных ноутбуках и смартфонах встроенный модуль Wi-Fi есть, а на ПК — разумеется, нужно его докупить отдельно.
Кроме этого, посмотрите, чтобы на компьютере были установлены драйвера на адаптер Wi-Fi (если при нажатии на значок сети — вы видите возможность подключения к беспроводным сетям — значит всё работает как нужно! ).

Проверяем, что Wi-Fi модуль работает
Важно (условия для работы)
1) подключать телефон и ПК к одной Wi-Fi сети — не обязательно (они сами друг друга найдут без помощи роутера). Главное, чтобы адаптеры Wi-Fi были включены и могли работать;
2) на компьютере должна быть версия Windows 10 1809+ (и не домашняя!);
3) на смартфоне должна стоять версия Android не ниже 5!
ШАГ 2
Далее на компьютере (ноутбуке) необходимо открыть параметры Windows 10 (это можно сделать через ПУСК (как на скрине ниже ), а можно просто нажать на сочетание Win+i).

После перейти в раздел «Система / Проецирование на этот компьютер» — скорее всего, все опции у вас будут серыми и переключить их будет пока нельзя.
Если так — нажмите по ссылке «Доп. компоненты» .

Проецирование на этот компьютер — доп. компоненты
После, кликните по кнопке «Добавить компонент» , выберите «Беспроводной дисплей» и нажмите «Установить» . См. пример ниже.

Установить беспроводной дисплей
Затем задайте настройки как показано в примере ниже:
- разрешить проецирование (например, указать «Доступно везде» );
- поставить в режим «При каждом подключении» (чтобы если кто-то захочет транслировать на ваш экран — вас спросили об этом);
- ПИН-код я бы порекомендовал отключить (при его включении в некоторых случаях появляется ошибка невозможности соединения).
После запустите приложение для проектирования на этот компьютер (см. стрелку-3 ).

Запуск приложения для проектирования на этот ПК
На экране компьютера должно появиться уведомление, что он готов для беспроводного подключения. Теперь можно его оставить и перейти к настройкам телефона.

Готово для беспроводного подключения
ШАГ 3
Заранее отмечу, что версия Андроида должна быть не ниже версии 5* (4.4).
Откройте на телефоне окно уведомлений (потянув самую верхнюю строчку с уведомлениями на себя) , и нажмите по функции «Передать изображение экрана» .
Обратите внимание, что могут быть и альтернативные названия: «Трансляция» , «Smart View» (это на телефонах Samsung) и пр. производные.

Smart View — телефон — другое устройство
Примечание!
Если после нажатия на данную функцию вы увидите сообщение, что «Нет доступных устройств» , перейдите по ссылке «Дополнительные настройки» (пример см. ниже).

Передать изображение экрана

Выбор беспроводного монитора
После чего у вас в углу экрана на ноутбуке/компьютере должно всплыть уведомление с вопросом: «Разрешить ли выполнять здесь проецирование для такого-то устройства. » (пример ниже). Нажмите, разумеется, «Да» .

Разрешить на ПК проецирование
Далее появится предупреждение (на весь экран), что соединение скоро будет установлено (обычно на это требуется не более 10-15 сек.), ну и после — картинка наконец появится!

Пример передачи изображения на экран ноутбука
Разумеется, теперь вы сможете запустить просмотр каких-нибудь фотографий, и они будут отображаться на экране компьютера во всю его ширь (если запустите игру — можно будет и за ней понаблюдать, правда, будут легкие подвисания и задержка*). Пару примеров на фото выше .
* Особенности трансляции:
- трансляция идет с небольшой задержкой (примерно около 0,5-1 сек.!). Я пробовал несколько разных телефонов/ноутбуков/ПК — задержка всегда была, причем, примерно одинакова (те же 0,5 сек.);
- из-за задержки режим трансляции можно использовать только для просмотра фотографий, видео и представления презентаций. Для всего остального, там, где важна скорость и реакция (например, игры) — из-за задержки использовать очень не комфортно (а иногда и нельзя).
Если телефон не видит дисплей, не передается изображение: типовые проблемы
1) У меня в функциях телефона нет пункта «Передать изображение» .
Обратите внимание, что для возможности трансляции у вас должен быть Android версии не ниже 5* (хотя данная функция есть на одном моем смартфоне с Android 4,4 — но он не соединяется ни с ПК, ни с ноутбуком)!
К тому же в зависимости от модели и марки вашего телефона — пункт может называться по-разному: «Трансляция» , «Smart View» и пр. производные.
2) В моей Windows 10 нет пункта «Проецировать на этот компьютер» .
Возможно, у вас установлена «старая» версия Windows 10 (узнайте ее версию, должна быть не ниже 1809). К тому же нужна профессиональная версия ОС (домашняя не подойдет)!
3) В моей версии Windows 10 во вкладке «Проецировать на этот компьютер» всё серое и не меняются настройки.
Возможно, у вас не установлен модуль беспроводного дисплея (в статье выше я показал, как его установить). К тому же проверьте еще раз версию ОС.
Кстати, если у вас установлена не оригинальная версия Windows 10, а сборка от «народных» умельцев — то возможно всякое.
4) Телефон не видит беспроводной дисплей, не находит его вообще.
Во-первых, устройства должны быть не очень далеко друг от друга (по крайней мере, хотя бы при первой настройке).
Во-вторых, проверьте, чтобы в настройках Windows стоял пункт «Доступно везде» (см. ШАГ 2 выше), и отключите «ПИН».
Не лишним будет для диагностики воспользоваться еще одним телефоном (возможно, есть какая-то несовместимость. Например, я не смог заставить смартфон от Honor передать изображение на моноблок от HP).
5) Ошибка в меню Windows «Это устройство не поддерживает получение сигнала стандарта. »
Вероятно, что у вас не установлен Wi-Fi адаптер (или он не работает, например, отключен).
Чаще, всё же, проблема связана с отсутствием драйвера на адаптер.
Примечание : после переустановки драйвера или «манипуляций» с включением/отключением адаптера — перезагрузите компьютер.
PS
Если у вас так и не получилось настроить телефон и компьютер для трансляции изображения с одного экрана на другой, то можно просто скопировать фото и видео из памяти Андроида на жесткий диск компьютера. См. ссылку ниже!
В помощь!
Как загрузить фото и файлы с телефона на компьютер — 6 способов!
Первая публикация: 11.12.2018
Корректировка заметки: 20.08.2020
Источник: ocomp.info
Как вывести экран Android телефона или планшета на Windows ПК (miracast)
Читайте, как осуществить трансляцию экрана телефона на монитор компьютера используя стандартные функции Windows. Как это сделать с другого ПК с Windows 10. Обновление Anniversary в Windows 10 дает новую интересную функцию. Любой ПК теперь может работать как беспроводной приемник, позволяя просматривать дисплей со смартфона, планшета на базе Android или другого компьютера, ноутбука и телефона Windows.

- Ограничение в работе Wifi (miracast)
- Как осуществить трансляцию экрана телефона на ПК
- Как это сделать с другого ПК с Windows 10
- Вопросы и ответы
- Комментарии
Перейти к просмотру

Ограничение в работе Wifi (miracast)
На Android поддержка miracast была добавлена начиная с версии 4.2, 29 октября 2012 года. Первыми сертифицированными потребительскими устройствами, которые поддерживали стандарт Miracast, были смартфоны LG Optimus G, Pantech Vega iRon, Samsung Galaxy S III, Google Nexus 5. Это значит что не все мобильные устройства поддерживают данную функцию.
В Windows 10 эта функция появилась с обновлением Aniversary, в более ранних версиях так же данная функция не работает.
Если говорить о WiFi адаптерах, это устройства с поддержкой стандарта 802.11n. Устройства ранее не поддерживающие, сейчас (после обновления прошивки, к примеру) уже будут поддерживать данную технологию.
Перейти к просмотру

Как осуществить трансляцию экрана телефона на ПК
Для того чтобы вывести экран телефона на ПК нужно чтобы оба эти устройства были подключены к одной Wifi сети.
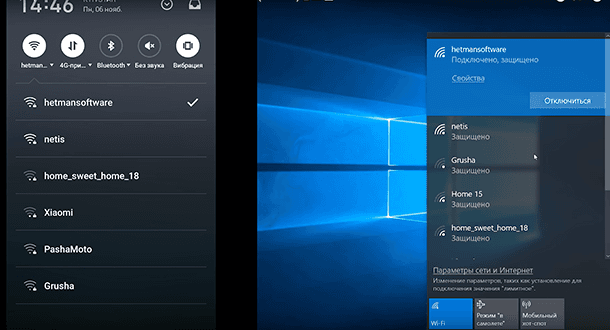
После того как убедились что устройства подключены к одной сети вам нужно кликнуть по значку уведомлений и нажать «Соединиться» в открывшемся окне.
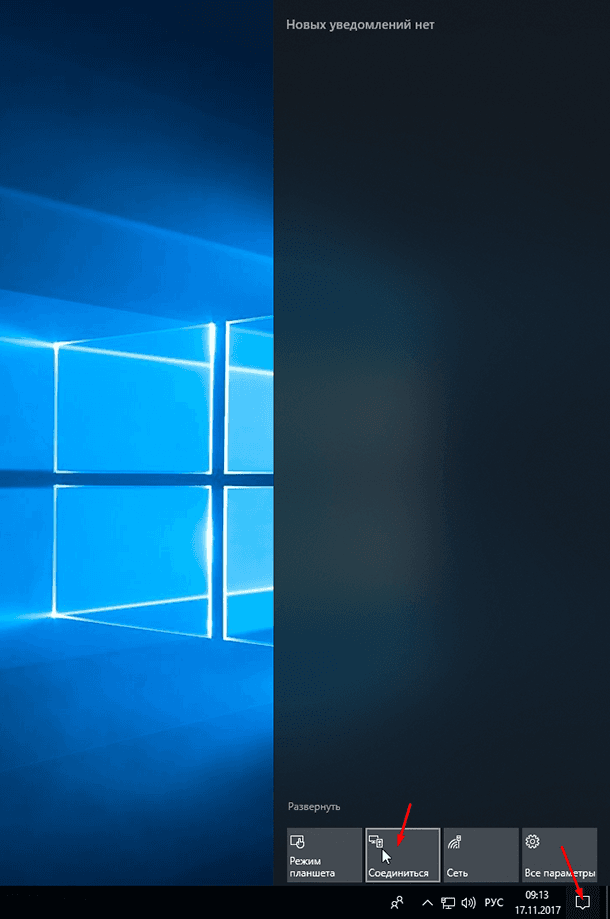
Если вы не видите значка «Соединиться» скорей всего у вас не установлено обновление Anniversary. После нажатия откроется следующее окно, в котором нужно нажать «Проецирование на этот компьютер». Далее нужно установить настройки на «Доступно везде» и «Каждый раз требуется подключение», по желанию можно еще включить ПИН-код для дополнительной защиты.
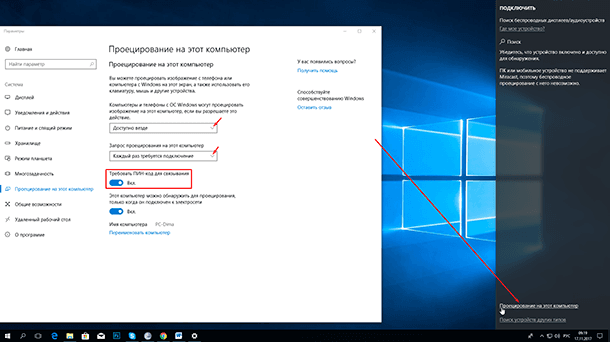
Далее переходим к телефону. Открываем «Настройки / Сеть и подключение» в нем нажимаем «Ещё / Беспроводной дисплей».
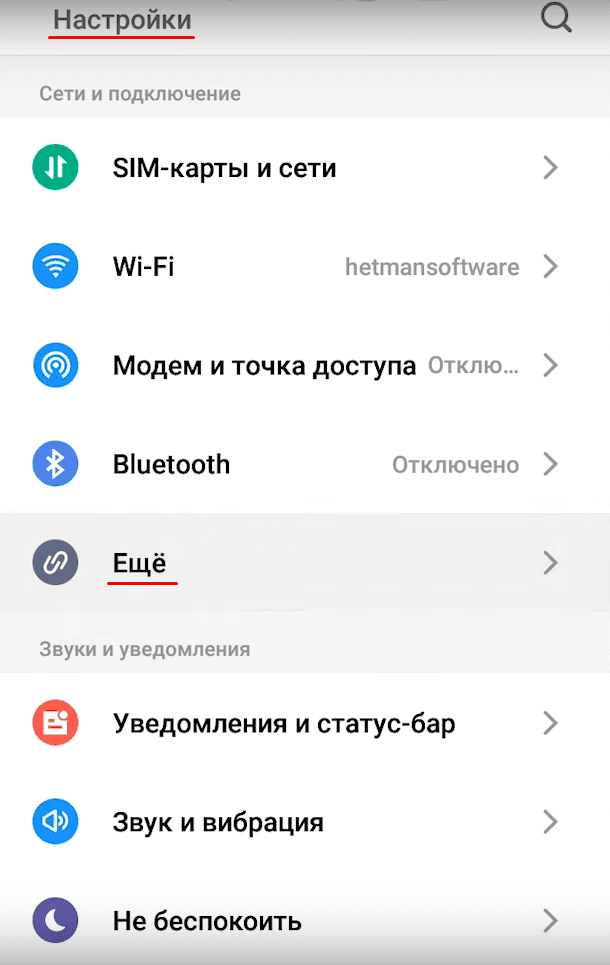
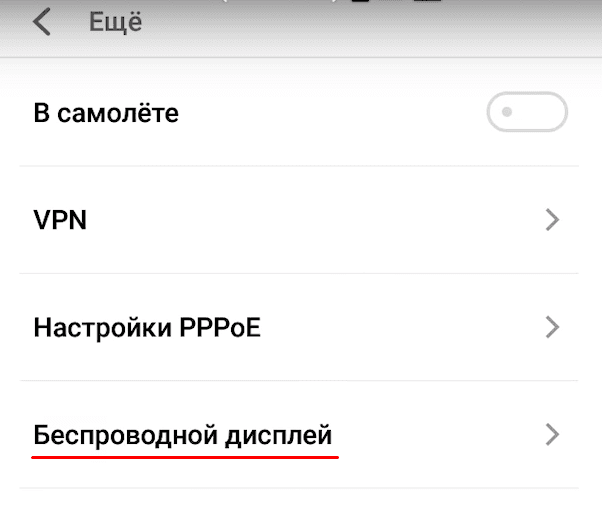
Включаем его. После вы увидите список доступных устройств, на которые можно передавать изображение экрана вашего телефона. Выбираем устройство и подключаемся.
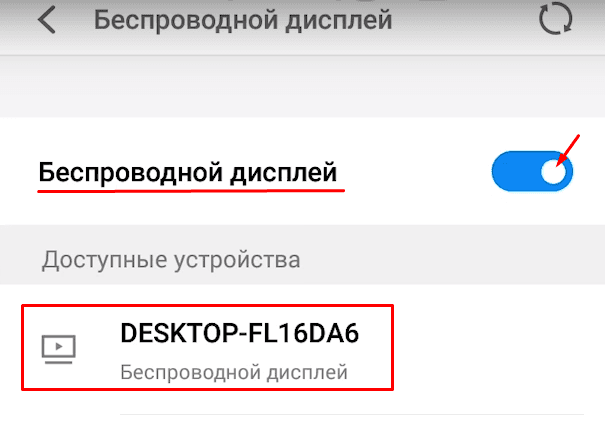
На экране компьютера вы увидите всплывающее окно с просьбой разрешение на подключение устройства, нажимаете да.
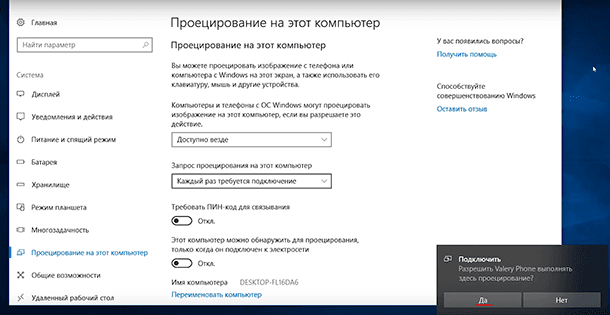
Далее вы должны увидеть окно подготовки проецирования.

После, изображение экрана вашего телефона, должно появиться на дисплее компьютера. Защищённое содержимое не будет доступно к просмотру, и еще мы не сможем использовать мышь нашего ПК для управления экраном устройства.
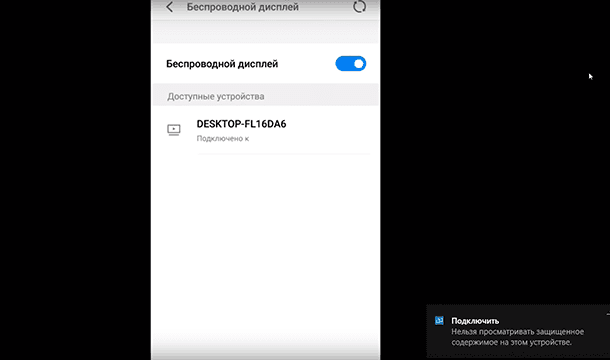
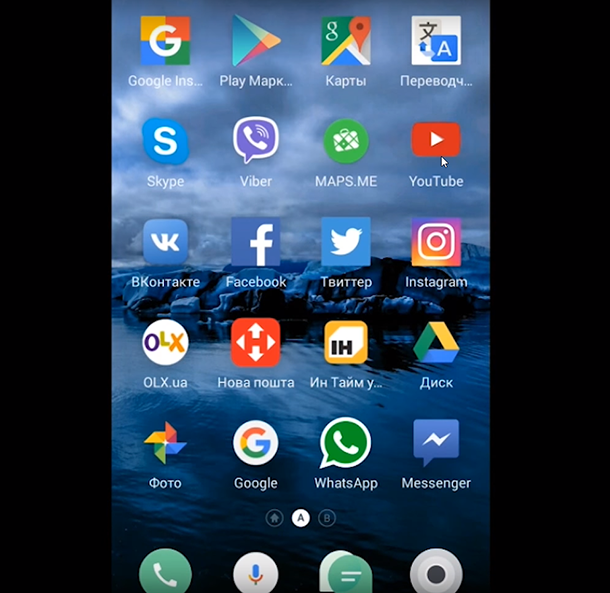
Подробнее об этом вы можете увидеть на видео нашего канала Hetman Software в Youtube.
Как это сделать с другого ПК с Windows 10
Чтобы подключиться с другого компьютера под управлением Windows 10, вам просто нужно выполнить поиск устройств не с телефона, а уже с компьютера. Кликаете по значку уведомлений, нажимаете «Соединиться». ПК, на котором включена эта функция, должен появиться в списке. Нажмите на него, чтобы подключиться.
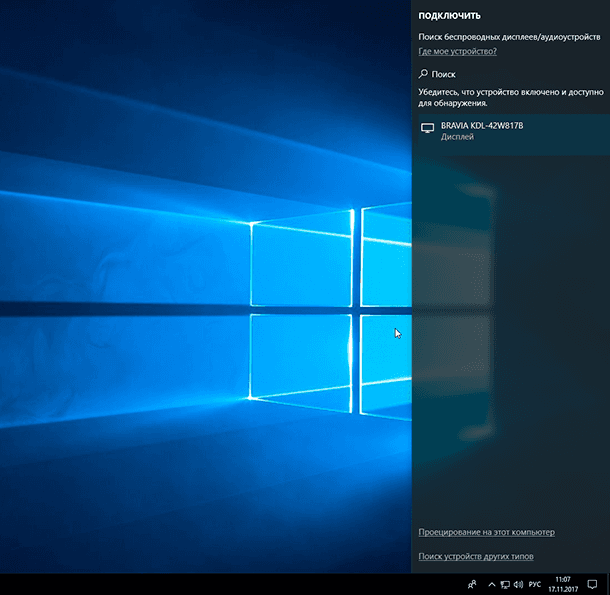
После подключения вы увидите еще несколько настроек. Можно отметить «Разрешить ввод с клавиатуры или мыши, подключенной к этому дисплею».

Еще подключение Miracast в Windows 10, можно осуществить нажатием клавиши Win+P. Здесь есть разные варианты отображаемого изображения на экране.
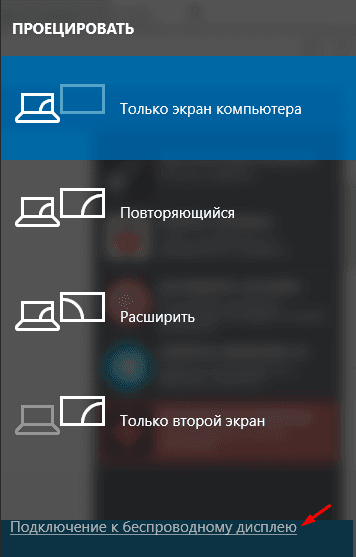
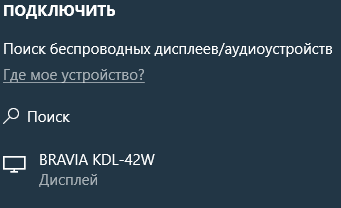
Чтобы изменить режим просто нужно выбрать другой. По умолчанию он работает в режиме «Повторяющийся» и дублирует изображение вашего экрана. Вместо этого вы можете расширить экран или выбрать в качестве второго монитора или использовать только второй экран.
Перейти к просмотру


Владимир Мареев —
- Обновите драйверы для видеокарты вашего компьютера. Вы можете сделать это, посетив веб-сайт производителя видеокарты и загрузив последние версии драйверов.
- Попробуйте использовать другой тип кабеля для подключения компьютера к телевизору. Некоторые кабели могут не поддерживать более высокую частоту обновления.
- Если возможно, попробуйте использовать другое устройство с поддержкой Miracast для подключения к телевизору. Это может помочь определить, связана ли проблема именно с вашим компьютером.
- Проверьте настройки телевизора и убедитесь, что выбраны правильное разрешение и частота обновления.
- Попробуйте подключиться к телевизору с помощью кабеля HDMI.
Как проверить, поддерживает ли компьютер Miracast?
- Запустите утилиту DirectX Diag (dxdiag.exe);
- Дождитесь окончания сканирования;
- Нажмите кнопку «Сохранить все сведения» и сохраните файл dxdiag.txt;
- Откройте файл dxdiag.txt и найдите строку Miracast;
- Строка «Miracast: Available, with HDCP» означает, что ваше устройство поддерживает Miracast.
Не работает Miracast, отсутствует пункт «Подключение к беспроводному дисплею». Почему?
Если при нажатии сочетания клавиш Win+P в Windows 10 выводится сообщение «ПК или мобильное устройство не поддерживает Miracast, поэтому беспроводное проецирование с него невозможно» или же пункт «Подключение к беспроводному дисплею» отсутствует, возможно ваше оборудование или драйвер не поддерживает Mitracast. Чтобы проверить наличие поддержки Miracast на уровне беспроводного Wi-Fi адаптера, откройте командную строку и выполните команду: netsh wlan show driver
При попытке подключения появляется ошибка «Не удалось подключиться». Что делать?
- Перезагрузите оба устройства (и компьютер и ТВ/проектор);
- Проверьте, включена ли функция Miracast в настройках телевизора/проектора, попробуйте поднести ноутбук ближе к беспроводному дисплею;
- Попробуйте на компьютере обновить драйвер Wi-Fi.
Как настроить Miracast подключение к дисплею компьютера?
- Нажмите на кнопку поиск и наберите Miracast;
- Выберите опцию Проецирование на этот компьютер (Параметры – Система – Проецирование на этот компьютер);
- Если в вашем компьютере нет устройства Miracast-приемника, вы увидите сообщение: Это устройство не поддерживает получение сигнала стандарта Miracast, поэтому беспроводное проецирование на него невозможно.
- Если компьютер поддерживает проецирование на него, то вы увидите сообщение: «Вы можете проецировать изображение с телефона или компьютер с Windows 10 на этот экран, а также использовать его клавиатуру, мышь и другие устройства».
- Здесь же можно настроить параметры видимости дисплея, задать ПИН-код подключения;
- После этого на Miracast источнике запустите подключение к беспроводному дисплею и выберите дисплей вашего компьютера;
- Если все верно настроено, появится надпись «Скоро начнется проецирование» и на дисплее своего компьютера вы увидите изображение с удаленного устройства.
Комментарии (17)
Зачем ты это читаешь? 20.06.2023 19:47 #
Если я выключу беспроводной дисплей на телефоне, то трансляция прекратиться?
Hetman Software 21.06.2023 10:05 #
Если вы выключите беспроводной дисплей на своем телефоне, то трансляция или отображение на подключенном телевизоре или мониторе, скорее всего, прекратится. Беспроводной дисплей (например, функция Miracast, Chromecast или подобная) используется для передачи видеосигнала с вашего телефона на экран другого устройства.
Когда вы включаете беспроводной дисплей и настраиваете подключение, ваш телефон передает видеосигнал на другое устройство через Wi-Fi или другой беспроводной протокол. Таким образом, изображение с вашего телефона отображается на экране подключенного устройства. Однако, когда вы выключаете беспроводной дисплей на телефоне, телефон перестает передавать видеосигнал на другое устройство. Поэтому трансляция или отображение на подключенном телевизоре или мониторе будет прекращено. Если вы хотите продолжить трансляцию или отображение на подключенном устройстве, вам необходимо снова включить функцию беспроводного дисплея на своем телефоне и настроить соединение с подключенным устройством.
Михаил 24.04.2020 01:45 #
сопряжение один раз сработало , и все. Передача с Андроида на ПК Windows 10. Все шаги проходятся , при нажатии на телефоне значка Беспроводной дисплей идет поиск и не находит .
Источник: hetmanrecovery.com