Вы еще помните, как раньше мы смотрели фильмы, пользуясь VHS-магнитофоном или DVD-плеером? Перед тем как наслаждаться просмотром фильма, устроившись поудобнее на диване, надо было выполнить своеобразный ритуал. Мы вставляли диск в плеер или кассету в магнитофон и нажимали пару кнопок на пульте. А перед этим следовало один раз потратить немного времени на настройку техники.
Все было просто и удобно. С появлением в наших домах компьютеров и безлимитного интернета стало намного удобнее и вместе с тем немного сложнее. Мы получили доступ к такому количеству фильмов, что коллекция дисков, которая раньше была предметом гордости, теперь вызывала в лучшем случае лишь ностальгию. Вместе с тем нам довелось осваивать возможности новой техники.
Современный телевизор уже стал компьютером сам по себе, но все равно подключение к нему обычного ПК или ноутбука открывает интересные возможности.
Каким бы хорошим ни был монитор, телевизор для просмотра будет лучше. Прежде всего, из-за большего размера экрана, а зачастую и из-за более высокого качества изображения. Ведь телевизоры созданы с учетом пожеланий любителей кино. Вместе с тем, используя телевизор как монитор, можно не только испытывать блаженство от просмотра фильмов.
Как подключить плазменный телевизор как монитор к компьютеру
На большом экране также классно играть, смотреть фотографии и ролики на YouTube и т. д. Можно даже общаться в социальных сетях и в Skype. И вообще, телевизор можно использовать как монитор. Поверьте, это стоит попробовать! К тому же, подключив телевизор к компьютеру не надо отключать монитор. Можно использовать оба дисплея по очереди.
Например, смотреть фильмы на большой панели, а серфить в Сети на мониторе.
Мы расскажем, как подключить телевизор к компьютеру. Подключение компьютера и ноутбука к телевизору осуществляется одинаково. Поэтому наши советы актуальны в обоих случаях. Мы рассмотрим в деталях, как настраивается компьютер на примере Windows 7. Эта версия системы часто установлена на домашних компьютерах.
Самый простой способ подключения — с помощью HDMI-кабеля. В бытовой аудио- и видео-технике этот интерфейс прочно занял место лучшего, и теперь он стал использоваться и в компьютерной технике. В вашем телевизоре, если он относится к современным LCD или плазменным моделям, наверняка найдется соответствующий вход. Если несколько версий стандарта HDMI. Сейчас практически вся AV-техника уже перешла на HDMI 1.4 (1.4a или 1.4b), который полностью удовлетворяет наши запросы, включая передачу Full HD 3D видео.

PC IN — так часто называют вход VGA (вход для ПК), но это уже морально устаревший вариант

Наш выбор — HDMI!
Сперва проверьте, есть ли он у вашего настольного или мобильного компьютера. Порт HDMI у настольного ПК надо искать на задней панели системного блока (если точнее – на материнской плате или видеокарте), а у ноутбука — на правом или левом торце корпуса. Есть такой порт? Хорошо. Вам потребуется HDMI-кабель. С одной стороны он подключается к компьютеру, а с другой — к телевизору.
Как подключить плазменный ЖК телевизор к компьютеру или ноутбуку и использовать вместо Монитора
Преимущество HDMI-кабелей в том, что их длина варьируется от 1 до 20 метров. Подберите кабель нужной вам длины — не стоит переплачивать за «лишние метры». Второе преимущество HDMI-кабелей заключается в том, что они передают не только видео, но и аудиосигнал. Подключив компьютер к телевизору по HDMI, можно задействовать встроенные колонки TV.
Если под рукой нет акустики, то это неплохой компромисс. Пусть колонки у телевизора скромные, но лучше уж такие, чем совсем без звука.
Итак, давайте для наглядности разделим процесс первого подключения на шаги:
1) В первую очередь, отключите компьютер и телевизор от сети. Если к вашему TV подключен кабель от коллективной антенны, пока что отсоедините его.
2) Подключите кабель HDMI к соответствующим портам на телевизоре и компьютере. Подключите оба устройства к сети.
3) Включите компьютер и дождитесь загрузки Windows.
4) Включите телевизор и выберете в его меню (с помощью пульта или кнопок на корпусе) вход HDMI, к которому вы подключили кабель. У современных телевизоров обычно несколько таких входов. В меню телевизора они будут обозначены примерно следующим образом: HDMI 1, HDMI 2 и т. д.
Перед погружением с головой в мир кино, следует также выполнить настройку Windows. Так, чтобы компьютер воспринимал телевизор, как монитор. Разделим процесс настройки на несколько шагов:
1) Правой кнопкой мыши щелкните на «Рабочем столе» Windows и в контекстном меню выберите пункт «Разрешение экрана». Появится меню «Настройки экрана». Вы увидите, какой монитор подключен к компьютеру, какое разрешение у него выставлено, и какая ориентация изображения выбрана.
2) Нажмите на кнопку «Найти», что компьютер обнаружил телевизор. В строке «Экран» кроме монитора появится второй пункт (в нашем случае это SONY TV — см. скриншот). Вот это и есть наш телевизор. У вас он, скорее всего, будет называться по-другому. В дальнейшем Windows «запомнит» второй монитор и он будет отображаться в этом меню при подключении телевизора.
По умолчанию «Ориентация» будет альбомная — менять этот пункт не надо. Проконтролируйте, чтобы предлагаемое разрешение (в одноименном пункте) совпадало с разрешением вашей LCD- или плазменной панели. Кстати, если в настройках телевизора есть пункт выводить изображение пиксель-в-пиксель, активируйте его.
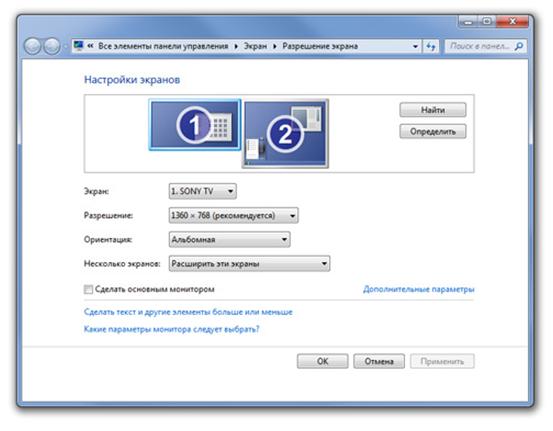
3) Вот тут нас ждет сюрприз. Windows позволяет не просто использовать телевизор вместо монитора, но и использовать его вместе с монитором. Есть два сценария использования. Во-первых, можно «клонировать» изображение на дисплеях. Причем, даже если у них разные размер, разрешение и соотношение сторон.
Во-вторых, можно расширить «Рабочий стол» на оба экрана. В таком случае, например, ребенок может смотреть мультфильмы на телевизоре, а вы — заниматься своими делами на компьютере, используя монитор. Выбрать режим можно в строке «Несколько экранов».
4) При подключении телевизора кабелем HDMI можно использовать его встроенные колонки. Ведь интерфейс HDMI предусматривает передачу видео и звука по одному кабелю. Надо лишь указать Windows, что вы хотите использовать телевизор для вывода звука. В «Панели управления» выберите «Звук». Появится одноименное меню, в котором вы увидите список звуковых устройств.
В нем должен быть пункт со словом HDMI в названии (у нас — AMD HDMI Output). Выберите этот пункт и нажмите на кнопку «По умолчанию» — звук пойдет на колонки TV. Когда вы отключите телевизор, то в этом меню пропадет соответствующий пункт… и появится при следующем подключении. А чтобы активировать обычную звуковую карту надо выполнить аналогичную операцию в меню «Звук» (у нас — «Динамики»).
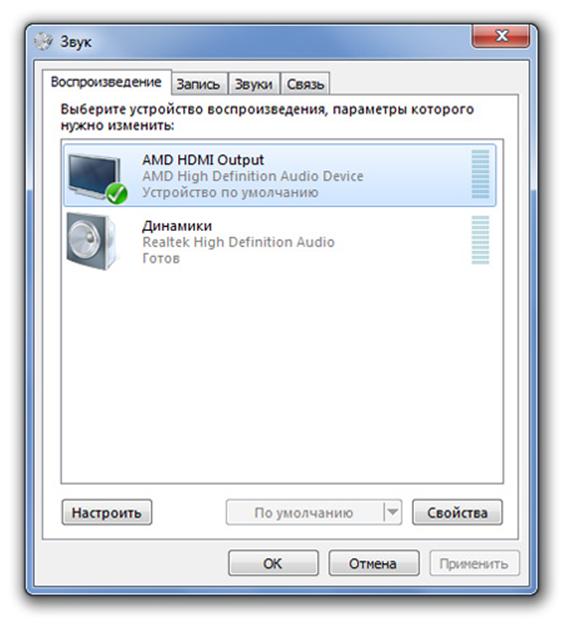
Как быть, если у компьютера или ноутбука нет порта HDMI? В таком случае надо использовать альтернативные интерфейсы: DVI, DisplayPort или воспользоваться таким устройством как HDMI VGA переходник. У вашего компьютера должен быть порт DVI или VGA, ведь к нему обычно подключается монитор, а вот DisplayPort пока встречается редко. С точки зрения качества лучше всего использовать DVI или DisplayPort.
У телевизоров таких входов обычно нет, поэтому надо использовать переходник или специальный переходник DVI-HDMI или DisplayPort-HDMI. Если же такой вход у вашего телевизора есть, используйте обычный кабель DVI-DVI или DisplayPort-DisplayPort. А процесс подключения и настройки такой же, как и с HDMI. За исключением шага о настройке звука.
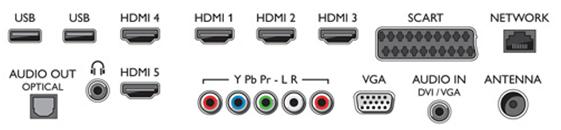
Памятка: какие разъемы есть у современных телевизоров (HDMI 3, 4, 5 и 6 слева в верхнем ряду)
Если у вашего ПК нет порта HDMI, DVI или DisplayPort, можно использовать подключение по VGA или другому аналоговому интерфейсу (S-Video и др.). Правда, такой вариант не будет идеальным с точки зрения качества передачи сигнала. Поэтому аналоговое подключение для современных телевизоров следует использовать, когда нет возможности подключиться по одному из цифровых интерфейсов.
При подключении телевизора к ПК для просмотра видео, не требуется выполнять каких либо особых настроек. Вы смотрите кино, так же как и раньше: пользуетесь тем же проигрывателем и смотрите те же файлы. Когда будете использовать большой экран TV для игр, то в их настройках графики выбирайте такое же разрешение экрана, как у вашего телевизора.
В подавляющем большинстве случаев — HD (1366×768) или Full HD (1920×1080). Кроме того, проверьте в настройках своего телевизора, есть ли у него специальный режим для игр (Game mode). При его выборе телевизор оптимально настраивается, чтобы игры выглядели эффектно, и наиболее быстро реагирует на команды, что актуально для динамичных игр. Кстати, у некоторых моделей с пассивной 3D технологией есть режим игры вдвоем на одном экране с разным изображения для каждого человека (например, у LG 55LM960V и Philips 46PFL8007T).

В последнее время телевизоры получили много новых возможностей. Так, уже сложно представить современные телевизоры без функции показа 3D видео и программной оболочки Smart TV. Кроме того, у них улучшились коммутационные возможности. Новые модели LCD-панелей и плазм можно подключать к компьютеру без проводов — по Wi-Fi!
Точнее телевизор подключается к локальной беспроводной сети и черпает контент с компьютера. Благо у большинства TV последнего поколения есть встроенный модуль Wi-Fi. Если у вас нет Wi-Fi сети, можно подключить телевизор старым, проверенным способом — по Ethernet.
В бытовой технике порт RJ-45 (еще обозначается как LAN, Ethernet) раньше практически не использовался, а теперь он есть у многих моделей TV. Главное, чтобы телевизор поддерживал стандарт DLNA (Digital Living Network Alliance), что в наше время уже не редкость. Кстати, большинство функций Smart TV требуют подключения к Сети, поэтому так или иначе стоит о нем позаботиться.

Беспроводное подключение телевизора стало реальным. Порой не понятно к какому именно источнику он подключен
Подключаем к телевизору мобильные устройства
Да что там компьютер — теперь к телевизору можно подключить даже смартфон и планшет на основе Android и iOS. Правда, лишь новые и зачастую не бюджетные модели. К примеру, приложение «VIERA remote App» позволяет использовать смартфон и планшет в качестве пульта ДУ и источника контента для телевизоров Panasonic. А Samsung разработали фирменную систему обмена контентом между устройствами Allshare.
Благодаря ней смартфоны и планшеты Samsung также передают видео на телевизоры родного бренда и служат в роли пультов. У Philips такая «фишка» называется MyRemote. В любом случае следует установить специальную программу на смартфон ли планшет.
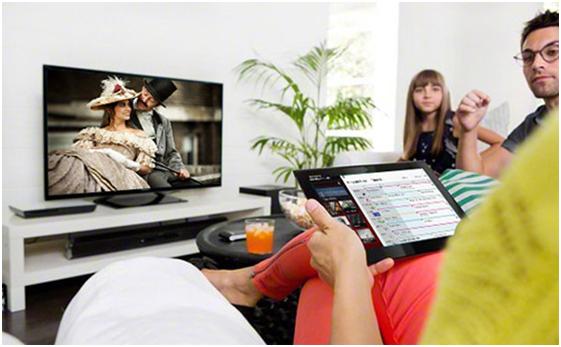
Нет, это не пульт такой большой… это планшет
Конечно же, и Apple не смогла обойти стороной такое интересное направление. Пусть у компании пока что нет собственных телевизоров, но зато есть магазин контента и различные устройства, которые могут ее проигрывать. А благодаря медиаплееру Apple TV можно транслировать контент с iPhone, iPad, iPod и Mac на экран телевизора (любого бренда).
Apple TV подключается к телевизору HDMI-кабелем, а получает сигнал с гаджетов по Wi-Fi (используя фирменную технологию AirPlay). Поскольку можно передавать не только видео, но и фотографии и музыку, то контент, который есть у вас в iTunes будет доступен на большом экране. К тому же, Apple TV позволяет пользоваться популярными онлайновыми-сервисами YouTube, Vimeo и Flickr и выводить просматриваемый на Mac контент из онлайна. Кстати говоря, есть идругие медиаплееры, рассчитанные на работу с Windows, и дающие схожие возможности. Причем они совместимыми с сервисами типа Megogo и могут даже скачивать контент из Сети.
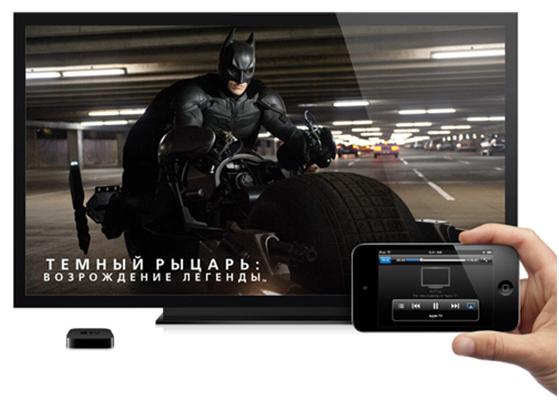
Уже разработан и универсальный стандарт — MHL (Mobile High Definition Link). Пока что стандарт находится в развитии, но некоторые телевизоры и мониторы уже поддерживает его. В таком случае, используя соответствующий кабель, можно вывести изображение с гаджета (который также должен быть совместим с MHL) на большой экран, практически так же как с компьютера.

Так что, подводя итоги, спрогнозируем, что телевизоры вскоре смогут отображать контент с различных устройств: просто и без проводов. А пока что наиболее простым и доступным практически каждому способом подключения настольного ПК и ноутбук к телевизору является соединение их с помощью кабеля HDMI. Кстати, описанный нами метод подойдет и для подключения второго монитора или проектора.
Источник: tv-smart.ru
Как подключить телевизор к компьютеру
В нормальных условиях электрическая сеть дома обязана демонстрировать заземление. В Советском Союзе подобного не было, в отдельных случаях общий провод зануляли. Поэтому передать изображение с телевизора на компьютер может оказаться опасным. Есть информация, что корпус находится под половинным напряжением сети: не исключен удар током.
Если батареи в доме чугунные, нельзя прикасаться к ним одновременно с корпусом работающего компьютера. Утверждается, что, будучи выключенным, устройство сохраняет потенциальную опасность. Посмотрим, как подключить телевизор к компьютеру правильно.
Стандарты, регламентирующие подключение телевизора к компьютеру
Современный компьютерный телевизор самостоятельно выходит в сеть для обновления прошивки, а программа заведует показом каналов по расписанию. Но все равно находятся желающие подключить плазменную панель к компьютеру.

Соединение ноутбука и ТВ
Стандартами, касающимися мониторов и телевизоров, занимается организация VESA. На официальном сайте возможно скачать стандарты. Но ни слова не говорится о правилах подключения. Приходилось это слышать от владельцев телевизоров, с которыми случились неприятности, рассуждающих так:
- Внимательно изучили инструкцию по эксплуатации, прежде чем выполнять подключение телевизора к компьютеру по hdmi.
- В соответствующем разделе не написано, что питание приборов отключается.
- Следовательно, в случившейся неприятности виноват производитель.
В самом деле, западные фирмы, в отличие от российских чиновников, выворачивающих закон нужную сторону, работают честно. Руководство по эксплуатации начинается с общих правил. Указывается, что электрическое подключение ведётся к стандартной сети. По меркам зарубежных стран, дом подключается к заземлению.
Но бытовые приборы, пришедшие из-за рубежа, имеют на торцах вилки две заземляющие клеммы. И уже сложности местных электриков, как правильно провести коммутацию.
Если дело касается простых бытовых приборов, можно соответствующий провод занулить, как было принято в Советском Союзе. Хотя заземление коренным образом отличается. В первую очередь, дело в сопротивлении. Шина заземления лучше проводит ток, нежели жила обычного провода. В районе контура, обычно вкапываемого в землю, значение составляет доли Ома.

Теперь разберёмся, почему сгорают порты, если приборы не заземлены. Между корпусами создаётся разность потенциалов. Ток пробивает изоляцию и наносит повреждения. Что касается практики, потенциалы уравниваются. Посмотрим, что происходит.
Выравнивание потенциалов корпусов электрических приборов
Многих волнует вопрос, зачем уделять внимание заземлению. Ремонт микросхемы порта hdmi стоит в пределах четырёх тысяч рублей. В ряде случаев оказывается, что попытка смотреть компьютер через телевизор оборачивается поломкой электронного оборудования. В частности, один пострадавший свидетельствует, что вернуть работоспособность плазменной панели помогло физическое отключение сгоревшей микросхемы. В противном случае потребуется поход к мастеру.
Откуда на корпусе берётся потенциал. В большинстве образцов бытовой техники имеется входной сетевой фильтр. Он устроен так, что нулевой провод и фаза через конденсатор заходят на землю. Если в этом месте обрыв, то образуется делитель. Средняя его точка выходит на корпус.
В этом месте образуется напряжение 110 В. Ток уходит с фазы на нулевой провод. За счёт этого сильно снижается эффективность фильтрации.

Если два электрических прибора, чьи корпусы имеют разный потенциал, соединить, то ток потечёт в конкретном направлении. В землю он уйдёт через нулевой провод одного из приборов. Попытка присоединить телевизор к компьютеру через hdmi на горячую опаснее. Если качественное заземление сделать нельзя, в выключенном состоянии соедините оба корпуса обыкновенным куском проволоки. Желательно, медной.
Возможно занулить и телевизор через компьютер. Для этого сетевой фильтр дорабатывается так, чтобы клеммы по торцам заходили на нулевой провод. Стена в розетке – стационарная конструкция. Её фаза и нулевой провод находятся на местах. Необходимо узнать расположение.
Проще это сделать при помощи специального индикатора, показывающего наличие напряжения при прикосновении к токоведущей части.
Землю нужно занулить. Это неправильно, но убережёт от поломки. Дальше (если телевизор не включён в рассматриваемый сетевой фильтр) соединим корпусы обоих приборов.
Интерфейсы телевизора и их совместимость
Это просто смотрится для прочитавших предыдущий обзор об интерфейсах для потока видеоданных, использующихся обычно. Дана информация, что сохраняется обратная совместимость: купив в магазине соответствующий переходник, есть шансы посмотреть телевизор через второй порт:

Разные кабеля для портов
- Начнём с графического порта VGA. Он уходит в прошлое, но современный displayport показывает обратную совместимость. Если сгорел аналоговый hdmi, то заведем сигнал на старенький VGA. Интерфейс присутствует в разъёмах разных интерфейсов. Переходник спаять может почти каждый.
- Разъем s-video считается композитным каналом. Звук не передаётся. Разработана специальная электрическая схема для преобразования сигнала с целью передачи по коаксиальному кабелю. Она проста и включает в себя единственный конденсатор. S-видео напрямую с VGA не совместим.
- Цифровой стандарт DVI структурно входит в остальные. Отличие лишь в скорости передачи. Пределом для single-link признано разрешение fullhd. Есть информация, что развёртка получится чересстрочная. Купив переходники и используя правильные настройки, добьемся работоспособности системы, при неисправности отдельно взятого порта.
- В современном телевизоре входы hdmi множественные. Обычно до четырёх. Стандарт пережил несколько поколений, и нужно смотреть на совпадение источника и приёмника в смысле версии.
- Displayport позиционируется, как универсальное устройство. Туда входит VGA, hdmi и dvi. Эта информация указана согласно англоязычному домену Википедии. Нет причин сомневаться в достоверности сведений. Ещё написано, что для трансформации сигнала понадобится исключительно адаптер.
Из сказанного понятно: если компьютер не видит телевизор, по причине сгоревшего порта, пробуем использовать иной интерфейс. Скорость передачи информации планомерно росла в ходе совершенствования техники, поэтому DVI медленнее, нежели displayport. Следовательно, при движении против шкалы времени непременно пострадает.
В случае удачной замены, ремонт откладывается. Либо рассмотреть вариант, продажи на форумах испорченной техники людям, не использующим всех возможностей. Но рекомендуется о поломке умолчать и заранее выведать, как будет использоваться техника, чтобы неисправность не всплыла.
Как подключить телевизор к компьютеру
Компьютер самостоятельно находит подключённый телевизор. В настройках появляются возможности включить это поле в рабочий экран. К примеру, расширяется область рабочего стола. Это не зависит от используемого интерфейса. А телевизор на компьютер нужно настроить. Для этого устанавливается специальная кнопка source.
В отдельно взятых случаях, она называется по-другому. При помощи неё нужно правильно выбрать источник. Последовательным нажатием перебираются возможные варианты.
Выбор порта зависит от задачи. Если это простой просмотр новостей, подойдёт любой. Тем, кто любит качественную картинку, придётся перейти на цифровые интерфейсы. Возможно подключение компьютера через SCART, используя специальный переходник. Важно понимать, какой интерфейс – аналоговый или цифровой. Современные стандарты гарантируют высшее качество.
Как уже упоминалось, для DVI single-link это fullhd. Чтобы смотреть телевидение 2К или 4К, находим displayport либо hdmi.
Для DVI single-link скорость составляет 4 Гб/сек. Разрешение 2К и 4К потребует, соответственно, в 1,5 и 6 раз больше. Это приблизительные цифры: многое зависит от частоты смены кадров. К примеру, hdmi второй версии пригоден для показа 4К со скоростью смены изображения 60 Гц. Соответственно, displayport годится для любых возникающих задач.
Похожие статьи
- Почему телевизор не видит HDMI
- Как повесить телевизор на стену
- Как подключить ноутбук к телевизору
- Как выбрать LED телевизор
Комментарии (1) к записи «Как подключить телевизор к компьютеру»
Александр 23.04.2016 22:24
Доброго времени суток. Вопрос, пожалуйста, если можно. Раньше, не зная выше изложенной полезной инфы, я подключал на горячую включ. телевизор с подключенным кабелем антенны к включ. компьютеру через кабель HDMI-DVI, и тоже наблюдал искры. К счастью все работает, больше так делать не буду, благодаря Вашим разъяснениям.
Меня мучает вопрос, на который я не нашел здесь ответ: эти искры вред электроники телевизору и видеокарты не принесли? Я так понимаю, если все работает, то искры это был контакт, так сказать допустимый предел, это не короткое замыкание? И каков порядок выхода из строя оборудования в случае неудачи горячего подключения (порт что-ли горит первым в любом случае, существует ли цепь защиты от портов к чипу, электроники)? Спасибо.
Источник: vashtehnik.ru
Как подключить плазменный телевизор к компьютеру
Сейчас большим ЖК пожалуй никого не удивишь. И я думаю каждый владелец ЖК телевизора хочет подключить его к компьютеру, например для того, чтобы смотреть фильм на большом экране. Сделать это очень просто. В данной статье я хочу рассказать какими кабелями соединяют компьютер и телевизор и пробегусь по базовой настройке. Подробнее
Виды разъемов
Подключение через VGA

Это пожалуй самый старый разъем и по сему имеет несколько ограниченные возможности. К примеру некоторые телевизоры не могут правильно отображать картинку 16:9, которую они получают через этот разъем и изображение выходит сдавленным с черными полосками по краям. Но это можно поправить в настройках драйвера вашей видеокарты.
И еще многие телевизоры при получении изображения через VGA-кабель не используют свое максимальное разрешение. Даже если телевизор поддерживает 1920 х 1080 точек, то скорее всего он будет использовать только 1360 х 768. Эта проблема решается с помощью сторонних программ, но работают они далеко не со всеми мониторами.
Подключение через DVI

Вначале этот кабель предназначался только для подключения мониторов, и по этому передавал только видео, но сейчас в магазинах есть достаточно много видеокарт, которые могут добавить и звук в поток данных, который передается по средствам DVI-кабеля. В комплекте с таикми видеокартами скорее всего должен идти переходник DVI-to-HDMI, который и осуществляет передачу видео и звука на телевизор.
При подключении компьютера через DVI-выход следует обратить внимание на то, есть ли у телевизора защита от копирования HDCP. Только при наличии этой защиты на телевизоре можно будет посмотреть фильм в формате Blu-Ray или HD-DVD.
Некоторые телевизоры вообще могут не отобразить картинку, если не обнаружат этой защиты. (Защита от копирования HDCP )
Подключение через HDMI

Самый современный стандарт на сегодняшний день, он позволяет передавать видео и звук через один кабель. В большинстве случаев после того как вы подключите телевизор через HDMI-выход, вы сразу увидите свой рабочий стол. Если у вашего телевизора не стандартное разрешение, то самое страшное что может произойти — экран останется черным. В этом случае подключите монитор через свободный VGA или DVI порт и установите разрешение вашего телевизора в настройках драйвера видеокарты.
Важные настройки компьютера
Возможно Вам повезет и ваша видеокарта сама автоматически распознает телевизор и выставит необходимые значения разрешения и частоты обновления экрана.
А Вот если Ваш телевизор поддерживает разрешение 1366 х 768, а Ваша видеокарта передает только 1360 х 768 то советую сделать следующее:
Для Windows Vista/7 — правой кнопкой мыши по пустому месту на рабочем столе >>> Персонализация >>> Параметры дисплея;
Для Windows XP — правой кнопкой мыши по пустому месту на рабочем столе >>> Свойства >>> Параметры.
В появившемся окне передвигайте ползунок, пока не получите нужный результат.
Есть еще дополнительные настройки изображения в параметрах драйвера вашей видеокарты. И помните, если Вы подключаете телевизор в качестве дополнительного монитора, то настраивать их нужно отдельно.
Настройка телевизора
Правильно выбранное разрешение на компьютере еще не гарантия, что телевизор будет отображать столько же точек. Причина в том, что старые кинескопы искажали изображение по краям, а современные модели отображают картинку без искажений по всей поверхности экрана. Но многие телевизоры используют функцию Overscan — пятипроцентное увеличение изображения, что бы ЖК и плазменные телевизоры показывали такую же часть изображения как и те, которые используют кинескоп. У многих телевизоров есть возможность отключения такого увеличения. Такие модели более предпочтительнее.
Другие способы подключения ЖК-телевизора к компьютеру
Кабельное соединение это не единственный способ подключения устройств друг к другу. Если ЖК телевизор и системник находятся в разных комнатах и вам жуть как не хочется протягивать толстый кабель по всему дому, то видео и аудио данные можно передать по сети, но это уже совсем другая статья.
Возможно, Вам будет полезна эта информация:
- Как подключить проектор к компьютеру и настроить его?
- Как подключить ТВ-тюнер
- Как подключить беспроводную мышку
Источник: nsworld.ru