Сегодня у нас на тесте будут два аппарата для приема эфирного цифрового телевидения.
- Первый аппарат марки Dvsat модель HOBBIT Lite, второй аппарат той же марки модель HOBBIT mini.
Оба аппарата предназначены для эфирного цифрового сигнала DVB-T2.
Основные отличия данных аппаратов то, что у HOBBIT Lite имеется дисплей для индикации выбранного нами канала.
У HOBBIT mini более скромная комплектация, здесь дисплея уже нет, соответственно цена ниже.
Приемники собранны на одной платформе, отличия только внешние и наличие внешнего источника питания у HOBBIT mini.
- Первой распаковываем приставку HOBBIT Lite.
В комплектацию данного ресивера идет:
— пульт дистанционного управления,
— инструкция,
— две батарейки,
— сам приемник.
- На передней панели данный приемник имеет:
— индикатор,
— кнопку включения,
— USB разъем,
— дисплей для индикации.
- На задней части расположены разъемы:
— RCA разъем для подключения к телевизору,
— HDMI разъем,
— вход и выход антенны,
— сетевой шнур.
Здесь источник питания встроенный.
- Следующий приемник HOBBIT mini.
В его комплектацию входит:
— инструкция,
— две батарейки для пульта,
— пульт управления,
— блок питания,
— сам ресивер.
- Приемник гораздо меньше за счет внешнего источника питания.
В нем отсутствует дисплей, на передней панели имеется USB разъем.
На задней панели разъемы такие же, только имеется дополнительный разъем для блока питания.
- С помощь этих приемников можно просматривать цифровые телевизионные каналы на любом телевизоре.
Антенну можно использовать как обычную уличную, так и антенну под цифровое телевидение.
Можете использовать антенну GLOBO.
Она сделана в виде плоского прямоугольника.
У него имеется подставка, кабель порядка метра, антенна активная.
- Подключаем приемник к антенне и к телевизору.
Включаем ресивер.
Приемник запустился, и вышло первоначальное меню.
Настройка и подключение цифровой приставки DVB T2 DIVISAT Hobbit Plus2

В этом меню нажимаем начать поиск, и ресивер в автоматическом режиме будет сканировать весь частотный диапазон.
Видео смотрите ниже:
Источник: tvsat38.ru
Divisat hobbit uno как настроить

Самарская компания Divisat давно известна многим россиянам как производитель качественного бюджетного телекоммуникационного оборудования. С 2013 года Divisat выпускает линейку цифровых приставок формата DVB-T2. Наиболее популярные из них Hobbit Nano, Hobbit Flash, Hobbit Unit и Hobbit Iron. Продукцию Divisat редко можно встретить в сетевых магазинах, чаще всего приставки продаются в специализированных магазинах, торгующих антеннами и спутниковым оборудованием.
Divisat Hobbit Nano представляет собой одну из наиболее простых моделей: здесь нет поддержки AC3, приставка не отображает номер канала на панели, однако при этом прекрасно справляется с основными функциями по приему DVB-T2 каналов.
Внешний вид и функционал

На первом изображении представлена собственно сама приставка в фабричной упаковке. Открыв коробку, мы можем увидеть стандартную для Divisat Hobbit комплектацию: само изделие, пульт дистанционного управления, батарейки, блок питания, шнур 3RCA-3RCA, инструкцию и гарантийный талон.
Внешнее исполнение блока питания наиболее практичный вариант, ведь именно блок питания обычно самое слабое звено любого электронного изделия. При выходе БП из строя в течение гарантии продавец обязан заменить его на другой, а если проблема возникла по окончании гарантийного срока — несложно и недорого купить и поменять блок самостоятельно. «Тюльпаны» в комплекте весьма неплохого качества и весьма приятно что они вообще есть, ибо нередко приставки продаются без них. Батарейки неизвестного производителя, но по отзывам покупателей как минимум на год использования их хватает. Инструкция компактная, но вполне понятная и читаемая.
Ниже следуют рисунки на которых изображено основное изделие с разных сторон: пластивый глянцевый корпус смотрится очень достойно, но любые царапины и даже отпечатки пальцев на нем будут видны очень хорошо. Никаких кнопок на приемнике нет, как нет и цифрового дисплея с отображением номера канала.
В передней часть приемника расположены лишь датчик для пульта ДУ и светодиод, который горит красным цветом, если приемник выключен и зеленым, если он работает. Справа расположен USB порт, в который можно вставить флешки или подключить жесткий диск. Приемник позволяет записывать транслируемые DVB-T2 каналы на внешний носитель и воспроиводить видео, mp3, показывать фотографии. Обращаем ваше внимание что приставка не поддерживает Dolby Digital, поэтому звуковая дорожка 5.1 воспроизводиться не будет. На задней части приемника расположены антенный вход, петлевой выход для подключения второй приставки, коаксиальный аудиовыход, HDMI, аналоговый видео-аудио выход и разъем для подключения блока питания.




Отдельного внимания заслуживает полноразмерный пульт дистанционного управления. Стоит отметить, что многие бюджетных приставки, например Divisat Unit, комплектуются очень миниатюрными пультами ДУ с маленькими кнопками. Пользоваться таким пультом не очень удобно, особенно пожилым людям. В линейке приставок D-color такие микропульты идут у большинства моделей, даже достаточно дорогих. Несмотря на адекватные размеры пульт несколько угловат и на мой взглят уступает по удобству пультам приставок Divisat Flash или Globo GL30/GL100, но пользоваться им вполне удобно даже пожилым людям.
Меню и интерфейс приставки Divisat Hobbit Nano
Итак, подключаем приставку к телевизору. Процесс подключения стандартный и подробно описан на странице «Как подключить цифровую приставку». Первоначально на новой приставке сразу отображается меню «Мастер установки». Стоит обратить внимание, что в этом меню отсутствует пункт «питание антенны».
Поэтому, если вы используете активную антенну, которая должна получать питание 5В от приставки, нужно нажать кнопку «EXIT» и перейти в основное меню поиска каналов, включить питание на антенну и уже затем начать поиск. Если же антенна пассивная (или активная с собственным блоком питания) то достаточно просто нажать кнопку «ОК», после чего начинается автоматический поиск каналов по всему диапазону частот. Если антенна исправна и уверенно ловит нужные нам частоты, то в списке слева будут появляться названия телеканалов, справа — радиоканалы.
После окончания поиска приставка сразу начнет показывать один из телеканалов. При переключении каналов на несколько секунд появляется окошко с названием канала, текущей и следующей телепередачи. В отличие от некоторых других приставок информация отображается полностью, без урезания текста. При нажатии кнопки EPG на экран выводится телегид — программа передач по каждому каналу на неделю вперед. Интерфейс телегида вы можете увидеть на последней картинке.
Изначально на приставке чаще всего установлен несколько странный режим вывода изображения, при котором оно занимает не весь экран и остаются черные поля со всех сторон. Поэтому нажатием желтой кнопки внизу пульта следует выбрать тот режим отображения, который больше всего подходит под ваш телевизор. Установленная в USB разъем флешка с фильмами без проблем считалась и просмотр видеозаписей со стереозвуком не вызвал никаких трудностей. Однако, как и стоило ожидать, видеофайлы со звуком 5.1 Dolby Digital данная приставка не поддерживает и никакого звука, собственно, не было. Для просмотра видеофайлов с такой звуковой дорожкой из линейки Divisat Hobbit стоит приобретать модели Unit 3, Iron DD, Iron 3 или Box DD.
Вы можете оставить комментарий к этой статье или задать свой вопрос внизу страницы.
| Вы можете поделиться этой страницей в соцсети. Просто нажмите соответствующую картинку |
Если у вас есть аккаунт ВК вы можете прокомментировать статью или задать вопрос специалисту.
Всё чаще в домах у людей можно заметить DVB-T2 приставки, позволяющие смотреть цифровое телевидение. Цифровое ТВ имеет значительно больше преимуществ, чем обычное, именно поэтому многие переходят на него. А начать, разумеется, нужно с выбора ресивера. При этом необходимо учитывать марку производителя, функциональные возможности, качество и, конечно же, цену.
Наконец, приобретя цифровой приёмник, необходимо подготовить его к использованию. Но как это сделать? В этой статье вы узнаете, как подключить и настроить цифровое телевидение DVB-T2. Давайте разбираться в вопросе вместе.
Первым делом нужно соединить между собой все элементы. В этом нет ничего трудного, убедитесь сами. Подключите антенну к приёмнику, а сам приёмник — к телевизору. Вот и всё — готово! Рекомендуется подключать приставку через HDMI-кабель, разумеется, при условии, что устройства имеют соответствующие входы и разъёмы.
Если HDMI не поддерживается, выполните подключение через обычные «тюльпаны». С любой моделью приставки в комплекте идёт инструкция, в которой наглядно показано, что и с чем нужно соединять.
Отдельно стоит отметить функционал разъёмов «RF IN» и «Rf LOOP». В разъём «RF IN» подключается кабель, идущий от телевизионной антенны, а «Rf LOOP» — это выход, полученного по разъёму «RF IN» сигнала для его дальнейшей трансляции на другие устройства, то есть его можно назвать заменой «тройникам».

Приступаем к подключению устройства
Обратите внимание, что процесс настройки одинаков для всех моделей цифровых приёмников, поэтому не имеет значения, какой именно марки ваша приставка. Разумеется, оформление окон и некоторые названия разделов меню могут незначительно отличаться, однако общая суть не меняется.

Для начала выбирается способ подключения
Выполнив подключение устройства, включите телевизор и приставку. На телевизоре нужно выбрать видеовход, чтобы перейти к меню ресивера. Если всё сделали правильно, то на экране вы увидите окно с приветствием, в котором нужно будет выбрать язык, регион, режим и формат изображения, а также режим поиска. Установите необходимые параметры при помощи пульта приставки.
Настройки можно не менять и оставить их по умолчанию. Нажмите «ОК», чтобы перейти к следующему окну.

Первое окно диалога на экране
Если в разделе «Режим поиска» стоит «DVB-T + DVB-T2», то приёмник сразу найдёт все доступные для вашего региона каналы самостоятельно. Но такой способ сработает только в том случае, если у вас уже имеется работающая антенна, направленная в нужном направлении. По завершении автопоиска можно будет закрыть меню и наслаждаться просмотром. Остальным пользователям необходимо выполнить позиционирование антенны. Сложного в этом ничего нет, всё, что нужно — произвести несколько настроек в меню ресивера.
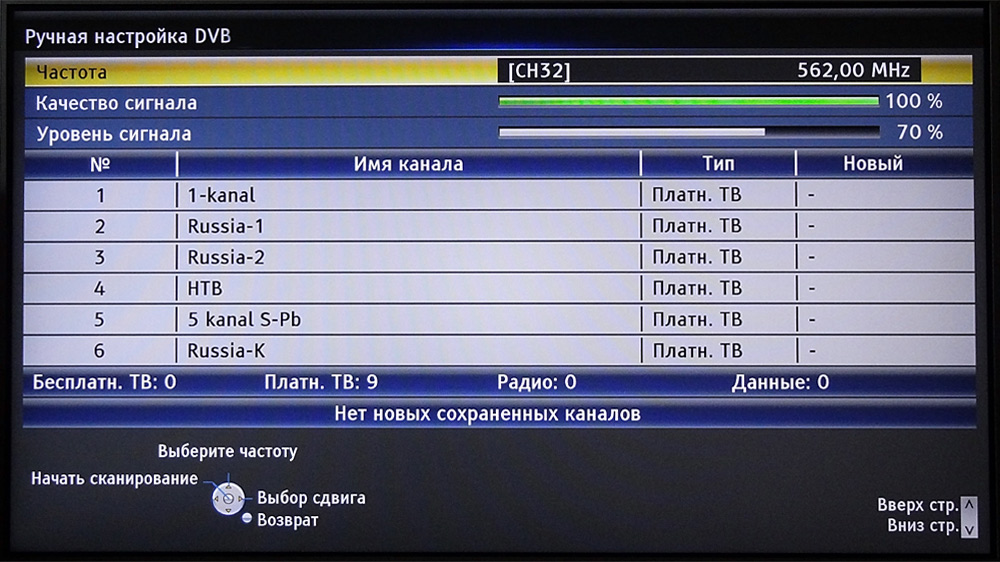
Список доступных каналов загружается вручную либо автоматически
В случае, если раньше у вас не было антенны и появилась она только сейчас, вместе с DVB-T2 приставкой, находясь в окне приветствия, нажмите кнопку для вызова меню на вашем пульте. Перейдите к разделу «Настройка DVBT» и выберите пункт «Поиск канала». В открывшемся окне установите «Режим поиска». Здесь можно установить как «по каналу», так и «по частоте».
Большой разницы тут нет — выберите то, что вам больше нравится. Далее задайте полосу поиска «UHF».
Чтобы упростить процесс поиска каналов, зайдите на специальный сайт с информацией по частотным каналам для вашего конкретного города. В принципе, делать так необязательно, можно обойтись и без этого, но такой подход облегчит и ускорит процесс настройки. Выберите нужное значение в пункте «Частотный канал».
Если направление было выбрано правильно, то спустя пару секунд вы увидите заполненные шкалы «Интенсивность сигнала» и «Качество сигнала» в нижней части окна. Если уровень шкал хороший, то нажмите «Поиск». После этого приёмник выполнит настройку в заданном частотном канале.
В том случае, если вы не знаете нужного направления антенны, возьмите и плавно покрутите её, следя за шкалами интенсивности и качества. Как только они заполнятся до приемлемого уровня, закрепите антенну и выполните поиск. Как только процесс настройки телеканалов будет завершён, можете выйти из меню и начать просмотр.

Большинство моделей предоставляют возможность одновременно подключиться как через разъемы типа «тюльпан», так и через HDMI
Если вы одновременно подключились и через «тюльпаны», и через HDMI, в процессе просмотра можно переключаться с одного кабеля на другой. Лучше смотреть именно через HDMI, так как в этом случае качество изображения будет значительно выше.
Теперь вы без труда сможете самостоятельно выполнить подключение и настройку цифрового телевидения DVB-T2. Как видите, разобраться в этом вопросе не составляет никакого труда. Пишите в комментариях, помогла ли вам эта статья и задавайте вопросы, если какие-то моменты остались непонятными.
О прошивке:
Обновление программного обеспечения (прошивки) вашего оборудования производится лишь в тех случаях, когда возникают какие-либо неполадки, либо обновление добавит полезные функции устройству. Прошивать устройства без необходимости не рекомендуется, т.к. в процессе обновления прошивки существует вероятность выхода оборудования из строя . Если вы не уверены что справитесь самостоятельно с обновлением прошивки, рекомендуем обратиться в соответствующий сервисный центр к квалифицированным специалистам.
Скачать файл прошивки DIVISAT:
• Файл прошивки ресивера DVS- IRON DD — на официальном сайте прошивки не предоставлено;
• Файл прошивки ресивера DVS- IRON II — на официальном сайте прошивки не предоставлено;
• Файл прошивки ресивера DVS-Hobbit Flash — скачать ;
• Файл прошивки ресивера DVS-HOBBIT Plus — на официальном сайте прошивки не предоставлено;
• Файл прошивки ресивера DVS- HOBBIT UNIT II — на официальном сайте прошивки не предоставлено;
• Файл прошивки ресивера DVS- HOBBIT nano — на официальном сайте прошивки не предоставлено;
• Файл прошивки ресивера DVS-HOBBIT MINI — скачать прошивку от 15.10.13, скачать прошивку от 10.08.15;
• Файл прошивки ресивера DVS-HOBBIT LITE 2.0 — скачать прошивку от 15.09.13, скачать прошивку от 10.08.15;
• Файл прошивки ресивера DVS-HOBBIT BOX — на официальном сайте прошивки не предоставлено;
• Файл прошивки ресивера DVS-HOBBIT BOX DD — скачать ;
• Файл прошивки ресивера DVS-HOBBIT LITE — скачать ;
• Файл прошивки ресивера DVS-HOBBIT BOX II — скачать .
Как прошить DVB-T2 приставку DIVISAT:
Главное меню обновление:
1. Скопируйте»usb_upgrade_all_flash.bin» на диск в корневой каталог
2. Обновления в главном меню «система -> обновление ПО -> обновление с USB.
3. После обновления сбросьте на заводские настройки в меню «система»
4. Проверьте страну «Россия»
Автоматическое обновление в Boot:
1. Скопируйте»имя файла.бин» на диск в корневой каталог.
2.Включите питание, приемник будет автоматически обновляться.
Официальный сайт производителя:
• Проверить наличие более нового ПО вы можете на официальном сайте производителя – divisat.ru ;
• Вопросы качающиеся оборудования марки DIVISAT, вы можете задать через контактную форму на сайте divisat.ru .
Полезные ссылки:
• Для того чтобы разархивировать файл прошивки вам может понадобиться программа-архиватор. Одна из наиболее популярных – архиватор 7ZIP .
Производителям:
Добавить актуальное ПО своего оборудования Вы можете написав нам через контактную форму.
Источник: auto-technologies.ru
Divisat DVS-HOBBIT IRON III обзор
В данном видео, обзор эфирных цифровых ресиверов формата DVB-T2, моделей DIVISAT HOBBIT Lite и mini.
Цены в интернет магазинах

Как подключить и настроить DVB-T2
Варианты подключения и правильная настройка цифровых ресиверов с DVB-T2. Подробно о приставках DVB-T2 на нашем.
Настройка и подключение цифровой приставки DVB T2 DIVISAT Hobbit Plus2
Настройка и подключение цифровой приставки. Поступил к нам в магазин новый цифровой приемник.
Как установить, подключить и настроить цифровой эфирный ресивер TV DVB T2.
В этом видео я подключал к старому кинескопному телевизору Самсунг цифровую эфирную приставку ТВ ДВБ Т2.
как подключить dvb-t2 приставку divisat обзор
обзор приставки для цифрового вещания.
лучшее предложение в магазине В магазин
Источник: rubig.ru