Описание основных разделов и функций телеприставки Eltex NV-101
— Настройка подключения к интернет-сети
— Настройка IPTV
— Медиаплеер
— Сеть
— Система
— Сброс настроек на системные
IPTV
Функция IPTV позволяет просматривать на экране телевизора доступные вам телеканалы. Обратите внимание: просмотр каналов доступен только абонентам ТТК-Чита, у которых подключена услуга «Телевидение». Количество доступных для просмотра через приставку каналов соответствует условиям подключенного ТВ-пакета.
Включение IPTV
Чтобы включить IPTV, стрелками «Вправо»/«Влево» на пульте выберите иконку IPTV в главном меню.
Завершение работы с IPTV
Чтобы завершить работу с IPTV, нажмите кнопку Return на пульте во время просмотра телеканала. Вы выйдете в главное меню.
Переключение каналов
Способ 1
Чтобы сменить канал, на кнопках пульта наберите номер интересующего канала (например, 12). Произойдет переключение на указанный Вами телеканал.
ТВ приставка ТТК
Способ 2
Переключение каналов кнопками «CH» на пульте: используя этот способ, вы будете последовательно перемещаться по списку каналов вверх или вниз в зависимости от нажатых кнопок.
Способ 3
Нажмите кнопку «ОК» при просмотре телеканала, появится список каналов. Стрелками «Вверх» и «Вниз» на пульте выберите телеканал, нажмите «ОК». Произойдет переключение на указанный канал.
Просмотр программы передач
При просмотре телеканала нажмите «ОК». Стрелками «Вверх» и «Вниз» выберите телеканал, программа которого Вас интересует. Нажмите еще раз «Вправо». Стрелками «Вверх» и «Вниз» выберите интересующий вас день недели. Нажмите еще раз «Вправо».
Чтобы посмотреть список передач одного канала в определенные часы, перемещайтесь по программе этого канала при помощи кнопок «Вверх» и «Вниз».
Управление уровнем звука
Чтобы сделать звук тише, нажмите кнопку «-» на пульте. Чтобы сделать звук громче, нажмите кнопку «+». Чтобы полностью отключить звук, нужно нажать кнопку «MUTE».
Смена аудио-потока
На некоторых каналах доступны несколько аудио-дорожек. Чтобы получить список доступных потоков, нажмите кнопку «AUDIO» на пульте. Выбрать один из предложенных вариантов можно стрелками «Вверх» и «Вниз». Выделив нужный канал, нажмите «ОК».
Смена/выключение субтитров
На некоторых каналах доступны субтитры. Чтобы получить список доступных субтитров, нажмите кнопку «SUBT» на пульте. Выбрать один из предложенных вариантов можно стрелками «Вверх» и «Вниз». Выделив нужный вариант, нажмите ОК.
Просмотр информации о текущей телепередаче
Нажав кнопку «INFO» на пульте во время просмотра телепередачи, вы увидите краткую информацию о ней: название, продолжительность, название следующей передачи.
Изменение размера экрана
Расширение некоторых передач может не соответствовать размеру Вашего телевизора. Чтобы увеличить или уменьшить размер показываемой картинки, нажмите «ZOOM», после этого вы сможете увеличить размер изображения при помощи кнопки «+» или уменьшить его при помощи кнопки «-».
Как бесплатно смотреть интерактивное телевидение ТТК
Чтобы изменить положение изображения на экране, нажмите «ZOOM» и кнопками «Вверх», «Вниз», «Вправо», «Влево» установите наиболее удобное для себя расположение изображения на экране.
По мере набора названия в правой части будут появляться предварительные результаты поиска. Если вы увидели среди них подходящий вариант, переместитесь в колонку результатов при помощи кнопки «Вправо» и выберите нужный пункт списка при помощи кнопок «Вверх» и «Вниз». Выделив нужный вариант, нажмите кнопку «ОК».
Поиск по категориям
Категории отображаются списком в левой части главной страницы раздела «ПирсТВ». Выберите интересующую вас категорию при помощи кнопок «Вверх» и «Вниз». Перейти к файлам внутри категории можно, нажав кнопку «Вправо». Чтобы выбрать нужный файл внутри категории, используйте кнопки «Вверх», «Вниз», «Влево», «Вправо». Чтобы перейти обратно к списку категорий, необходимо несколько раз нажать «Влево», пока название категории не подсветится.
Просмотр информации о файле
Чтобы перейти к просмотру информации, нужно выбрать интересующий вас файл одним из описанных выше способов и нажать «ОК». Пролистывание краткого описания осуществляется при помощи кнопок «FWD» (вперед) и «REV» (назад).
Переход к похожим файлам
На странице файла также содержится список похожих файлов, которые могут вас заинтересовать. Нажмите кнопку «Вниз», и вы увидите первый файл из списка. Чтобы выбрать один из этих файлов, используйте кнопки «Влево» и «Вправо». Возврат к просмотру страницы фильма осуществляется при помощи кнопки «Вверх».
Просмотр файла
На странице файла выделите «Смотреть», нажмите «ОК».
Просмотр недосмотренного файла
В случае, если Вы по каким-то причинам не смогли просмотреть файл до конца, Вы можете воспроизвести его с момента, на котором остановились. Для этого выберите нужный файл и нажмите «Смотреть». На экране появится окно, отображающее момент, на котором вы остановились в прошлый раз. Выберите «Да», чтобы начать просмотр с указанного места, или «Нет», чтобы начать просмотр с начала.
Нажмите «ОК». Если вы передумали просматривать файл, нажмите «RETURN» на пульте.
Перемотка файла
Если вы хотите перемотать просматриваемый файл на определенное место, нажмите «Влево» в случае перемотки назад или «Вправо» в случае перемотки вперед. Переместив указатель в необходимое место, нажмите «ОК».
Управление воспроизведением
Просмотр файла начинается автоматически. Чтобы приостановить просмотр, нажмите «PAUSE» один раз. Чтобы продолжить воспроизведение, нажмите «PLAY» один раз. Чтобы остановить просмотр и вернуться на страницу файла, нажмите «STOP» или «RETURN»
Смена аудиопотока
В некоторых файлах доступны несколько аудио-дорожек. Чтобы получить список доступных потоков, нажмите кнопку «AUDIO» на пульте. Выбрать один из предложенных вариантов можно стрелками «Вверх» и «Вниз». Выбрав, нажмите «ОК».
Работа с субтитрами
В некоторых файлах доступны субтитры. Чтобы получить список доступных субтитров, нажмите кнопку «SUBT» на пульте. Выбрать один из предложенных вариантов можно стрелками «Вверх» и «Вниз». Выбрав, нажмите «ОК».
Показ информации о просматриваемом файле
Во время просмотра файла нажмите кнопку «INFO» на пульте. Вы увидите краткую информацию о просматриваемом фильме: название, продолжительность, сколько уже просмотрено.
Youtube
Функция «Youtube» позволяет вам просматривать короткие ролики из сети интернет.
Включение Youtube
Чтобы включить «Youtube», стрелками «Вправо» и «Влево» на пульте выберите иконку «Youtube» в главном меню. Если при включении появляется сообщение о необходимости подключения внешнего накопителя, нажмите на пульте кнопку F2.
Завершение работы с Youtube
Чтобы завершить работу с «Youtube», нажмите кнопку «Return» на пульте. Вы выйдете в главное меню.
Поиск
Поиск интересующих роликов производится по названию. Сначала вам нужно выбрать категорию, к которой относится интересующий вас ролик. Используйте для этого зелёную кнопку на пульте.
Просмотр выбранного ролика
Выберите один из результатов поиска кнопками «Вверх» и «Вниз», нажмите «ОК». Чтобы просматривать видео в режиме полного экрана, нажмите «ZOOM».
Управление звуком и видео
Управление громкостью звука, а также размерами и расположением изображения происходит так же, как описано в разделах «ПирсТВ» и «IPTV».
Помощь
Для вызова помощи нажмите кнопку «?» на пульте.
Медиаплеер
Функция «Медиаплеер» позволяет просматривать медиафайлы из домашней сети (с вашего компьютера и других включенных в неё устройств) или внешнего носителя – флешки или внешнего жесткого диска.
Включение Медиаплеера
Чтобы включить Медиаплеер, кнопками «Вправо» и «Влево» на пульте выберите соответствующую иконку в главном меню.
Завершение работы Медиаплеера
Чтобы завершить работу Медиаплеера, нажмите кнопку «Return» на пульте. Вы выйдете в главное меню.
Фильтрация
Медиаплеер предоставляет возможность отображать файлы только одного формата, чтобы проще было выбрать нужный. Выбор формата осуществляется при помощи цветных кнопок на пульте. Нажав зелёную кнопку, вы увидите только изображения; нажав жёлтую – только аудиофайлы; нажав синюю – видеофайлы. Для отключения фильтрации нажмите красную кнопку.
Навигация по списку и выбор файлов
Навигация по списку папок и файлов осуществляется кнопками «Вверх», «Вниз». Чтобы открыть список файлов в папке, используйте кнопку «Вправо», чтобы вернуться к списку папок, нажмите «Влево». Для обновления страницы со списком нажмите кнопку «ROT».
Воспроизведение файлов
Выберите нужный файл в списке при помощи кнопок навигации, нажмите «ОК».
Настройки
Чтобы перейти к настройке приставки, стрелками «Вправо» и «Влево» на пульте выберите соответствующую иконку в главном меню.
Чтобы завершить работу с настройками, нажмите кнопку «Return» на пульте. Вы выйдете в главное меню.
Настройка подключения к интернет-сети
1. Стрелками «Вверх» и «Вниз» выберите Интернет в списке настроек, нажмите «Вправо».
2. В случае если Ваша сеть использует прокси, выберите «Использовать Proxy», нажмите «ОК», затем стрелками выберите «Да» и снова нажмите «ОК».
Далее заполните настройки прокси. Для навигации по настройкам используйте кнопки «Вверх» и «Вниз».
Для редактирования поля выделите его и нажмите «ОК». Для окончания редактирования поля снова нажмите «ОК».
Для ввода цифр или букв используйте клавиатуру (кнопка «KEYB» или цифровая клавиатура на пульте).
3. Если Ваша сеть не использует прокси, выберите «Использовать Proxy», нажмите ОК, стрелками выберите «Нет», затем нажмите «ОК».
Настройка IPTV
Для навигации по настройкам используйте кнопки «Вверх» и «Вниз».
Для редактирования поля выделите его и нажмите «ОК». Для окончания редактирования снова нажмите «ОК».
Для ввода цифр или букв используйте клавиатуру (кнопка «KEYB» или цифровая клавиатура на пульте).
В качестве списка каналов укажите «Сеть». Точный адрес списка каналов: http://83.234.11.246/playlist.xml.
Для отображения программы передач выберите «Программа передач», затем – «Всегда загружать». В поле «Адрес программы передач» должна быть ссылка http://83.234.11.246/tv/ttk-jtv.zip.
Если Вы не хотите, чтобы программа передач загружалась, выберите «Программа передач» – «Нет».
Медиаплеер
Для навигации по настройкам используйте кнопки «Вверх» и «Вниз».
Для редактирования поля выделите его и нажмите «ОК». Для окончания редактирования поля снова нажмите «ОК».
Для ввода цифр или букв используйте клавиатуру (кнопка «KEYB» или цифровая клавиатура на пульте).
Сеть
Для навигации по настройкам используйте кнопки «Вверх» и «Вниз».
Для редактирования поля выделите его и нажмите ОК. Для окончания редактирования нажмите «ОК».
Для ввода цифр или букв используйте клавиатуру (кнопка «KEYB» или цифровая клавиатура на пульте).
Укажите настройки TCP/IP автоматически («Авто») или вручную («Ручная»).
Система
Для навигации по настройкам используйте кнопки «Вверх» и «Вниз».
Для редактирования поля выделите его и нажмите «ОК». Для окончания редактирования нажмите «ОК».
Для ввода цифр или букв используйте клавиатуру (кнопка «KEYB» или цифровая клавиатура на пульте).
Укажите «Первичный NTP сервер»: ntp.novotelecom.ru.
Сброс настроек на системные
Выберите «Сбросить настройки», нажмите «ОК». В появившемся окне выберите «Да», снова нажмите «ОК». После этого произойдет сброс настроек на настройки по умолчанию.
Система обновлений
Чтобы отключить автоматические обновления, выберите «Источник обновления», затем пункт «Нет». В этом случае прошивка на приставке не будет обновляться.
Для обновления через Сеть выберите «Источник обновления», затем — «Сеть». В этом случае приставка будет обновляться, используя интернет.
Для автоматических обновлений при загрузке приставки выберите «Адрес» в настройках «Источника обновления» и введите: http://83.234.11.246/firmware/eltex/current. В этом случае при каждой загрузке приставки будет происходить проверка обновлений. Если новая версия прошивки будет найдена, приставка автоматически обновится.
Если Вы хотите обновить прошивку приставки с внешнего носителя, выключите приставку кнопкой «Power», расположенной на корпусе. Зажмите кнопку «F» на приставке, включите приставку и только после включения отпустите кнопку «F». Затем вернитесь в настройки системы и установите «Ручная» в качестве «Источника обновления». Выберите «Обновить», нажмите «ОК».
Кнопками навигации выберите необходимую прошивку в появившемся окне, нажмите «ОК». Произойдет обновление на указанную прошивку.
Для возврата к заводской прошивке выключите приставку кнопкой «Power», расположенной на корпусе. Зажмите кнопку «F» на приставке, включите приставку, отпустите кнопку «F». Затем вернитесь в настройки системы и установите «Заводская прошивка» в качестве «Источника обновления». Выберите «Восстановить», нажмите «ОК». После этого произойдет восстановление на заводскую прошивку.
Источник: old.ttk-chita.ru
ТВ-приставка ТТК: в чём ее минусы и почему мы от нее отказались
У мамы интернет и кабельное ТВ от компании ТТК. Раньше было Магинфо, но потом эта компания вошла в состав ТТК. Качество интернета тут же ухудшилось, но потом вроде как стало прежним, а теперь появились эти ТВ-приставки, которые менеджеры пытаются впарить всем и каждому. Мама ходила перезаключать договор и ее уговорили установить ТВ-приставку.
Пришел мастер, обрадовался, что у нас Смарт ТВ, сказал, что всё отлично тогда будет работать, приставка для такого телевизора точно подойдет. Пытался помимо бесплатной приставки впарить покупку нового роутера такого же посредственного качества, какое оказалось и у самой приставки. Мама роутер чуть не купила, стоил он в районе тысячи рублей.
Тут вовремя зашла я – в момент, когда она уже собиралась подписывать бумагу о покупке роутера. Тут же сказала, что нам новый роутер без надобности, я год назад новый купила, явно дороже и лучше того, который предлагают в ТТК. Но по мнению этого специалиста из ТТК наш роутер был уже устаревшим.
Тогда я поинтересовалась, а их предлагаемый роутер на каких частотах работает – на 2,4 или 5 ГГц? Специалист понятия не имел о технических характеристиках роутера. С ворчанием, но перестал убеждать купить новый роутер.
Подключил ТВ-приставку, показал маме, что и как там работает. Ушел. Стали разбираться, как эта приставка работает, какие у нее возможности. Всякие платные сервисы от ТТК, которые доступны по подписке маму не интересовали. Она обычно по телевизору смотрит видео на Ютубе, но этого приложения на приставке не оказалось, его надо было устанавливать дополнительно.
Нам «специалист» из ТТК сказал, что тут можно устанавливать любые приложения и фактически пользоваться телевизором как компьютером, то есть поставить разные приложения социальных сетей и так далее.
Я уже вознамерилась наставить приложений, которыми мама пользуется, первым делом установила Ютуб, а потом обнаружила, что места на приставке больше нет , ничего дополнительно я установить не могу. Включила Ютуб, главная страница там очень долго загружалась, навигация оказалась совершенно неудобной, как в браузере, всё очень мелкое и плохо читаемое с телевизора. Потом попробовала залогиниться, у меня это не вышло, потому что я не могла никак через пульт нажать именно на иконку авторизации. Попробовала включить любое видео, не получилось, тоже не смогла ни на одно видео перейти. Забила на это дело.
Посмотрели с мамой предлагаемый функционал, который дает ТВ-приставка, не нашли ничего полезного кроме появившегося описания к каждому каналу. Так как маме нужен был на телевизоре Ютуб, приставку пришлось отключить от него. Со Смарт ТВ таких заморочек нет. Ютуб открывается без проблем, там удобная навигация, текст и превью крупные, авторизоваться проблемы не составляет.
К тому же там все нужные приложения были уже итак установлены. Сделали вывод, что для телевизоров со Смарт ТВ какие-то непонятные приставки просто излишни, там итак всё есть. Зачем сотрудники компании ТТК настаивают на приобретении ТВ-приставки для телевизоров со Смарт ТВ, я не могу понять.
Но у мамы есть еще два телевизора, на которых нет этого Смарт ТВ, решили попробовать подключить приставку к одному из них. Но там случилась загвоздка. ТВ-приставку надо подключить проводом к телевизору, к сети и к роутеру, протянув от него длинный шнур. Сплошные провода и никакой мобильности.
Обнаружились у ТВ-приставки ТТК и другие особенности. Она сильно греется и бьет током. Так что мы отказались от идеи подключить ее к другому телевизору и на следующий день ее сдали. Вещь бесполезнейшая и ужасного качества.
Было это дело весной. Но наступила осень. Нам начали звонить из ТТК с рекламными предложениями. Операторы ТТК совершают обзвон по своей базе номеров, но не называют имя человека, которому звонят. Если натыкаются на их клиента, то просят самим назвать свое имя и адрес, чтобы «продать» подходящее предложение.
Я не являюсь клиентом ТТК по договору, но со своего номера неоднократно звонила по номеру обратной связи, чтобы решить возникшие технические проблемы. А звонить приходилось часто, когда компания Магинфо превратилась в ТТК. Потому неудивительно, что мой номер оказался в их базе.
Звонит мне, значит, веселый оператор ТТК и предлагает подключить их интернет и интерактивное ТВ. Я говорю, что ну как бы у нас итак это всё есть. Тут он начал докапываться до тарифа, предлагать ТВ-приставку. Я ему отвечаю, что приставка у нас была, мы ее отдали, так как она плохо работает, гораздо хуже, чем Смарт ТВ, бьет током и сильно греется.
Здесь он ответил, что, действительно, приставки у них плохие, но руководство заставляет их всем навязывать. Потом он предложил перейти на новый более выгодный тариф, я объяснила, что мы пробовали, как раз с этой целью обращались в офис компании, нам ответили, что старым клиентам тарифы не меняют, это надо отказываться от кабельного ТВ и перезаключать договор.
А в этом случае маме вообще лучше поменять провайдера, но из-за кабельного ТВ она не разрывает договор с ТТК, так как не хочет заморачиваться с этими приставками, которые понадобятся на каждый телевизор. На что мне оператор по секрету ответил, что можно перезаключить договор и сохранить кабельное, но договор надо сделать на другую фамилию, то есть пригласить заключать договор какого-то левого человека.
Я от такого предложения опешила. Как это так договор будет оформлен на чужого человека? А если понадобится его расторгнуть, где его искать, этого человека? Ведь надо будет явиться лично и с паспортом в офис. Короче, чушь этот сотрудник ТТК сморозил про то, что нужно перезаключать договор на чужую фамилию.
Осознав всю глупость сказанного, он отключился.
Спустя время уже маме на телефон позвонил оператор ТТК и стал предлагать ТВ-приставку. Я взяла ее телефон и пересказала, что мне ответил на качество приставок ТТК другой их сотрудник, который звонил ранее мне. Оператор поинтересовался, когда мне звонили, а потом тоже отключился.
Мини-дополнение от 4.07.2020 (по причине разгоревшегося спора в комментариях). Написала вопрос в Роспотребнадзор: законно ли со стороны сотрудника компании ТТК навязывать клиенту ТВ-приставку и требовать перезаключение договора на третье лицо, чтобы перейти на новый более выгодный тариф? Ответ можно прочитать здесь.
Ещё статья по теме:
Источник: dzen.ru
Как подключить приставку к телевизору ттк через вай фай

NV-510 WB. Характеристики

2. Подключение приставки.
- Подключаем кабель интернет из комплекта с приставкой в разъём LAN на приставке и в один из разъёмов LAN на роутере.
- Подключаем кабель HDMI из комплекта с приставкой в разъём HDMI на приставке и в один из разъёмов HDMI на телевизоре.
- Подключаем блок питания из комплекта с приставкой в разъём питания на приставке и в розетку 220v.
- Так же, есть возможность подключения дополнительных устройств через USB порты, таких как: Клавиатура, мышь, игровые манипуляторы(джойстик), устройства хранения(флешки, внешние жесткие диски). Для расширения колличества USB портов, возможно использовать USB hub с дополнительным питанием.
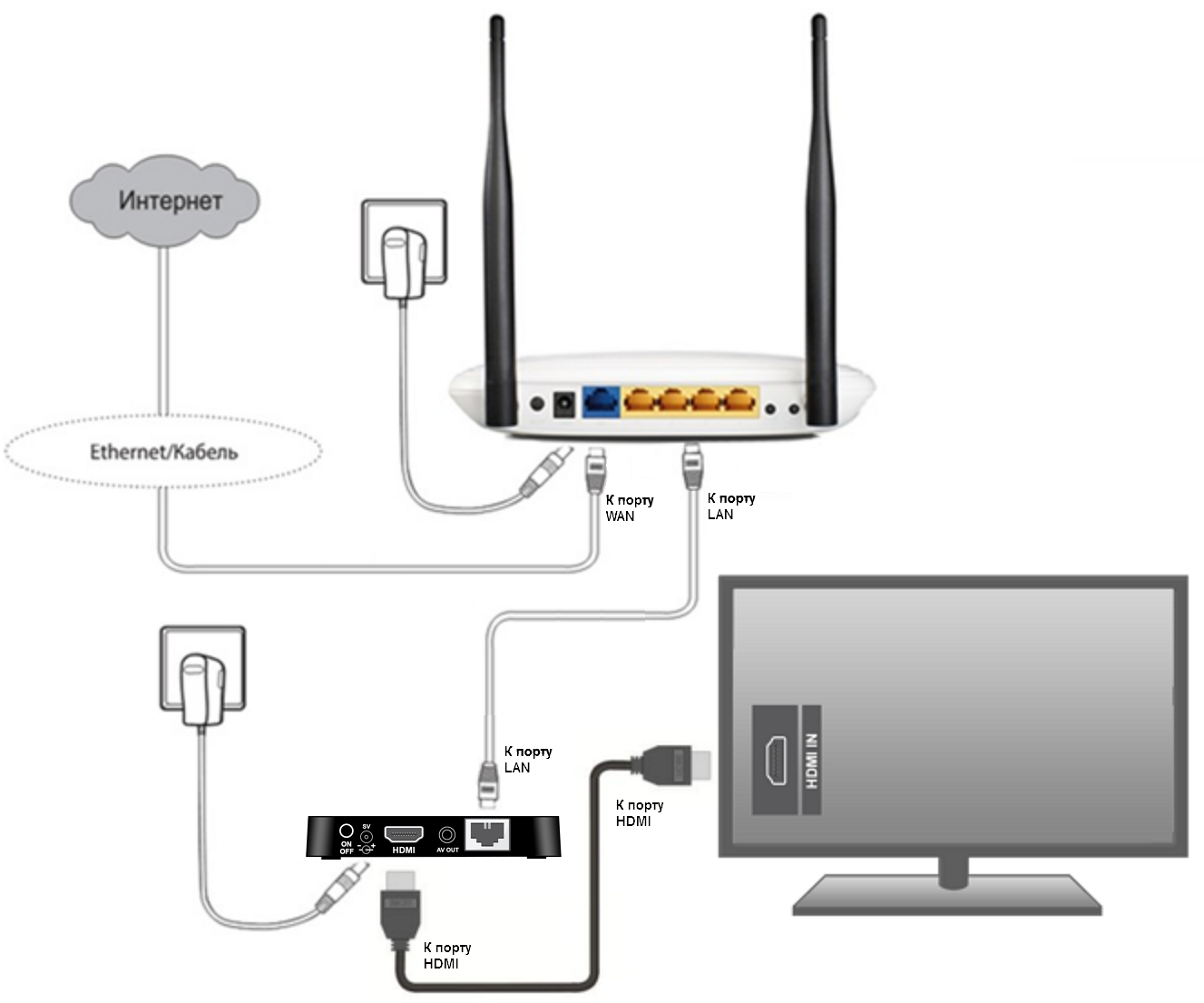
3. Выбор входного сигнала телевизора.
Выбор входного сигнала осуществляется с помощью кнопки «INPUT» либо кнопкой«SOURCE» (в зависимости от модели телевизора) на пульте управления телевизором.
На SAMSUNG
- Включите телевизор, нажмите кнопку«INPUT» на пульте от телевизора для выбора источника входного сигнала.
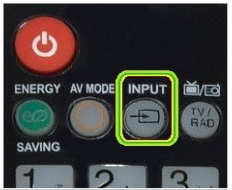
- В появившемся списке выберите подключенный источник входного сигнала.

На LG
- Нажмите кнопку «SOURCE» на пульте от телевизора для выбора источника входного сигнала.
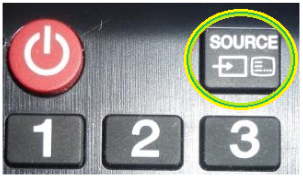
- В появившемся списке выберите подключенный источник входного сигнала.

4. Пульт дистанционного управления приставкой (ДУ).

Общий вид и описание кнопок:
5. Включение, первоначальная настройка и работа с приставкой.
1) Для включения приставки нажмите на тыльной стороне кнопку включения (должен загореться индикатор на лицевой стороне (красный или желтый).
2) Если загорелся Желтый, то дождитесь загрузки приставки, если загорелся красный нажмите на пульте ДУ кнопку включения направив его на приставку. Во время загрузки на телевизоре должен отображаться логотип ELTEX и сообщение “Загрузка”
3) После загрузки, на приставке загорится зелёный индикатор и на телевизоре должно отобразиться изображение с ярлычками приложений. Если на приставке загорелся зелёный индикатор, но на телевизоре не отобразилось меню приставки или горит сообщение “Нет сигнала”, проверьте верный ли вы выбрали вход HDMI с помощью пульта от телевизора.

4) После первого включения, проверим настройки подключения. Для этого переключитесь на иконку “Все приложения“, с помощью кнопок навигации на пульте и нажмите кнопку “ок” для открытия.
Далее перейдите в “Настройки” – “Сеть“, здесь должен быть включен один из переключателей Wi-Fi или Ethernet и ниже состояние – “Подключено“.
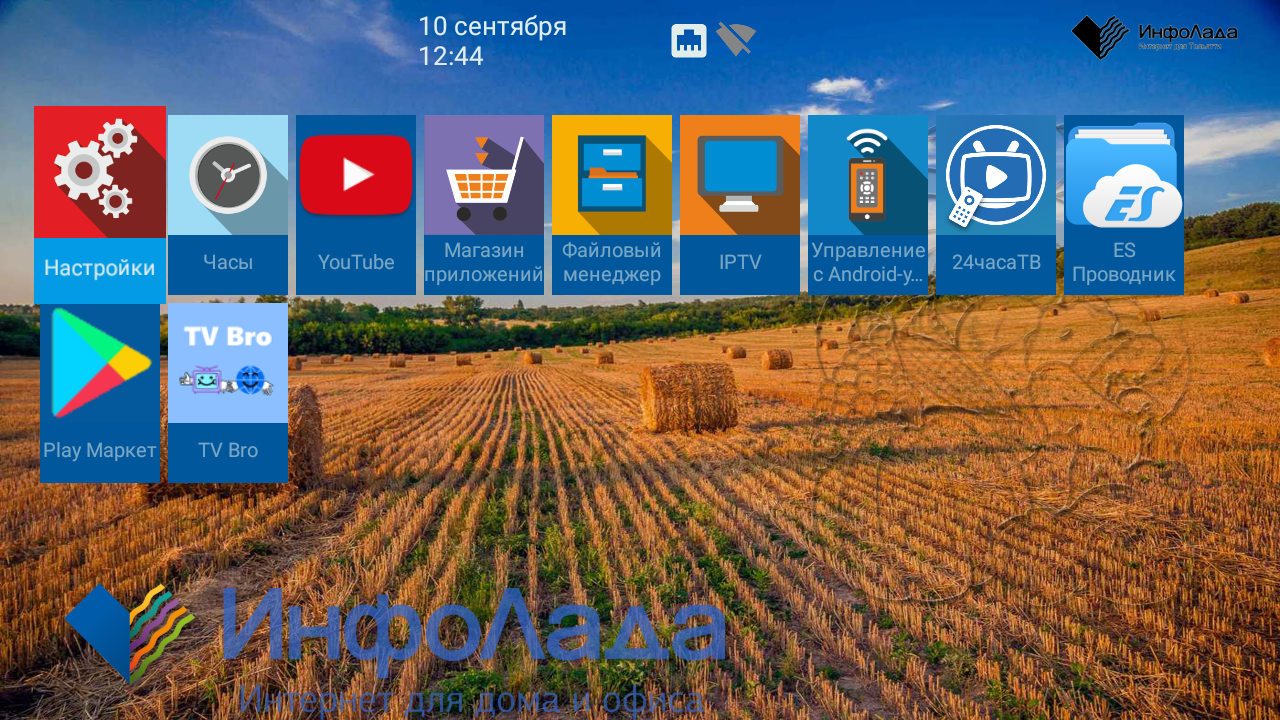
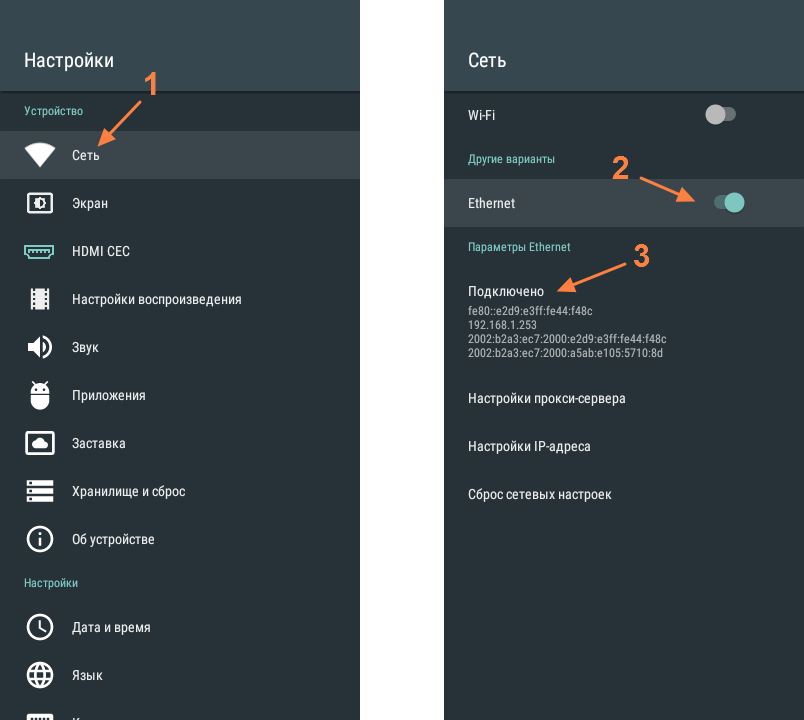
6. Обновление.
При первом включении, если приставка имеет доступ в интернет (в настройках есть подключение и пройдена авторизация), должно запуститься обновление прошивки и приложений. После обновления прошивки, приставка перезагрузится и произведёт обновление приложений. На все обновления может потребоваться несколько минут. При успешном обновлении, на главном экране должен появиться логотип ИнфоЛада .
Так же, при появлении новой версии прошивки, приставка обновится автоматически при перезагрузке или включении.
Внимание! Для доступа к “Магазину приложений”, через который происходит обновление прошивки и приложений , в настройках Wi-Fi роутера, должны быть прописаны DNS сервера ИнфоЛада .
7. Просмотр IPTV.
Для просмотра IPTV от ИнфоЛада, запустите на главном экране ярлык IPTV.
Для отображения списка каналов, нажмите на пульте ДУ от приставки, кнопку навигации “Влево“, выберите интересующий канал из списка и нажмите “Ок” для выбора канала. Список каналов скроется автоматически через несколько секунд.
Для выхода из приложения IPTV нажмите 2 раза кнопку “Return” на пульте.
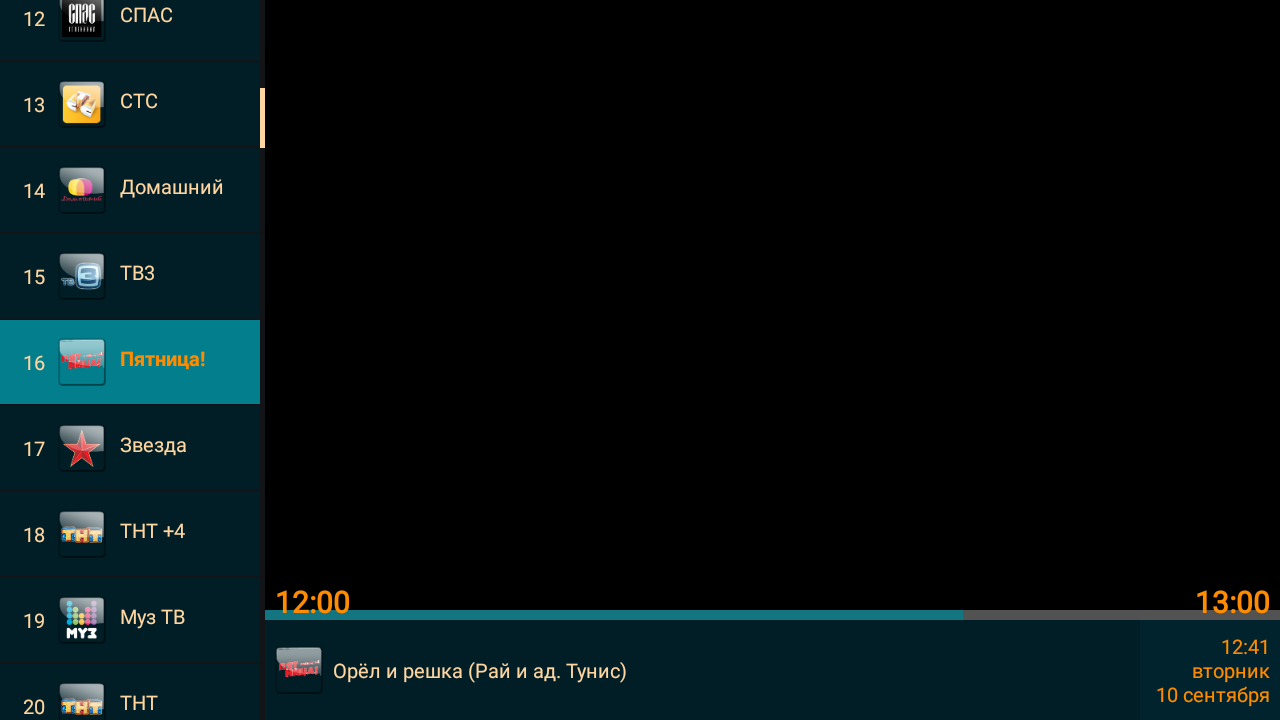
8. Установка и удаление приложений.
Магазин приложений
Список всех доступных приложений для установки, можно найти в разделе “Магазин приложений” (“Магазин”). Внимание! “магазин” будет не доступен если в настройках роутера прописан сторонний DNS сервер, необходимо выставить автоматическое получение DNS серверов.
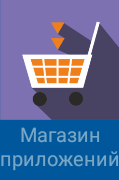
В “магазине” доступны несколько разделов с приложениями:
- IPTV ОТТ – Приложения для просмотра сторонних сервисов IPTV.
- Мультимедиа – Приложения для просмотра видео в интернете.
- Приложения для продвинутых – Такие как веб браузер, онлайн кинотеатры, менеджер приложений.
- Другое – Обновление прошивки и настройка

Зайдите в раздел “Другое” – “Настройки” и проверьте верность выставленных параметров:
V Автоматическое обновление приложений
x Обновлять прошивку вручную
x Получать Экспериментальные обновления
Данные настройки необходимы для корректной и стабильной работы ТВ приставки.
Установка
Для установки, выбираем необходимое приложение с помощью кнопок навигации на пульте и нажимаем “Ок“.
Далее откроется окно с дополнительной информацией и предложением установить приложение. Для установки, выделяем кнопку “Установить” на экране и нажимаем “Ок“.

Начнётся загрузка и установка приложения, по окончании которого приложение ярлык приложения появится в разделе “Все приложения” на главном экране приставки.

Удаление
Для удаления приложения, на главном экране приставки, заходим в раздел “Все приложения” – “Настройки” и выбираем пункт “Приложения“


В списке, находим приложение которое необходимо удалить и открываем параметры приложения выделив его и нажав кнопку “Ок“. В параметрах выбираем “Удалить” – и подтверждаем удаление.

9. Сброс настроек и устранение неисправностей.
Сброс настроек необходим в случае некорректной работы приставки, например когда при запуске приложений возникают ошибки или приставка зависает.
Внимание! после сброса настроек, потребуется повторная настройка приставки, настройка сети, установка приложений которые пользователь устанавливал самостоятельно.
Сброс настроек производится в разделе: “Настройка” – “Хранилище и сброс” – “Заводские настройки”.
После сброса настроек, необходимо дождаться перезагрузки приставки, по завершению которой может так же пройти обновление приложений и прошивки с повторной перезагрузкой.
Отключение питания приставки в момент выполнения сброса настроек, перезагрузки, обновления, может привести в выходу приставки из строя!

10. Рекомендации.
- Не устанавливайте приставку вблизи отопительных приборов и под прямыми солнечными лучами. Установка рекомендуется в свободном проветриваемом месте без прямого контакта с другими бытовыми электро приборами.
- Следите за нагревом устройства, при перегреве, рекомендуется отключить приставку для охлаждения.
- Отключайте приставку на время пока вы не пользуетесь ей.
- Производите периодическую перезагрузку приставки.
- Следите за объёмом свободной постоянной памяти (для нормальной работы, приставке требуется не менее 500 мегабайт свободной памяти), для очистки памяти, удалите не используемые приложения.
Источник: infolada.ru