
Хотя у ТВ-приставки (медиаплеера) Rombica Smart Cast есть русскоязычная инструкция, многие важные функции в ней описаны очень сжато. В этой инструкции мы разберем все тонкости по подключению и настройке этого гаджета, коротко опишем его функционал и дополнительные настройки. Разобравшись с процедурой подключения медиаплеера к смартфону и компьютеру, вы сможете подключать его к проектору, роутеру, офисному ноутбуку и другим устройствам.
Устройство и комплектация медиаплеера
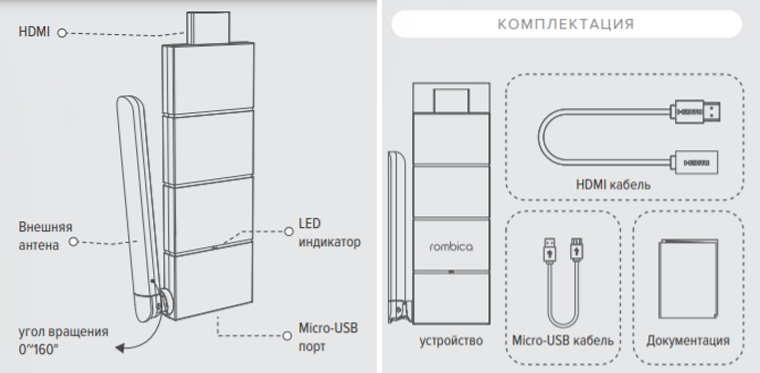
Чтобы разобраться с подключением гаджета, вначале рассмотрим его устройство и кабели, которые вам понадобятся. Внешне ТВ-приставка напоминает обычную флешку, правда, вместо USB-порта у нее под колпачком скрывается порт HDMI, поэтому ее можно точно так же вставить в телевизор.
Второй разъем плеера — это micro-USB, при помощи которого он будет подключаться к источнику питания (к телевизору или, например, к зарядному устройству от смартфона). Кроме этого, у приставки есть внешняя антенна, которая поможет ему получать сигнал от других устройств и передавать его на телевизор. На корпусе расположен LED-индикатор, оповещающий о работе устройства. Если индикатор не светится, нужно проверить питание, подаваемое к ТВ-приставке через USB-порт. В стандартную комплектацию кроме самой приставки входит HDMI-кабель, кабель micro-USB и инструкция.
Как подключить смарт приставку к телевизору Способ 100%
Как подключить ТВ-приставку Rombica Smart Cast к телевизору
Вначале подключите приставку Rombica к источнику питания. Для этого возьмите кабель из коробки и вставьте его одним концом в порт micro-USB плеера, а другой конец вставьте в USB-порт телевизора. Если у телевизора нет подходящего порта, вставьте кабель в другой источник питания, например к зарядному устройству вашего смартфона и подключите его к сети.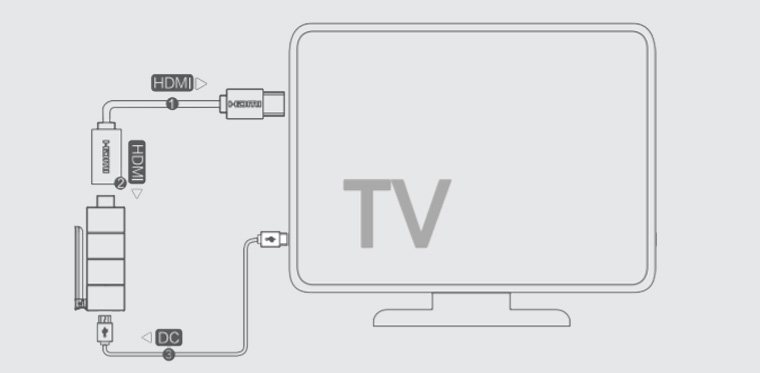
Вставьте приставку в HDMI-разъем телевизора. В некоторых моделях телевизоров медиаплеер просто не поместится в HDMI-гнездо из-за находящихся рядом элементов, но решить проблему поможет кабель, идущий в комплекте. Теперь включите телевизор и выберите выход, который соответствует порту с подключенным вами устройством. Немного подождите, так как процедура установки может занять примерно сорок секунд. 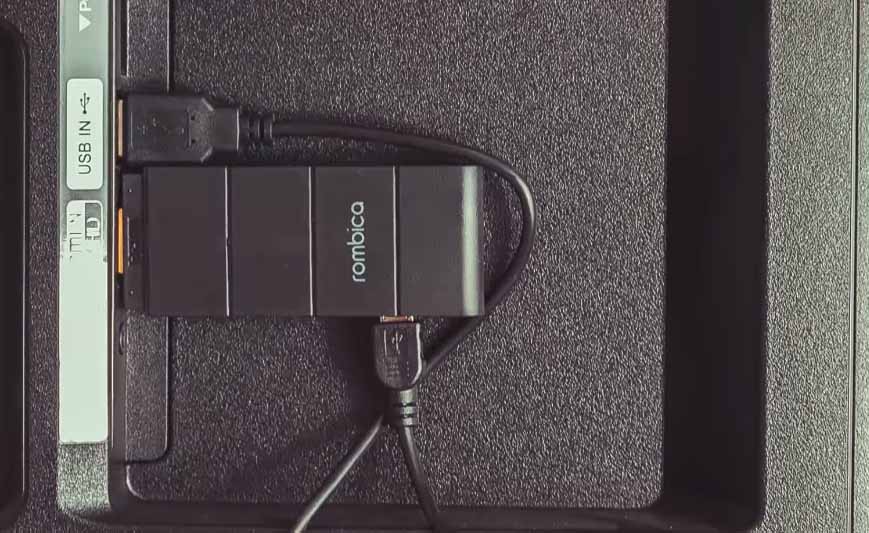
После этого вы увидите на экране домашнюю страницу. Рассмотрим ее подробнее (представленные ниже картинки могут отличаться от ваших из-за разных версий прошивки). Вверху у вас указан SSID и Password. Первый из этих параметров обозначает название Wi-Fi-сети медиаплеера Smart Cast, второй — пароль к этой сети. Эти данные вы будете вводить на следующем шаге для связи с устройством. В правом верхнем углу до подключения устройств вы увидите два кружка с крестиками, указывающими на отсутствие соединения. Когда ТВ-приставка будет подключена к вашему смартфону или другому устройству, значок сменится с серого на синий, аналогично второй значок изменится при подключении к вашей домашней сети Wi-Fi. Под первым значком также отображается число подключенных устройств, так как к приставке можно сразу подключать несколько устройств. В центре экрана расположена трехшаговая инструкция, которая предполагает такие шаги:
Как подключить приставку к телевизору
- скачивание и установку приложения;
- создание пары между ТВ-приставкой и вашим устройством (например, смартфоном);
- подключение приставки к интернету.

Далее разберем каждый из перечисленных шагов по порядку.
Как настроить ТВ-приставку Rombica Smart Cast
Шаг 1. Работа с Rombica Smart Cast ведется через программу EZCast. Она адаптирована для разных устройств, так как приставка может работать с компьютерами, телефонами на Android или iOS, проекторами и прочими девайсами. При работе со смартфона или айфона загрузите приложение с Google Play или App Store, с других устройств — по адресу, указанному на экране телевизора. Также можно быстро перейти к установке приложения, отсканировав с экрана QR-код. Установите приложение и запустите его.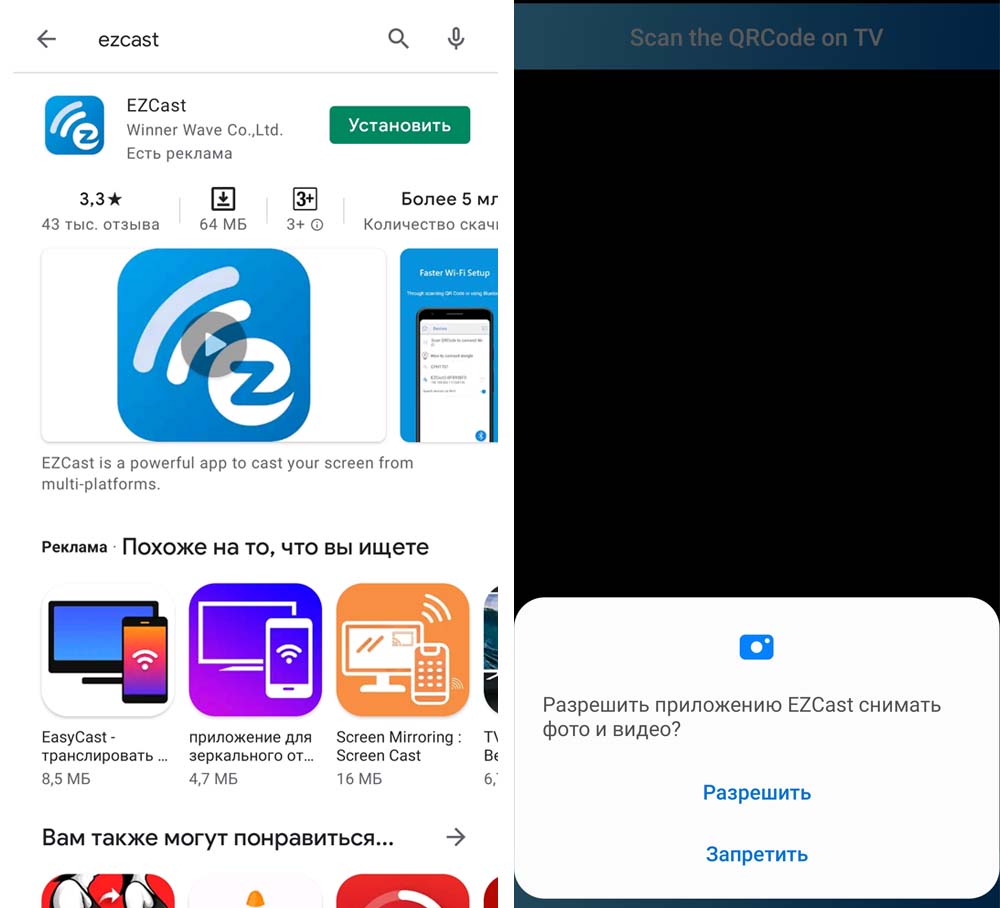
Шаг 2. Теперь вам нужно подключиться к ТВ-приставке при помощи отображаемых на экране параметров. Будем рассматривать в качестве примера подключение со смартфона. Активируйте на смартфоне Wi-Fi и в списке беспроводных сетей найдите сеть вашей ТВ-приставки (прочтите ее имя в строке SSID на экране телевизора). Введите пароль, посмотрев его в строке Password рядом с SSID.
При этом в верхнем правом углу экрана телевизора серый кружок с крестиком сменится голубым значком.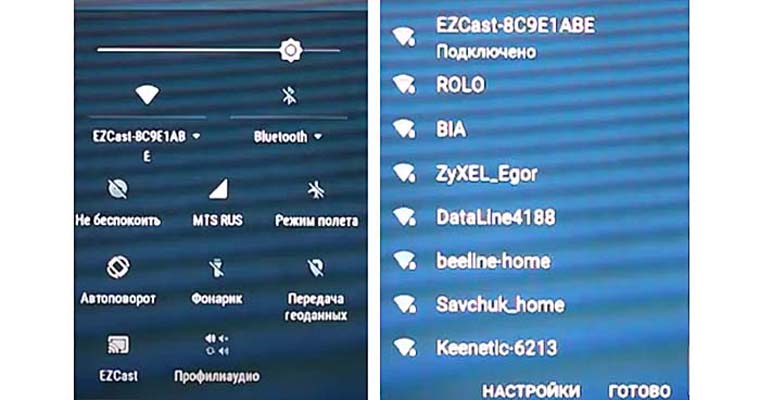
Шаг 3. На последнем шаге вы должны подключить приставку к интернету. Для этого зайдите на смартфоне в приложение EZCast, выберите в верхнем левом углу три полоски и выберите раздел «Настройки». При этом на экране телевизора отобразится меню, а на смартфоне вы увидите пульт управления.
Нажимайте кнопки этого пульта и в открывшемся на экране телевизора меню выберите раздел «Интернет». Если ваш домашний роутер включен и раздает сеть, то в списке точек доступа отобразится имя этой сети. Выберите свою домашнюю сеть и введите пароль к ней. После этого в правом верхнем углу на экране телевизора второй кружок станет голубым.
Заметим, что для трансляции содержимого смартфона на экран телевизора подключение к интернету не требуется. Однако такое подключение понадобится при потоковой передаче мультимедийных файлов и с целью экономии трафика вашей сотовой связи. Если вы хотите смотреть потоковую трансляцию без торможения, не подключайте к роутеру много устройств. При переполнении канала у вас может возникнуть проблема с Wi-Fi в виде частого пропадания сигнала. Решить ее поможет перезагрузка роутера или смена канала в настройках роутера.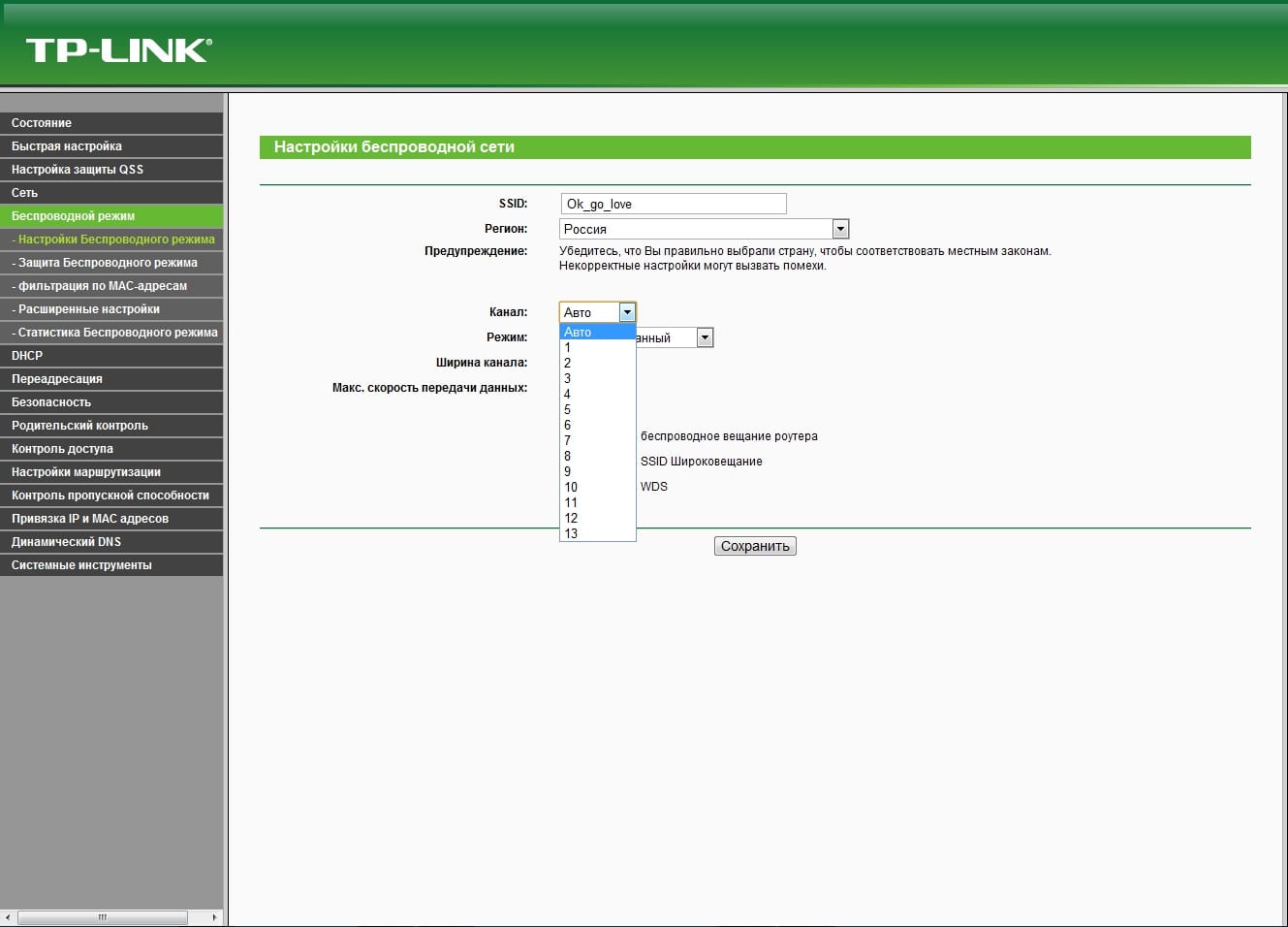
Возможности ТВ-приставки. Трансляция с другого устройства
В главном меню мобильного приложения EZCast вам доступны следующие функции (представленные картинки зависят от прошивки и могут отличаться от ваших). Разделы «Музыка», «Фото» и «Видео» позволяют вам сразу транслировать на экран телевизора какой-то трек или выводить фотографии, которые есть на вашем смартфоне (планшете, компьютере или другом подключенном устройстве). Открыв раздел «Камера», вы можете сразу что-то снимать и видеть это на большом экране телевизора. Можно любой файл просматривать и без закачки на телефон, если этот файл есть в вашем облачном хранилище. Для этого перейдите в раздел «Облачное хранилище», выберите свой тип хранилища, войдите в него и выберите интересующий вас фильм, музыку или другой файл.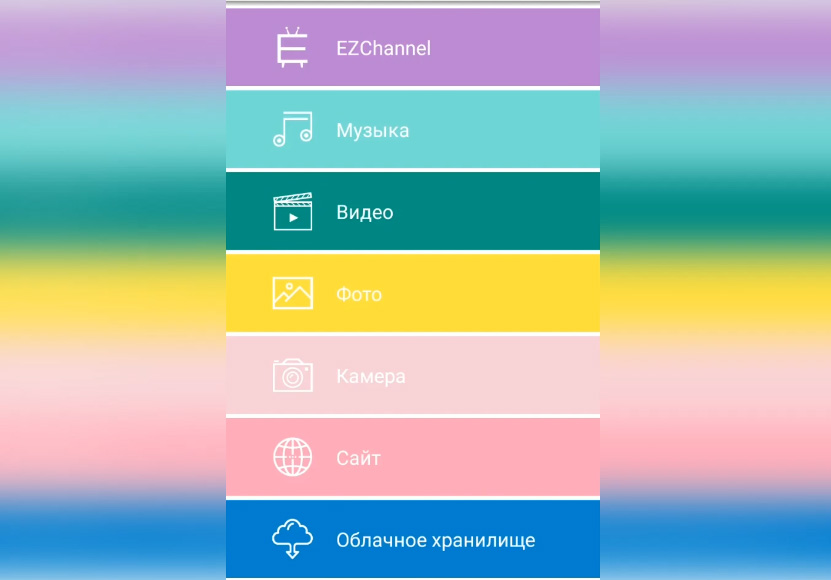
Смотреть что-либо можно и без скачивания, если перейти в категорию «Сайт». Здесь вы можете открыть любой сайт, например тот же YouTube и просматривать видео через него. Или найти другой сайт с фильмами и смотреть кино в онлайн-режиме. При этом фильм какое-то время будет закачиваться, а затем будет показываться без пауз.
Как только вы включите видео, на экране смартфона тут же отобразится пульт для управления этим видео. Как и в обычном медиаплеере, вы сможете здесь перематывать фильм, ставить его на паузу, регулировать громкость или включать следующее видео. Пока у вас на телевизоре идет какой-то фильм, вы можете спокойно свернуть его на телефоне и параллельно выполнять другие задачи вроде общения в соцсетях, звонков и прочего. В углу экрана приложения у вас будет отображаться миниатюрный пульт, при помощи которого можно всегда поставить видео на паузу или же закрыть его.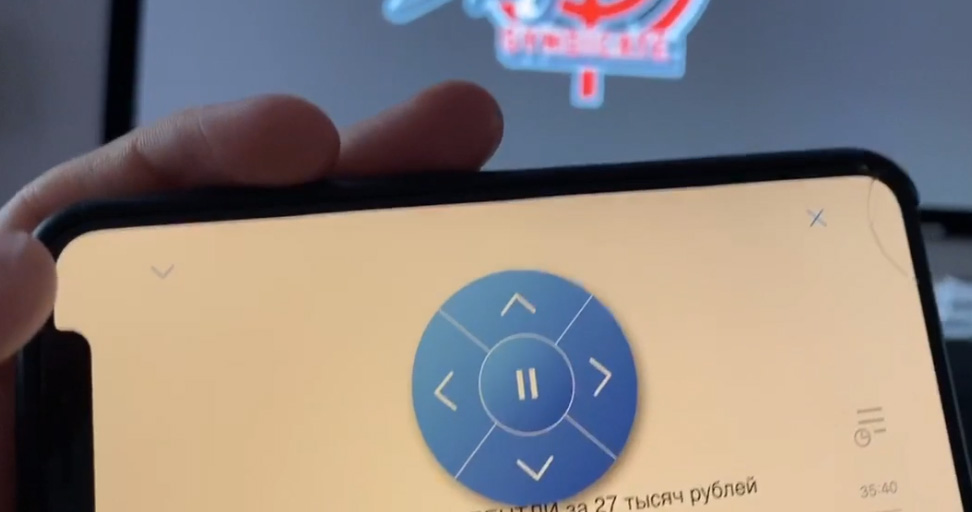
Еще один раздел называется EZChannel. В этом разделе вы можете просматривать установленные на приставку каналы: Youtube, Ted, Facebook, Vimeo и другие. Выбор здесь невелик, и во многих каналах требуется регистрация. Если вы хотите найти конкретное видео, используйте значок лупы.
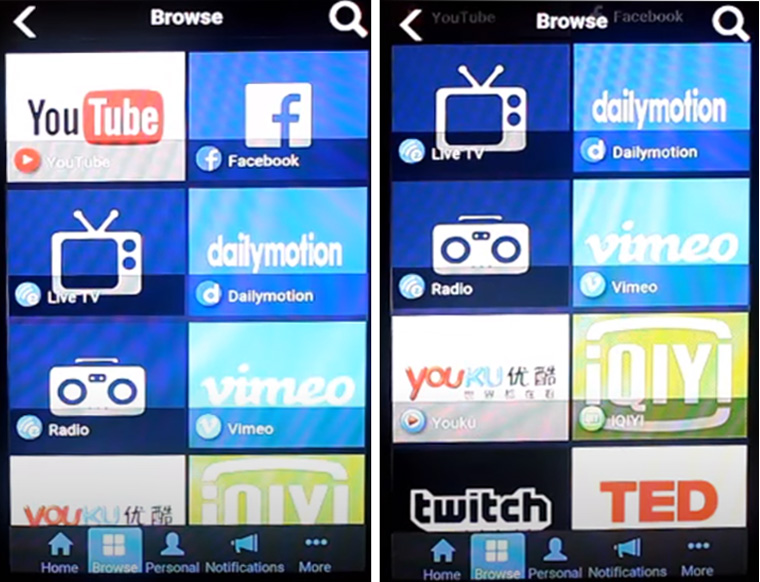
Вы можете также транслировать свой экран смартфона, чтобы показать на телевизоре презентацию, документы или поиграть на большом экране в игру. Реализовать эту функцию можно не на всех телефонах, а только на тех, которые поддерживают технологию Miracast или AirPlay. Запустить такую трансляцию можно разными способами: через настройки телевизора в разделе EZAir mode (Режим работы) или выбрать в меню телефона «Повтор экрана», затем выбрать имя ТВ-приставки. Также можно воспользоваться кнопкой повтора экрана в приложении EZCast. При затруднениях изучите инструкцию на экране по работе с этим режимом.
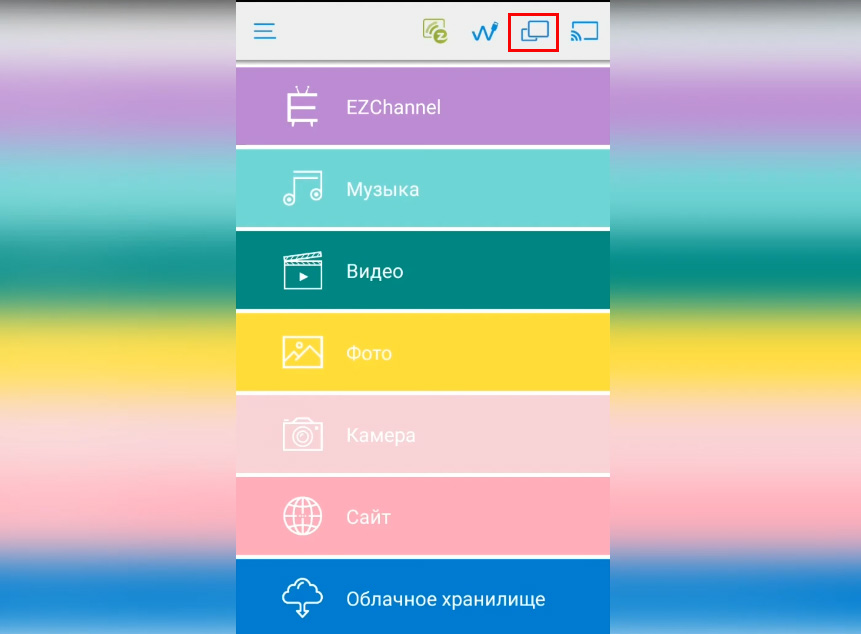
Другие настройки ТВ-приставки Rombica Smart Cast
С главного экрана телевизора вам доступны еще некоторые настройки ТВ-приставки Smart Cast. Здесь вы можете настроить разрешение экрана в соответствии с возможностями вашего телевизора, в разделе интернета выбрать другой способ подключения или управлять способом трансляции через раздел «Соединение» (внизу экрана показаны подсказки, какой способ соединения обеспечит лучшую трансляцию).
Режимы EZCast или EZMirror (трансляция экрана смартфона), о которых мы говорили выше, настраиваются в меню «Режимы работы» и в подразделе «Больше», в меню EZAir mode. В разделе «Больше» вы также можете задать имя своего устройства, чтобы затем легко находить его в списке, менять язык интерфейса или выбрать другие настройки. Здесь же задается способ энергосбережения, чтобы приставка не работала постоянно. Дело в том, что кнопки отключения у медиаплеера нет, и выключить его можно только отключением от источника питания.
Отдельно расскажем об обновлении ТВ-приставки, которое всегда открывает новые возможности устройства. Проверить их наличие вы можете в настройках в разделе «Обновить». Медиаплеер запустит поиск новых версий и при их наличии установит обновление автоматически. Чтобы обновление не привело к выходу устройства из строя, не выключайте приставку во время обновления и убедитесь в том, что у вас есть стабильный интернет. Желательно, чтобы во время обновления ТВ-приставка была подключена к внешнему адаптеру питания с параметрами 5 В / 1 А, а не к USB-порту телевизора, так как ей может не хватить мощности, и обновление зависнет.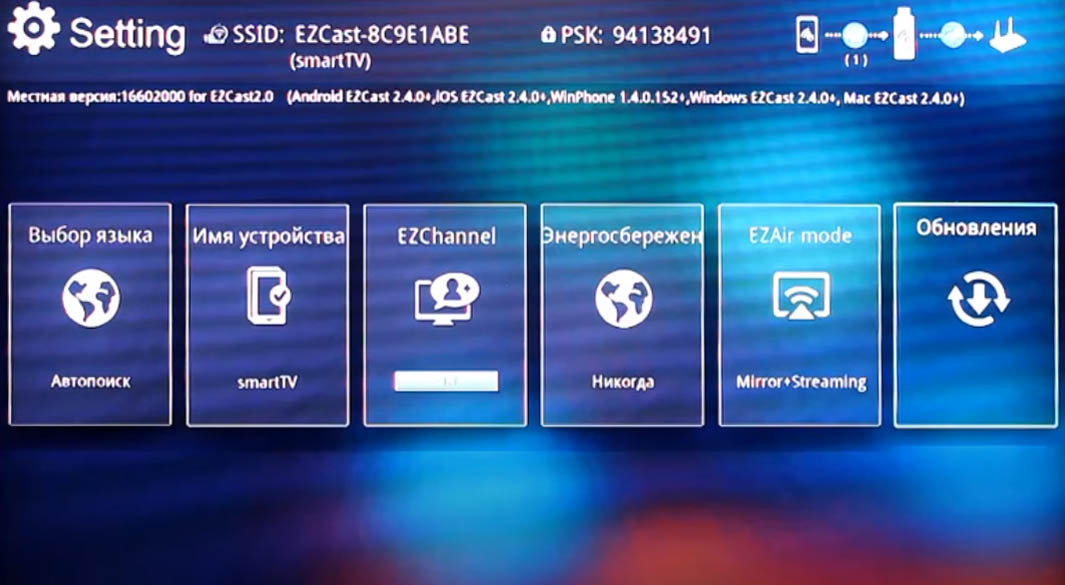
Как подключить ТВ-приставку Rombica к компьютеру с ОС Windows
Здесь принцип подключения такой же, как и на смартфоне. Вначале перейдите по ссылке загрузочной страницы на главном экране телевизора или кликните по ссылке. Скачайте по ней загрузочный файл EZCas и установите программу стандартным способом. После установки перезагрузите компьютер. Теперь вам нужно создать пару между компьютером и ТВ-приставкой, введя SSID и Password с экрана ТВ, как описано выше в разделе по настройке приставки.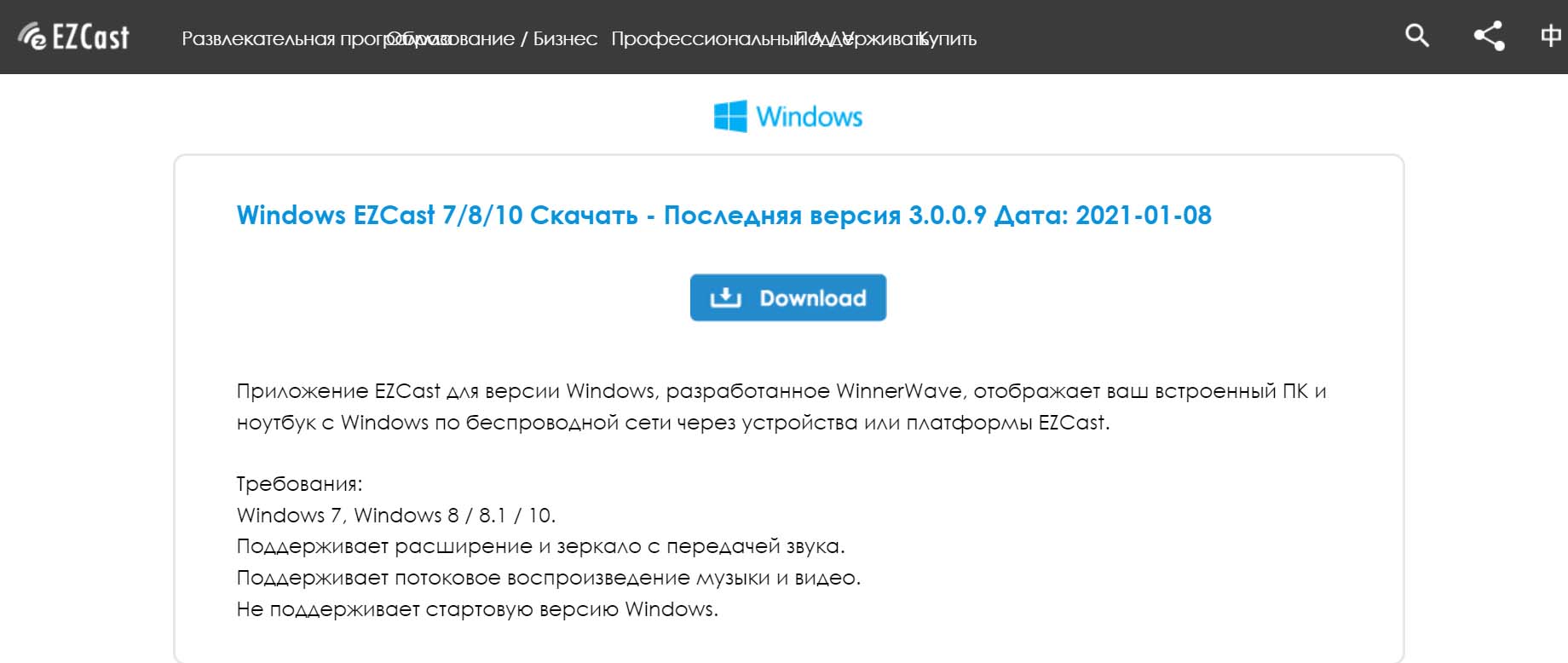
В случае затруднений вы можете вызвать справку по подключению, нажав на значок вопроса в правом нижнем углу. В процессе трансляции доступны несколько режимов: зеркальный (содержимое монитора отображается на телевизоре), расширения (для организации дополнительного экрана), графический (для неподвижных картинок), режим видео (для динамических материалов).
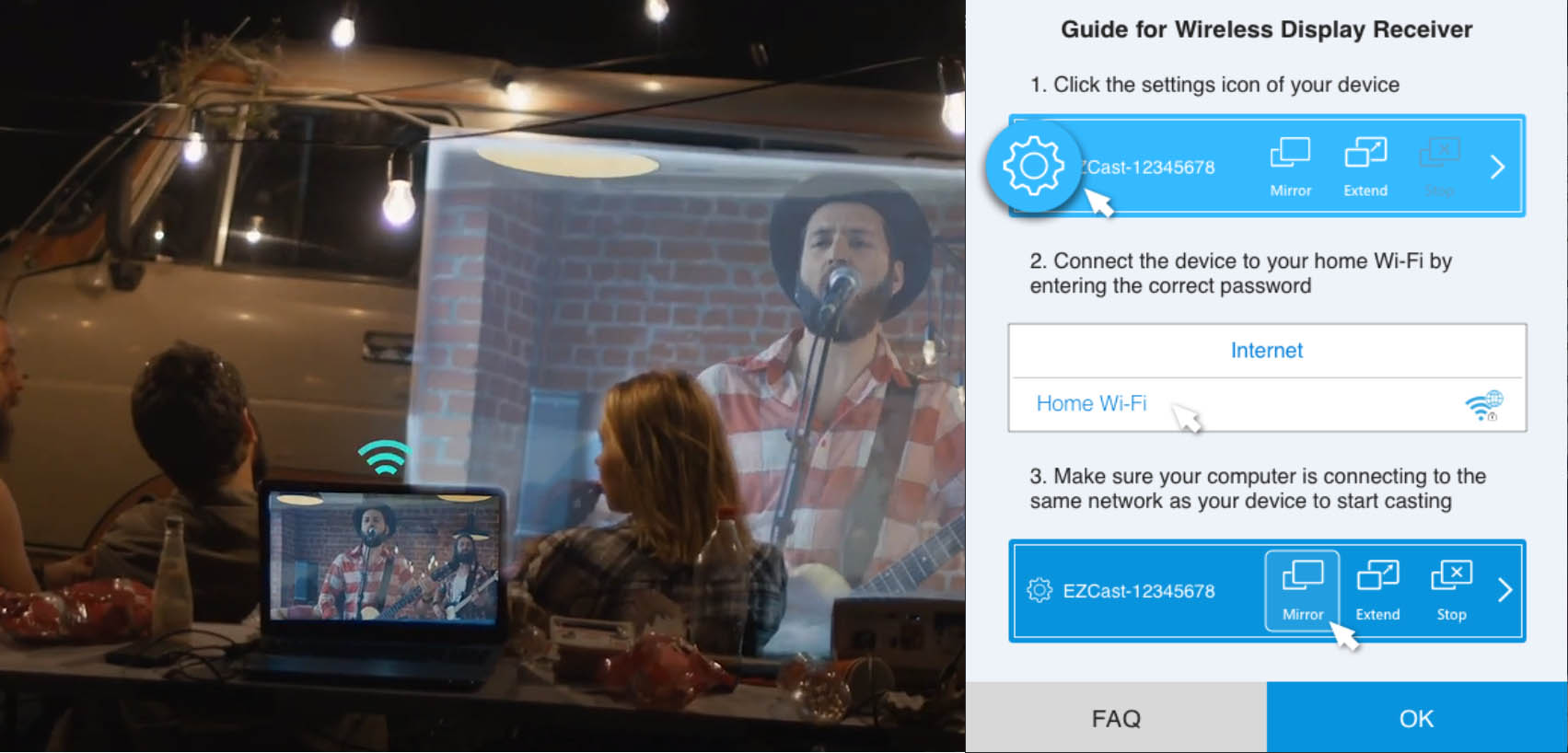 Миниатюрный медиаплеер Rombica Smart Cast хорош тем, что вы можете легко подключить его дома, в офисе или на каком-либо мероприятии для просмотра презентации, документов, фотографий или просто комфортного просмотра фильма на большом экране.
Миниатюрный медиаплеер Rombica Smart Cast хорош тем, что вы можете легко подключить его дома, в офисе или на каком-либо мероприятии для просмотра презентации, документов, фотографий или просто комфортного просмотра фильма на большом экране.
Источник: gadgetpage.ru
Инструкция по подключению и настройке ТВ-приставки Rombica Smart Cast
Хотя у ТВ-приставки (медиаплеера) Rombica Smart Cast есть русскоязычная инструкция, многие важные функции в ней описаны очень сжато. В этой инструкции мы разберем все тонкости по подключению и настройке этого гаджета, коротко опишем его функционал и дополнительные настройки. Разобравшись с процедурой подключения медиаплеера к смартфону и компьютеру, вы сможете подключать его к проектору, роутеру, офисному ноутбуку и другим устройствам.
Чтобы разобраться с подключением гаджета, вначале рассмотрим его устройство и кабели, которые вам понадобятся. Внешне ТВ-приставка напоминает обычную флешку, правда, вместо USB-порта у нее под колпачком скрывается порт HDMI, поэтому ее можно точно так же вставить в телевизор.
Второй разъем плеера — это micro-USB, при помощи которого он будет подключаться к источнику питания (к телевизору или, например, к зарядному устройству от смартфона). Кроме этого, у приставки есть внешняя антенна, которая поможет ему получать сигнал от других устройств и передавать его на телевизор. На корпусе расположен LED-индикатор, оповещающий о работе устройства. Если индикатор не светится, нужно проверить питание, подаваемое к ТВ-приставке через USB-порт. В стандартную комплектацию кроме самой приставки входит HDMI-кабель, кабель micro-USB и инструкция.
Вначале подключите приставку Rombica к источнику питания. Для этого возьмите кабель из коробки и вставьте его одним концом в порт micro-USB плеера, а другой конец вставьте в USB-порт телевизора. Если у телевизора нет подходящего порта, вставьте кабель в другой источник питания, например к зарядному устройству вашего смартфона и подключите его к сети.
Вставьте приставку в HDMI-разъем телевизора. В некоторых моделях телевизоров медиаплеер просто не поместится в HDMI-гнездо из-за находящихся рядом элементов, но решить проблему поможет кабель, идущий в комплекте. Теперь включите телевизор и выберите выход, который соответствует порту с подключенным вами устройством. Немного подождите, так как процедура установки может занять примерно сорок секунд.
После этого вы увидите на экране домашнюю страницу. Рассмотрим ее подробнее (представленные ниже картинки могут отличаться от ваших из-за разных версий прошивки). Вверху у вас указан SSID и Password. Первый из этих параметров обозначает название Wi-Fi-сети медиаплеера Smart Cast, второй — пароль к этой сети. Эти данные вы будете вводить на следующем шаге для связи с устройством.
В правом верхнем углу до подключения устройств вы увидите два кружка с крестиками, указывающими на отсутствие соединения. Когда ТВ-приставка будет подключена к вашему смартфону или другому устройству, значок сменится с серого на синий, аналогично второй значок изменится при подключении к вашей домашней сети Wi-Fi. Под первым значком также отображается число подключенных устройств, так как к приставке можно сразу подключать несколько устройств. В центре экрана расположена трехшаговая инструкция, которая предполагает такие шаги:
- скачивание и установку приложения;
- создание пары между ТВ-приставкой и вашим устройством (например, смартфоном);
- подключение приставки к интернету.
Далее разберем каждый из перечисленных шагов по порядку.
Работа с Rombica Smart Cast ведется через программу EZCast. Она адаптирована для разных устройств, так как приставка может работать с компьютерами, телефонами на Android или iOS, проекторами и прочими девайсами. При работе со смартфона или айфона загрузите приложение с Google Play или App Store, с других устройств — по адресу, указанному на экране телевизора. Также можно быстро перейти к установке приложения, отсканировав с экрана QR-код. Установите приложение и запустите его.
. Теперь вам нужно подключиться к ТВ-приставке при помощи отображаемых на экране параметров. Будем рассматривать в качестве примера подключение со смартфона. Активируйте на смартфоне Wi-Fi и в списке беспроводных сетей найдите сеть вашей ТВ-приставки (прочтите ее имя в строке SSID на экране телевизора). Введите пароль, посмотрев его в строке Password рядом с SSID. При этом в верхнем правом углу экрана телевизора серый кружок с крестиком сменится голубым значком.
. На последнем шаге вы должны подключить приставку к интернету. Для этого зайдите на смартфоне в приложение EZCast, выберите в верхнем левом углу три полоски и выберите раздел «Настройки». При этом на экране телевизора отобразится меню, а на смартфоне вы увидите пульт управления. Нажимайте кнопки этого пульта и в открывшемся на экране телевизора меню выберите раздел «Интернет».
Если ваш домашний роутер включен и раздает сеть, то в списке точек доступа отобразится имя этой сети. Выберите свою домашнюю сеть и введите пароль к ней. После этого в правом верхнем углу на экране телевизора второй кружок станет голубым.
Заметим, что для трансляции содержимого смартфона на экран телевизора подключение к интернету не требуется. Однако такое подключение понадобится при потоковой передаче мультимедийных файлов и с целью экономии трафика вашей сотовой связи. Если вы хотите смотреть потоковую трансляцию без торможения, не подключайте к роутеру много устройств. При переполнении канала у вас может возникнуть проблема с Wi-Fi в виде частого пропадания сигнала. Решить ее поможет перезагрузка роутера или смена канала в настройках роутера.
В главном меню мобильного приложения EZCast вам доступны следующие функции (представленные картинки зависят от прошивки и могут отличаться от ваших). Разделы «Музыка», «Фото» и «Видео» позволяют вам сразу транслировать на экран телевизора какой-то трек или выводить фотографии, которые есть на вашем смартфоне (планшете, компьютере или другом подключенном устройстве). Открыв раздел «Камера», вы можете сразу что-то снимать и видеть это на большом экране телевизора. Можно любой файл просматривать и без закачки на телефон, если этот файл есть в вашем облачном хранилище. Для этого перейдите в раздел «Облачное хранилище», выберите свой тип хранилища, войдите в него и выберите интересующий вас фильм, музыку или другой файл.
Смотреть что-либо можно и без скачивания, если перейти в категорию «Сайт». Здесь вы можете открыть любой сайт, например тот же YouTube и просматривать видео через него. Или найти другой сайт с фильмами и смотреть кино в онлайн-режиме. При этом фильм какое-то время будет закачиваться, а затем будет показываться без пауз.
Как только вы включите видео, на экране смартфона тут же отобразится пульт для управления этим видео. Как и в обычном медиаплеере, вы сможете здесь перематывать фильм, ставить его на паузу, регулировать громкость или включать следующее видео. Пока у вас на телевизоре идет какой-то фильм, вы можете спокойно свернуть его на телефоне и параллельно выполнять другие задачи вроде общения в соцсетях, звонков и прочего. В углу экрана приложения у вас будет отображаться миниатюрный пульт, при помощи которого можно всегда поставить видео на паузу или же закрыть его.
Еще один раздел называется EZChannel. В этом разделе вы можете просматривать установленные на приставку каналы: Youtube, Ted, Facebook, Vimeo и другие. Выбор здесь невелик, и во многих каналах требуется регистрация. Если вы хотите найти конкретное видео, используйте значок лупы.
Вы можете также транслировать свой экран смартфона, чтобы показать на телевизоре презентацию, документы или поиграть на большом экране в игру. Реализовать эту функцию можно не на всех телефонах, а только на тех, которые поддерживают технологию Miracast или AirPlay. Запустить такую трансляцию можно разными способами: через настройки телевизора в разделе EZAir mode (Режим работы) или выбрать в меню телефона «Повтор экрана», затем выбрать имя ТВ-приставки. Также можно воспользоваться кнопкой повтора экрана в приложении EZCast. При затруднениях изучите инструкцию на экране по работе с этим режимом.
С главного экрана телевизора вам доступны еще некоторые настройки ТВ-приставки Smart Cast. Здесь вы можете настроить разрешение экрана в соответствии с возможностями вашего телевизора, в разделе интернета выбрать другой способ подключения или управлять способом трансляции через раздел «Соединение» (внизу экрана показаны подсказки, какой способ соединения обеспечит лучшую трансляцию).
Режимы EZCast или EZMirror (трансляция экрана смартфона), о которых мы говорили выше, настраиваются в меню «Режимы работы» и в подразделе «Больше», в меню EZAir mode. В разделе «Больше» вы также можете задать имя своего устройства, чтобы затем легко находить его в списке, менять язык интерфейса или выбрать другие настройки. Здесь же задается способ энергосбережения, чтобы приставка не работала постоянно. Дело в том, что кнопки отключения у медиаплеера нет, и выключить его можно только отключением от источника питания.
Отдельно расскажем об обновлении ТВ-приставки, которое всегда открывает новые возможности устройства. Проверить их наличие вы можете в настройках в разделе «Обновить». Медиаплеер запустит поиск новых версий и при их наличии установит обновление автоматически. Чтобы обновление не привело к выходу устройства из строя, не выключайте приставку во время обновления и убедитесь в том, что у вас есть стабильный интернет. Желательно, чтобы во время обновления ТВ-приставка была подключена к внешнему адаптеру питания с параметрами 5 В / 1 А, а не к USB-порту телевизора, так как ей может не хватить мощности, и обновление зависнет.
Здесь принцип подключения такой же, как и на смартфоне. Вначале перейдите по ссылке загрузочной страницы на главном экране телевизора или кликните по
. Скачайте по ней загрузочный файл EZCas и установите программу стандартным способом. После установки перезагрузите компьютер. Теперь вам нужно создать пару между компьютером и ТВ-приставкой, введя SSID и Password с экрана ТВ, как описано выше в разделе по настройке приставки.
В случае затруднений вы можете вызвать справку по подключению, нажав на значок вопроса в правом нижнем углу. В процессе трансляции доступны несколько режимов: зеркальный (содержимое монитора отображается на телевизоре), расширения (для организации дополнительного экрана), графический (для неподвижных картинок), режим видео (для динамических материалов).
Миниатюрный медиаплеер Rombica Smart Cast хорош тем, что вы можете легко подключить его дома, в офисе или на каком-либо мероприятии для просмотра презентации, документов, фотографий или просто комфортного просмотра фильма на большом экране.
Источник: pulse.mail.ru
Инструкция и руководство для
Rombica SmartBox DVB-T2 на русском

РУКОВОДСТВО ПОЛЬЗОВАТЕЛЯ С ГАРАНТИЙНЫМ ТАЛОНОМ Благодарим В.
Smart box dvb-t2
РУКОВОДСТВО ПОЛЬЗОВАТЕЛЯ
С ГАРАНТИЙНЫМ ТАЛОНОМ
Благодарим Вас за покупку медиаплеера из серии
Smart. Перед эксплуатацией устройства, пожалуйста,
прочтите это руководство и сохраните его для
использования в дальнейшем

. ВВЕДЕНИЕ: Комплектация.
Комплектация. 3
Меры предосторожности. 3
2. ОБЗОР УСТРОЙСТВА. ПОДКЛЮЧЕНИЕ.
Расположение и функции органов управления . 5
Пульт дистанционного управления . 6
Подключение к внешним устройствам. 7
Интерфейс. 9
Лаунчер rombica. 9
Раздел настроек лаунчера rombica . 13
Лаунчер Android . 15
Особенности лаунчера Android 4.2-4.4. 17
Настройка домашнего экрана. 18
Начало работы. 19
Подключение к ПК . 20
Беспроводные сети, Интернет. 21
Работа с Wi-Fi. 21
Передача данных . 22
4. НАСТРОЙКИ Android
Как открыть настройки? . 23
Звук и вибрация . 23
Экран . 24
Память. 25
Работа с приложениями . 26
Аккаунты. 27
Безопасность. 28
Язык и ввод. 28
Сброс настроек и Резервное копирование данных. 29
Дата и время . 30
Специальные возможности . 31
Информация об устройстве. 31
5. ПРИЛОЖЕНИЯ Android
Google Play . 32
Браузер. 32
Интерфейс. 33
Навигация. 34
Веб-серфинг . 34
Закладки. 35
Дополнительно . 35
5. ХВМС МЕДИА ЦЕНТР
Интерфейс. 36
Дополнения. 38
Раздел настроек. 40
Выбор языка. 41
Настройка управления ХВМС . 43
Возможные неисправности . 46
Технические характеристики . 47
Гарантийный талон. 49

. Инфракрасный пульт ДУ .
1. Блок питания — 1 шт.
2. Инфракрасный пульт ДУ — 1 шт.
3. AV кабель
4. HDMI кабель
5. Смарт медиаплеер — 1 шт.
1. Перед установкой и подключением цифровой приставки внимательно прочитайте данное
руководство и не забывайте о нем в ходе эксплуатации. Следуйте всем инструкциям и обращай-
те особое внимание на предупреждающие знаки
2. Выключайте устройство из сети питания, если вы не собираетесь использовать его долгое
время. Во время дождя с грозой необходимо выключить устройство из сети питания, а также
антенный провод. Не прикасайтесь к штекеру антенного провода
3. Не закрывайте вентиляционные отверстия газетами, скатертями и другими предметами, чтобы
не препятствовать от воду тепла и избежать перегрева. Во избежание перегрева не устанавли-
вайте изделие и сетевой шнур вблизи источников теплового излучения, таких как батареи,
нагревательные приборы
4. Не ставьте на изделие посторонние предметы: емкости, содержащие жидкости и мелкие
предметы, которые могут по пасть внутрь изделия. В случае попадания внутрь устройства
посторонних предметов, обратитесь в центр обслуживания за квалифицированной помощью
5. Сетевой шнур: розетка должна быть заземлена. Необходимо обеспечить легкий доступ
к розетке и сетевому шнуру. Перед включением приставки к электросети убедитесь, что
сетевой шнур и электрическая розетка не имеют повреждений и обеспечивают надежный
контакт. Сетевой шнур не должен быть деформирован или согнут. Не кладите никакие
предметы на кабель питания и антенный кабель. Запрещается включать приставку
в электросеть, напряжение которой ниже 90 В или выше 242 В и частотой переменного тока,
отличающейся от 50/60Гц
6. Предохраняйте устройство от чрезмерных вибраций или падений, что может привести
к повреждению корпуса и электронных компонентов, сократив тем самым срок службы
аппарата. Следите за детьми, чтобы они не повредили устройство
7. Во избежание повреждения устройства и человеческих электротравм оберегайте изделие
от воздействий дождя, пульверизаторов, повышенной влажности. Не пытайтесь самостоятель-
но разбирать устройство. Проводить техническое обслуживание и ремонт разрешается только
специалистам сервисной службы

Знак молнии в треугольнике предупреждает о наличии опасного .
Знак молнии в треугольнике предупреждает о наличии опасного напряже-
ния внутри корпуса
Символ восклицательного знака в треугольнике предупреждает о наличии
важных инструкций, на которые следует обратить особое внимание
Символ квадрат-в-квадрате означает принадлежность устройства к классу
электрозащиты 2. Безопасность изделия обеспечивается двойной изоляци-
ей токонесущих элементов. При замене элементов необходимо использо-
вать только идентичные компоненты
ВНИМАНИЕ: Если устройство подверглось воздействию электростатическо-
го разряда, оно может временно прекратить работу. В этом случае
необходимо выключить и включить устройство через некоторое время
Источник: manualza.ru