Подробно про ТВ приставки Xiaomi Mi Box S (4K) и Mi TV Stick (2K) я подробно рассказывал в прошлых статьях. Инструкцию по подключению адаптеров Smart TV к телевизору, настройке на работу в сети и установке приложений на Андроид я решил вынести в отдельное пошаговое руководство. Для подробного рассмотрения всех возможностей медиаплееров стоит потратить отдельное время. Думаю, вам будет интересно и полезно!
Подключение приставки Xiaomi Mi Box S 4 и Mi TV Stick к телевизору Smart TV
Подключить приставки Xiaomi TV Box и Mi Stick к телевизору проще простого. В комплекте с глобальной версией лежит адаптер со стандартной европейской вилкой и HDMI кабель.
Разъем USB используется только для внешних дисков или клавиатуры/мыши и для подключения ТВ приставки к телевизору не подходит!
Соединяем все провода и выбираем на телевизоре в качестве источника сигнала тот порт, к которому подцепили медиаплеер

Первая настройка Xiaomi Mi Box S
Вот и все подключение — на экране телевизора должна появиться приветственная заставка, можно переходить к настройке Smart TV.
Полная инструкция по настройке Android Smart TV на Xiaomi Mi Box S 4 и TV Sick через телевизор
- Прежде всего выбираем язык. В глобальной версии (International Version) русский присутствует.

- Далее нам предложат настроить ТВ бокс с пульта или при помощи устройства Android, сделав с его некий клон настроек. Я выберу настройку с нуля

- Для настройки работы Xiaomi Mi Box S по сети на следующем шаге необходимо выбрать сигнал от своего WiFi роутера. Рекомендую сразу использовать 5 GHz, чтобы в дальнейшем избежать проблем со скоростью и зависаниями при просмотре онлайн видео


- И далее можем сразу войти в существующий аккаунт в Google, чтобы подтянуть из него все настройки, а самое главное — подписки на свои любимые каналы в YouTube для просмотра на телевизоре

- Логин и пароль также можно взять с другого авторизованного устройства на Android или ввести вручную с пульта


- Далее принимаем условия использования сервиса

- При желании разрешаем определение географического вашего местоположения, если нет паранои, что за вами следят

- И даем название приставке. Это удобно, если в квартире в нескольких комнатах установлены разные медиаплееры

- После чего нам предложат установить популярные приложения. Смотрите сами, но список самых нужных программ для Андроид ТВ я уже давал в отдельной публикации.

- На завершающем этапе нам напомнят об основных возможностях приставки Xiaomi Mi Box S 4K, в том числе наличии встроенного chromecast адаптера.


- В итоге попадаем на главный экран, где идет подборка фильмов и роликов из различных приложений.

Хоть из коробки здесь и есть некий набор предустановленных программ, из всех них ценность для нас представляет лишь одна — Google Play Market. На Xiaomi Mi Box первого поколения, выпущенной для китайского рынка, этого магазина не было, а значит нормально приставкой пользоваться было невозможно.
XIAOMI MI BOX S РАСПАКОВКА НАСТРОЙКА И ТЕСТ 4k
Здесь, в глобальной версии, этих трудностей нет. Поэтому можно найти и установить любое интересующее нас приложение. Подробная инструкция, как это сделать, также имеется на нашем сайте.
Подключаем к локальной сети
Рассказ о медиаплеерах Xiaomi Mi TV Stick или Mi Box был бы не полным, если бы мы не осветили вопрос его работы внутри локальной сети. Как и с любого беспроводного устройства, подключенного к роутеру, мы можем с приставки получить доступ ко всем расшаренным сетевым папкам на компьютерах внутри домашней локалки. А также к файловому (FTP, Samba) или медиа (DLNA) серверу, созданному на базе подключенного к маршрутизатору внешнему накопителю, если таковой имеется.

Для работы любой приставки на Андроид ТВ в сети я использую программу X-Plore. Она мне нравится тем, что своим интерфейсом очень сильно напоминает старый добрый Total Commander, знакомый любому пользователю Windows. Поэтому даже новичку сориентироваться в ней не составит большого труда.

Нам нужно здесь найти раздел LAN для подключения к общим папкам на роутере или компьютере. Либо если на маршрутизаторе запущен FTP сервер, то выбираем эту ветку и выполняем поиск серверов по сети

В считанные секунды Xiaomi Mi Box обнаружил USB флешку, которая подключена к моему роутеру Keenetic Viva.
Источник: wifika.ru
Пошаговая инструкция по настройке и подключению TV-приставки Xiaomi Mi Box S

При всех своих достоинствах ТВ-боксы бренда Xiaomi пока не могут похвастать подробными инструкциями. Поэтому в этой статье мы по шагам рассмотрим, как подключить Mi Box S к телевизору и интернету, как настроить приставку при помощи Android-телефона или пульта, как работать с пультом и использовать USB-накопитель.
Как подключить приставку Xiaomi Mi Box S к телевизору
Перед подключением ТВ-приставки вставьте в пульт батарейки и убедитесь в том, что у вашего телевизора есть порт HDMI. Если он отсутствует, приобретите конвертер HDMI-AV — переходник с разъемами, которые подойдут к вашей модели телевизора.
После этого подключите оба устройства к сети. Так как Mi Box S не имеет кнопки включения, после подачи питания устройство автоматически загрузится и выведет на экран телевизора приветственное окно. На первом же экране вам предлагается зажать на пульте две боковых кнопки, чтобы установилась связь между пультом и смарт-приставкой.
Картинки в ТВ-приставках с ОС Android 8 и Android 9 немного отличаются, но суть настройки в них одинаковая.
 В умной приставке Mi Box S есть два способа настройки: при помощи телефона, работающего на ОС Android, или при помощи пульта. Первый вариант удобен тем, что подключение к вашей домашней Wi-Fi-сети произойдет автоматически. Рассмотрим оба варианта.
В умной приставке Mi Box S есть два способа настройки: при помощи телефона, работающего на ОС Android, или при помощи пульта. Первый вариант удобен тем, что подключение к вашей домашней Wi-Fi-сети произойдет автоматически. Рассмотрим оба варианта.
Как настроить приставку Mi Box S с помощью телефона на Android
В Mi Box S есть технология так называемого быстрого подключения от Google, которая сама запустит сервис настройки для находящихся поблизости девайсов. Для ее активации на телефоне перейдите в приложение Google и дайте голосовую команду «Окей Гугл, настройки устройства» или напечатайте в поисковой строке «настройки устройства».
Сервис предупредит вас о том, что будет использовать на вашем телефоне Wi-Fi и Bluetooth и после вашего согласия начнет искать ТВ-приставку и подключаться к ней. Далее сервис выводит на экран проверочный код и предлагает сравнить его с тем, что прописан в вашем ТВ-боксе.
Далее сервис выводит на экран проверочный код и предлагает сравнить его с тем, что прописан в вашем ТВ-боксе.
Если он совпадает, подтвердите действие и подтвердите копирование аккаунта Google. На следующем шаге вам предлагается установить мобильное приложение, при помощи которого ваш телефон превратится в пульт с поддержкой голосовых команд и традиционных кнопок управления.
На следующем шаге вам предлагается установить мобильное приложение, при помощи которого ваш телефон превратится в пульт с поддержкой голосовых команд и традиционных кнопок управления.
С этим приложением вы сможете одинаково легко управлять приставкой как с пульта, так и с телефона.
Если вы с ними не знакомы, можете установить рекомендуемые, а затем удалить те, которыми не будете пользоваться. Просмотрите ознакомительные слайды и дождитесь, пока завершится настройка главного экрана. При предложении обновить систему, примите его и дождитесь окончания процесса. Можно пользоваться приставкой.
Как настроить Xiaomi Mi Box S с помощью пульта
Для выбора этого способа настройки на вопрос «Настроить телевизор с помощью устройства Android?» выберите позицию «Пропустить». После этого сервис вам предлагает выбрать свою домашнюю Wi-Fi-сеть и подключиться к ней, введя от нее пароль.
Выберите подходящий вам способ для входа в свой аккаунт. Если аккаунта нет, пройдите регистрацию или выберите «Пропустить». При входе в аккаунт сервис предложит вам перейти по указанному адресу, удостовериться, что телефон или компьютер подключены к той же Wi-Fi-сети, что и ваш ТВ-бокс, и ввести код с экрана. После ввода кода приставка подключится.
Задайте имя ТВ-приставки, выберите приложения и просмотрите ознакомительные материалы. По завершению настройки сервис предлагает загрузить обновления при их наличии. Заметим, что здесь все не так строго, как при обновлении другой техники, например, роутеров. Во время обновления вы можете спокойно листать меню или смотреть фильм, но не выключайте технику.
По завершению настройки сервис предлагает загрузить обновления при их наличии. Заметим, что здесь все не так строго, как при обновлении другой техники, например, роутеров. Во время обновления вы можете спокойно листать меню или смотреть фильм, но не выключайте технику.
Как подключить Mi Box S к интернету по кабелю
Если у вас в доме нет роутера или будут подвисать онлайн-фильмы или игры, тогда можно подключиться к приставке по кабелю провайдера. Но для этого вам необходимо приобрести специальный USB-LAN адаптер, у которого на одном конце разъем USB, а на другом разъем под сетевой кабель. Обратите внимание, что есть адаптеры, а есть просто удлинители с точно такими же разъемами.
Вторые стоят дешевле, не имеют встроенных чипов для преобразования сигнала и не позволят вам подключить по кабелю интернет к вашему смарт-боксу (приставка просто не обнаружит сетевое подключение). Вы можете сразу приобрести более дорогой адаптер с портами USB, чтобы занятый под кабель USB-порт можно было использовать по назначению для жестких дисков или флешек. Когда вы подключите провод своего провайдера через переходник к ТВ-боксу, последний автоматически определит сетевое подключение. При помощи пульта управления откройте меню ТВ-бокса, зайдите в раздел «Настройки» и выберите там «Сеть». В этом разделе вы можете отключить Wi-Fi и посмотреть данные проводного соединения в разделе Ethernet.
Когда вы подключите провод своего провайдера через переходник к ТВ-боксу, последний автоматически определит сетевое подключение. При помощи пульта управления откройте меню ТВ-бокса, зайдите в раздел «Настройки» и выберите там «Сеть». В этом разделе вы можете отключить Wi-Fi и посмотреть данные проводного соединения в разделе Ethernet.
Как пользоваться меню ТВ-приставки и работать с пультом
После завершения всех настроек вы попадаете в основное меню вашей ТВ-приставки. Для облегчения управления в ваше распоряжение дается голосовой поиск и виртуальная клавиатура. Кнопка голосового поиска присутствует и на пульте и требует однократного нажатия для передачи команды голосом.
После произнесения команды вы увидите на экране телевизора распознавание речи и соответствующую реакцию на команду. Заметим, что сервис неплохо распознает разнообразные русские команды, поэтому вы можете отдавать команду на включение YouTube, конкретного сериала, спросить погоду, время или что-то другое и получить обратную связь от голосового ассистента.
Если вы не хотите или не можете вводить текст голосом, тогда воспользуйтесь виртуальной клавиатурой или специальными клавиатурами для телевизоров. Слева и по центру представлены основные приложения и сервисы, доступные в Xiaomi Mi Box S, но многие из них платные и требуют подписки.
Слева и по центру представлены основные приложения и сервисы, доступные в Xiaomi Mi Box S, но многие из них платные и требуют подписки.
Устанавливать дополнительные приложения вы можете все из того же сервиса Google Play Store, с помощью браузера Aptoide tv или загружая свои файлы на приставку с флешки, по локальной сети или другим способом. В правом верхнем углу экрана будут в виде цифры высвечиваться пришедшие уведомления, а рядом с ними можно открыть обширный раздел настроек по клику на значок шестеренки.
Здесь есть как традиционные для устройств настройки вроде настроек экрана, звука, заставки, даты и времени, так и специфические. Например, работа с хранилищем или возможность добавить устройства, просмотреть статистику и провести диагностику. Просмотрите меню настроек самостоятельно, чтобы иметь возможность о том, где какая функция находится.
 Также кратко рассмотрим возможности пульта. Помимо кнопки включения и кнопки голосовых команд на пульте есть круглый джойстик и ниже него идут три кнопки: «Приложения», «Домой», «Назад». Для вызова многочисленных приложений Netflix предусмотрена отдельная кнопка Netflix, а также есть и кнопка Live для работы с Live-каналами IPTV.
Также кратко рассмотрим возможности пульта. Помимо кнопки включения и кнопки голосовых команд на пульте есть круглый джойстик и ниже него идут три кнопки: «Приложения», «Домой», «Назад». Для вызова многочисленных приложений Netflix предусмотрена отдельная кнопка Netflix, а также есть и кнопка Live для работы с Live-каналами IPTV.
Но последняя кнопка просто так работать не будет, так как для нее придется устанавливать специальную программу, закачивать плейлист и добавлять телегид. Под приведенными кнопками расположилась традиционная клавиша громкости. Заметим, что пульт работает по технологии Bluetooth, поэтому направлять его точно на устройство не требуется.
Как использовать USB-накопитель

В работе USB-накопителя на модели Mi Box S есть определенные нюансы, которые вам желательно знать до начала его использования. Начнем с рассмотрения вариантов применения накопителя. Вставьте флешку в USB-порт. Кликните по пришедшему уведомлению в верхнем правом углу экрана и попадете в меню настроек. Команда «Настроить как съемный носитель» подойдет для тех случаев, когда вы хотите перенести на флешку файл приложения или посмотреть с нее фильм.
Если же вы хотите организовать постоянное хранилище для размещения приложений, фильмов и других громоздких материалов, выбирайте команду «Использовать как накопитель». Но здесь есть определенные тонкости. Во-первых, сервис отформатирует эту флешку специально под Mi Box S, и вы не сможете параллельно с этим использовать ее для других целей, например, для работы на компьютере.
Во-вторых, если вы извлечете накопитель без его отвязки от приставки, то всякий раз при сохранении любого файла ТВ-бокс будет жаловаться на нехватку места. Посмотрим, как это выглядит на практике.
После форматирования сервис предложит вам перенести все данные, которые до этого хранились во внутренней памяти устройства, на флешку. Выберите вариант «Пропустить». Затем зайдите в раздел «Настройки» и выберите подраздел «Хранилище и сброс». Посмотрите, сколько места занимает внутренний накопитель и подключенная вами флешка.
 Теперь вы можете перенести на флешку скачанные материалы. Например, для переноса установленных приложений перейдите в раздел «Настройки», затем «Приложения», кликните по любому из скачанных приложений. В открывшемся окне выберите строку «Размер памяти» и поставьте переключатель на «USB-накопитель».
Теперь вы можете перенести на флешку скачанные материалы. Например, для переноса установленных приложений перейдите в раздел «Настройки», затем «Приложения», кликните по любому из скачанных приложений. В открывшемся окне выберите строку «Размер памяти» и поставьте переключатель на «USB-накопитель».
После этого приложение перенесется на вашу флешку. Заметим, что скачанные до этого приложения нужно самому переносить на флешку, а новые будут автоматически добавляться на нее. Если вы больше не хотите использовать флешку как накопитель, вначале перенесите приложения и другие нужные вам материалы обратно на внутреннюю память ТВ-бокса.
Если вы больше не хотите использовать флешку как накопитель, вначале перенесите приложения и другие нужные вам материалы обратно на внутреннюю память ТВ-бокса.
Затем в разделе «Хранилище и сброс» и подразделе «USB-накопитель» выберите команду «Очистить и форматировать как съемный накопитель» и «Форматировать». После форматирования снова зайдите в накопитель и выберите строку «Извлечь». Если вы отключили флешку без этих действий, тогда в разделе «USB-накопитель» выберите вариант «Не использовать как накопитель». Мы рассмотрели только базовые настройки, которые помогут вам начать знакомство с смарт-приставкой Mi Box S. При детальной работе с этим устройством у вас может возникнуть ряд вопросов и затруднений при потере связи, зависании видео, установке приложений и в других случаях. В их решении вам помогут другие наши статьи об умной приставке бренда Xiaomi.
Мы рассмотрели только базовые настройки, которые помогут вам начать знакомство с смарт-приставкой Mi Box S. При детальной работе с этим устройством у вас может возникнуть ряд вопросов и затруднений при потере связи, зависании видео, установке приложений и в других случаях. В их решении вам помогут другие наши статьи об умной приставке бренда Xiaomi.
Источник: gadgetpage.ru
Подключение и настройка ТВ-приставки Xiaomi Mi Box S
ТВ бокс на операционной системе Android TV 8.1 является превосходной альтернативой встроенному Smart TV и позволяет значительно расширить функционал телевизора, превратив его в настоящий домашний мультимедийный центр с возможностью работы в интернете. Одна из лучших реализаций Смарт ТВ приставки – Xiaomi Mi TV Box S (это международная версия Mi Box 4).
Бокс 2018 года с поддержкой Android TV, голосовым управлением и возможностью воспроизведения 4К HDR отличается высокой производительностью. Работает устройство на 4-ядерном процессоре, в наличии 2 ГБ оперативной и 8 ГБ встроенной памяти, этого достаточно для выполнения задач, на которые рассчитано оборудование.
Приставка Xiaomi Mi Box S кроме просмотра ТВ даёт возможность работать с различными приложениями и ресурсами сети, и позволяет, в том числе играть, для чего многим и нужна приставка. Интерфейс, сервисы, софт, управление и пр. в ОС Android TV заточены под использование на телевизорах, по этой причине многих и привлекла данная модель устройства. При этом, чтобы использовать возможности Смарт-приставки в полной мере, важно правильно её настроить.

Как подключить к телевизору
Медиаплеер Xiaomi Mi Box S комплектуется пультом управления, адаптером питания и HDMI-кабелем. В комплекте к устройству идёт также инструкция с иллюстрациями, но в ней нет пояснений на русском, поэтому многим пригодится дополнительное руководство по подключению и настройке приставки.
Подключение приставки к телеприёмнику осуществляется посредством HDMI-кабеля, соответствующий разъём должен присутствовать на телевизоре. Если девайс не имеет порта HDMI, необходимо заранее позаботится о приобретении конвертера HDMI-AV (в комплектации к данной модели медиаплеера устройство не предусмотрено).

Рассмотрим пошагово, как подключить Mi Box S к телевизору:

- Оба устройства должны быть обесточены (вынимаем все вилки из розеток).
- Подсоедините коаксиальный кабель из комплекта поставки Смарт-приставки Mi Box S. Один конец шнура вставляем в соответствующий порт на медиаплеере, другой – в разъём HDMI на телевизоре.
- В том случае, когда телеприёмник старый и не имеет разъёма HDMI можно использовать конвертер HDMI-AV. Тогда с помощью «тюльпанов» подключаем переходник, затем посредством HDMI-кабеля подсоединяем приставку.
- Включаем оба устройства. На экране появится приветственная заставка.
Для функционирования оборудования нужно обеспечить связь не только между медиаплеером и телевизором, также следует предоставить приставке доступ к сети, используя проводной или беспроводной способ соединения (у данной модели LAN-разъём отсутствует, но при желании можно осуществить подключение по кабелю с помощью USB-LAN адаптера). Для пульта нужно приобрести батарейки или аккумуляторы, поскольку устройство дистанционного управления потребуется в ходе работ.
Полная настройка Mi Box
Настроить Xiaomi Mi Box несложно. Следуя инструкции, выполнить процедуру сможет даже неопытный пользователь. Обязательное условие – предварительно подсоединить приставку к телевизору и организовать стабильное подключение к сети интернет. Для настройки устройства потребуется также аккаунт Google. Если его нет, нужно будет создать.
Полная настройка Xiaomi Mi Box S предполагает следующие действия:
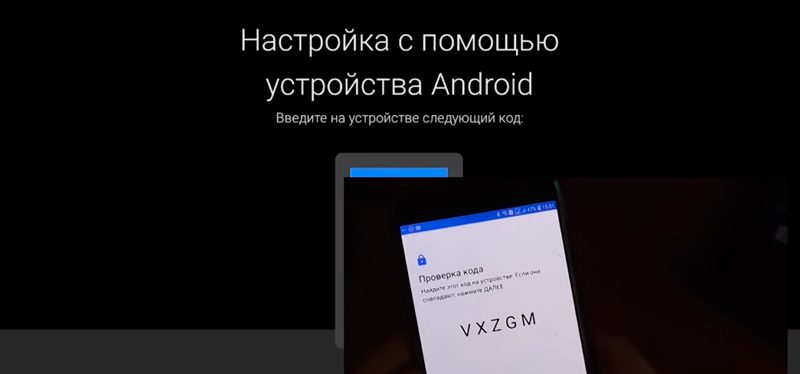
- После включения смарт-бокса с пульта перед нами появится приветственная надпись на экране.
- Выбираем язык из списка доступных языков, в глобальной версии есть русский.
- Система предложит варианты выполнения настройки – можно воспользоваться мобильным устройством на базе Android или штатным пультом управления.
- В первом случае происходит синхронизация устройств с использованием проверочного кода, после чего приставка автоматически скопирует аккаунты и подключится к интернету, затем, если всё прошло успешно, откроется главное меню лаунчера Android.
При выборе второго варианта настройка приставки Xiaomi Mi Box S будет производиться в ручном режиме, но сложностью она тоже не отличается.
- Для настройки по сети выбираем своё Wi-fi подключение и вводим пароль.
- Входим в аккаунт Google. Данные авторизации вводим с пульта или берём с другого авторизованного Android-устройства, принимаем условия использования, разрешаем или запрещаем определять своё местоположение.
- Даём название приставке, после чего будет предложено установить некоторые приложения, отмечаем, если нужны какие-либо из списка.
- В завершение система уведомит пользователя о предлагаемых возможностях, включая наличие Chromecast (благодаря технологии можно транслировать контент со смартфонов, планшетов или ноутбуков на телевизор).
- Откроется главное меню лаунчера Android, где будет доступна подборка контента из разных приложений.
Установка приложений
Операционная система Android ТВ, установленная на устройстве, заточена под телевизор и управление пультом, а также голосом (голосовой поиск работает по всем приложениям).
Среди предустановленного софта есть единственный полезный инструмент – Play Market. Магазин приложений, кстати, тоже отличается от привычного Play Market для Android, здесь находятся программы, оптимизированные под Android TV. Не в изобилии конечно, но в достаточном количестве.
Как инсталлировать приложения
Установка программ выполняется стандартно – идём в Play Market и в строке поиска вводим название нужного софта с помощью виртуальной клавиатуры или, используя голосовой ассистент (запускается из экранного меню или с кнопки на пульте). Дальше всё по старой схеме: выбираем из списка приложений в выдаче результатов искомое и жмём «Установить».
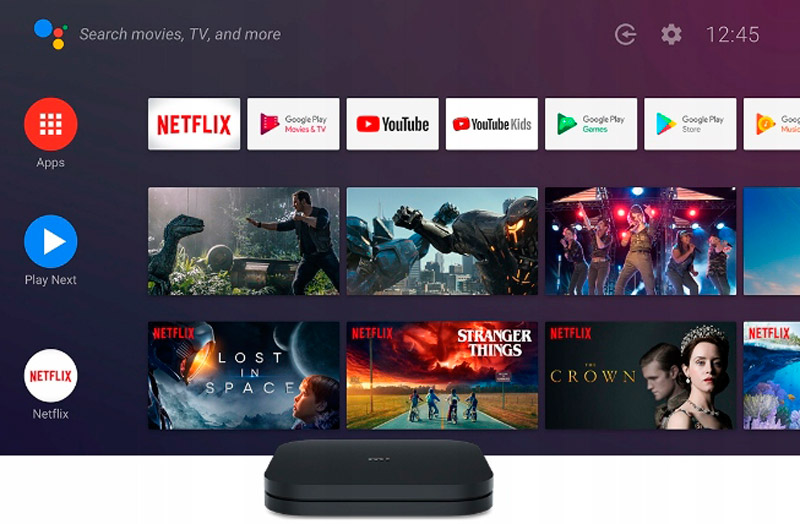
При желании можно установить софт для обычной операционной системы Android и вручную из файлов APK. Но здесь можно наткнуться на серьёзное препятствие – в приставке Xiaomi Mi Box S отсутствует браузер. Кроме того, его нет и в магазине Play Market. Нет здесь и полнофункционального файлового менеджера, имеется только ES проводник в урезанной версии, хотя он всё же способен послужить благодаря доступу к виртуальному хранилищу Гугл.
Можно ухитриться скачать файл APK на компьютер и отправить его в Google Drive, после чего скопировать оттуда в память приставки и установить. Как вариант, можно также использовать флешку для переноса данных. Конечно, чтобы так не заморачиваться каждый раз, когда требуется софт, которого нет в Play Market и полноценно пользоваться Xiaomi Mi Box S, нужно установить обозреватель.
Как установить браузер Aptoide TV
Необходимость инсталляции Aptoide обусловлена тем, что через него затем можно легко устанавливать программы, который не найдёшь Play Market для приставки. Установка браузера Aptoide TV на Mi Box S предполагает скачивание софта на флешку, которую затем нужно вставить в ТВ-бокс, после чего открыть и запустить приложение. С ним вы сможете бесплатно просматривать фильмы в HD и прочий контент.
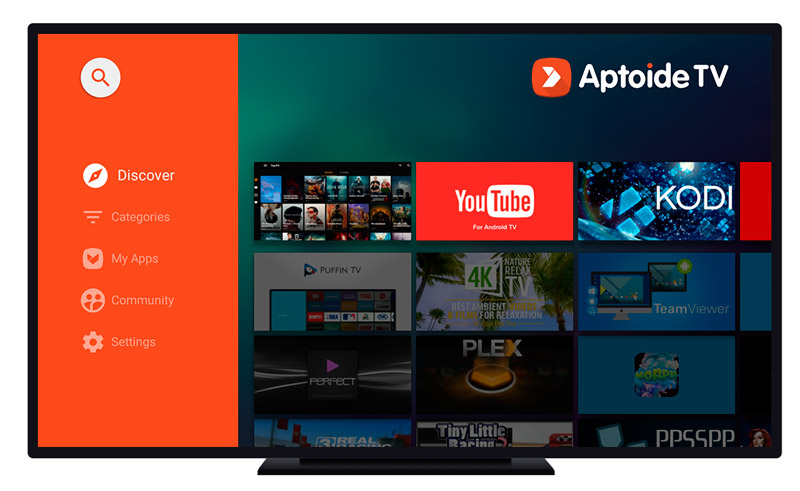
Подробная инструкция по установке Aptoide TV на медиаплеер Xiaomi Mi Box S:
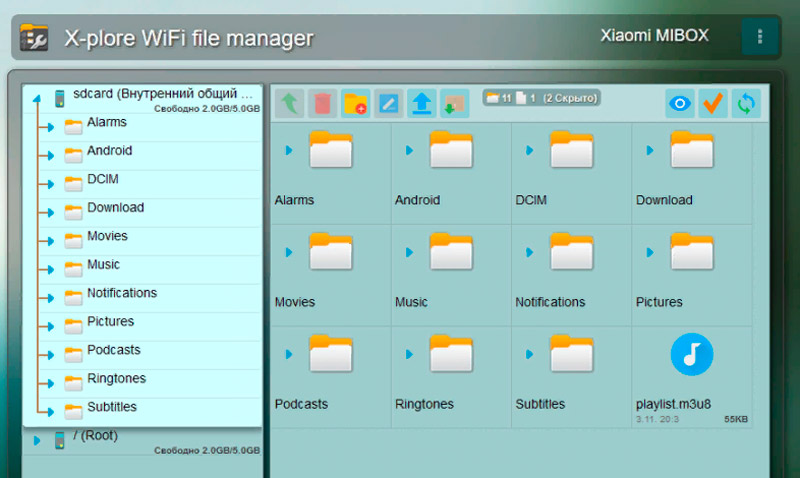
- Предварительно устанавливаем X-plore File Manager (программа для чтения файлов «.apk»).
- Из меню настроек идём к разделу «Безопасность» – «Ограничения».
- В подразделе неизвестных источников находим установленный софт по его наименованию, ставим флажок напротив.
- Загружаем Aptoide, скидываем на USB-накопитель.
- Флешку вставляем в бокс, открываем файловый менеджер и начинаем установку, согласившись с переходом по ссылке.
Обычно проблем с установкой браузера не возникает, но в некоторых случаях система может не видеть внешний накопитель или зависать, что может быть связано с недостатком памяти на устройстве. Следует освободить место, удалив ненужные данные.
Особенности настройки IPTV
Чтобы просматривать интерактивное ТВ в режиме прямого эфира, также необходимо будет установить соответствующий софт, поддерживающий формат плейлистов – IPTV Pro, Lazy IPTV, Peers.TV. Сделать это можно, используя функционал Aptoide.
Скачивание и установка любой из программ выполняется стандартно, никаких дополнительных настроек не требуется. В приложение остаётся загрузить подходящий плейлист, указав URL-адрес списка телеканалов или открыв предварительно скачанный на устройство файл (обычно в формате M3U, но у файла может быть и другое расширение, главное, чтобы формат поддерживался). Кроме того, в приложениях доступны встроенные каналы.
Функционал IPTV-плееров позволяет также создавать собственные подборки каналов и формировать список на своё усмотрение. Ещё один бонус – возможность записи телепередач, храниться запись может неделю.
Источник: nastroyvse.ru