Применение монитора ноутбука для подключения к компьютеру достаточно-таки непростая задача, за которую отменнее каждого не браться, рассчитывая на чудесное качество изображения.

Вам понадобится
- – программа Radmin;
- – ТВ-тюнер.
Инструкция
1. Удостоверитесь в том, что ваш ноутбук поддерживает функцию видеовхода. Для этого посмотрите в интернете спецификацию вашей модели касательно подключения видеоустройств. Не путайте эту функцию с наличием VGA либо DVI-разъемов для подключения, они в большинстве случаев служат для передачи графической информации в устройства итога.
2. Если у вас не имеется видеовхода на ноутбуке, приобретете и установите ТВ-тюнер с надобным вам разъемом для последующего его применения в качестве монитора . Их дозволено купить в всяких компьютерных магазинах. Настройте на компьютере аналоговый видеовыход. Настройка этого параметра дюже примитивна, для этого в настройках видеоадаптера и монитора выставите необходимую конфигурацию применения устройств.
3. Обыкновенно данные параметры дозволено посмотреть в свойствах рабочего стола, на панели управления либо в настройках видеокарты, открыв программу, устанавливаемую с драйверами. Тут все также может зависеть от адаптера, следственно настройки довольно индивидуальны для всякого компьютера. Если у вас не получается выставить необходимую конфигурацию, обнаружьте схему подключения именно вашей модели видеокарты к телевизору, это будет подобно применению монитора ноутбука .
4. Скачайте и установите на ваш компьютер программу Radmin. Установите ее также и на ноутбук, выставив надобные настройки конфигурации оборудования. Используйте ее для просмотра файлов не только на одном, но и на ином компьютере.
Также в интернете много различных программ, которые предлагают вам применять их для совершенствования отображения такого вида подключения, но множество из них не срабатывают, от того что все настройки, которые дозволено изменить, меняются сами без привлечения добавочного оборудования. Другое дело – их установка для растяжения функционала.
Совет 2: Как применять ТВ-тюнер
Современные персональные компьютеры дозволено применять как обыкновенные телевизоры. Для это нужно купить и подключить особый ТВ-тюнер . Они бывают различных типов: встроенные и внешние.

Вам понадобится
- – ТВ-тюнер – 1 шт;
- – оптоволоконный кабель;
- – абонентская приставка – 1 шт.
Инструкция
1. ТВ-тюнер – это вид телевизионного приемника, предуготовленный для воспроизведения телесигнала на монитор компьютера. Раньше каждого уточните, имеется ли в материнской карте вашего пк встроенный ТВ-тюнер . Для этого визуально оглядите заднюю часть процессора. Выход имеет подобный вид с «гнездом» под антенну у обыкновенного телевизора.
2. Если встроенный телевизионный тюнер отсутствует, нужно купить его. Если технические колляции вашего пк разрешают установить встроенный ТВ-тюнер , приобретите его. Так дозволено избежать непотребных механических повреждений агрегата. Для ПК с отсутствием вероятности подключения встроенного тюнер а дозволено приобрести внешний ТВ-выход и подключить его при помощи USB-кабеля, тот, что идет в комплекте.
3. Объедините ТВ-тюнер с персональным компьютером. Вставьте диск с программным обеспечением в привод. Операционная система механически найдет новое оборудование и предложит установить драйверы. Нажмите кнопку подтверждения установки.
Позже выполнения этой операции перезагрузите ваш компьютер, дабы метаморфозы вступили в силу.
4. Существует два типа соединения источника телесигнала и компьютера: напрямую через ТВ-тюнер либо через абонентскую приставку. Абонентская приставка разрешает записывать телепередачи и ставить на паузу программу, транслирующуюся в прямом эфире, а также просматривать ее позже.
Подключите инфракрасный передатчик в вольный USB-порт компьютера и в порт абонентской приставки. Дальше будет установлено механическое соединение. Перезагрузите компьютер. Если вы подключаете кабель напрямую, примитивно вставьте кабель в ТВ-тюнер .
5. Зайдите в «Пуск» и нажмите «Исполнить». Введите в появившемся диалоговом окне команду «Настройка ТВ-сигнала». Настройте каналы и сбережете метаморфозы. Славного просмотра.
Источник: jprosto.ru
Как использовать Windows ноутбук или планшет в качестве второго беспроводного монитора

Подключение ноутбука к большому экрану – это вполне себе стандартная практика, но если вы планируете использовать ноутбук в качестве второго монитора для расширения пространства на рабочем столе, то здесь могут возникнуть вопросы.
Если у вас имеется настольный компьютер, и ноутбук, то вы можете воспользоваться несколькими способами для их подключения между собой. Вам не придётся покупать ещё один монитор, особенно если это сильно ударит по кошельку. В последней версии Windows 11 имеются встроенные инструменты, которые позволяют использовать другое устройство на той же ОС в качестве беспроводного монитора по технологии Miracast.
Что такое Miracast
Miracast – это современная технология предназначенная для беспроводной передачи видео. Она позволяет передавать (Screen Mirroring) или дублировать изображение со смартфонов, планшетов или ноутбуков на телевизор или монитор.
Для работы с этой технологии потребуется беспроводной роутер, на который подключены все остальные устройства в одной сети. Сам по себе процесс напоминает потоковое вещание в реальном времени – видеосигнал передаётся в формате H.264 по локальной сети, что обеспечивает практически полное отсутствие задержек и рассинхронизации.
Эта технология работает на основе Wi-Fi Direct и позволяет дублировать видео с максимальным разрешением до 1920х1200 пикселей, включая 5.1-канальный звук Dolby AC3 или AAC.
Проверка совместимости
Перед тем как приступить к подключению второго монитора, рекомендуется проверить совместимость вашей системы, а также убедиться в том, что оба компьютера работают на одной версии Windows.
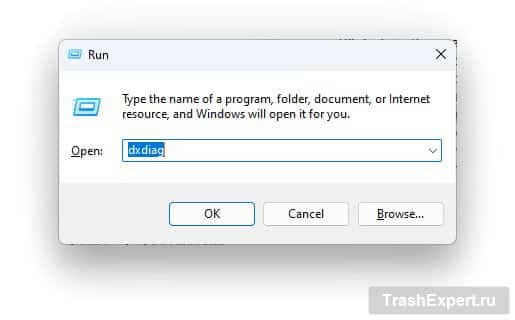
-
Нажимаем комбинацию клавиш “Win” + “R” и вводим dxdiag. Нажимаем ОК.
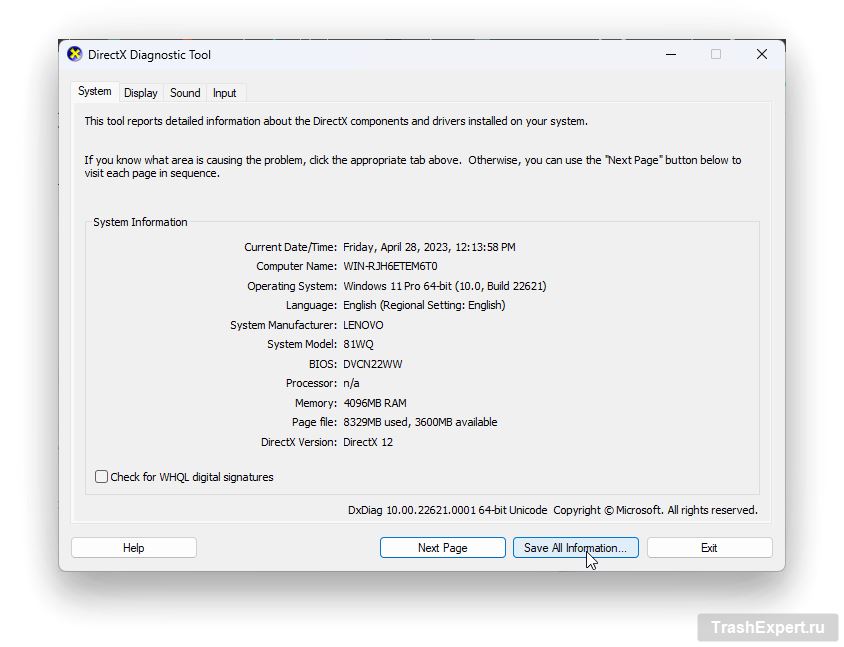
Перед вами откроется окно диагностики DirectX. Как только система соберёт все необходимые данные о вашем устройстве, нажмите кнопку “Сохранить все сведения”.
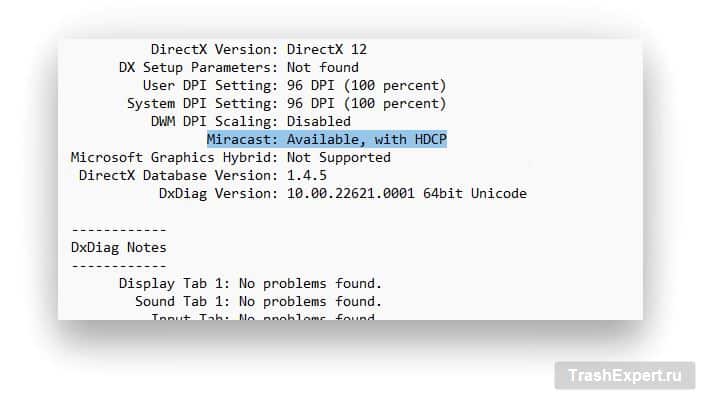
Если же вы видите сообщение – “Not Available”, то вы не сможете использовать ноутбук в качестве второго монитора. С этим может быть связано несколько причин: устаревшая версия ОС или драйвера, неподдерживаемый процессор или проблемы с беспроводным Wi-Fi адаптером.
Настройка второго монитора
Беспроводной дисплей – это скрытая функция в современных версиях Windows, и для её использования потребуется загрузить дополнительный компонент, который можно найти в настройках системы.
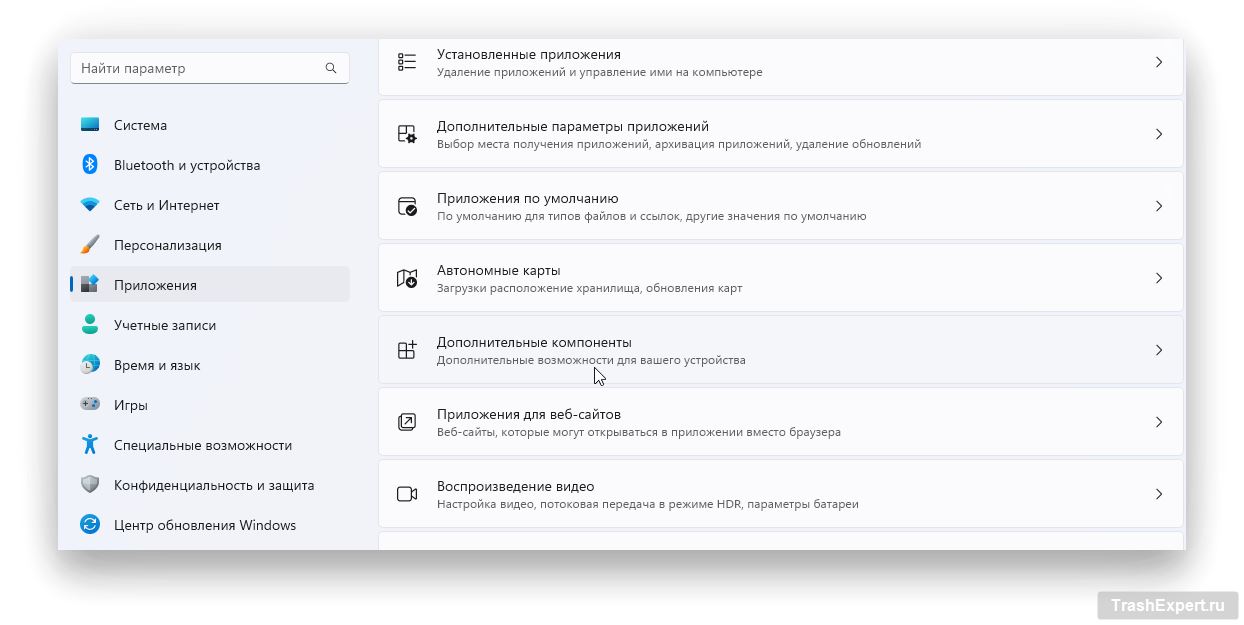
-
Открываем настройки системы и переходим в пункт “Приложения” > “Дополнительные компоненты”.
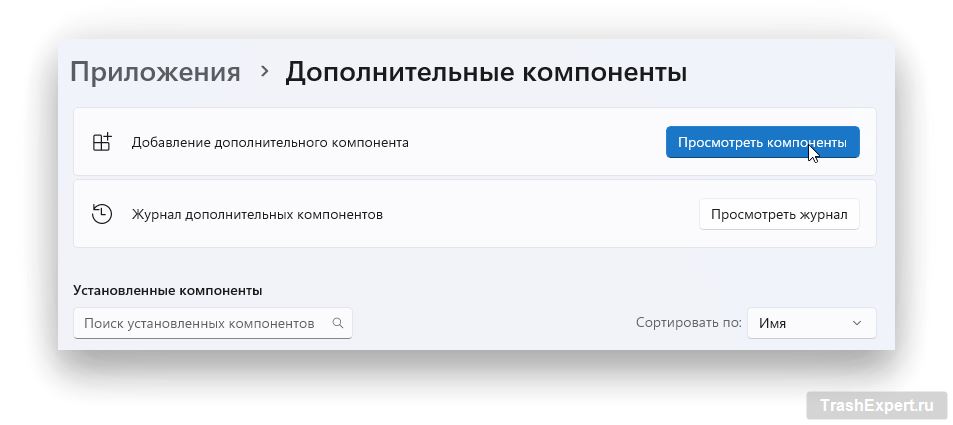
Выбираем “Просмотреть компоненты”.
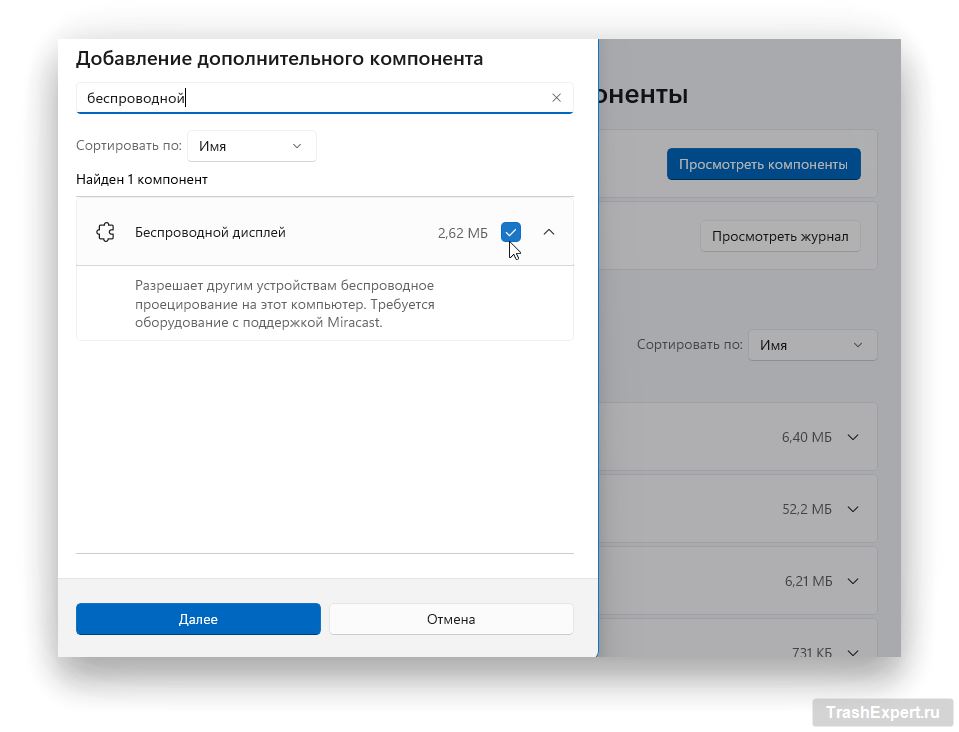
Набираем в поиске “Беспроводной дисплей”, ставим галочку напротив компонента и нажимаем “Далее”.
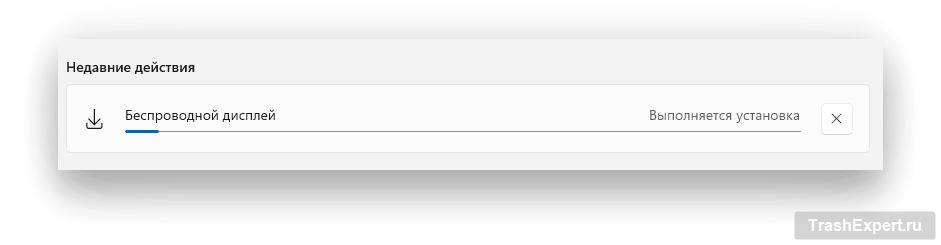
Подтверждаем выбор и нажимаем “Установить”. Начнётся установка дополнительного компонента.
Как только вы установите дополнительный компонент, вы сможете запустить его через меню Пуск. Используйте этот компонент на том компьютере, который вы хотите использовать в качестве второго монитора для вашего основного ПК.
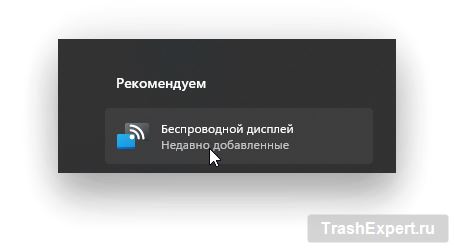
-
Открываем меню Пуск и видим в рекомендациях новый компонент – Беспроводной дисплей.

Источник: trashexpert.ru
Как использовать моноблок в качестве монитора
В последнее время мне поступило много писем с вопросом как использовать моноблок в качестве монитора. На первый взгляд звучит он немного странно. Но в жизни бывают разные ситуации. Некоторые хотят, чтобы моноблок был монитором у системного блока, а некоторые пытаются подключить к ноутбуку.

В качестве примера я решил взять вопрос от пользователя «Klark». У него ситуация заключалась в том, что на работе стоит бюджетный моноблок с диагональю 21,5 дюймов. Понятно, что на таком моноблоке особо не разыграешься (хочу сказать, хорошая работа). Он приносит на работу свой игровой ноутбук, но у него по сравнению с моноблоком маленький дисплей. В связи с этим возникла идея использовать моноблок в качестве дисплея.
Конечно, можно использовать моноблок в данной ситуации. Но для этого надо чтобы имелся HDMI-вход, VGA-разъем или DVI-разъем. На картинках ниже я представил, как выглядит каждый из них. Если же у моноблока HDMI-выход, то наоборот с него можно только выводить изображение на монитор или телевизор.



Используя моноблок в качестве монитора знайте, что он будет работать весь (я имею в виду все внутренности). Просто некоторые хотят, чтобы только дисплей моноблока работал. Но как мы можем наблюдать у моноблока одна кнопка включения.
Прежде чем покупать кабель для подсоединения, нужно посмотреть какие разъемы есть у моноблока. И от этого уже «танцевать». Так же бывают случаи, когда, наоборот, к моноблоку нужно подключить монитор или еще один моноблок. Как это реализовать, можно узнать, перейдя по ссылке.
Источник: www.pc-aio.ru