PlayStation 4 – это популярная игровая консоль, которая позволяет наслаждаться играми высокого качества прямо на вашем телевизоре. Однако, есть случаи, когда вы хотите подключить свою PS4 к ноутбуку, чтобы насладиться игровым процессом в качестве портативной игровой системы.
В этой статье мы расскажем вам, как правильно подключить PS4 к ноутбуку и настроить все необходимые настройки, чтобы получить лучший игровой опыт. Это может быть полезно, если ваш телевизор занят или вы желаете играть вне дома.
Шаг 1: Убедитесь, что ваш ноутбук и PS4 имеют достаточное количество свободных портов HDMI для подключения. HDMI – это наиболее распространенный способ подключения игровых консолей к телевизору или монитору. Подключите один конец HDMI-кабеля к порту HDMI вашего ноутбука, а другой конец к порту HDMI на задней панели PS4.
Шаг 2: Включите свой ноутбук и PS4. После включения убедитесь, что ваш ноутбук выбран в качестве источника входного сигнала на PS4. Если все сделано правильно, вы должны увидеть изображение с PS4 на экране ноутбука.
Как подключить Ps 4 к ноутбуку?
Шаг 3: Настройте разрешение и масштабирование экрана. В большинстве случаев настройки разрешения для ноутбука должны автоматически подстраиваться под PS4. Однако, если вы хотите изменить разрешение или масштабирование, вы можете сделать это в настройках вашего ноутбука или настройках PS4. Это может понадобиться, чтобы достичь наилучшего качества графики и видеоигр на вашем ноутбуке.
Подключение PS4 к ноутбуку – простой способ насладиться играми в любое время и в любом месте. Хотя качество графики может оставлять желать лучшего по сравнению с подключением к телевизору, ноутбук все же предоставляет отличное мобильное решение для игрового процесса.
Необходимые кабели и адаптеры
Для подключения PS4 к ноутбуку вам потребуются следующие кабели и адаптеры:
Для передачи аудио- и видеосигнала между PS4 и ноутбуком необходим HDMI-кабель. Убедитесь, что ваш ноутбук имеет HDMI-порт и что у вас есть соответствующий кабель.
2. Адаптер HDMI на VGA:
Если ваш ноутбук не имеет HDMI-порта, но есть VGA-порт, вам понадобится адаптер HDMI на VGA для подключения PS4 к ноутбуку.
USB-кабель нужен для подключения контроллера PS4 к ноутбуку. Убедитесь, что у вас есть подходящий USB-кабель.
Если вы хотите играть в онлайн-игры на PS4, вам потребуется интернет-кабель для подключения консоли к роутеру.
Подготовка к подключению
Перед тем, как начать процесс подключения PlayStation 4 к ноутбуку, необходимо выполнить несколько предварительных действий:
1. Проверьте наличие необходимых кабелей.
Для подключения PS4 к ноутбуку вам понадобится HDMI-кабель и переходник HDMI-вход на VGA-выход. Убедитесь в наличии этих компонентов и их работоспособности.
2. Обновите программное обеспечение на PlayStation 4.
Перед подключением консоли к ноутбуку рекомендуется обновить все системные программы на PS4. Выполните эту операцию, оставив консоль включенной в сеть интернет, перейдя в меню «Настройки» и выбрав пункт «Обновление системы».
Примечание: В случае, если ваша PS4 подключена к интернету по Wi-Fi, убедитесь, что сигнал достаточно сильный для надежного обновления системы.
3. Выключите PlayStation 4.
Перед физическим подключением PS4 к ноутбуку необходимо выключить консоль. Для этого удерживайте кнопку «Power» на лицевой панели вашей PlayStation 4, пока не появится сообщение о выключении.
Подключение PS4 к ноутбуку по Wi-Fi
Если у вас нет возможности использовать кабельное подключение, вы можете подключить PS4 к своему ноутбуку по Wi-Fi. Для этого необходимо выполнить следующие шаги:
- Проверьте наличие Wi-Fi адаптера – убедитесь, что ваш ноутбук имеет встроенный Wi-Fi адаптер или подключенный Wi-Fi адаптер через USB.
- Подготовьте PS4 – включите вашу PS4 и убедитесь, что Wi-Fi настроен и подключен к сети.
- Настройте точку доступа на ноутбуке – откройте настройки Wi-Fi на вашем ноутбуке и перейдите в раздел, отвечающий за настройку точки доступа.
- Создайте новую точку доступа – создайте новую точку доступа с указанием имени сети (SSID) и паролем.
- Подключите PS4 к точке доступа – настройте PS4, чтобы она подключилась к точке доступа, созданной на ноутбуке.
- Проверьте соединение – убедитесь, что PS4 успешно подключена к интернету, проверяя доступность онлайн-сервисов и функций.
Подключение PS4 к ноутбуку по Wi-Fi может быть более удобным и гибким решением для игры и использования интернет-сервисов. Учтите, что качество Wi-Fi сигнала может влиять на качество подключения и производительность игр на вашей PS4.
Примечание: Возможность использования Wi-Fi зависит от модели и настроек вашего ноутбука и PS4.
Подключение PS4 к ноутбуку через HDMI-кабель
Подключение игровой консоли PlayStation 4 (PS4) к ноутбуку может предоставить дополнительные возможности для игр, стриминга и просмотра контента. Для этого необходим HDMI-кабель, который используется для передачи видео- и аудиосигнала.
Вот пошаговая инструкция о том, как подключить PS4 к ноутбуку через HDMI-кабель:
- Убедитесь, что ваш ноутбук поддерживает вход HDMI. Обычно на ноутбуках есть мини- или микроразъем HDMI, и иногда требуется специальный переходник.
- Включите и настройте вашу PS4 и ноутбук.
- Подключите один конец HDMI-кабеля к выходу HDMI на PS4.
- Подключите другой конец HDMI-кабеля к входу HDMI на ноутбуке.
- Настройте ноутбук для входа сигнала HDMI. Обычно это делается путем нажатия сочетания клавиш Fn + одна из функциональных клавиш (например, F4 или F5) на ноутбуке.
- После настройки входа HDMI, экран ноутбука должен отобразить изображение с PS4.
- Ваша PS4 теперь подключена к ноутбуку, и вы можете использовать ноутбук в качестве дополнительного экрана для игр или потокового воспроизведения.
Обратите внимание, что настройка входа HDMI может немного отличаться в зависимости от модели и производителя ноутбука. Рекомендуется ознакомиться с инструкцией к ноутбуку или обратиться к производителю для получения дополнительной информации.
Источник: lublu-no.ru
Как подключить Playstation 5 к ноутбуку или компьютеру: 3 способа подключения ПС5 к ноуту и ПК
Можно ли подключить ps4 к монитору, телеприемнику или ноутбуку? Эта стандартный процесс, но у пользователей иногда возникают сложности с присоединением. Это происходит, в основном из-за отсутствия необходимых разъемов. Существует много способов справиться с этой задачей, даже не имея определенных навыков.
Подключение к ТВ
Как подключить сони плейстейшен 4 к телевизору? Для новой игровой станции не обязательно иметь фирменную ТВ панель sony, используют модели разных брендов и размеров. Начальный уровень настройки – подсоединение пс4 к телевидению. Пошаговая методика:
- К телевизионной панели подключить кабель hdmi, вставив его в соответствующий порт, находящийся в задней или боковой части экрана.
- Воткнуть другой штекер в гнездо hdmi–консоли playstation 4.
- Провод питания вставить в розетку, а второй край подсоединить к порту видеоприставки.
- Ели не предполагается присоединение по Wi-Fi к сети интернет, то включить сетевой кабель.
- Присоединить маленький край электрокабеля usb к джойстику, а другой конец к аналогичному входу станции.
Для запуска геймпада запускают клавишу питания, расположенную спереди консоли и задерживают на джойстике кнопку пс4. Для стабильного функционирования видеоприставки ее подключают к интернету через кабель, который вставляют в LAN порт.
Как подключить пс4 к телевизору посредством интернет-связи? Беспроводной способ считается более практичным, потому что дает возможность скачивать видеоигры. Методика выполнения:
- Зайти в навигационную панель, используя джойстик. Нажать кнопку «вверх» и выбрать «настройки».
- Зайти во вкладку «сеть» и выбрать в пункте «настроить соединение интернет» вариацию Wi-Fi.
- Из предложенного перечня избрать домашнюю сеть. Забить пароль. На предложение о привлечении «прокси-сервера» ответить отказом.
После завершения процесса нужно войти в аккаунт и подобрать подходящий пароль. Совет
: Если раньше пользовались игровой панелью пс3, то не обязательно заводить новый профиль. Предполагается регистрация с внесением старого пароля и логина.





Как подключить PS4 через Wi-Fi
Так как подключить консоль PS4 к интернету через WiFi – задача нетривиальная, приведем инструкцию со скриншотами.
Включаем приставку. На главном окне нажимаем «Настройки», раздел «Сеть», пункт «Установить соединение с Интернетом».

Откроется диалоговое окно. Доступно два варианта на выбор: Wi-Fi или LAN. Выбираем первый пункт, чтобы PS4 произвела подключение к Интернету через беспроводную связь.

Следующее окно предложит варианты конфигурирования: простой и сложный.

Выбрав первый пункт, пользователь запускает автоматическую настройку. Консоль PS просканирует доступные Wi-Fi-сети, выдаст результат на экран. Владелец приставки выбирает необходимое соединение и активирует его. Операционная система «ПС» самостоятельно сконфигурирует соединение.
Второй вариант отличается от первого только в методе конфигурирования: пользователь все производит вручную. Он указывает стандартные параметры: IP-адрес, DNS, шлюз и другие.
Важно! Выбор второго режима рекомендуется только опытным пользователям.
После подключения к беспроводной сети необходимо пройти авторизацию. Пароль к Wi-Fi можно узнать двумя способами:

-
Зайти в панель управления роутером, раздел «Настройки беспроводного подключения». В специальном поле будет указан ключ WPA2.

После получения доступа к Интернету владелец приставки зайдет и в личный кабинет портала PlayStation Network. Для этого необходимо зарегистрировать отдельное учетное имя.
Открываем панель управления PS4, переходим во вкладку «Настройки», раздел «Управление учетной записью», пункт «Войти в сеть». Следуя подсказкам «Мастера», запускаем регистрацию нового пользователя либо активируем существующую учетную запись.

После окончания процесса нажимаем «Выход» и перегружаем видеоприставку.
Необходимые адаптеры
Как подключить playstation 4 к телевизору старой модификации? Потребуются переходники, если в мониторах отсутствуют подходящие гнезда hdmi. Наиболее распространенный способ – «тюльпан». Основной недостаток такого варианта – трансляция изображения низкого качества.
Для подсоединения вставляют адаптеры в соответствующие порты, затем включают телеприемник, выбирают требуемый сигнал при помощи ПУ. Метод не предполагает появления сложностей с синхронизацией. Разобравшись, как подключить ps4 к телевизору, необходимо правильно выбрать конвертер.
Покупая картридеры, стоит обращать внимания на такие факторы:
- Предпочесть адаптеры с питанием от usb. Существует вероятность, что переходник без дополнительного питания не будет функционировать с ps4.
- Наличие в конвертере разъема 3,5 мм. VGA и DVI могут не воспроизводить звук, потому используя картридер без разъема, игра на приставке будет идти беззвучно.
- Некоторые переходники имеют разные модели.
При покупке рекомендуется ознакомиться с характеристиками или уточнить у продавца особенности товара, чтобы не пришлось делать возврат.

Способы подключения PS5 к ноутбуку или компьютеру
Способ #1: Подключение ПС5 к ноутбуку или компьютерному монитору через HDMI кабель
Первый способ, который мы разберём, — проводной, с использованием сравнительно современного интерфейса HDMI. Такой разъём обязательно будет размещаться на корпусе вашей приставки Playstation 5; имеется соответствующий порт и на компьютере (почти всегда) и ноутбуке. Кроме того, им оснащены многие современные мониторы, что крайне упрощает прямое подключение.
Правда, при использовании в качестве промежуточного звена компа или ноута вам, чтобы выполнить подключение ПС 5 к ПК, придётся столкнуться с небольшой сложностью: порты довольно часто работают только на вывод картинки и звука, а не на приём и дальнейшую передачу. В таком случае необходимо пользоваться именно разъёмом, расположенным на мониторе, или выбрать любой другой вариант подключения PS 5 к компьютеру или ноуту.
Присоединение к ноутбуку
Как подключить ps4 к ноутбуку? Подключение видеоконсоли к ноуту без применения вспомогательных программных элементов сопряжено с урегулированием попутно появляющихся вопросов. Один из них состоит в том, что на переносном устройстве отсутствует вход HDMI (присутствует только вход). Можно ли подключить плейстейшен 4 к ноутбуку в этом случае?
Эту проблему возможно решить посредством использования старого кабеля RCA и специального преобразователя, присоединяемого к usb гнезду в ноутбуке. С одной стороны, переходник имеет usb-штекер, а с другой стандартный «тюльпан». Основной недостаток соединения – плохое качество передаваемого изображения. По мнению экспертов, такой метод подходит для непродолжительного пользования.
Поэтапная технология как playstation 4 подключить к ноутбуку:
- В специальный адаптер воткнуть штекер, отвечающий за трансляцию видеосигнала, затем подсоединить картридер к ноуту.
- Скинуть пользовательскую настройку на станции. Для этого нажимают и задерживают клавишу включения. После того, как консоль произведет звуковое сообщение, кнопку отпускают.
- Тюльпаны кабеля RCA (белый и красный) вставить аудио-порт посредством преобразователя av-jack.
Это эффективная и простая методика как подключить плейстейшен 4 к ноутбуку. Здесь потребуется в обязательном порядке переключить видео и аудио режимы на консоли. Для этого заходят в настройки ps4 pro и выбирают значок «тюльпаны». Как подключить пс4 к ноутбуку через hdmi разберутся даже начинающие пользователи, главное четко придерживаться инструкции.

Во что поиграть с PlayStation Move на PS4

PlayStation Move и PlayStation VR — лучшее сочетание
Конечно, лучше всего устройство отслеживания движений сочетается с технологией виртуальной реальности, то есть шлемом PlayStation VR. Большинство игр VR позволяют игрокам задействовать «Мув» для игры. Именно об этих проектах мы и расскажем.
Специальное издание пятой части известной ролевой серии The Elder Scrolls V: Skyrim в версии VR
позволит вам увидеть родину нордов своими глазами. Контроллер движений еще сильнее погружает в игру. Вы будете сражать врагов мечом так, словно его рукоять находится в вашей ладони, а магические заклинания вылетают из кончиков ваших пальцев. О дистанционных атаках с помощью лука уже не говорим: с помощью PS Move вы сможете натягивать тетиву и пускать стрелы, словно сам Леголас.

С PS Move очень удобно играть в шутеры, что подтверждает игра Until Dawn: Rush of Blood
. Вы оказываетесь на вагонетке в тематическом парке аттракционов. Безобидная забава оборачивается кошмаром, и вскоре на вас нападают ужасные чудовища. Цельтесь в них с помощью «Мува» и отстреливайте монстров. Игровой процесс прост и увлекателен: если вы ищете игру в жанре «виртуального тира» одновременно для виртуальной реальности и контроллера движений, то Rush of Blood — лучший выбор.

Еще одна игра во вселенной Until Dawn под названием Inpatient
также выигрывает от использования PS Move. В игре вы берете на себя роль пациента психиатрической лечебницы. Возможность перемещения с помощью контроллера движения еще больше погружает в мир безумия и кошмаров. Разработчики провели большую работу по интеграции «Мув» в игровой процесс, и вы по достоинству оцените их результат. В этой игре вы сможете прикасаться к объектам, брать предметы и даже наносить удары кулаками… с помощью собственных ладоней!

Купить контроллеры PlayStation Move, а также шлем PlayStation VR и игры Skyrim VR, Until Dawn: Rush of Blood, Inpatient можно в магазине PiterPlay.
Подсоединение к монитору
Можно ли подключить пс4 к монитору? Но для выполнения этого процесса потребуется затратить силы и время. Чем качественнее и новее экран, тем легче наладить связь. Самый простой метод – подсоединение посредством кабеля hdmi, но бывает, что на ПК отсутствует соответствующее гнездо.
Подключение к ноутбуку ps4 через hdmi происходит по нижеприведенной схеме:
- Кабель hdmi вклинить на мониторе и консоли в соответствующие порты.
- Настройки определяются в автоматическом режиме.
- Включить оба устройства, должна произойти синхронизация.
Как подключить пс4 к монитору без hdmi-кабеля? В таких случаях применяют адаптер DVI-HDMI, но это не решит всех проблем. Адаптер выводит лишь изображение, и если нет колонок, используют наушники, что не совсем удобно. Этот интерфейс имеет несколько версий: I, A, D. Перед покупкой модуля желательно проверить в мониторе вид разъема.
В обратном случае с подсоединением возникнут большие проблемы. Как еще подключают ps4 к монитору? Хороший вариант – через интерфейс VGA. Он установлен почти на всех дисплеях ПК.
Если конвертер не подойдет, рекомендуется приобрести адаптер HDMI-VGA, оборудованный мощной системой питания. Он поможет преобразовать трансляцию в требуемый поток. Может потребоваться уменьшение разрешения. Такой модуль имеет вид маленькой коробочки, в которой устроены 3 входа:
- аудио порт для подсоединения колонок и наушников;
- интерфейс VGA или DVI;
- гнездо hdmi.
Такой способ разрешит вопрос, как подключить ps4 к монитору. Переходники, не предусматривающие режим добавочного питания, не помогут отрегулировать синхронизацию с плейстанцией.

Подключение PlayStation Move к PlayStation 4
Вам потребуется само устройство «Мув», а также провод mini-USB (с помощью него заряжаются контроллеры PS3). Заметьте, что провод micro-USB, поставляемый с PS4, не подойдет
для синхронизации. Его нельзя использовать с периферией PlayStation Move.
Итак, для того, чтобы синхронизировать «Мув» с вашей ПС4, выполните следующие действия:
- Подсоедините кабель mini-USB к «Мув» , а другой конец вставьте в разъем системы PS4 (любой из USB-портов с фронтальной стороны);
- Зажмите кнопку PS на контроллере , для того чтобы синхронизировать его с консолью. В меню PS4 в этот момент должно появиться окошко со списком пользователей системы;
- Выберите пользователя , на которого вы хотите назначить Move. Если в системе еще не было создано профилей, вы можете создать его самостоятельно;
- Завершив действия, вы возвратитесь в системное меню . Если контроллер «Мув» заряжен на максимум, его можно отсоединить от провода mini-USB. Посмотрите на красную лампочку внизу корпуса. Если она мигает, значит контроллер заряжается. Если лампочка просто светит, то «Мув» заряжен на полную.
Применение Remote Play
Какой еще есть вариант подключения пс4 к компьютеру? При помощи программы транслирования изображения. В результате картинка получится качественной, но передача идет с задержкой. Этот способ не подойдет для динамичных игр. Схема настройки:
- Установить на компьютер приложение PS4 Remote Play. Его распространяют в сети на бесплатной основе.
- Сделать запуск программы. Откроется окошко для произведения настроек.
- Войти в систему через свой профиль. При его отсутствии создать аккаунт.
- Забить настройки и частоту кадров.
- Геймпад включить и зайти в меню соединения. Поставить галочку на строке «Разрешить воспроизведение дистанционное».
- После нажатия опции «добавить устройство» на экране появится числовой код.
- Снова вернуться к компьютеру и выбрать «Ручная регистрация». Далее ввести цифровую комбинацию, полученную на приставке.
- Программа соединится с приставкой, и регистрация завершится.

Как подключить PS4 через интернет-кабель
как улучшить соединение с интернетом на PlayStation 4
Если требуется подключить консоль через сетевой кабель для получения доступа в Интернет, выбираем соответствующий пункт в главном меню.

Важно! Предварительно необходимо подсоединить патч-корд маршрутизатора или ADSL-модема к разъему на видеоприставке.
Следующий шаг – выбор метода, по которому PS4 подключается к Интернету. Аналогично предыдущему разделу выбираем один из двух вариантов: простой или специальный. Пароль вводить не требуется.

После завершения конфигурирования запускаем тестирование. Для этого нажимаем кнопку «Test Internet Connection».

Если параметры настроены верно, на экране отобразится соответствующее сообщение.

Нажимаем «Выйти», теперь можно использовать приставку.
Вероятные проблемы
Иногда, если четко следовать инструкции, не удается подключить ps4 к монитору. Возможно, это происходит по таким причинам:
- HDMI-порт направлен лишь на выход. Во многих моделях ноутбуков данный разъем не принимает передачу, и проекция на гаджет не поступает;
- транслируемая через Remote Play картинка рябит или притормаживает – техника не успевает обработать информацию. Тогда рекомендуется применить модуль мощнее;
- нет звучания – кабель не воспроизводит его. Необходимо воспользоваться иными методами выведения звука с видеоприставки (наушники, колонки).
Важно: На мобильных компьютерах со слабой мощностью периодически наблюдаются зависания. Это вызвано тем, что слабая видеокарта или процессор не имеют возможности стабильно транслировать картинку с консоли. При таких неполадках желательно не нагружать лишний раз оборудование, чтобы предупредить его износ.
Разобравшись в инструкции, пользователи могут выполнить соединение двух устройств легко, без каких-либо дополнительных действий или сложных манипуляций. Все, что потребуется – подходящий кабель и переходники.
Нашли ошибку? Выделите ее и нажмите ctrl+enter
Источник: tricolor-info.ru
Как подключить PS4 к ПК или ноутбуку

Помните старые времена, когда вам приходилось оборачивать свой телевизор, чтобы подключить и сыграть свою Nintendo на маленьком экране? Ах, старые добрые времена! Теперь большинство людей получают удовольствие от больших телевизоров с высокой чёткостью, консолей, которые могут отображать тысячи пикселей, домашних видеопроекторов и компьютерных мониторов.
На самом деле вы здесь из-за последнего момента. Вы здесь, потому что хотите знать, как подключить PS4 к ПК или ноутбуку без необходимости перемещать консоль.
Прежде чем мы расскажем, как играть в PS4 на ПК, давайте удостовериться, что у вас есть соответствующее оборудование. Чтобы ваш компьютер работал как надо, он должен соответствовать следующим минимальным требованиям:
- Windows 8.1 или выше
- 2GB RAM
- 2.4 GHz
- 100 MB места на диске
- Свободный USB слот
- HD дисплей
Вы можете проверить все характеристики вашего компьютера, просто используя поиск. Введите «Сведения о системе» в строке поиска.
Рекомендуется, чтобы ваша скорость интернет соединения была как минимум 5 Мбит/с, чтобы вывести изображение с PS4 на ноутбук без задержек. Скорость сетевого соединения можно проверить с помощью различных онлайн-инструментов или путем обращения к вашему интернет-провайдеру.
Что я могу делать при удалённом подключении?

Подключив свою консоль к компьютеру, вы сможете делать все, что могли бы сделать, если бы вы сидели перед консолью! Существует очень мало игр, которые могут не работать с Remote Play, но в конечном итоге вы сможете играть в свои любимые игры, участвовать в многопользовательских онлайн сражениях и даже делать снимки экрана.
Это отличная функция, которая упрощает жизнь пользователя. Настройка PS4 Remote Play — это быстрый и простой процесс! Прежде всего, давайте подготовим вашу консоль для удаленного воспроизведения.
Обновление вашей PS4
Итак, мы убедились, что ваш компьютер сможет работать с удаленным воспроизведением PS4. Теперь вам нужно настроить консоль для потоковой передачи на ваш компьютер.
Во-первых, убедитесь, что у вас установлено самое последнее обновление. Чтобы проверить следуйте инструкции:
- Выберете «Настройки».
- Выберите «Обновление системного программного обеспечения».
- Выберите «Обновить».
- Если ваш PS4 обновлен, вам сообщат, что вы используете последнюю версию.
Включение удаленного воспроизведения
Вероятнее всего, на вашей консоли не включена функция Remote Play, поэтому давайте включим ее:
- Переходим в «Настройки».
- Выбираем «Настройки соединения дистанционного воспроизведения».
- Устанавливаем флажок «Разрешить дистанционное воспроизведение».
На вашем PlayStation 4 есть еще одна очень важная функция. Вы можете настроить параметры питания консоли, чтобы вам не нужно было физически включать вашу консоль, а загружать ее через домашнюю сеть.
- Переходим в «Настройки».
- Выбираем «Настройки энергосбережения».
- Перейдите в раздел «Выбрать функции, доступные в режиме покоя» .
- Убедитесь, что функции «Сохранить подключение к Интернету» и «Разрешить включение системы PS4 через сеть» включены.
Хорошо, мы успешно закончили настройку вашей PS4. Давайте переведем её в режим покоя, пока мы будем работать с вашим ПК. Чтобы перевести консоль в режим покоя выполните следующее:
- Удерживайте кнопку «PS» на вашем DualShock 4 для вызова быстрого меню.
- Выберите «Режим покоя»
Настройка ПК для подключения PS4
Прежде всего, вам понадобится программное приложение Sony Remote Play. Чтобы получить его выполните поиск в Google следующей фразы «Sony Remote Play». Найдите ссылку на скачивание файла на Windows PC. Запустите установочный файл и следуйте инструкциям на экране.
Подключение контроллера DualShock 4
Без вашего контроллера PS4 вы не сможете играть в PS4 на ПК! Подключение вашего DS4 к ПК невероятно простое. Подключите контроллер к компьютеру с помощью кабеля USB или зарегистрируйте его как пару, используя беспроводной USB-адаптер.
Пришло время играть в PS4 на ПК
Почти все готовы, и вы скоро сможете насладиться играми с вашей консоли на ПК или ноутбуке! Когда ваш DS4 подключен к вашему ПК, запустите приложение «Remote Play» и нажмите «Начать». Сначала вам будет предложено войти в свою учетную запись Sony, которая соответствует той же учетной записи, которую вы используете на своем PS4.
Приложение Remote Play начнет искать вашу консоль, и пока она находится в режиме ожидания и подключена к сети, оно должно легко её найти. Когда ваша консоль будет найдена, приложение переключится на ваш домашний экран PS4.
Поздравляем, вы подключили PS4 к ПК!
Как подключить PS4 к Mac
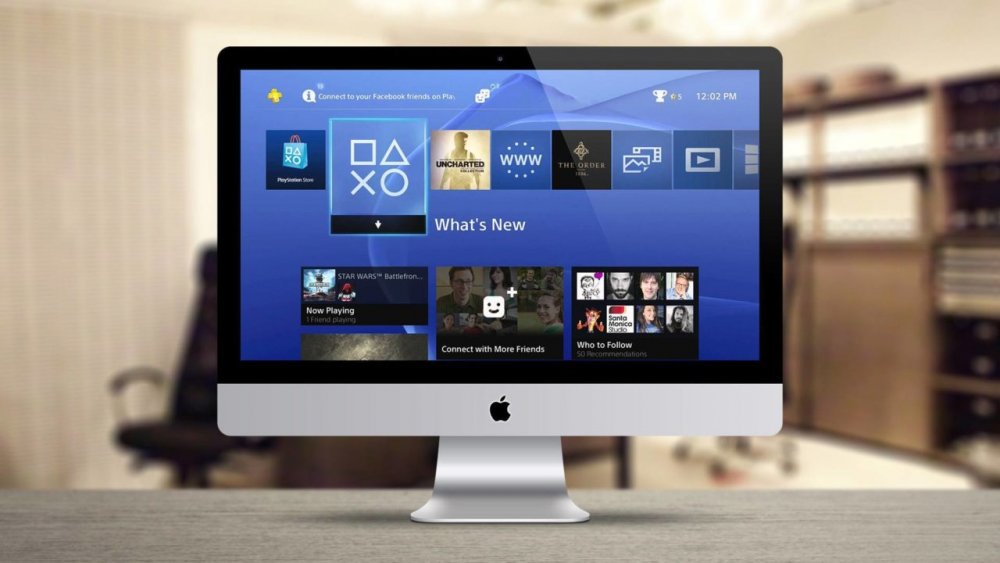
PS4 Remote Playбудет также работать на вашем компьютере с Mac. Просто убедитесь, что ваш Mac соответствует следующим характеристикам:
- OS X Yosemite или выше
- Процессор Intel Core i5-520M 2,40 ГГц или выше
- 40 МБ свободного пространства
- 2 ГБ ОЗУ или более
- USB-разъем
Настройте свою консоль PS4 так, как описано выше. Фактически, единственное различие, которые вы предпримете, это загрузка приложения PS4 Remote Play. Вместо того, чтобы загружать приложение под «Windows», вы должны загрузить под «Mac».
Почему низкое качество изображения при трансляции изображения?
Изображение выглядит немного угрюмо? Есть шанс, что у вас выставлено низкое качество передачи. Чтобы исправить это, выполните настройку Remote Play:
- Перейдите в настройки.
- Выберите «Качество видео для дистанционного воспроизведения».
- В «Разрешении» выберете либо «Стандартный (540p)», либо «Низкое (360p)».
- В «Частота кадров» выберите «Стандартная».
Смотрите также наше сравнение PS4 и ПК, чтобы узнать что лучше, пк или ps4?
Изменено 17 мая, 2019 пользователем Admin
Источник: sony.fatalgame.com