Управление Android-приставкой пультом Magic Remote
3D очки, беспроводные клавиатуры, веб-камеры, HDMI кабели, Wi-Fi адаптеры, настенные крепления, спутниковые тюнеры, медиа-плееры, смарт тв приставки и прочие дополнительные компоненты для телевизоров LG с webOS. Где купить и как пользоваться приставками для смарт тв.
Сообщений: 31 • Страница 2 из 4 • 1 , 2 , 3 , 4
Re: Телевизор LG OLED C9 (55, 65 и 77″) 2019 года
ashkmn » 07 июн 2020, 17:16
Уважаемые владельцы, как происходит управление приставкой мибокс через пульт lg: кнопками вверх-вниз-влево-вправо или можно как мышкой управлять?
Re: Телевизор LG OLED C9 (55, 65 и 77″) 2019 года
Спонсор » 07 июн 2020, 17:16
Реклама показывается только незарегистрированным пользователям. Войти или Зарегистрироваться
Re: Телевизор LG OLED C9 (55, 65 и 77″) 2019 года
Phantom2 » 20 авг 2020, 21:54
Добрый всем вечерок.
Подскажите, пробовал ли кто-нибудь подключать к ТВ приставки от Ugoos? Про и всякие другие кубы?
Блютуз пульт UGOOS. Для ТВ Бокса. Стоит ли покупать? Честное мнение.
Никак не хочет к ней цепляться маджик пульт, типа, не знает такого производителя и все тут.
При подключении в поиске Ugoos пробовал, Х3 pro пробовал и всякие сочетания этих названий.
Ни черта не видно.
Всякие Дюны и Триколоры цепляет на раз, а эту не хочет ни в какую.
Может у кого получалось?
Re: Телевизор LG OLED C9 (55, 65 и 77″) 2019 года
Phantom2 » 21 авг 2020, 09:27
Сделано. Саппорт ЛГ ответил, что если в поиске нету — значит не судьба.
Если будет возможность как-то связаться с Монахом — буду благодарен.
Re: Телевизор LG OLED C9 (55, 65 и 77″) 2019 года
MOHAX777 » 21 авг 2020, 16:41
Phantom2 писал(а): Может у кого получалось?
приветствую! у меня ugoos am6+, родной пульт от ТВ прекрасно управляет боксом (звук, перемещение по стрелкам + клик колёсика).
Re: Телевизор LG OLED C9 (55, 65 и 77″) 2019 года
Phantom2 » 22 авг 2020, 08:21
Спасибо. Уже неплохо. Теперь главный вопрос — как настраивали менеджер подключений? Плеер определился автоматом или настраивали через поиск? Скажем — триколор у меня подцепился сам и ничего не спрашивал, а Дюну пришлось искать.
Но вот Ugoos сам не определяется, и, главное, в поиске, зараза, его нету.
По слову Ugoos пишет «поиск не дал результатов».
А у Вас как?
Re: Телевизор LG OLED C9 (55, 65 и 77″) 2019 года
MOHAX777 » 22 авг 2020, 12:51
Phantom2
да, моя коробка видна в списке подключённых входов (HDMI2). У меня подключение такое Ugoos AM6+ -> soundbar -> (earc) ТВ. В настройках: Подключения -> Настройки устройств с HDMI: все пункты включены. Насколько я помню, ТВ его автоматически увидел при первом подключении и предложил выбрать режим Deep Color.
Пробовали тыкать в разные HDMI порты на телевизоре (только желательно не «на горячую) 2019 года
Petr_ » 23 авг 2020, 03:24
ГОЛОСОВОЙ ПУЛЬТ ОТ UGOOS С BLUETOOTH И ГИРОСКОПОМ. ОТЛИЧНОЕ РЕШЕНИЕ ДЛЯ ВСЕХ ТВ БОКСОВ
Phantom2, попробуйте в общих настройках SIMPLINK включить, может быть в этом проблема.
Re: Телевизор LG OLED C9 (55, 65 и 77″) 2019 года
Phantom2 » 23 авг 2020, 10:29
Petr_ писал(а): Petr_
MOHAX777 писал(а): MOHAX777
Спасибо огромное всем за помощь, советы и поддержку.
Проблема решилась ХЗ способом, как это часто и бывает.
Расскажу как — может кому пригодится.
Изначально ЛГ не опознавал приставку как таковую, хотя изображение показывал без проблем. То есть, все хорошо, но волшебный пульт не работает, потому как не находится в списке производителей компания Ugoos.
Попробовал на подключенной к телевизору приставке включить и выключить в её свойствах управление телевизором. И тут, совершенно неожиданно для меня, телевизор приставку опознал как BR плеер LG. Хотя управлять ей по прежнему не хотел. Но уже как-то определил, пусть и неправильно.
Зашел в свойства менеджера подключений и убрал плеер.
Выключил приставку, потом опять включил.
ЛГ тут же сообщил, что ЧТО-ТО включено в HDMI порт. Зашел туда и, о чудо, пульт работает. Хотя стрелочка «менеджера подключений» висит по прежнему и названия приставки на входе нет.
Попробовал выбрать название из имеющего списка. ЛГ с этим согласился, но пульт немедленно перестал работать.
Вернул опять «что-то», пульт опять заработал.
Тогда плюнул на все, зашел в «умный дом» (или как он там) и тупо прописал в нужный вход название приставки. Теперь ТВ ее называет правильно, значок менеджера висит по прежнему, ну и хрен с ним.
Работает и работает, чего еще желать-то?
Re: Android-приставки и пульт Magic Remote
aka » 24 ноя 2020, 21:26
Всем доброго здоровья!
Если есть здесь владельцы тв-бокса TANIX TX9S, подключенного к LG тв c универсальным аэропультом (Magic Remote): удалось ли кому настроить управление тв-боксом с этого пульта?
На прошивке ATV 7.1.2 от BlackVictor, тв-бокс определяется автоматом как устройство SEI Robotics, но LG пультом далее не управляется.
Заранее спасибо всем отвечающим.
Re: Android-приставки и пульт Magic Remote
Gowers » 20 май 2021, 08:42
aka писал(а): Всем доброго здоровья!
Если есть здесь владельцы тв-бокса TANIX TX9S, подключенного к LG тв c универсальным аэропультом (Magic Remote): удалось ли кому настроить управление тв-боксом с этого пульта?
Удалось. В поиске прописать — Tanix.
Прошивка — SlimBOX TV 11.4
За это сообщение автора Gowers поблагодарил: JackSparrow (20 май 2021, 09:13)
Источник: webos-forums.ru
Инструкция по подключению и настройке с нуля ТВ-приставки Ugoos X3 Pro

Умная приставка Ugoos X3 Pro идет с небольшим руководством на английском языке, изучение которого требует знания языка и может оставить много вопросов. Поэтому мы подготовили для вас понятную инструкцию, в которой кратко разберем устройство ТВ-приставки, функционал кнопок пульта, способы подключения устройства, его базовые и расширенные настройки.
Устройство ТВ-приставки Ugoos X3 Pro
Знакомство с ТВ-приставкой Ugoos X3 Pro мы начнем с изучения ее комплектации и внешнего вида. В комплектацию устройства входит блок питания, HDMI-кабель, пульт, инструкция, кабель с инфракрасным датчиком и липучка, при помощи которой датчик можно прикрепить в желаемом месте. Такое решение позволяет прятать приставку за телевизор, а датчик выносить в зону, где его достанет пульт.
Если при просмотре телевизора через приставку вы заметите некорректную картинку, тогда придется заменить комплектный HDMI-кабель на кабель более высокого стандарта. То же самое касается антенны, которая не может похвастать высокой мощностью и при работе по Wi-Fi подойдет не для каждого случая. Так как гнездо под антенну стандартное, ее можно поменять на более мощный вариант. 
На передней панели ТВ-приставки расположено три разъема. Первый из них подписан TF и предназначен для установки SD-карт. Следующий разъем OTG соответствует стандарту USB 2.0 и предназначен для подключения разнообразных девайсов типа клавиатуры, мыши, джойстика и других. Третий разъем USB имеет синюю окраску и соответствует стандарту 3.0.

На следующем торце есть разъем для подключения кабеля питания, обозначенный 5V. Вслед за ним идет гнездо AV-OUT, которое поможет подключиться к старому телевизору с разъемами типа «тюльпан». И последним идет гнездо IR для инфракрасного датчика. Рядом с ним есть индикатор, который загорится при включении устройства.
На других торцах приставки присутствуют такие элементы: порт HDMI для подключения к телевизору, оптический аудиовыход SPDIF для более качественного звука, порт LAN для подключения к интернету и гнездо, в которое вкручивается миниатюрная антенна. Рядом с гнездом антенны есть скрытая отверстием кнопка Reset, с помощью которой можно быстро вернуть ТВ-приставку к заводским настройкам. 
Описание пульта смарт-приставки
Пульт для модели Ugoos X3 Pro многофункциональный, что удобно для полноценного управления умным гаджетом. Рассмотрим его подробнее. Верхний ряд представлен красными кнопками включения / отключения питания и отключения / включения звука. Второй ряд — это синие программируемые кнопки, для каждой из которых настраивается одна из четырех функций.
С их помощью вы можете включать или выключать свою беспроводную сеть, включать или выключать Bluetooth, запускать приложения или настройки разрешения экрана. Для программирования выбранной кнопки нажмите ее, а затем выберите из списка желаемое действие. 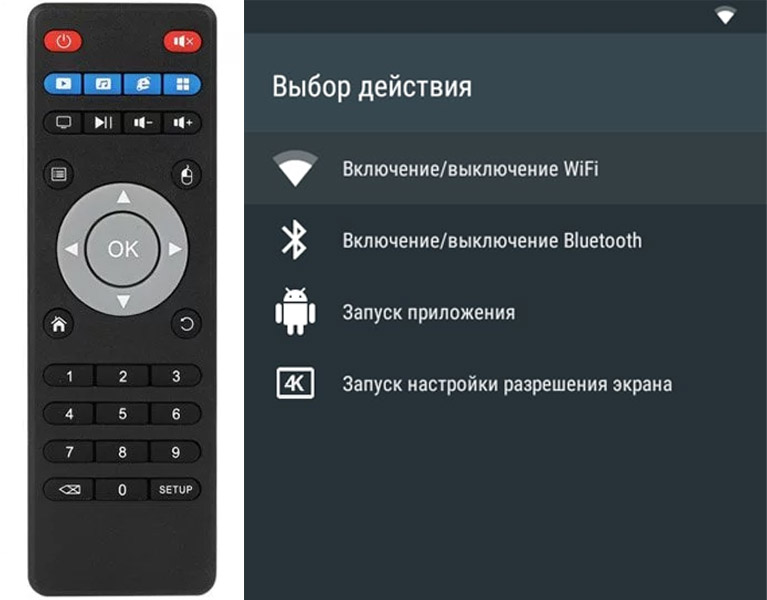
Следующий ряд кнопок сделает более комфортным просмотр видео. Они помогут вам управлять мультимедиа, запускать или останавливать видео, а также увеличивать или уменьшать громкость. По углам от круглой клавиши расположены такие кнопки: кнопка вызова свойств, режима мыши (стрелки в этом режиме помогут двигать курсор мыши по экрану), кнопки «Домой» и «Назад». Также в пульте имеются цифровые клавиши, что поможет вам вводить цифровые данные. В цифровом блоке представлены еще две кнопки: кнопка удаления символа и SETUP для настройки приставки. 
Как подключить Ugoos X3 Pro
Перед подключением ТВ-приставки Ugoos X3 Pro вкрутите в соответствующее гнездо антенну и вставьте к гнездо подготовленную карту памяти. Затем соедините при помощи кабеля из коробки HDMI-порт телевизора с одноименным портом приставки. Вставьте в гнездо IR кабель инфракрасного датчика, а сам датчик укрепите на телевизоре или тумбочке таким образом, чтобы между ним и пультом не было препятствий. Например, можно укрепить его снизу под рамой телевизора. Саму приставку можно спрятать за телевизор. 
В порт с надписью 5V вставьте кабель питания, подключите устройство к розетке и включите телевизор (при необходимости нажмите на пульте телевизора кнопку источника HDMI, например Input). При этом на приставке загорится индикатор, а на экране отразится меню настроек Ugoos X3 Pro. Также рекомендуем для облегчения процесса настройки подключить в USB-порт компьютерную мышь и вставить в пульт батарейки.

Базовая настройка ТВ-приставки Ugoos X3 Pro
На первом же экране вам предлагается выбрать лаунчер для настроек и дальнейшей работы с ТВ-приставкой. Вариантов здесь доступно два: Launcher 3 и Ugoos Launcher. Выберите Launcher 3, и если не хотите каждый раз отвечать на вопрос о выборе оболочки, кликните по кнопке Alwais (всегда), либо по кнопке JUST ONCE (только один раз). 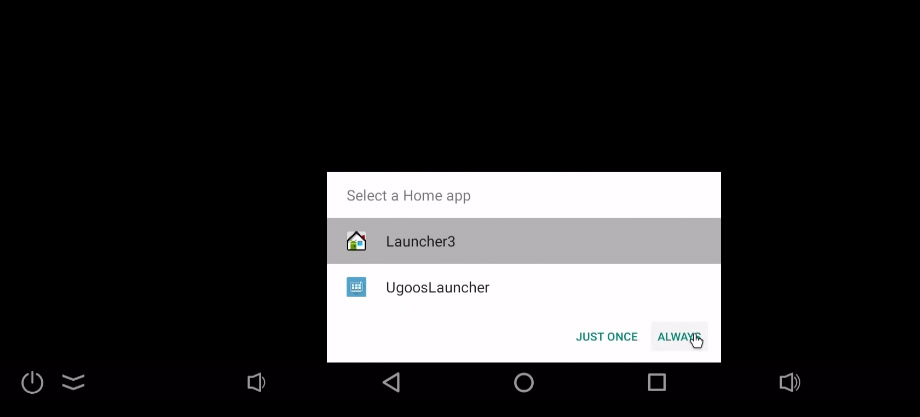
Рассмотрим внешний вид Launcher 3. Внизу есть навигационная панель с несколькими кнопками. Слева представлена кнопка для вызова меню питания, так как для приставки существует несколько вариантов выключения. Это само выключение, перезапуск, перевод смарт-приставки в режим сна и создание скриншота экрана.
Далее идут такие кнопки: уменьшение громкости, переход назад, возврат на рабочий стол, вызов последних приложений и увеличение громкости. Сверху на экране открывается шторка, аналогично тому, как это происходит на смартфонах. Элементы здесь примерно такие же: возможность управлять сетью, функцией Bluetooth, просматривать уведомления и другое. 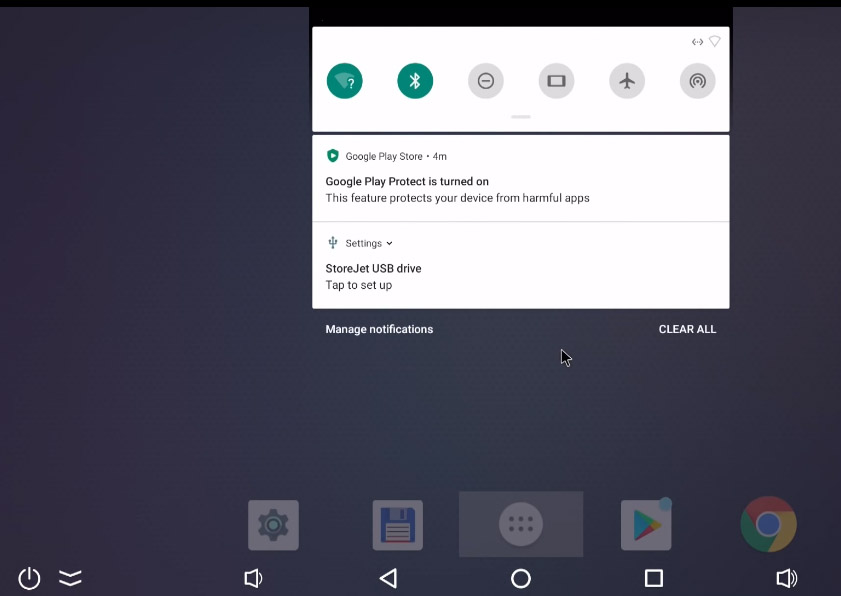 Теперь перейдем к настройкам и обеспечим приставке доступ к интернету. Для этого кликните по значку шестеренки и выберите «Сеть и Интернет». Если экран отображается на иностранном языке, тогда при заходе в настройки (Settings) кликните по строке Device Preferences (настройки устройства) и в разделе Language (язык) выберите свой язык.
Теперь перейдем к настройкам и обеспечим приставке доступ к интернету. Для этого кликните по значку шестеренки и выберите «Сеть и Интернет». Если экран отображается на иностранном языке, тогда при заходе в настройки (Settings) кликните по строке Device Preferences (настройки устройства) и в разделе Language (язык) выберите свой язык. 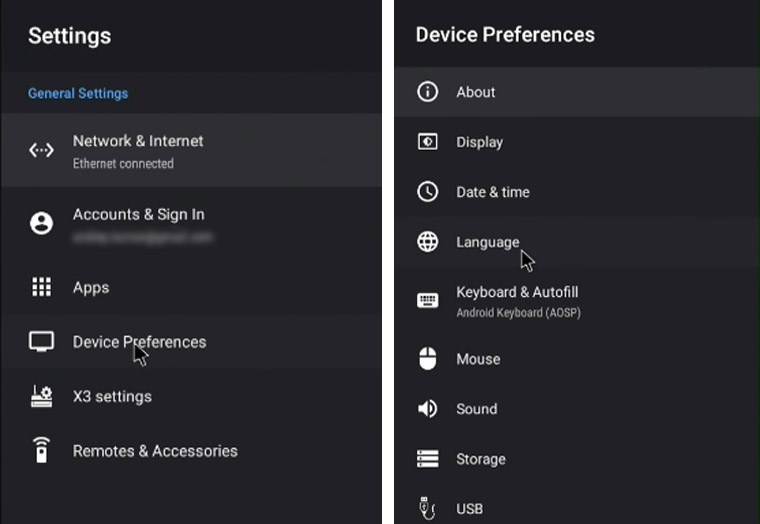
Зайдя в раздел «Сеть и Интернет», подключитесь к своей домашней сети Wi-Fi (не забудьте включить роутер) по вашему сетевому паролю. Вы также можете через этот раздел настроить проводное подключение, предварительно подключив в порт LAN ТВ-приставки сразу кабель провайдера или кабель от роутера (включается в любой свободный порт LAN).
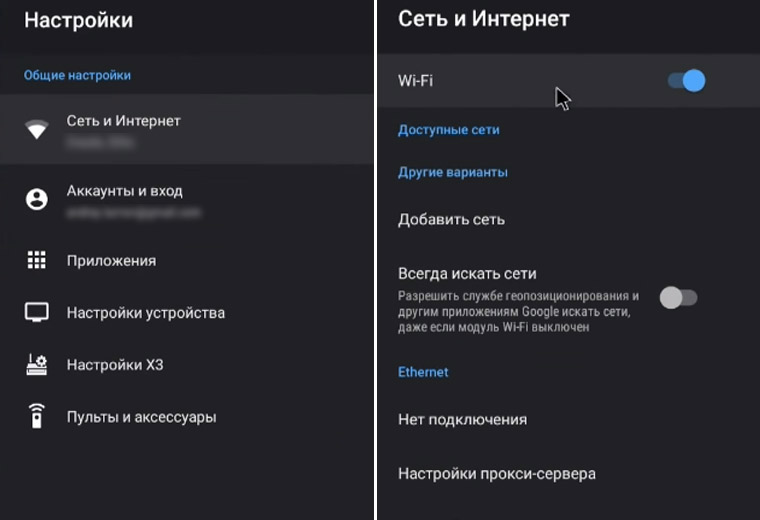
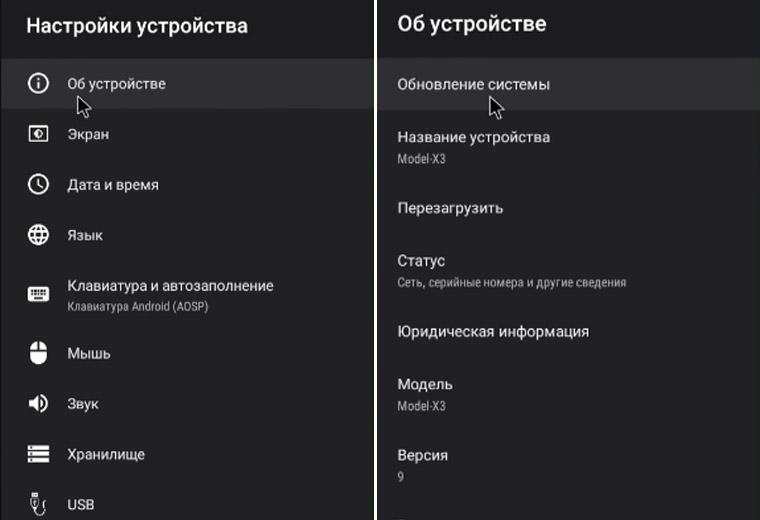
Теперь вернитесь в меню «Настройки» и найдите в нем раздел «Аккаунты и вход». В этом разделе вам нужно ввести свой аккаунт в Google, без которого у вас не будет доступа к магазину Google Play. После этого проверьте обновления и при необходимости установите их. Обновления проверяются в разделе «Настройки устройства», подразделе «Об устройстве» и «Обновление системы». После этого можно переходить к другим настройкам.
Расширенные настройки Ugoos X3 Pro
Особенностью модели Ugoos X3 Pro является то, что у нее очень обширные настройки. Начнем с настроек экрана, в которых вы можете при необходимости переключиться с автоматического определения оптимального разрешения на ручную установку и подстроить размер экрана под размер экрана телевизора. Если в каких-то приложениях вы обнаружите переворот экрана, тогда зайдите в этот же раздел и выберите горизонтальную ориентацию в разделе «Ориентация экрана». 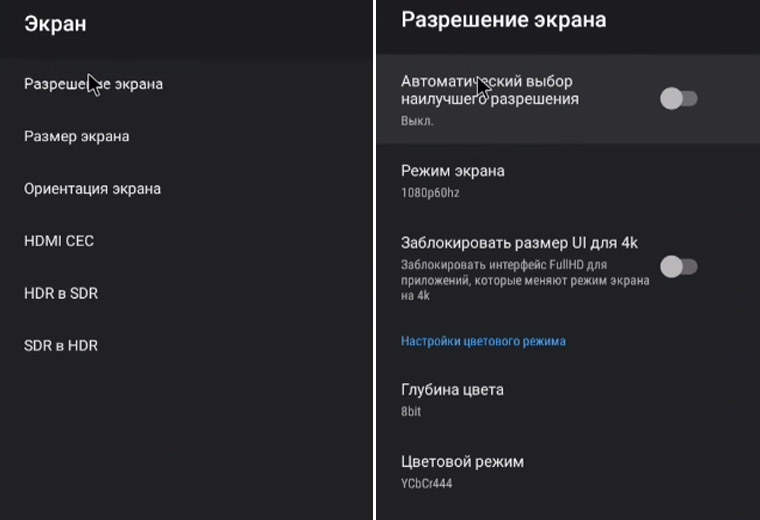
В разделе «Экран» есть еще одна полезная настройка, называемая HDMI CEC. Это такая опция, которая позволяет управлять вашей ТВ-приставкой одновременно с телевизором с одного пульта. Так, если вы установите галочку в строке «Включать ТВ», то при включении телевизора у вас будет автоматически запускаться и ТВ-приставка.
Из других функций доступны такие: уход приставки в сон при выключении телевизора и активизация при работе телевизора, синхронное управление громкостью и другие. Определите те, которые вам будут удобны, экспериментальным путем. Единственная проблема может возникнуть только при выборе опции «Автоматическая смена языка». 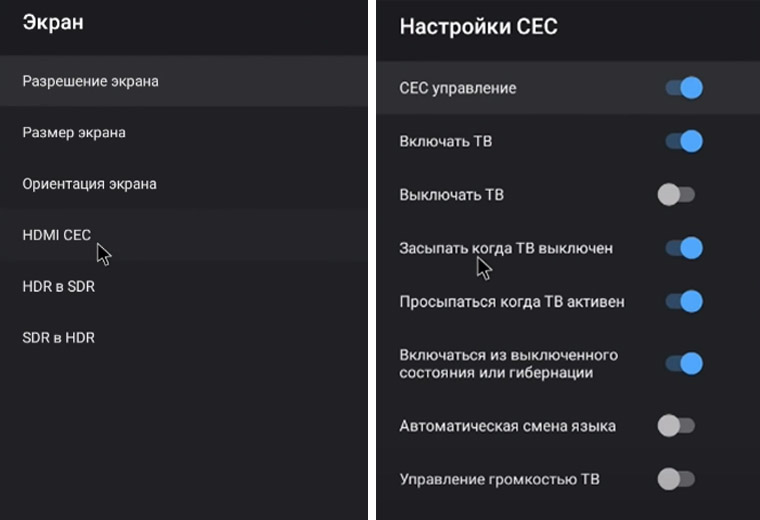
Вообще в этой модели весьма обширные возможности по управлению. Кроме названной технологии HDMI CEC здесь есть возможность использовать в качестве пульта смартфон, причем в результате настроек вы получите первоклассный пульт с тачпадом, стрелочной навигацией, зеркальным экраном, возможностью демонстрации фото, видео с телефона и голосовым поиском. Чтобы активировать его, в меню настроек зайдите в раздел «Настройки Х3», выберите позицию «Беспроводной помощник» и затем «Ugoos пульт». Отсканируйте QR-код со своего смартфона.
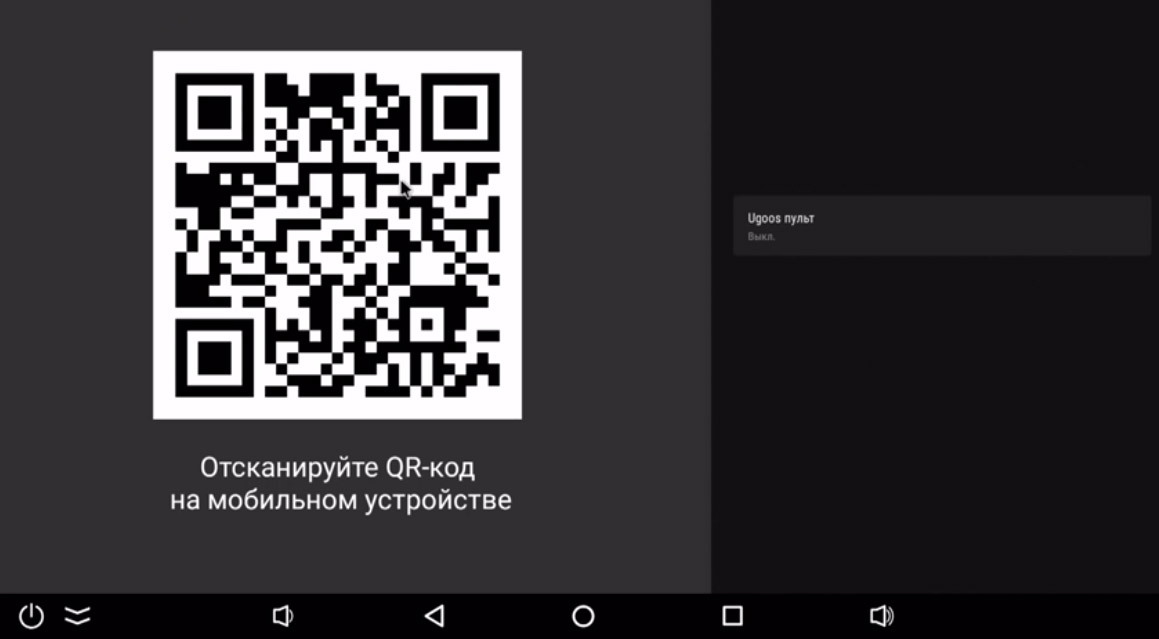
Установите одноименное приложение, зайдите в него, подключитесь к своей ТВ-приставке по Wi-Fi и введите код подключения. Осталось изучить на практике, как работает голосовой поиск, зеркальный экран и другие функции приложения.
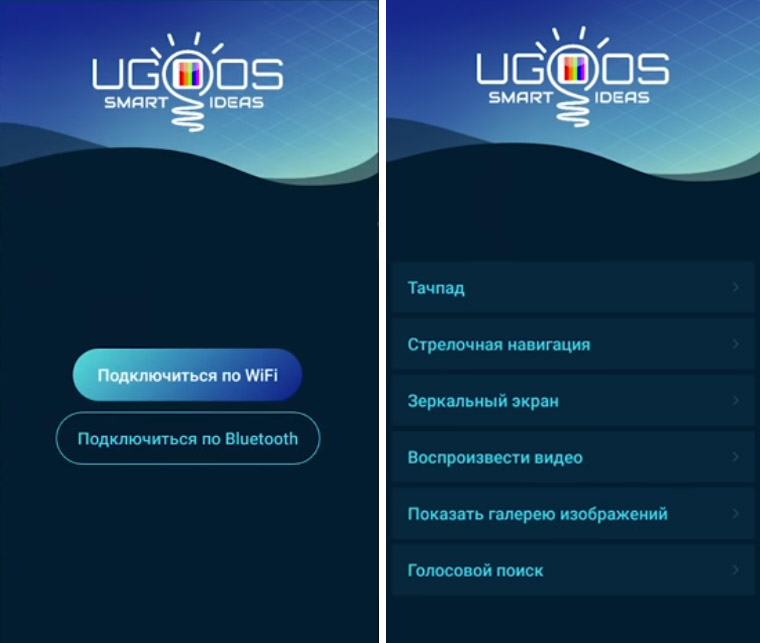
Вы также можете управлять приставкой X3 PRO с других пультов или Bluetooth-устройств, настройка которых ведется из главного раздела настроек и подраздела «Пульты и аксессуары». Еще одна настройка есть в разделе «Питания» — это опция «Дополнительная ИК кнопка включения» от пультов с инфракрасным датчиком.
Здесь же есть функция «Будит от движения», которая заставит вашу приставку проснуться от движения мыши или других устройств. Кстати, из-за изобилия портов и настроек к приставке можно подключать разные устройства. В частности, геймпад, который настраивается в разделе «Настройки Х3» и подразделе «Настройки геймпада». И дополнительно запрограммировать кнопки пульта или клавиатуры можно в разделе «Настройки Х3» и подразделе «Настройки устройств ввода». 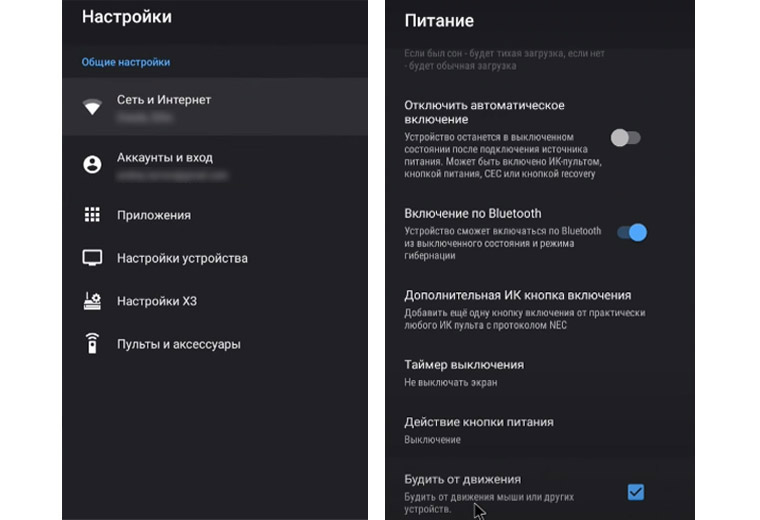
В модели Ugoos X3 Pro есть и целый раздел, называемый «Настройки Х3». Во-первых, здесь вы можете получить права суперпользователя, которые необходимы для работы некоторых приложений (опция «Суперпользователь»). Во-вторых, настроить файловый сервер.
Вариант настройки здесь может быть такой: кликните по опции «Файловый сервер / клиент», зайдите в «Samba сервер» и поставьте галочку в поле «Файловый сервер». Задайте в этом разделе имя пользователя и пароль, а также посмотрите, к какой папке хотите дать доступ. После этого найдите в сетевых устройствах на компьютере по сетевому имени свою ТВ-приставку и подключитесь к ней. 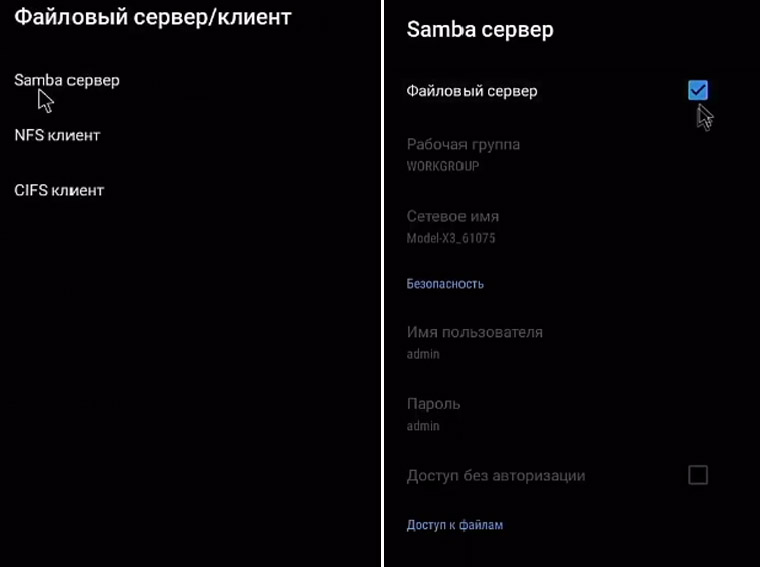
Следующая возможность раздела «Настройки Х3» связана с настройкой функции автофреймрейта, то есть ваша приставка будет автоматически менять частоту экрана в соответствии с частотой кадров в воспроизводимом видео. Это обеспечивает равномерность проигрывания без пауз и рывков. Функция реализуется в подразделе «Настройки воспроизведения». В этом же разделе в самом низу есть «Дополнительные настройки», в которых настраивается яркость, контраст и другие параметры изображения. 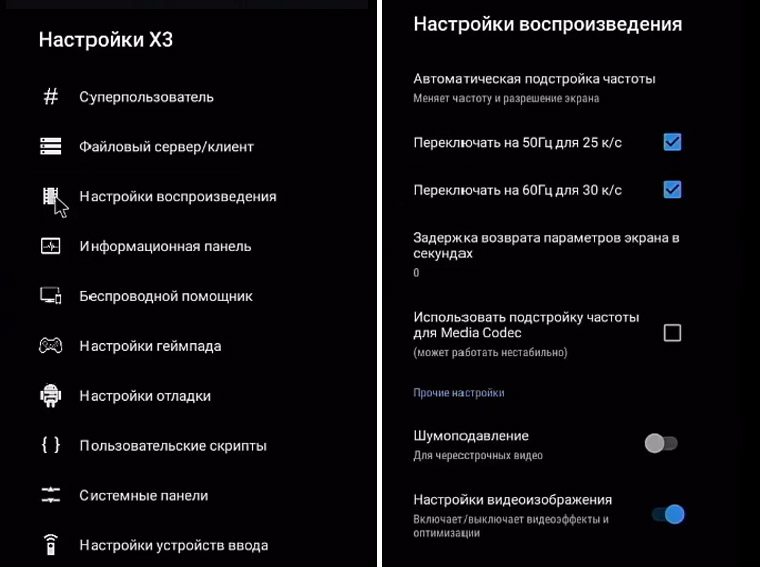
Еще одна возможность — это вывод информационной панели, в которой можно отразить самые разные параметры. Например, отображать нагрузку сети, частоту, температуру центрального процессора, состояние памяти и многое другое. Для их настройки в разделе «Настройки Х3» выберите подраздел «Информационная панель» и задайте интересующие параметры. 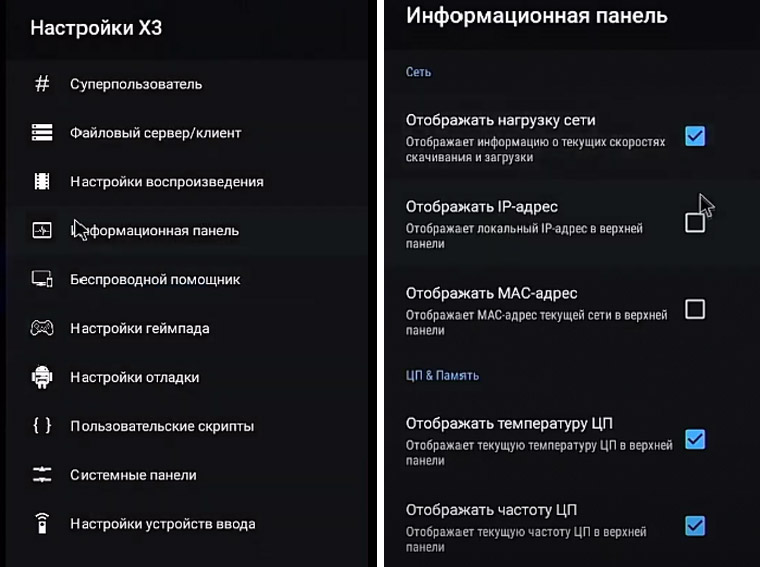
Мы перечислили лишь некоторые настройки ТВ-приставки, которые представляют наибольший интерес и редко встречаются в других моделях. Мы рекомендуем вам постепенно познакомиться и с другими возможностями Ugoos X3 Pro, чтобы ТВ-приставка приносила вам максимум пользы и комфорта.
Источник: gadgetpage.ru
Новинки от Ugoos: пульт Ugoos Remote и ТВ-боксы серии X4 (Cube, Plus)

На этой неделе компания Ugoos представляет два новых продукта в линейке бренда: новый универсальный Bluetooth пульт дистанционного управления для ТВ-боксов Ugoos Remote и новые ТВ-боксы серии X4 — Ugoos X4 Cube и Ugoos X4 Plus, которые дополняют недавно представленный Ugoos X4 Pro.
X4 — это новое поколение двух предыдущих бестселлеров серии: X2 и X3. Внешний дизайн новинки претерпел незначительные изменения. Все X4 поставляются с более распространёнными адаптерами питания USB Type-C, а также получают поддержку технологии WIFI MIMO, как и более дорогие модели, для более стабильного беспроводного соединения. Они теперь имеют встроенный ИК-приёмник в дополнение к проводному ИК-приёмнику-удлинителю.

Серия ТВ-боксов Ugoos X4 построена на базе мощного четырехъядерного процессора Amlogic S905X4 с ядрами ARM Cortex-A55 и графическим процессором ARM G31 MP2, который поддерживает все современные возможности, в том числе и декодирование AV1 с выводом видео до 4K при 120 к/с. Также, приставки поддерживают гигабитное сетевое соединение, мощный WIFI6 2T2R 802,11 a/b/g/n/ac/ax и Bluetooth 5.0. Работают новинки на свежей операционной системе Android 11.
Традиционно, модели серии X4 отличаются между собой объёмом оперативной и встроенной памяти:
Ugoos X4 Cube 2Гб + 16Гб
Ugoos X4 Pro 4Гб + 32Гб
Ugoos X4 Plus 4Гб + 64Гб
Узнать актуальную цену и купить ТВ-бокс серии Ugoos X4 можно по этой ссылке.

Пульт Ugoos Remote — это первый аксессуар бренда, доступный для использования не только с устройствами Ugoos, но и с любым Android-продуктом. Пульт дистанционного управления Ugoos был разработан как наиболее подходящее решение для нового устройства Ugoos AM7, но стал эффективной альтернативой другим пультам дистанционного управления Bluetooth на рынке. Протокол соединения Bluetooth делает пульт ДУ универсальным устройством, но ИК-модуль с функцией обучающей кнопки даёт возможность избавиться от других пультов и использовать только один как для телевизионной приставки Android, так и для телевизора. Встроенная функция Airmouse — ещё одна полезная функция, которая делает этот аксессуар очень комфортным для сёрфинга.
Узнать актуальную цену и купить пульт Ugoos Remote можно по этой ссылке.
Источник: hd-mediaplayers.ru