Самостоятельно подключить роутер Wi-Fi достаточно просто. Нужно лишь пошагово выполнять все действия представленной инструкции.
Как правильно подключить роутер
- Для начала необходимо подобрать удобное местоположение для роутера. К устройству должен быть подключён кабель провайдера, поэтому в основном место расположения устройства зависит от длины провода. Лучше всего устанавливать роутер рядом со стационарным компьютером. Потому что многие ПК не имеют подключения к сети Wi-Fi и от роутера придётся прокладывать ещё один кабель.
- Затем необходимо подготовить само устройство. Обратите внимание на внешний вид роутера.
- Антенны необходимо выпрямить. Однако эта деталь прибора не всегда являются частью корпуса, в некоторых моделях эти комплектующие необходимо прикрутить.
- После этого следует подключить блок питания к устройству и проверить его работоспособность. На роутере должен загореться индикатор работы прибора.

- Затем следует непосредственно подключение к интернету, чтобы настроить Wi-Fi сигнал. Для начала следует подключить Internet-кабель — этот тот провод, которые техники провели при подключении интернета. Его необходимо вставить в роутер. Для этого нужно найти порт на устройстве с подписью «WAN». Именно в это окно необходимо вставить кабель.
- На роутере загорится ещё одна панель, которая отвечает за подключение к сети. С этого момента подключение роутера завершено.
Однако перед его использованием необходимо настроить получаемый устройством сигнал. Для этого необходимо подключиться компьютером или ноутбуком к интернету. Имя Wi-Fi сети будет соответствовать названию модели роутера. Если у ПК нет свойства подключения к беспроводной сети, то к роутеру необходимо подключить с помощью дополнительного кабеля.
Этот провод идёт в комплекте с каждым роутером. Его необходимо подключить к любому свободному порту устройства и персональному компьютеру. После подключения к интернету можно начать непосредственно настройку роутера Ростелекома.
Сброс настроек перед настройкой
Перед настройкой Wi-Fi-роутера необходимо провести сброс настроек. Этот процесс необходим как для нового устройства раздачи интернета, так и для купленного роутера с рук.
Сброс настроек — первый этап настройки Wi-Fi.
Чтобы сбросить роутер до заводских настроек нужно найти специальную кнопку «Reset» на устройстве. Обычно эта панель находится на задней части прибора рядом с включателем. Внешне «Reset» представляет собой узкое отверстие. Для удобства нахождения сброса настроек пользователем эта кнопка подписана.
Для того чтобы сбросить устройство до заводского значения, необходимо засунуть тонкий ключ, который обычно идёт в комплекте с устройством, в отверстие «Reset». Затем необходимо подождать не менее 10 секунд и процесс сброса будет завершён. Если в предоставляемых пользователю комплектующих роутера не будет ключа для перезагрузки, то подойдёт любая тонкая проволока, зубочистка или развёрнутая скрепка.

Как войти в настройки маршрутизатора Ростелеком
Маршрутизатор — это меню настроек сигнала, который будет передаваться Wi-Fi-роутером. Каждое устройство имеет свой внешний вид маршрутизатора. Но, несмотря на разный интерфейс, функции каждого прибора примерно одинаковые.
Однако прежде чем пользователь может приступить к работе с маршрутизатором, необходимо войти в меню его настройки.
Для этого понадобится подключить ноутбук или стационарный компьютер к необходимой сети Wi-Fi посредством беспроводной связи или через сетевой кабель. Причём само устройство не обязательно должно иметь доступ к интернету, важно лишь, чтобы ПК работал в той же сети, что настраиваемый роутер.
После подключения нужно открыть любой удобный для пользователя интернет-браузер.
Чтобы войти в настройки маршрутизатора Ростелеком, необходимо знать следующую информацию о приобретённом устройстве:
- адрес маршрутизатора;
- заводское имя модели;
- пароль, необходимый для входа в систему настроек.
Двое последних данных можно посмотреть на самом устройстве. Заводское имя модели и пароль сообщается на обратной стороне роутера. Там находится специальная наклейка, содержащая в себе нужную информацию.
Адрес маршрутизатора идентичен для всех моделей устройств, работающих с Wi-Fi. Для доступа к авторизации в адресной строке браузера (находится сверху экрана) необходимо вбить одно из двух значений: 192.168.1.1, либо 192.168.0.1. После ввода данных цифр необходимо нажать «Enter». Если одно из вышеперечисленных значений не подошло, необходимо ввести второе. Именно оно и будет адресом для входа в настройки маршрутизатора.
Следует обратить внимание, что адрес необходимо вводить именно в адресную строку браузера. Если значение будет набрано в поисковую строку, то переход в меню настройки просто не произойдёт.
После перехода на адрес маршрутизатора меню попросит пользоваться авторизоваться. В основном значения логин и пароль у каждого нового роутера одинаковые: admin и admin. Однако у более дорогих моделей устройств эти данные могут быть другими. Тогда логин и пароль следует искать на корпусе роутера или в документах, которые прилагались к комплекту при покупке оборудования.
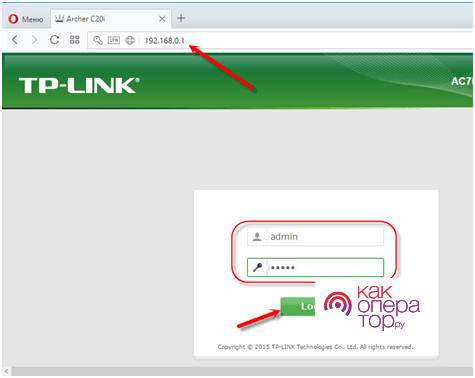
После входа в настройки маршрутизатора система попросить пользователя сменить логин и пароль для увеличения защищённости сети. После смены данных придётся заново вводить адрес и авторизоваться.
Общий принцип настройки роутера
После подключения к Wi-Fi-сети и входа в меню маршрутизатора пользователь может переходить непосредственно к настройке роутера. Из-за того, что интерфейс работы с Wi-Fi-сетью у разных моделей роутеров отличается, то вкладки, которые понадобятся для подключения к интернету, называются по-разному. Несмотря на это, у всех общий принцип подключения.
Самый простой способ — запустить быструю настройку роутера. В этом режиме устройство самостоятельно найдёт IP-сигнал, который идёт по кабелю от провайдера. Однако данный режим не всегда работает, особенно в случае с Ростелеком.
Техники компании вводят необходимые для работы интернета сведения самостоятельно. Но если абонент отказался от помощи специалистов по подключению, то вводить данные сети придётся самому.
Для начала необходимо узнать значения IP и основных шлюзов. Эти данные компания беспрепятственно предоставляет своим клиентам. Абоненту нужно лишь позвонить на номер техподдержки (8-800-100-08-00) и попросить сообщить нужные значения. Значения вводятся в строку» IP-адрес» и «Основной шлюз».
Также в данном меню можно настроить дополнительные настройки:
- сменить пароль сети Wi-Fi$
- родительский контроль к подключению;
- настройка трансляции IPTV.
Однако эти данные не влияют на работу, поэтому подобные настройки нужны далеко не всем. Теперь рассмотрим интерфейс маршрутизатора определённых моделей.
Роутер D-Link dir 300
После авторизации маршрутизатора роутера D-Link dir 300 необходимо просто включить беспроводную сеть. Это действие заменяет у роутера быструю настройку:
- Сначала необходимо зайти во вкладку «Wi-Fi».
- В ней необходимо найти меню «Основные настройки». В открывшемся окне необходимо поставить галочки рядом с опциями «Включить беспроводное соединение» и «Вещать беспроводную сеть».
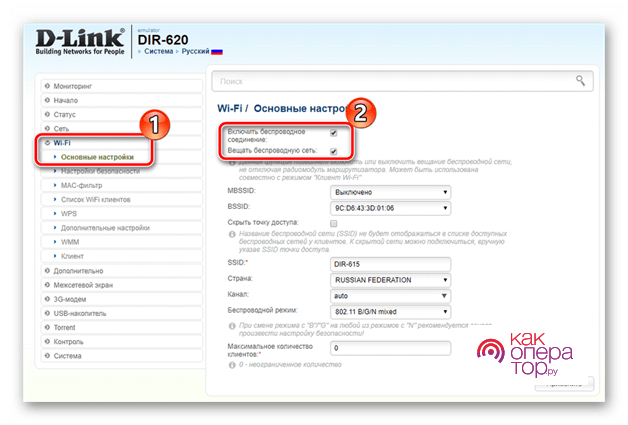
Роутер TP-Link TL-WR841N/ND
Wi-Fi-устройства от компании TP-link также отличаются лёгкой настройкой своего оборудования. Для запуска быстрой настройки необходимо открыть одноимённую вкладку и нажать кнопку «Далее».
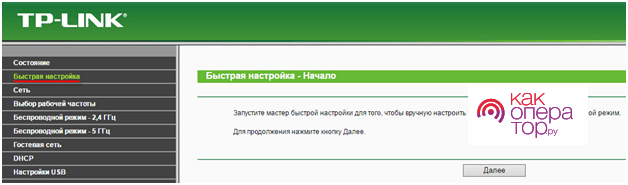
Роутер Zyxel RT-1W4L1USBn
Роутер от компании Zyxel требует более подробной настройки:
- Для начала во вкладке «Настройка интерфейса» следует найти меню с названием «Беспроводная сеть».
- В открывшемся окне необходимо включить точку доступа.
Если после выполненного действия интернет не заработал, значит, роутеру не хватает некоторых значений сети:
- В реестре «SSID» вводим значение с корпуса роутера.
- В опции «Тип аутентификации» необходимо выбрать «WPA2PSK» . Также можно ввести новый пароль для точки доступа.
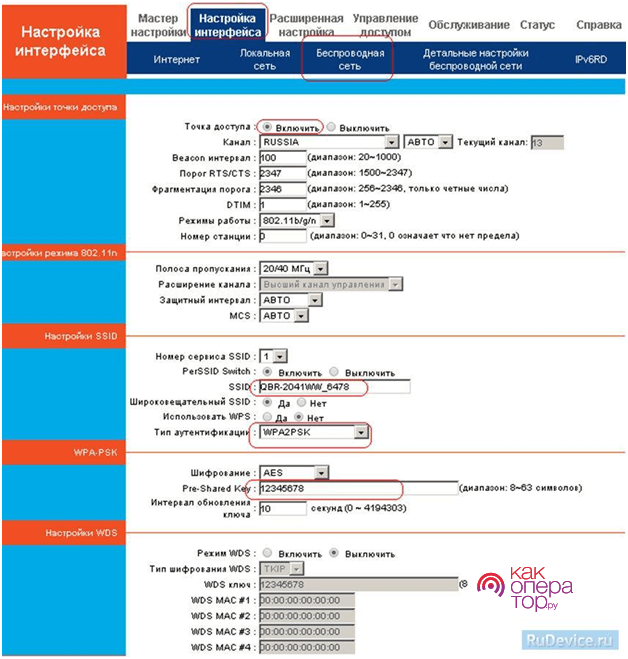
Роутер Sagem fast 2804 v7
Роутер Sagem также подключается к сети через быструю настройку. Во вкладке «WAN сервис» необходимо нажать применить.
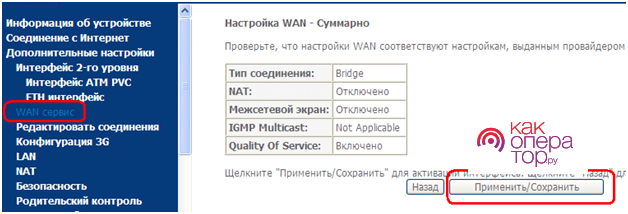
Роутер Huawei HG8245
В оборудовании Huawei отсутствует автоматическая настройка, поэтому пользователю, отказавшемуся от услуг мастера по подключению интернета, придётся ввести все необходимые данные самостоятельно.
Для настройки сети Wi-Fi во вкладке «WAN» пользователю нужно создать новое подключение. Для этого следует нажать вкладку «New» и ввести все необходимые значения:
- WAN Mode;
- Service Type;
- VLAN ID;
- 802 1 p.
Все необходимые данные можно узнать в службе технической поддержки компании Ростелеком. После ввода значений необходимо подтвердить их правильность, нажав кнопку «Apply».
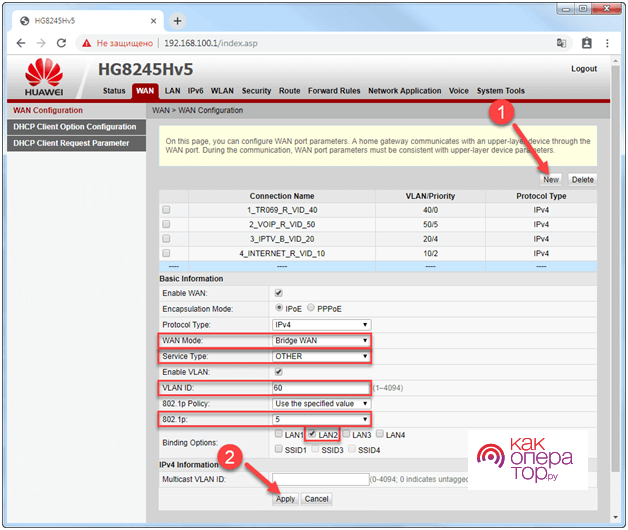
Настройка Wi-Fi соединения на маршрутизаторе Ростелеком
В случае если автоматическая настройка не помогает получить доступ к интернету, пользователю придётся настроить роутер Ростелеком самостоятельно.
Для выполнения настройки соединения следует пошагово выполнить следующие действия:
- Ввести адрес настройки маршрутизатора и зайти в систему.
- Авторизоваться.
- Открыть вкладку ручных настроек. В основном это меню называется «Interface Setup» или «Wireless».
- Необходимо указать все требуемые данные: AES, WPAPSK, ключ доступа.
- Сохранить все проделанные изменения.
После проведённой настройки остаётся только нажать «Продолжить» и пользоваться беспроводным выходом в сеть.
Как настроить роутер для трансляции IPTV
Большинство современных роутеров поддерживает работу IPTV. Поэтому для настройки работы следует лишь подключить кабель от роутера к компьютеру. И проверить наличие последних обновлений у сетевого оборудования. Настраивать какое-то дополнительное программное обеспечение на персональном компьютере не нужно. Однако если роутер не поддерживает автоматическую настройку IPTV, пользователю придётся самому проводить подключение интернет-телевидения.
Прежде всего, необходимо рассмотреть вариант поддержки IPTV через функцию «Bridge». При использовании этой модели интернет-телевидения Wi-Fi-роутер становится как бы проводником сигнала. Используя «Bridge», можно подключать IPTV не только к персональному компьютеру, но и к телевизору посредством специальной приставки. Включить эту функцию можно в настройках маршрутизации роутера. Например, в оборудовании от компании TP-Link «Bridge» находится во вкладке «WAN».
Чтобы подключить IPTV вручную требуется выполнить следующие действия:
- Зайти в настройки маршрутизации роутера.
- Открыть вкладку «WAN».
- Деактивировать опцию DHCP.
- Затем перейти во вкладку «Общие» или «общие настройки» (название зависит от модели роутера).
- Необходимо найти опцию «Выбор порта IPTV STB».
- В этом пункте нужно выбрать тот порт WAN, к которому будет присоединены устройства: персональный компьютер или приставка, транслирующая изображение на телевизор.
- Принимаем изменения.
На популярнейших роутерах D-Link DIR-300 и схожих с ним моделей заключается в установке флажка в пункте «Enable multicast streams», который находится в настройках маршрутизации оборудования.
Если ни один из вышеперечисленных способов настройки IPTV не сработает, то следует проверить работоспособность самого интернет-телевидения. Возможно, проблема заключается не в Wi-Fi-роутере, а в самом получаемом сигнале. Для этого кабель, который провайдер провёл при подключении, необходимо присоединить напрямую к персональному компьютеру. Если программа для показа IPTV всё равно не будет работать, то проблема не связана с сетевым оборудованием. В этом случае пользователю следует обратиться в техническую поддержку Ростелеком.
Источник: kakoperator.ru
Подключение и настройка различных роутеров для Ростелеком: пошаговая инструкция
Провайдер Ростелеком помимо доступа в Интернет и возможности просмотра интерактивного телевидения предлагает своим клиентам брендированные роутеры на акционных условиях. Очевидно, что компания не производит устройства сама – этим занимаются уважаемые китайские бренды, например, D-Link, TP-Link, Zyxel, Sagem, Huawei и прочие.
При подключении нового абонента настройка роутера от Ростелеком может быть выполнена специалистами оператора. Но что делать, если у оборудования сбились параметры в процессе использования и его необходимо сконфигурировать заново. Конечно можно вызвать сотрудника компании, но это не бесплатно и его придется ждать какое-то время. Другой вариант – попробовать настроить собственноручно. Именно вопросы, которые могут возникнуть в ходе самостоятельных настроек будут рассмотрены в этой статье.
Разбирать процесс установки каждой из моделей роутеров Ростелеком нет смысла, потому как все параметры задаются примерно одинаково. Необходимо лишь уловить базовую последовательность действий, которая по сути будет верной для всех устройств, предоставляемых компанией.
Как правильно подключить роутер
Провайдер предоставляет услуги связи по выделенной лини, оптическому кабелю и посредством телефонных коммуникаций. В зависимости от используемых оператором технологий будет отличатся оборудование, предлагаемое компанией абоненту. Но подключение к роутеру выполняется по одной схеме:
- Определенный тип проводов (оптический, Ethernet, телефонный) заводится на сторону абонента, затем нужно этот кабель подключить в оптический терминал, ADSL-модем или обычный роутер. Тип устройства зависит от технологии, используемой провайдером. Например, если услуга предоставляется по выделенной линии, то к пользователю заводят обычный патч-корд, который нужно вставить в WAN-порт любого роутера. Если же это телефонная линия, потребуется устройство преобразующее сигнал – так называемый ADSL-модем. В случае с ростелеком – это будет роутер, в котором есть этот модем и соответствующие порты для подключения телефонного кабеля. Так же и с оптикой, внешняя разница будет только в наличии порта для оптоволоконного кабеля.
- Оборудование Ростелеком к компьютеру пользователя подключается при помощи провода, который поставляется вместе с маршрутизатором. Один коннектор вставляют в LAN-разъем маршрутизатора, другой – в такой же разъем сетевой карты на ПК или ноутбуке.
- Последующая установка параметров роутера выполняется через веб-интерфейс панели управления или посредством диска с утилитой для автоматического конфигурирования.
Сброс настроек перед настройкой
Настройка роутера может быть несколько осложнена, если его использовали раньше. Чтобы исключить неприятные сюрпризы лучше сразу сбросить конфигурацию к заводскому состоянию. Параметры сбрасываются и в том случае, если сбились настройки роутера Ростелеком. Перед тем как восстановить заводскую конфигурацию оборудования, его необходимо включить в электросеть и дождаться загрузки. Дальнейшие действия во многом зависят от модели.

В подавляющем большинстве случаев нужно нажать и удерживать в течении 10-15 сек специальную клавишу, на которой будет написано «RESET» или «WPS/RESET» для некоторых модификаций TP-Link. Иногда эта кнопка располагается в углублении и нажать на нее можно только тонким предметом. Суть та же – нажимаем, удерживаем и ждем 15 секунд.
После выполнения сброса конфигурации к заводскому состоянию приступаем к настройке маршрутизатора Ростелеком.
Общий принцип настройки роутера
Изменять настройки роутера возможно, как через кабель, так и через беспроводное соединение. Обычно WI-FI на заводских установках включен, сеть называется так же, как и модель маршрутизатора, а пароль для подключения к ней не требуется. Все что нужно сделать для входа в интерфейс управления оборудованием – подключиться к вновь созданной беспроводной сети, запустить любой интернет обозреватель, ввести в адресной строке адрес роутера Ростелеком, и авторизоваться в системе.

Адрес, а также логин и пароль для авторизации смотрим на этикетке, расположенной на нижней панели устройства. Если по какой-то причине там нет адреса или этикетки, их значения должны быть в инструкции по эксплуатации или на копии договора с оператором. Чаще всего адрес имеет значение – 192.168.0.1. Первые два числа никогда не меняются. Имя пользователя и пароль в основном admin.
Первичную настройку по WI-FI используют редко, несмотря на то, что беспроводной режим позволяет менять любые параметры за исключением выполнения такой операции, как перепрошивка. В принципе, выполнить ее можно, только последствия для оборудования будут печальны.
В случае подключения по кабелю нужно убедиться, что ОС видит точку доступа. В большинстве случаев все работает без вмешательства пользователя, но бывают ситуации, требующие его непосредственного участия.

В первую очередь, должен быть установлен драйвер сетевой карты. Если он на месте, а браузер после ввода адреса возвращает ошибку, смотрим настройки протокола интернета версии 4. Для этого в параметрах сети и общего доступа переходим к изменениям параметров адаптера, где ищем свое проводное соединение, жмем на его свойства, в открывшемся окне выбираем те самые свойства IP-v4 и в них указываем автоматическое получение адресов для IP и DNS.
Роутер D-Link dir 300

Один из самых популярных WI-FI роутеров, предоставляемых провайдером. Для входа в админ-панель, в адресную строку вводим адрес, упомянутый выше 192.168.0.1. Логин и пароль по умолчанию – admin, если не подходят, смотрим на договоре с Ростелеком.
Оператор предоставляет доступ в сеть по стандарту PPPoE, который предполагает авторизацию абонента в системе провайдера. Чтобы задать параметры для работы этого стандарта в D-Link dir 300 переходим на страницу расширенных настроек, где выбираем в разделе «Сеть» вкладку WAN.
В списке подключений удаляем уже имеющееся (может быть создано автоматически), затем создаем новое при помощи кнопки «Добавить». На странице подключение выбираем тип PPPoE, вписываем название (любое латиницей), затем самое главное – имя пользователя и пароль в системе Ростелеком (не путать с данными для входа в личный кабинет оператора). Проверяем все ли указано верно, подтверждаем и перезагружаем оборудование.
Роутер TP-Link TL-WR841N/ND

Так же, как и для предыдущего роутера, IP адрес имеет значение – 192.168.0.1, логин и пароль – admin. В панели управления, в меню слева жмем на пункт «Сеть», на отрывшейся странице выбираем тип подключения WAN – PPPoE. Чтобы настроить wifi роутер для работы по этому стандарту в сети Ростелеком достаточно ввести имя пользователя для интернета (смотрим в договоре), пароль с подтверждением и нажать сохранить.
Роутер Zyxel RT-1W4L1USBn
Это более продвинутая модель чем две предыдущие, хотя и более древняя. В нем есть USB-порт и целых 5 LAN-разъемов. Настройка WI-FI роутера Zyxel RT-1W4L1USBn для Ростелеком происходит следующим образом:
- В браузере вводим адрес: 192.168.1.1.
- Пара логин/пароль – admin для обеих значений.
- На статусной странице будет два варианта действий: авто-настройка и веб-конфигуратор. Выбираем последний.
- Далее переходим в раздел «Интернет», для этого нужно нажать на значок глобуса снизу страницы.
- На открывшейся вкладке ищем PPPoE и добавляем новое соединение при помощи соответствующей кнопки.
- В следующем окне все, как в первых двух случаях: главное выбрать протокол pppoe, подключиться через Broadband connection(ISP) и указать данные авторизации из договора с провайдером.
Жмем применить и перезагружаем оборудование.
Роутер Sagem fast 2804 v7

Попасть в web интерфейс роутера fast 2804 v7 от Ростелеком можно введя в адресной строке интернет-обозревателя — 192.168.1.1, авторизация admin для значения имени пользователя и пароля.
Сначала удалим заводские установки. Для этого переходим по ссылке слева – дополнительные настройки, выбираем в подменю WAN-сервис, в таблице с подключениями ставим галки напротив всех пунктов и жмем удалить. Аналогичные действия выполняем в интерфейсе второго уровня, а именно в ATM PVC и ETH.
Заходим в раздел WAN-сервиса и добавляем новую конфигурацию. Выбираем тип pppoe, указываем логин/пароль из договора и автоматический тип аутентификации. Подтверждаем изменения, перезагружаем устройство.
Роутер Huawei HG8245
 Этот оптический терминал предназначен для работы по стандарту GPON. Подключиться к роутеру Ростелеком можно по нестандартному адресу – 192.168.100.1. Логины с паролями по умолчанию также необычные – слева на изображении логины, справа пароли:
Этот оптический терминал предназначен для работы по стандарту GPON. Подключиться к роутеру Ростелеком можно по нестандартному адресу – 192.168.100.1. Логины с паролями по умолчанию также необычные – слева на изображении логины, справа пароли:
Для ростелеком чаще всего будет верным пара: telecomadmin admintelecom.
После входа в панель управления маршрутизатор настраивается следующим образом:
- Задействуем все Лан-разъемы на соответствующей странице, для этого отмечаем их галочками и подтверждаем изменения.
- На вкладке WAN активируем переключатель PPPoE, указываем имя пользователя с паролем, жмем Apply, перезагружаем и пользуемся.
Как настроить роутер для трансляции IPTV
Чтобы задать параметры интерактивного телевидения нужно сначала подсоединить роутер к компьютеру, затем перейти в панель управления, найти конфигурацию IPTV и на открывшейся странице указать разъем к которому планируется подключать приставку или телевизор. Обычно это 3 или 4 порты и, если они указаны по умолчанию, ничего менять ненужно.
Источник: rostelecomguru.ru
Настройка оборудования
Блог о модемах, роутерах и GPON терминалах Ростелеком

Настройка роутера
Инструкции:
Настройка роутеров — как ADSL, так и беспроводных Wi-Fi маршрутизаторов — дело весьма несложное при условии понимания своих действий. Для многих пользователей широкополосного доступа в сеть Интернет этот представляется сложным, запутанным и малопонятным шаманским действием. На самом деле не так страшен черт, как его малюют.

На этой странице я приведу инструкции и ссылки для самых распространенных моделей маршрутизаторов для дома и офиса.
Схема подключения:
Общая схема подключения такая:

Провод провайдера, приходящий в квартиру включается в WAN-порт WiFi-роутера, который подключается к сети провайдера и раздает интернет подключенным устройствам — компьютерам, ТВ-приставкам, телевизорам и сетевым хранилищам по проводному соединению, а ноутбукам, планшетам и смартфонам — через WiFi.
Первым делом, настоятельно рекомендую проверить правильность подключения устройства, как это описано в инструкции здесь.
Вкратце, смысл её в том, LAN-кабель от компьютера или ноутбука Вы должны подключить в один из LAN-портов устройства. К WAN-порту подключаться нет смысла:

Ещё один очень важный момент — не нужно включать кабель провайдера в LAN-порт роутера — это не правильно. У некоторых провайдеров это может даже привести к сбою работы домовой сети. Замечу, что как правило WAN-порт отличается от LAN-портов даже по цвету, а так же он обычно подписан как Internet или WAN. В своей практике я встречал настройщиков у нескольких крупных провайдеров, которые просто включали WAN-кабель в LAN-порт и настраивал соединение на компьютере, делая из роутера простой бестолковый коммутатор. Это неправильно и так быть не должно!
Как настроить роутер — алгоритм действий:
Любое действие должно быть обдумано, любая операция должна иметь свой алгоритм. Нет, конечно можно действовать «от фонаря» и как попало, но тогда можно просто добиться того, что в результате таких действий устройство будет работать нестабильно, терять сеть и т.п. Я приведу свою последовательность действий, которую делаю сам.
Шаг 1. Заходим в веб-интерфейс.
Для простоты настройки на всех современных роутерах SOHO-уровня сделан специальный интерфейс, который многие называют «Сайт модема». Чтобы попасть в веб-интерфейс, Вам нужно запустить веб-браузер (лучше всех Internet Explorer или Google Chrome). В адресной строке набираем IP-адрес маршрутизатора в локальной сети. Как правило, это — 192.168.1.1.
Исключение составляют устройства от D-Link, Tenda и некоторые модели TP-Link — их IP 192.168.0.1. Если веб-интерфейс недоступен — изучите вот эти статьи: для 192.168.1.1 и для 192.168.0.1. Если же он доступен, но войти по стандартному логину admin и паролю по-умолчанию admin или 1234 не получается — поможет вот эта статья.
Шаг 2. Настраиваем подключение к Интернету (WAN).
Все основные параметры подключения к сети Интернет находятся в разделе веб-интерфейса под названием «WAN» или «Интернет»:
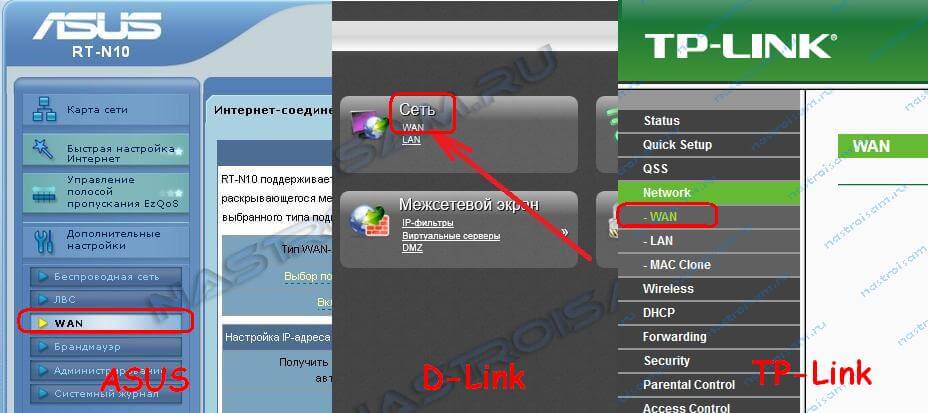
Для соединения с провайдером необходимо в этом разделе указать тип подключения — PPPoE, PPTP, L2TP или IPoE (Динамический или Статически IP). Если Вы не знаете какой тип у Вас используется — это можно уточнить в технической поддержке своего провайдера, т.к. они обязаны предоставлять такие данные. Если используется тип подключения PPPoE, PPTP или L2TP — тогда у Вас должна быть карточка с логином и паролем на доступ в Интернет. Если у Вас их нет данных для авторизации, то дальнейшие действия выполнять бессмысленно — сначала Вам придется идти в абонентский отдел провайдера и восстанавливать реквизиты. Так же, в большинстве случаев надо ставить галочки «Enable WAN Service», «Enable NAT» и «Enable Firewall».
Пример настройки маршрутизатора D-Link DIR для Ростелеком по PPPoE:

Пример для Билайн — L2TP + Dynamic IP:
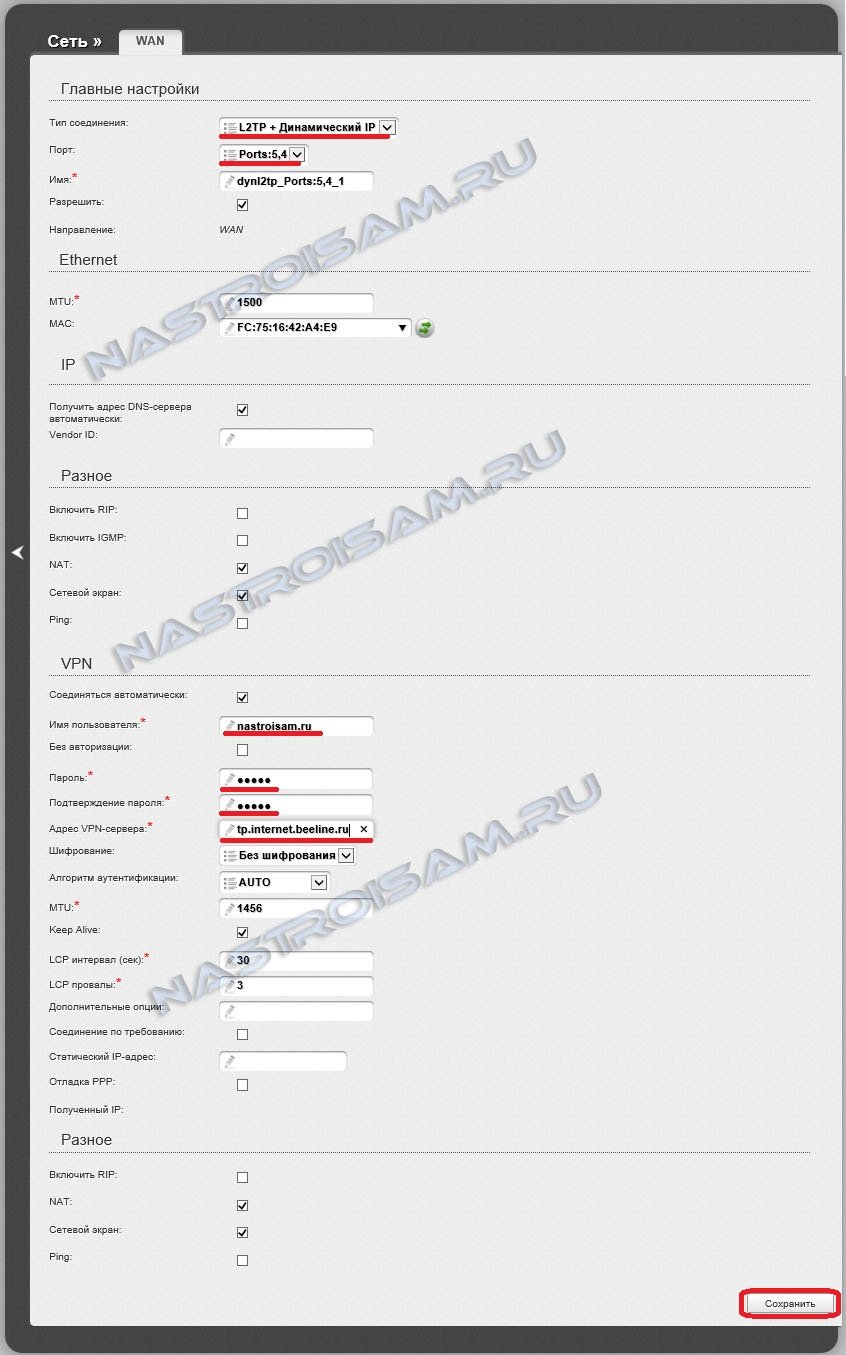
По завершении настроек подключения к Интернету — нажмите кнопку Применить (Apply) или Save (Сохранить).
Шаг 3. Локальная сеть (LAN).
Базовая настройка локальной сети обычно уже сделана по умолчанию. А именно: прописан IP-адрес (192.168.1.1 или 192.168.0.1) и включен DHCP сервер для простоты подключения компьютеров, ноутбуков, планшетов и компьютеров к Вашей локальной сети. Параметры локальной сети можно найти в разделе LAN или Локальная сеть:
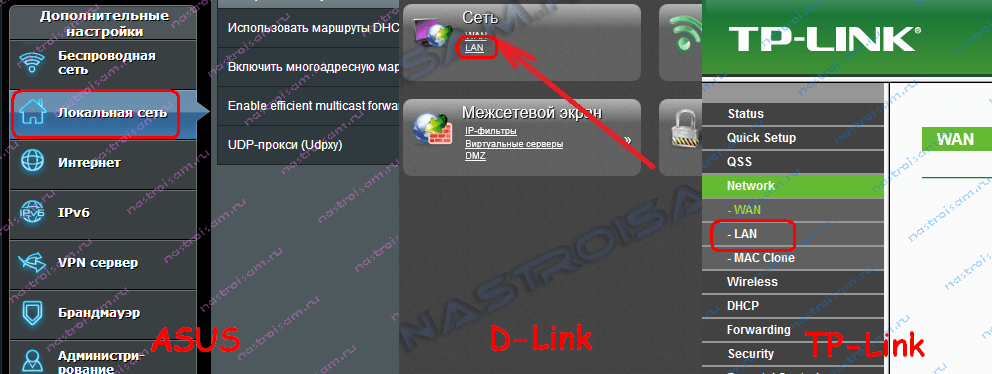
Фактически, менять в этом разделе ничего не нужно — надо всего лишь проверить включен ли DHCP-сервер. Иногда нужно использовать альтернативные DNS-серверы — в этом случае их тоже надо прописать в настройках DHCP-сервера и тогда они будут выдаваться устройствам при подключении.
Пример конфигурации локальной сети на маршрутизаторе Asus:
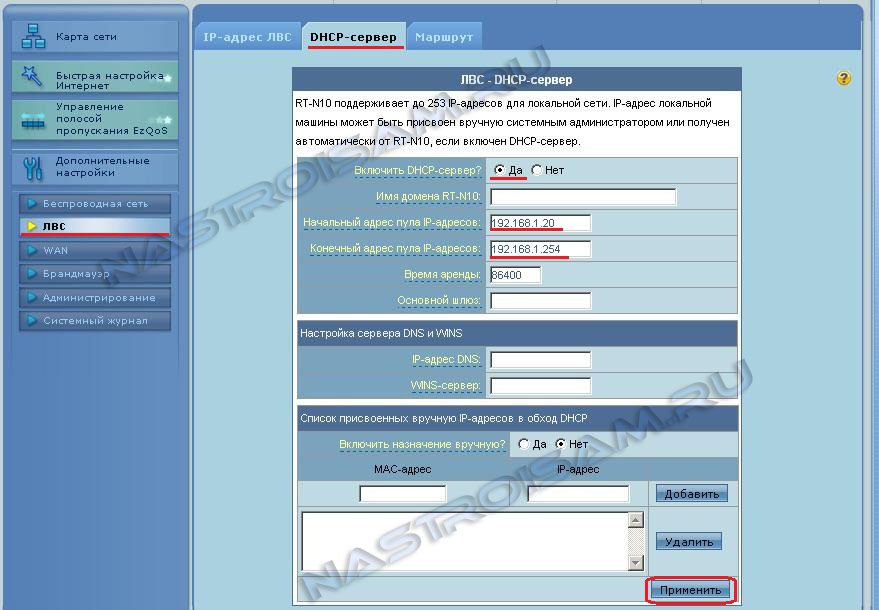
По завершении — нажмите кнопку Применить (Apply) или Save (Сохранить).
Шаг 4. Беспроводная сеть WiFi.
Весь процесс настройки сети WiFi на современном роутере сейчас сведена к тому, что Вам нужно просто изменить имя беспроводной сети — SSID и прописать свой пароль (ключи сети) WiFi. Эти параметры, как правило, находятся в одноименном разделе веб-интерфейса — Wi-Fi или Wireless:
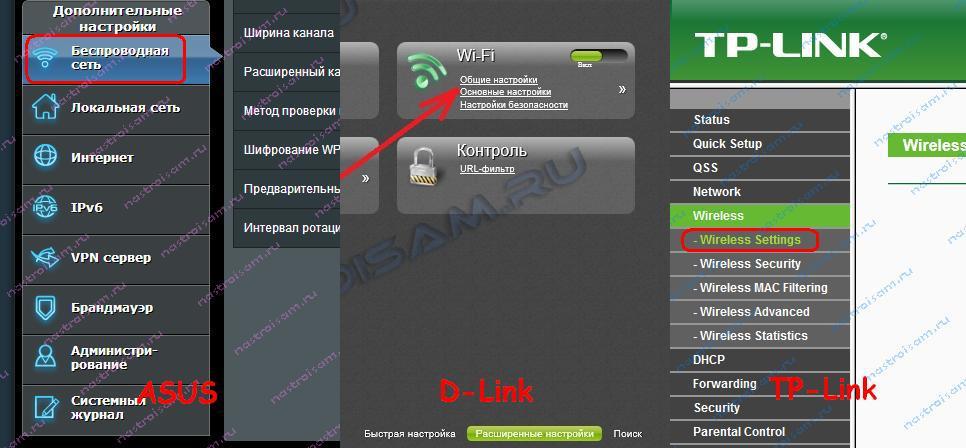
Чаще всего базовая конфигурация беспроводной сети разделена на 2 части. Первая часть настроек находиться в разделе «Основные настройки (Basic Wireless Settings)», а вторая — в параметрах безопасности беспроводной сети (Wireless Security). В базовой части надо указать имя беспроводной сети — SSID, выбрать страну (регион) использования (в нашем случае Россия или Европа), используемый режим (mode) и канал (channel). Режим лучше всего выбирать смешанный — 802.11 b/g/n, а канал — 1,6, 11 или auto.
Конфигурация основных параметров WiFi на роутерах TP-Link:
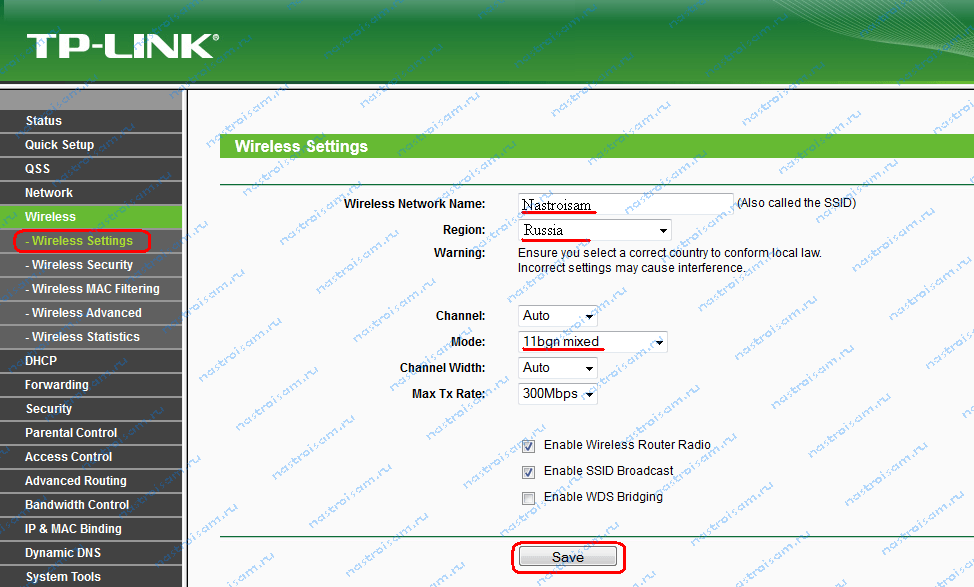
В настройках безопасности роутера надо выбрать тип сертификата безопасности . На текущий момент самый надежный в плане взлома — это WPA2-PSK. Затем надо в поле Network Key или PSK Password прописать ключ безопасности сети. Им может быть буквенная, цифирная или смешанная последовательность не короче 8 символов. Для сохранения параметров нужно нажать кнопку Применить (Apply) или Сохранить (Save).
Параметры безопасности WiFi на TP-Link:
Источник: nastroisam.ru