В этом обзоре будет рассмотрена настройка Wi-Fi роутера от провайдера Таттелеком, который он предлагает в качестве базового стандартного оборудования. Правду говоря, за основу роутера от Таттелеком взято устройство фирмы Sagem модели Fast 2804 v5. Настройка его осуществляется посредством использования CD-диска, который идет в комплекте. Дополнительно будет рассмотрено, как изменить параметры беспроводной сети вай-фай: названия сети, пароля и способов шифрования. В этом материале будет рассказано, что такое вай-фай роутер Таттелеком, как настроить Wi-Fi роутер Таттелеком и тариф летай вай-фай.
Настройка интернет-подключения
Первым делом после проведения интернета необходимо произвести его базовую настройку, а также настройку роутера. Эти действия чаще всего схожи, так как практически во всех случаях используется операционная система Windows, в которой все настройки от версии к версии имеют идентичный путь и графическое отображение.

Подключение телевизора к Интернету с помощью сетевого LAN кабеля и Wi Fi
Действия, выполняемые до настройки
До основной настройки на стороне роутера и его веб-интерфейса конфигураций следует заняться конфигурированием сетевой карты персонального компьютера. Если она будет иметь неверные параметры, то все последующие манипуляции не принесут никакого результата. Более того, нужно правильно соединить роутер с ПК.
Последовательность действий — следующая
В первую очередь следует:
- Порт LAN Ethernet 2 (желтый) соединить с сетевой картой посредством разъема, используя кабель патч-корд, то есть провод типа LAN-LAN;
- К роутеру подключить главный кабель от провайдера (используется порт Ethernet 1 либо тип ADSL), включать роутер в сеть еще пока не нужно.
После этого выполняют настройку сетевой карты с помощью стандартных средств Windows. Для этого переходят в «Панель управления» — «Центр управления сетями и общим доступом» — «Изменение параметров адаптера». В этом окне производят поиск локального подключения и выбирают его свойства ПКМ. В окне Свойств выбирают параметр «Протокол интернета версии 4 (IPv4)» и ставят галочки напротив строк «Получать IP-адрес автоматически» и «Получать адрес DNS-сервера автоматически».

Важно! Рекомендуется установить автоматическое получение всех настроек для любого из доступных подключений во избежание ошибок.
После этого все настройки сохраняются и производится подключение к беспроводной сети. Ее название и пароль для доступа обычно указаны на нижней части прибора. Далее нужно перейти в веб-интерфейс. Входить в него можно по стандартному айпи 192.168.1.1 и ввести стандартные данные (admin).
Питание роутера включается путем вставки адаптера питания в розетку на 220 Вольт. Когда загорятся светодиоды на его корпусе, персональный компьютер перезагружают. Это означает, что в силу вступили изменения и роутер получал IP-адреса автоматически.
Если все было сделано правильно, то можно будет войти в веб-интерфейс настроек роутера с помощью IP-адреса 192.168.1.1, который нужно вставить или прописать в адресной строке любого браузера. Далее потребуется ввести данные для авторизации. В качестве логина и пароля — по умолчанию идет слово admin, но лучше всего настроить устройство через CD-диск. Также можно выполнить вход через wifi.tattelecom.ru.
Настройка соединения
Диск с мастером настройки необходимо вставить в оптический привод персонального компьютера. Сразу же после прогрузки откроется окно, в котором следует выбрать пункт «Мастер настройки».
Для выполнения всех действий нужно нажимать на соответствующую кнопку и выполнять указанные программой действия. Здесь выбирается тип подключения, метод организации домашней сети (Роутер). Создавать подключение резервного типа можно, но не нужно.
На заключительном этапе настройки программа требует сообщить логин и пароль абонента, которые можно взять из договора с провайдером. Эти же данные можно использовать, чтобы заходить в личный кабинет на официальном сайте Таттелеком и настраивать тарифный план. Если все действия выполнить правильно, то соединение должно появиться и доступ к интернету будет организован.

Индикаторы на роутере
Следует обратить внимание на то, как ведут себя индикаторы:
- Если тип подключения «ADSL» — лампочка DSL быстро мигает, затем, начинает гореть постоянно;
- Если подключение выполняется по Ethernet-кабелю, то лампочка подключения в результате начнет светиться постоянно «зеленым» или мигать (при наличии трафика).
Важно! Стоит отметить, что правильно настроенное подключение к провайдеру полностью появляется по истечению одной минуты.
Настройка сети Wi-Fi
Дальнейшие действия направлены на создание Wi-Fi сети и предполагают указание ее названия, ключа сети и метода шифрования. Беспроводная сеть нужна для организации подключения мобильных устройств и ноутбуков к интернету в пределах дома.
Как включить беспроводную сеть
На корпусе роутера, как уже было сказано ранее, есть кнопка включения беспроводной сети. Индикатор, который расположен прямо на ней, должен либо гореть «зеленым», либо мигать (во всех этих случаях беспроводная сеть будет работать).
После подачи питания, беспроводная сеть вай-фай может включиться через 90 секунд (не раньше). Должен гореть индикатор подключения. Если он не загорелся, то достаточно нажать кнопку, которая включает сеть.
Как поменять параметры Wi-Fi
Для начала нужно перейти в окно авторизации:
- Открыть любой браузер;
- Вставить в поисковую строку адрес настроек 192.168.1.1;
- В окне запроса авторизации вписать логин и пароль admin.
После этого выполняется поиск вкладки WLAN, где можно поменять имя беспроводной сети. Перед этим нужно убедиться, что в настройках установлена галочка «Включить Wi-Fi сеть». Чтобы изменить пароль и шифрование, необходимо перейти во вкладку «Безопасность».
В этой вкладке следует выбрать нужную сеть и задать метод шифрования (WPA2-PSK или WPA-PSK), установить надежный пароль. Алгоритм шифрования рекомендуют ставить «AES». После всех этих действий нужно нажать «Применить» и «Сохранить».
Устройство видит Wi-Fi, но не подключается
Если беспроводные устройства находят сеть, но не могут к ней подключиться, следует проверить некоторые факторы:
- Слишком большое расстояние от точки до устройства. Тут всё просто. Нужно переместиться ближе к источнику сигнала.
- Роутер/ПК/телефон неисправны. Здесь всё сложнее. Без вмешательства специалиста не обойтись.
- Превышено количество возможных подключений. У домашних роутеров обычно ограничение в 12 устройств. В торговых центрах, парках и других публичных точках, одновременно может быть подключено в среднем 100 устройств.

Устройство не видит Wi-Fi
Если устройство вообще не видит вай-фай сеть от роутера, то нужно проверить следующие моменты:
- Не отсоединилась ли антенна маршрутизатора. Если это так, то радиус сигнала будет очень мал;
- Поломку в самом маршрутизаторе или поломку в приемнике сигнала.
- Не переустанавливалась ли «Виндовс» в недавнее время.
Если при подключении все сделано правильно, а устройство к сети Вай-Фай не подключается, нужно звонить в тех. поддержку Таттелекома: (843)118 18 11 или на короткий номер 118 18. Специалист выслушает проблему и дистанционно продиагностирует устройство, если это потребуется.
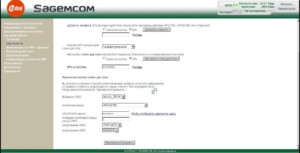
В статье была дана характеристика роутера WiFi tattelecom. Он достаточно прост в настройке. Это основано не только на том, что сам маршрутизатор обладает интуитивно понятным веб-интерфейсом, но и диском с мастером настройки, который можно устанавливать в оптический привод и быстро настроить беспроводную сеть.

Подгорнов Илья Владимирович Всё статьи нашего сайта проходят аудит технического консультанта. Если у Вас остались вопросы, Вы всегда их можете задать на его странице.
Похожие статьи

Настройка роутера Netgear N300: конфигурирование. Процедура настройки сети Wi-fi. WPS. Установка нового ПО. Сброс маршрутизатора к заводскому состоянию. Возможности роутера.
Роутер «Нетгир н300» подходит не только для квартир, но и даже для небольших офисов.
Источник: vpautinu.com
TP-Link TL-WR741ND — настройка wifi роутера

Одна из популярных моделей среди wifi роутеров, имеющий уникальный и красивый дизайн. Отличное соотношение цена-качество, включает в себя антенну мощностью 3 dBi, с поддержкой стандарта b/g/n до 150 мб/с. Мощности хватает на небольшую квартиру, радиус действия в закрытом помещении примерно 10 метров.
Прошивка TL-WR741N
При необходимости прошейте устройство
Настройка TL-WR741N
Рассмотрим настройку роутера на примере провайдера МТС, ТАТТЕЛЕКОМ и ДОМРУ через PPPoE соединение. Для начала необходимо зайти в Web интерфейс, чтобы произвести необходимые настройки. Для этого в адресной строке браузера вводим сетевой адрес wifi роутера — 192.168.1.1. Логин и пароль доступа — admin-admin.
Существует 2 способа настройки: через мастер настройки (Быстрая настройка), либо через ручную настройку. Рассмотрим ручную настройку. Первый этап. Создаем подключение к интернету. Для этого необходимо выбрать вкладку «Сеть» (NETWORK) -> «WAN» в левом меню. 1. Для подключения Таттелеком, МТС или ДомРу выбираем тип WAN соединения «PPPoE/Россия PPPoE». 2.Вводим «Имя пользователя» и «пароль» (2 раза).
3. Режим WAN подключения — «подключить автоматически».  Второй этап. Настраиваем wifi сеть. Выбираем раздел — «Беспроводной режим» (Wireless) -> «Настройки беспроводного режима» (Wireless Settings). Далее указываем имя сети, например, «MTS_wifi» и нажимаем сохранить.
Второй этап. Настраиваем wifi сеть. Выбираем раздел — «Беспроводной режим» (Wireless) -> «Настройки беспроводного режима» (Wireless Settings). Далее указываем имя сети, например, «MTS_wifi» и нажимаем сохранить.
При нестабильном подключении, обрывах связи или если устройства не видят сеть небходимо выбрать любой канал в ручную от 1 до 13.  Третий этап. Устанавливаем ключ сети, для предотвращения несанкционированного доступа к wifi во вкладке «Защита беспроводной сети» (Wireless Security). Выбираем пункт «WPA-PSK/WPA2-PSK» и вводим свой пароль PSK.
Третий этап. Устанавливаем ключ сети, для предотвращения несанкционированного доступа к wifi во вкладке «Защита беспроводной сети» (Wireless Security). Выбираем пункт «WPA-PSK/WPA2-PSK» и вводим свой пароль PSK.
 Абонентам дом ру необходимо клонировать mac адрес компьютера, так как у провайдера стоит жесткая привязка к оборудованию абонента. Для этого во вкладке «Сеть» -> «Клонирование MAC-адреса» нажимаем на «Клонировать MAC-адрес» и сохраняем.
Абонентам дом ру необходимо клонировать mac адрес компьютера, так как у провайдера стоит жесткая привязка к оборудованию абонента. Для этого во вкладке «Сеть» -> «Клонирование MAC-адреса» нажимаем на «Клонировать MAC-адрес» и сохраняем.  При необходимости вы можете сменить адрес вашего TP-Link WR741ND в локальной сети — переходим в раздел «Network» -> «LAN».
При необходимости вы можете сменить адрес вашего TP-Link WR741ND в локальной сети — переходим в раздел «Network» -> «LAN». 
 Удачной настройки.
Удачной настройки.
Источник: nastroiwifi.ru
Как Подключить Роутер Таттелеком к Интернету • Устранение ошибки 651
Опишем процедуру ручного подключения для разных мобильных «операцинок». После выполнения операции вне зависимости от платформы нужно перезагрузить устройство, чтобы все изменения вступили в силу. Принцип тот же, что и на TP-Link подключить кабели, войти в админ-панель, выбрать вариант WAN и указать данные от провайдера. Данный мобильный провайдер не поддерживает формат 3G-сетей только 2G либо 4G, но не стоит расстраиваться покрытие 4G захватывает даже отдаленные от больших городов территории.
Как подключить и настроить роутер Ростелеком?
Как мы уже упоминали, оборудование Ростелеком рассчитано на 2 типа подключения: ADSL и Ethernet. В зависимости от разновидности услуги, будет отличаться и инструкция по настройке. По этой причине мы разделили инструкцию на несколько частей под каждый тип связи.
Подробная инструкция по подключению на примере Sagemcom:
- Ищем на задней или боковой панели устройства специальный порт DSL. Он довольно тонкий и предназначен для подключения по системе ADSL. Подходящий провод и разъем должны были провести во время монтажа. Сам провод также подключаем розетке.
- Соединяем первый LAN-разъем с компьютером по кабелю.
- Подключаем роутер к сети. Подключение в целом завершено, но требуется еще настройка интернета.
- Входим в админ панель через компьютер. Возможно, придется немного подождать, пока установится соединение. Для этого нам нужен браузер, в который вводим адрес 192.168.1.1 или 192.168.0.1. Должно появиться окно со входом. Логин и пароль по умолчанию admin. Данные для входа могут быть и другие в зависимости от модели, но они всегда указываются на этикетке снизу устройства.
- Открываем «Дополнительные настройки» в меню маршрутизатора, а теперь нужно зайти в WAN-сервис. Если здесь уже есть запись, удаляем ее. На вкладке «Интерфейс 2-го уровня» тоже удаляем существующую запись, чтобы роутер лишился возможности использовать некорректные данные.

Уже сейчас можно подключать устройства к сети Wi-Fi, она будет работать нормально.
Ethernet
В случае с Ethernet-подключением все обстоит немного проще:
- Подключаем кабель от провайдера в LAN1, а провод к ПК – в LAN2.
- Входим в настройки роутера (4 шаг предыдущего руководства).
- На вкладке «Дополнительные настройки» выбираем раздел «ETH-интерфейс» и жмем «Добавить».
- Переключаемся в режим «WLAN MAX» и сохраняем.
- В графе «WAN сервис» добавляем 2 настройки PPPoE и Bridging, по аналогии с предыдущей инструкцией.
- На вкладке «Группировка интерфейсов» указываем название «TV», и смешаем 2 элемента в левые столбцы: «br_eth0/eth0.2» и «eth3».
- Готово.
Мнение эксперта
Коротченков Дмитрий Николаевич, специалист по вопросам мобильной связи и интернета
Со всеми вопросами смело обращайтесь ко мне, я помогу.
Задать вопрос эксперту
Иногда после оплаты услуг связи возобновление подключения к Интернету необходимо ожидать в течении 24 часов, однако, обычно это занимает не более часа. Если возникли проблемы, смело обращайтесь ко мне!
Как настроить любой Wi-Fi роутер Ростелеком?
- В разделе «Основные настройки» (чаще находится внутри вкладки «Беспроводной режим») на том же TP-Link указываем имя сети. Также режим (лучше оставить смешанный) и ширину канала. Также есть выбор канала, настройка «Авто» работает неплохо, но если вам нужно максимально ускорить сеть, стоит поискать самый свободный, наименее загруженный канал вручную.
- Переходим в режим «Защита беспроводного режима». Персональный стандарт WPA/WPA2 лучше так и оставить, как и шифрование, но версию и пароль можно поменять. Опять же, это при необходимости.
- В разделе DHCP можем указать более корректный DNS, шлюз и IP-адрес.
Особенности подключения к Ростелекому разных роутеров
Настроить Wi-Fi роутер Ростелеком на других маршрутизаторах часто удается даже меньшими усилиями. Общий принцип подобен, но названия пунктов могут несколько отличаться. Кратко рассмотрим особенности для каждого из них.
TP-Link
- Подключаем кабели и входим в админ панель (данные ищите на наклейке устройства).
- Переходим в «Сеть» в раздел «WAN» и устанавливаем вариант PPPoE.
- Указываем логин с паролем от провайдера и сохраняем настройки.

TP-Link ценится во всем мире благодаря своей простоте настройки. Хоть в их ассортименте есть модели с «Ускоренной настройкой», нет ничего сложного при подключении любого устройства производителя.
Huawei
Очень часто поставляется модель Huawei HG8245H. Принцип тот же, что и на TP-Link: подключить кабели, войти в админ-панель, выбрать вариант WAN и указать данные от провайдера.
Совет! Вы можете настроить роутер Ростелеком на другого провайдера без особых усилий. Вам просто будут предоставлены другие данные от провайдера, скорее всего, также протянут другой кабель интернета.
- Подключаем кабели и должно самостоятельно запуститься меню настроек.
- Указываем вариант Internet Setup, где выбираем PPPoE и активируем все чекбоксы, за исключением третьего.
- Вносит логин с паролем Ростелекома и сохраняем изменения.
- Можно попробовать подключиться уже сейчас, но чаще всего требуется перезагрузка устройства.
D-Link
Принцип сохранился тем же самым: соединение кабелей, вход в интерфейс (мастер может открыться и автоматически), а в расширенных настройках выбираем WAN. После указания данных подключения все должно заработать. Однако на некоторых моделях также следует перейти в раздел «Порт» и назвать подключение «Ports: 5,2». Перезагрузка после завершения работ тоже желательна.
Keenetic
- Стандартное подключение и вход в настройки.
- На вкладке «LLC» выбираем «Включить Интернет» и жмем на кнопку «Да».
- «Тип протокола» – PPPoE, «Подключаться через» – WAN.
- Вводим имя и пароль.
Обратите внимание! Wi-Fi роутер можно приобрести у компании ТТК. Также доступны варианты покупки с рассрочкой платежа на 12 и 36 месяцев.
Да практически все модели роутеров подходят под ТТК, конечно есть исключения, но с выбором роутера для ТТК проблем не будет. В случае с ПАО Ростелеком абоненты могут арендовать или приобрести оборудование, однако оно требует правильного соединения и настройки.
Как вручную настроить интернет и mms в телефоне
Возможна и ручная настройка на телефоне интернет-соединения, обмена сообщениями в режиме ммс с возможностью «кидать» изображения собеседники. После установки сим-карты и полной загрузки ОС телефона рекомендуется подождать пару минут. Далее гаджет попытается активировать все автоматически. Если ничего не получится, то тогда возможно ручное конфигурирование.
Изначально пользователю необходимо войти в настройки телефона и изменить параметры точки доступа сети. Для большинства моделей телефонов рекомендации будут схожи. Различия могут наблюдаться только на разных операционных системах.
Параметры для ios
Настройки летай 4g на телефон Айфон такие же, как и для другого «яблока».
Чтобы настроить ммс, нужно также открыть параметры Айфона, выбрать такую категорию, как «Сотовая связь» и раздел «MMS». Заполняются такие поля, как APN, mms, MMSC. После пользователь принимает нововведения, сохраняет их и начинает отправлять при необходимости мультимедийные сообщения, а также их получать.
Настройки для android
Ручная конфигурация для пользователей андроид ничем не отличается от предыдущих рекомендаций. Активируется точка доступа летай 4g при правильном вводе данных за 5-10 минут. Если и это не помогло, то нужно связываться с оператором через горячую линию или идти в фирму, занимающуюся настройкой данных.
Конфигурирование windows mobile
Смартфоны, которые работают на ОС windows mobile, также подвергаются ручному указанию настроек подключения телефона к интернету и отправки ммс.
Мы также рекомендуем вам ознакомиться с другими материалами: Роуминг билайн в Украине.

Мнение эксперта
Коротченков Дмитрий Николаевич, специалист по вопросам мобильной связи и интернета
Со всеми вопросами смело обращайтесь ко мне, я помогу.
Задать вопрос эксперту
Персональные компьютеры и ноутбуки в большинстве случаев имеют вход Ethernet, который подходит для прямого подключения кабеля провайдера. Если возникли проблемы, смело обращайтесь ко мне!
Источник: xn—-etbopddepqje.xn--p1ai