Современная техника быстро развивается, появляются новые возможности и функции. Менять постоянно телевизоры, покупая новые, навороченные, не реально.
Оптимальным решением будет комплект из монитора с высоким разрешением с подключенной к нему современной приставкой Смарт ТВ Самсунг для телевизоров.
Стоимость гаджета позволяет регулярно приобретать новые модели с большим количеством функций и последними «наворотами».
Как выбрать приставку Смарт ТВ
С цифровой приставкой у Смарт оборудование общее только одно: подключается к телевизору. Цифра позволяет смотреть телевизионные передачи с большого количества каналов и на этом ее функции заканчиваются.

Smart TV приставка при правильном использовании, это облако в квартире, служащее всем членам семьи:
- просмотр телепередач в хорошем качестве изображения;
- сохранение в памяти кулинарных рецептов и другой информации;
- общение в Скайпе;
- просмотр видеоматериалов из Ютуб и соцсетей;
- синхронизация с ПК, планшетом и другими устройствами;
- выход в интернет;
- установка дополнительных программ;
- возможность создавать файлы Ворд, печатать, работать с документами онлайн;
- новые игры с высокой скоростью обработки данных.
Перед покупкой гаджета следует осмотреть клемы и гнезда в мониторе для подключения. Они должны быть однотипными.
Как подключить ТВ приставку к телевизору Samsung
Замечено специалистами, что при соединении через переходник страдает качество изображения и частично скорость.
Выбор приставки заключается в наборе желательных программ и ограничивается стоимостью модели. Много лет в числе самых востребованных числится модель Nexbox A95X 1Gb/8Gb.

Она работает как ресивер, предоставляя доступ к 600 каналам, превращает обычный монитор в домашний кинотеатр. Имея 4 ядерный процессор и ОС Андроид, A95X позволяет работать с текстовыми документами и общаться в соцсетях.
Для широкого потребителя главным преимуществом модели стала его низкая стоимость относительно аналогичного оборудования.
Попытка заменить A95X на китайскую модель Xiaomi Mi Box 4K не увенчалась успехом.
Модель с хорошими характеристиками:
- качественное воспроизведение телепередач;
- плавная работа;
- поддержка 4K.
Недостаток модели в неудобном Ютубе, отсутствии многих приложений Google Play, средней производительности. Гаджет чувствителен к качеству и скорости интернета. Отрицательно сказался и революционный дизайн.
Белый корпус не понравился хозяйкам. В результате приставки серии Xiaomi Mi Box приобретают в основном для улучшения изображения и просмотра фильмов в крупных городах с хорошим интернетом.
Форматы чтения файлов
В прилагаемой к приставке инструкции указан перечень форматов для чтения и хранения. В основном это: MKV, MP4, WMA, WMV и другие. Производители стараются включить максимальное количество форматов для хранения.
Подключение к интернету
К интернету подключается через кабель и Wi-Fi роутер. Два вида соединения с сетью имеют модели типа Box. Приставки флеш оборудованы встроенной антенной. Разъем под кабель отсутствует.
Операционная платформа
Для Смарт приставки используют различные операционные системы:
- Android;
- Apple tvOS;
- Windows версии Embedded, 7 или 10;
- Linux.
Каждая платформа имеет свои возможности по просмотру видео и контента из интернета, объем облака и скорость работы.
Для телевизора Samsung оптимальным вариантом является приставка с операционной системой Андроид.
Она выполняет все возможные функции, превращает телевизор в умную машину с функциями кинозала и компьютера. Любая из версий операционной системы Android работает как ресивер.
Если без приставки при просмотре видео тормозится, медленно загружается, то со Смарт ТВ эти проблемы исчезнут. Высокая скорость работы и реакции при воспроизведении фильмов, роликов и игр с большой загруженностью.
Множество приложений уже создано под ОС Андроид и постоянно создаются новые, включая игры. Операционная система Android менее требовательна к «железу». Это гарантирует обработку данных на высокой скорости при подключении к любому телевизору, включая старые модели.
Основным конкурентом Андроиду выступает ОС Windows. Ее последние варианты способны заменить полностью персональный компьютер. Она имеет расширенный функционал, который поддерживается офисным пакетом.
Дизайн
Небольшие строгие коробочки с разъемами в торцах смотрятся элегантно, в стиле техно и минимализм. Они компактные и помещаются в ладони. Ничего лишнего, глянцевый корпус, в основном черный.

В качестве отделки умерено используется серый. Самые дерзкие модели предлагают вставки красного цвета для выделения функциональных зон подключения и разъема. Некоторые Android приставки по внешнему виду и размерам выглядят как большие флешки.
Пульт управления имеет многофункциональные кнопки и джойстики. На лицевой панели продолговатого корпуса их минимум. Компактные устройства удобно лежат в ладони любого размера. Управляются одной рукой.
Качество картинки
Оценить качество изображения, которое обеспечивает ресивер приставки, можно при наличии монитора с высокой разрешающей способностью.
Smart TV поддерживает картинку в качестве:
Если максимальное разрешение изображения ниже предоставляемого приставкой, то при просмотре видео преимущества в подключении смарт ТВ не будут проявляться.
Для получения качественного изображения на плазме необходим хороший сигнал и скорость интернета в 100 МБит.
Стандартная комплектация цифровой приставки
В зависимости от модели, Смарт ТВ приставка имеет разную комплектацию.
В минимальный набор входят:
- приставка к телевизору;
- пульт управления;
- блок питания;
- HDMI удлинитель;
- Кабель питания с разъемом USB;
- инструкция.
Для подключения мышки, флешек, клавиатуры и внешних HDD, на приставке обычно имеются дополнительный USB -разъем на корпусе, второй может находиться на кабеле.
Инструкция напечатана на английском языке. Основные моменты продублированы рисунками и схемами.
Как подключить цифровую приставку к телевизору

Схема соединения со старым телевизором
Для подключения приставки используются имеющиеся на панели телевизора разъемы и соответствующие кабеля из комплекта ресивера:
- для вывода изображения на монитор и аудиосигнала служит HDMI-разъем;
- AV выводы используют для подключения аналогового телевидения, изображение и звук;
- аудио-разъемы;
- для подключения к интернету в комплект входит сетевой разъем LAN;
- картридер – слот карт памяти;
- порт шнура питания от сети электрического тока;
- разъемы для встроенных модулей Bluetooth и Wi-Fi.
Через какие разъемы будет производиться соединение, следует определиться до покупки приставки и выбрать оптимально подходящее оборудование.
Приставки МТС
HD приставка используется для качественного просмотра программ цифрового телевидения МТС, и передач каналов высокой четкости в формате HDTV.
У всех телевизоров, выпущенных позже 2012 года, имеется строенный ресивер ДИД и разъем CL+.
- Подключить кабель к сети МТС и проверить правильность подключения: в перечне каналов должен высветится МТС Инфо.
- Подключить приставку к выходу видео-аудио с обозначением IN.
- Соединить разъем кабеля блока питания с входом DC IN.
- Включить блок питания в розетку, убедиться, что все работает.
- Включить телевизор.
- Используя пульт, перейти в режим приема сигнала. Для этого следует использовать кнопки с маркировкой: TV/VIDEO, TV IN, AV.
Чтобы подключить приставку МТС к телевизору с плазменной панелью, следует использовать разъемы, располагаемые на ресивере, а не самом мониторе.
Для поиска их нужно проследовать по кабелям от корпуса плазмы до преобразователя сигналов и подключиться к нему.
После подключения на экране появляется красное меню на синем фоне в окне загрузки. Начинать настройку следует с выбора языка.
Приставка Смарт ТВ

Перед тем, как подключить приставку, следует изучить имеющиеся на оборудовании порты, гнезда, разъемы и комплектацию гаджета. Возможно, придется кабель приобретать отдельно.
- соединение приставки с телевизором происходит через HDMI кабель, который имеется у всех современных мониторов. Если его нет, то сразу следует покупать гаджет с кабелем HDMI-AV в комплекте или приобрести его отдельно;
- подключение к интернету производится через включение Wi-Fi адаптера или кабеля от роутера.
Клавиатуру и мышь подключают в специальные разъемы на корпусе приставки или через USB порт в корпусе и на кабеле.
Питание у разных устройств отличается. Одни подключаются к электросети и требуют расположения поблизости розетки. Другие работают, получая энергию непосредственно с телевизора.
На старых телевизорах имеются разного цвета разъемы RCA. Через них осуществляется соединение с приставкой через кабель со штекером 3,5 с одной стороны и разъемом тюльпан с другой. Для этого в комплекте должен быть кабель RCA-RCA.
Если приобретенная модель не имеет аналоговых выходов, следует отдельно купить переходник HDMI-AV.
Завершив все подключения, в настройках телевизора следует сделать изменение настроек на новый источник сигнала – AV. В меню после выбора языка устанавливаются заводские настойки. Затем производится выбор режимов трансляции и видов работы.
Все регулировки и настройки выполняются с помощью пульта через медиа-приставку. Его антенну следует направлять на блок Смарт ТВ, не на телевизор.
Приставки Смарт ТВ можно подключать к компьютеру, превратив его в многофункциональную скоростную машину с четким воспроизведением картинки значительно увеличенной памятью. Особенно почувствуется высокая скорость работы в играх, требующий большой маневренности и разноплановых одновременных действий.
Топ 5 лучших Smart TV приставок
Среди большого выбора приставок Смарт ТВ у потребителей определились свои, наиболее востребованные модели.
Модель Smart TV Samsung GT-B9150 Black изготавливается в Корее.
Имеет гарантийный срок 1 год и рассчитана на активную эксплуатацию в течение 3 лет. Имеет 2 USB порта, работает от сети. Для соединения с интернетом имеет встроенную антенну и кабель с HDMI разъемом.
ОС Андроид позволяет копировать весь домашний видеоконтент и хранить его в облаке. Высокая скорость работы и воспроизведения видеоматериалов. Подключаются игры.
Модель H96 Pro mini ПК подключается как флешка, выглядит миниатюрной. В тоже она имеет 8-ядерный процессор Amlogic S912 и операционную систему Android 7.1.1. Флеш-модель воспроизводит видео 720p, 1080p, 4K Ultra HD.

Справляется со всеми приложениями Андроид и видеоиграми. H96 Pro mini доступно большинство бесплатных приложений. К интернету она подключается через Wi-Fi, антенна встроена в корпус. Гаджет адаптирован со всеми моделями телевизоров, включая старые.
Большой популярностью пользовались у покупателей модели приставок:
- ESPADA WV03;
- Beelink GT1 Ultimate 3/32Gb;
- Apple TV 4K 64GB.
Все они кроме основных функций подключаются через Bluetooth к телефону и имеют большое количество дополнительных функций.
Источник: televizore.ru
Как подключить «Смарт-ТВ» (приставку)?
В наше время тема Smart TV является достаточно популярной, ведь это удобное устройство, превращающее стандартный телевизор в полноценный браузер, игровую приставку, а также обеспечивающее прямой доступ к видео и социальным сетям, однако есть один недостаток: не все знают о том, как подключить «Смарт-ТВ». Но, несмотря на это, вряд ли кто-то станет спорить с тем, что телевизоры, предусматривающие функцию Smart TV, имеют серьезное будущее, и даже если не смогут заменить компьютер, они идеально подходят в качестве устройства для развлечений.
Что дает эта приставка?
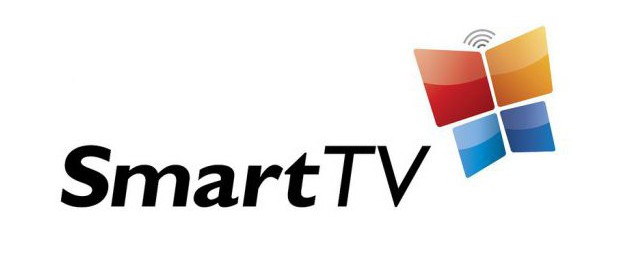
Многие часто задумываются над тем, стоит ли использовать данное устройство, так как подключить «Смарт-ТВ» (приставку) – не самое дешевое решение. Однако на самом деле устройство предоставляет массу возможностей, таких как просмотр онлайн-видео, всевозможные игры, веб-серфинг и многое другое. Конечно, данная технология на сегодняшний день далека от совершенства, и ей предстоит еще масса модернизаций, но на самом деле ее преимущества полностью затмевают любые незначительные недостатки.
Многие люди в течение длительного времени мечтали о том, чтобы была выпущена приставка на операционной системе Android, так как подключить «Смарт-ТВ» стандартного типа – это одно, но на самом деле есть множество функций данной ОС, которые очень необходимы пользователям телевизоров. В частности, это относится к огромнейшему количеству всевозможных игр и полезных программ.
Но на самом деле такие приставки появились достаточно быстро, и традиционная функция Smart TV стала практически забытой. Именно поэтому далее мы будем рассматривать, как подключить «Смарт ТВ» именно в виде приставки, работающей на основе операционной системы Android.
Что представляет собой приставка на «Андроиде»?
В преимущественном большинстве случаев это небольшой прибор, который подключается к HDMI-разъему телевизора. Питание для приставки обеспечивается с помощью специализированного адаптера, подключаемого к розетке, или же может предоставляться непосредственно от телевизора в том случае, если приставка была подключена через USB.
Внутренее устройство приставки включает себя процессор, встроенный Wi-Fi модуль, оперативную память, Bluetooth и еще множество других полезных элементов. Таким образом, мы получаем своеобразный планшет, в котором отсутствует экран, ведь вместо него используется телевизор.
Настройка

Многие люди сталкиваются со сложностями настройки, так как подключить «Смарт-ТВ» (приставку) еще можно самостоятельно, но сложнее потом разобраться со всеми характеристиками при не самом удобном управлении. Рекомендуется использовать стандартную мышь и клавиатуру для того, чтобы изменение конфигураций было для вас максимально простым и удобным. Стоит отметить тот факт, что можно подключать беспроводные устройства, что является наиболее удобным, так как подключить «Смарт-ТВ» (приставку) в данном случае можно в любое удобное вам место. Хотя на самом деле в преимущественном большинстве случаев для стандартной настройки вполне хватает только мыши, но можно приобрести и Air-Mouse – специализированный пульт ДУ.
Помимо всего прочего, в последнее время достаточно большую популярность получили устройства с микрофонами и встроенными камерами, предназначенные для удобного общения через Skype. При этом следует отметить тот факт, что есть модель Smart Call HD2, которая может подключаться даже к телевизорам старых моделей, не имеющим разъема HDMI. Придется воспользоваться именно таким устройством, так как лучше подключить «Смарт-ТВ» через «тюльпан», чем полностью отказаться от нового функционала.
Defender Smart Android HD2
Данная модель является одной из наиболее распространенных на сегодняшний день, так как представляет собой оптимальное соотношение цены и количества функций. В комплектации данной приставки присутствует следующее:
- само устройство;
- адаптер питания;
- подробная инструкция к установке и настройке;
- HDMI-удлинитель;
- гарантия;
- кабель питания.
Конечно, такое устройство вам не нужно в том случае, если у вас «Смарт-ТВ Самсунг». Как подключить этот девайс к телевизорам без HDMI-разъема — вот серьезная проблема, так как здесь вам уже понадобится переходник.
Подключение устройства осуществляется напрямую или же через специализированный удлинитель. Помимо этого, к приставке может быть подключен кабель питания с дополнительным USB-разъемом, и есть также разъем для подключения microSD и ещё один USB. Также присутствует индикатор, светящийся в процессе работы устройства.
Как подключить?

Первоначально подключается само устройство к телевизору, после чего подсоединяется провод питания. Как говорилось, если у вас нет USB-разъема для питания, то в таком случае вам нужно будет использовать специализированный адаптер, присутствующий в комплекте приставки. Опять же, если у вас «Смарт-ТВ Самсунг», как подключить питание, вас интересовать не будет.
К USB-разъему в самом устройстве может быть подключен адаптер беспроводной мышки для того, чтобы при помощи ее обеспечить удобное управление функциями приставки. Помимо этого, к USB-разъемам могут подключаться флешки для сохранения нужных данных или же просмотра различных фильмов, записанных на этот носитель.
Стоит отметить тот факт, что вам нужно правильно подобрать режим после того, как вы подключите «Смарт-ТВ». Как подключить интернет, вам пока задумываться рано, так как вы не сразу увидите меню данного девайса. В настройках сначала выберите раздел HDMI, к которому было подключено устройство, так как в противном случае вы не увидите изображение. На телевизорах производителя LG данная настройка осуществляется посредством нажатия кнопки INPUT, после чего выбирается уже активный HDMI (выбирать нужно только в том случае, если ваш телевизор имеет несколько разъемов даннок категории).
Настройка
Если приставка была правильно установлена, вы увидите заглавный экран, как и в ситуации, когда подключается «Смарт-ТВ» LG. Как подключить различные функции – следующий вопрос, так как здесь вы увидите нестандартный рабочий стол. Здесь отдельная, специализированная оболочка, которая является крайне удобной в использовании.
Функционал

Главный экран предоставляет доступ к шести основным вкладкам. Изначально нужно, соответственно, зайти в Settings для того, чтобы активировать Wi-Fi, установить настройки времени и остальные полезные функции. Сразу стоит отметить, что такие же настройки, как на планшете или смартфоне, присутствуют и на «Смарт-ТВ Филипс». Как подключить функцию Wi-Fi, разобраться достаточно просто, так как все основные настройки имеют соответствующие названия.
Стоит отметить, что, по отзывам пользователей, работа с беспроводной сетью осуществляется без каких-либо недочетов.
Единственной проблемой является сама операционная система Android. Таким образом, в случае неправильной настройки времени и даты на вашем устройстве, начинает светиться серый значок Wi-Fi, и в частности, с такой проблемой сталкивается «Смарт ТВ Ростелеком». Как подключить Wi-Fi в данном случае? Просто настроить правильно время и дату, а точнее поставить галочку возле функции «Использовать время сети». Это является достаточно распространенной проблемой практически для всех устройств, использующих операционную систему Android.
Также можно просто настроить правильно время и дату, то есть поставить свой часовой пояс. Однако вам следует помнить о том, что данные параметры могут сброситься после полного отключения приставки от питания, поэтому автоматическая настройка является наиболее разумным вариантом.
На вкладке «Экран» выбирается оптимальное разрешение экрана, а также частота обновления. Все прочие настройки являются такими же, как и на основных устройствах, использующих операционную систему Android.
Media
Данный раздел предоставляет вам основные программы, при помощи которых вы сможете смотреть фильмы непосредственно с памяти приставки или подключенной к ней флешки. Также можно будет смотреть фотографии и прослушивать музыку в режиме online.
Просматривать видео можно через изначально установленный плеер. Стоит отметить, что на указанной приставке уже есть MX Player, который считается одним из наиболее оптимальных проигрывателей для этой операционной системы. После того как будет подключена карта памяти или же флешка, на которой присутствуют фильмы или другие видеофайлы, сразу же можно будет запустить их через плеер, то есть не придется осматривать все папки, как в «Смарт-ТВ Тошиба». Как подключить другие плееры, вы сможете увидеть в самом разделе.
TV

В этой вкладке вы сможете увидеть папку, в которой присутствует стартовый пакет программ, предназначенных для удобного просмотра видео онлайн. В частности, здесь размещены утилиты для более удобной работы с основными сайтами, имеющими большое количество разнообразных роликов, сериалов и фильмов, такими как Zoomby или YouTube.
Browsers
Раздел с основными программами, предназначенными для выхода в интернет. При помощи них можно свободно сидеть в социальных сетях, скачивать различные файлы и так далее.
Если вас не устраивают стандартные браузеры, то в таком случае вы можете в разделе Apps найти Google Chrome. В случае необходимости вы можете также скачивать различные официальные приложения, предназначенные для более удобного использования социальных сетей (Facebook, «ВКонтакте», «Твиттер» и другие), так как подключить Philips «Смарт ТВ» сразу с нужными функциями не получится.
Game
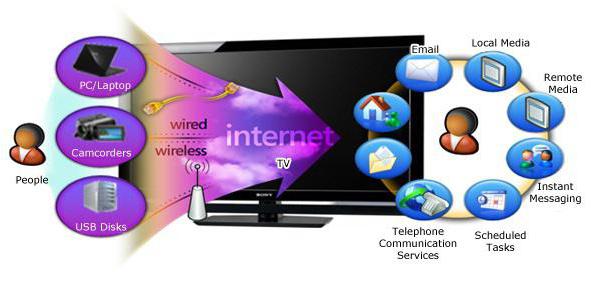
Стандартные игры этого раздела – это Cut the Rop и, конечно же, Angry Birds – самая известная игра для Android на сегодняшний день.
Apps
Помимо указанного выше Google Chrome, здесь присутствует еще целая масса других полезных программ, упрощающих работу вашей приставки и телевизора. В частности, вы найдете здесь Explorer для управления файлами, а также различные утилиты, позволяющие удобно работать с почтой, картой и другими полезными элементами.
При этом у вас есть абсолютно свободный доступ к Play Маркет, позволяющий вам скачивать массу других игр и приложений.
Отдельное внимание следует уделить центру уведомлений, расположенному в нижней правой части экрана. Там вы увидите текущее время, статус подключения к сети Wi-Fi, а также прочие полезные уведомления, такие как статус подключения USB-флешки и другие.
В левом углу панель с базовыми функциями операционной системы, такими как отключение, управление громкостью и т. д.
Полное выключение в данном устройстве не предусмотрено, потому что после нажатия кнопки выключения приставка переводится в ждущий режим. Если вы поводите мышкой, устройство вновь будет активировано.
В том случае, если питание приставки обеспечивается от разъема USB вашего телевизора, она будет активироваться и выключаться параллельно основному устройству. Если она будет подпитываться от розетки, то в таком случае вполне можно оставлять ее постоянно включенной.
К примеру, если вы захотите посмотреть стандартное телевидение, можно будет просто переключиться на соответствующий режим, выбрав необходимый вход на телевизоре, а для обратного переключения снова выбрать разъем HDMI.
Что лучше

По отзывам пользователей, более оптимальным вариантом является приобретение телевизора, в котором отсутствуют полностью такие функции, как Smart TV, Wi-Fi и другие, что позволит не переплачивать серьезную сумму за такие технологии, а вместо этого приобрести специализированную приставку. В данном случае, помимо заметной экономии, у вас будет также масса новых возможностей для работы и развлечения. Вполне вероятно, что с течением времени ситуация будет меняться, и производители телевизоров начнут модернизировать встроенный Smart TV, поставляя также дополнительные приложения в свои магазины, но на данный момент гораздо более оптимальным решением является покупка специализированной приставки.
Пока что вряд ли можно будет найти такой телевизор, который по своему функционалу является хотя бы приблизительно схожим с возможностями стандартной Android-приставки, так как она предоставляет своему владельцу огромнейшее количество самых разных действий. В принципе, сама возможность получить полный доступ к ОС Android на собственном телевизоре – это весьма приятный вариант для любого, кто пользуется такими устройствами.
Так что если у вас стандартно нет на телевизоре функции Smart TV, не стоит отчаиваться, так как вы можете использовать такую приставку и при этом получите еще больше возможностей, чем со стандартной встроенной функцией.
Источник: fb.ru
Как подключить и настроить Смарт ТВ на телевизоре


Благодаря созданию опции Smart TV использование телевизоров полностью изменилось – теперь можно в любой момент смотреть любимые фильмы, имеется доступ к YouTube и так далее. Однако перед использованием представленной опции необходимо подключить телевизор к беспроводной сети.
- Подключение телевизора Смарт ТВ по Wi-Fi
- Проводное LAN подключение к сети интернет
- Настройка Smart ТВ при помощи технологий WPS, Plug
- Затем убедитесь в том, что Wi-Fi роутер включен и работает;
- Далее потребуется выбрать строку «Беспроводные сети»;
- В открывшемся списке необходимо нажать на домашнюю сеть интернета и ввести пароль;
- После этого подключение будет установлено.
- Для начала стоит отметить, что для подключения к внешнему модему, как правило, используются кабели с витой парой. В связи с этим потребуется иметь обжимной инструмент – с его помощью потребуется обжать провода витой пары. Сделать это можно также с помощью самой обыкновенной отвертки. Однако, это немного труднее;
- Необходимо подключить интернет кабель к разветвителю. Совсем необязательно использовать сплиттер, если в будущем интернет будет использоваться только для телевизора. В данном случае кабель необходимо подключить напрямую к порту для интернета в приборе;
- Затем система Smart TV самостоятельно активирует процесс настройки сетевых настроек в телевизоре.
- Необходимо нажать на кнопку с таким же именем на маршрутизаторе;
- Соединение между приборами установится в течение нескольких последующих секунд. А после успешного подключение на экране телевизора, к которому осуществлялось подключение Smart TV, отобразиться соответствующее оповещение.
- Сперва в рабочий роутер потребуется вставить любую шлефку;
- Затем, после того, как индикатор в корпусе начнет мигать необходимо вытащить вставленную флешку;
- Теперь потребуется подключить флеш-накопитель к любому свобоному гнезду в телевизоре;
- В течение следующих нескольких секунд подключенный гаджет будет опознан, после чего встроенная операционная система в автоматическом режиме активирует процесс настройки Смарт ТВ.
- Для начала необходимо отключить от сети телевизор, а также убедиться в том, что Смарт приставка тоже отключена от сети. Это делается в связи с тем, что подключение приборов на включенных устройствах создает риск повреждения портов устройств;
- В случае, если использует телевизионная приставка в виде флешки, потребуется просто вставить ее в USB порт телевизора. После этого можно включать прибор и сразу переходить к последнему шагу;
- В случае, если используется бокс приставка, потребуется соединить соответствующие гнезда умной приставки и телевизора. Если и у бокса, и у телевизора имеется выход типа HDMI, то необходимо соединить их с помощью соответствующего провода. Стоит отметить, что такой провод не всегда может быть в комплектации к приставке, в связи с чем может потребоваться его дополнительное приобретение;
- В старых моделях телевизоров отсутствуют порты HDMI – в них, как правило, имеются три разноцветных гнезда, которые также называются «тюльпаны». В данном случае подходит два варианта: приобретение дополнительного конвертера HDMI-AV и подключение одного разъема к порту HDMI в умной приставке, а другой к трем «тюльпанчикам». Во втором варианте соединяется выход типа AV приставки с «тюльпанчиками» телевизора. Выбор наиболее подходящего способа напрямую зависит от того, какие порты имеются в приобретенной пользователем умной приставки;
- После выбора наиболее подходящего способа подключения и, непосредственно, самого подключения, можно обратно вставлять сетевой кабель в умную приставку и включать ее в сеть, а также включать сам телевизор;
- Теперь потребуется выбрать источник сигнала на телевизоре. Как правило, для этого нажимается кнопки SOURCES, INPUT, AV или значок с прямоугольником и стрелочкой на пульте. Это также полностью зависит от используемой модели телевизора и пульта. В определенных случаях может потребоваться несколько раз нажать на кнопку или же воспользоваться стрелками для выбора необходимого порта. К примеру, если подключается кабель к разъему HDMI 2, то в списке доступных источников нужно выбирать именно это имя. После того, как будет выбран правильный источник, на экране телевизора сразу отобразится заставка умной приставки.
- Открывается главное меню и выбирается раздел для создания аккаунта;
- В открывшемся окне вводится адрес электронной почт и пароль;
- Регистрация подтверждается переходом по письму, которое придет на электронную почту.
- Необходимо открыть вкладку «Сеть»;
- В открывшемся окне нужно нажать на пункт «Обновить интернет-контент»;
- После этого все приложения, имеющиеся на Sony, будут обнаружены и отображены.
Обратите внимание! Выше представлена стандартная схема подключения телевизора к смарт ТВ через Wi-Fi. В зависимости от производителя приборов принцип подключения может немного различаться.
Проводное LAN подключение к сети интернет
Представленный способ подключения Смарт ТВ к сети считается одним из самых простых. Более того, благодаря этому способу можно отлично сэкономить бюджет, ведь не требуется приобретение дополнительного оборудования.
Подключение к локальной сети в данном случае происходит следующим образом:

Настройка Smart ТВ при помощи технологий WPS, Plug
Технология под названием Plug and Access функционирует примерно также, как и выше представленная технология. Благодаря ей пользователи также могут Смарт ТВ к глобальной сети интернет, однако, делается это немного иначе:
Как подключить Smart ТВ приставку к телевизору
Существует множество различных производителей приставок и огромное количество всевозможных моделей телевизоров. Но, несмотря на это, принцип их подключения приблизительно один и тот же. Делается это следующим образом:


Ручная настройка Smart-ТВ
Обратите внимание! У приставок различных производителей, как правило, имеются свои способы управления приложениями. Следовательно, способы настройки могут незначительно различаться.
Перед настройкой Смарт ТВ необходимо подготовить прибор для управления приставкой – это может быть, как пульт, так и мышь или клавиатура. Зачастую в процессе первой загрузки умной приставки на экране телевизора отображается мастер установки, который и подсказывает пользователям все необходимые по настройке шаги. К примеру, в процессе настройки умного бокса Mi Box S на первом шаге пользователь может выбрать язык, указать домашнюю Wi-Fi сеть, если такая имеется, разрешить доступ к геоданным и так далее. Кроме того, на многих приставках пользователи могут входить в личные аккаунты Google для того, чтобы в будущем иметь доступ к более широкому списку приложений и сервисов.
На первом этапе настройки умной приставки необходимо указать все предлагаемые программой настройки. Кроме этого, рекомендуется ввести точную дату и время в соответствующей строке меню настроек. Необходимо устанавливать переключатель именно на время сети, иначе большая часть программ может работать неправильно.

Затем необходимо проверить наличие обновлений во вкладке под названием «Об устройстве» под строкой «Обновление системы». Если такого раздела нет, рекомендуется искать наличие обновлений в похожих разделах. В случае, если имеются новые доступные обновления, их необходимо загрузить. Это делается для того, чтобы пользователю были доступны все новейшие приложения и опции.

Настройка прочих параметров зависит от возможностей умной приставки и желаний пользователя. Так, к примеру, при желании он может изменить разрешение экрана, звук, поставить изображение экрана, настроить способы воспроизведение видео и так далее. Однако, в первое время использования, как правило, бывают нужны только стандартные настройки.
Настройка и функциональность телевизоров различных производителей
Samsung
Для начала использования Смарт Тв необходимо подключить телевизор к сети интернет. О том, как это сделать, было рассказано выше. Затем необходимо зарегистрироваться умную приставку в системе Samsung Apps на телевизоре. Делается это следующим образом:
LG
Принцип настройки функций на телевизорах LG практически идентичен настройке приборов Samsung. Для регистрации потребуется открыть меню SMART и нажать на значок профиля, расположенный в верхней части экрана. В открывшемся окне необходимо ввести личные данные. Затем, после подтверждения по электронной почте пользователь сможет войти в систему телевизора. После этого можно также подключить приставку одним из наиболее подходящих способов.
Sony
В данном случае, как и в двух предыдущих, для начала рекомендуется подключить телевизор к сети интернет. После этого можно подключать приставку и активировать ее. Однако, регистрироваться в системе в этом случае не требуется.
Получить доступ к магазину можно следующим образом:
По ссылке можно посмотреть видео, в котором рассказывается о настройке и использовании Smart TV в телевизорах:
Источник: kaktv.ru