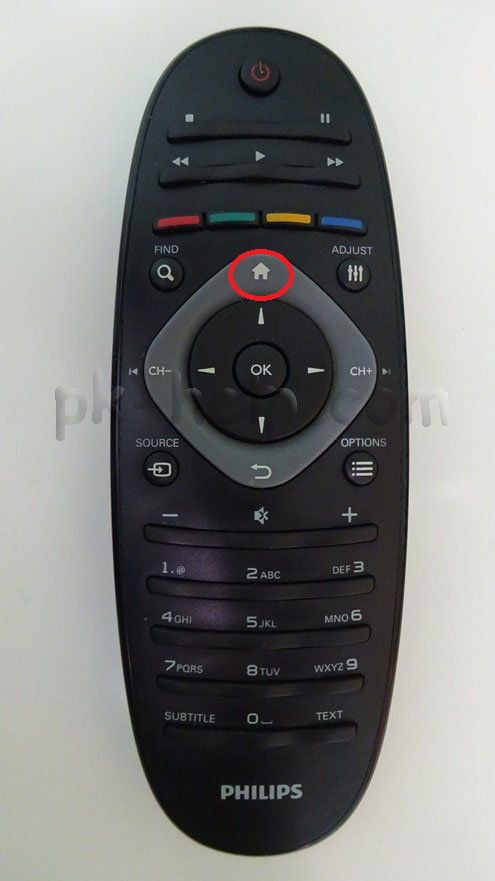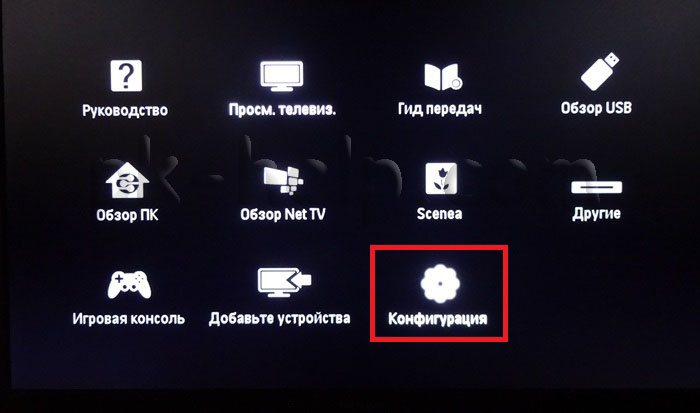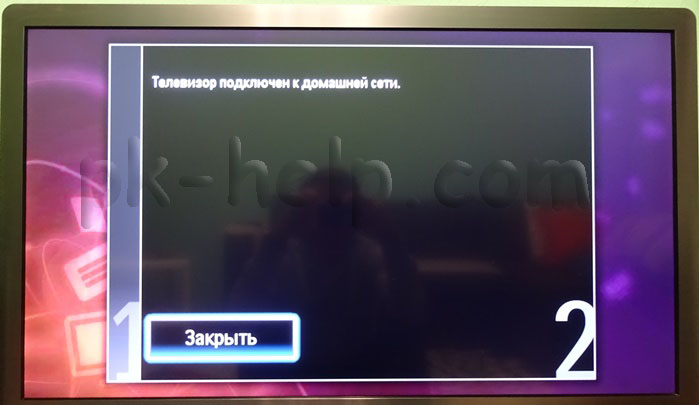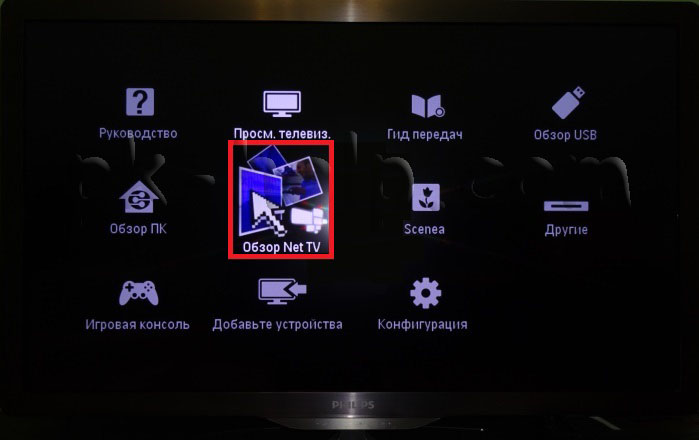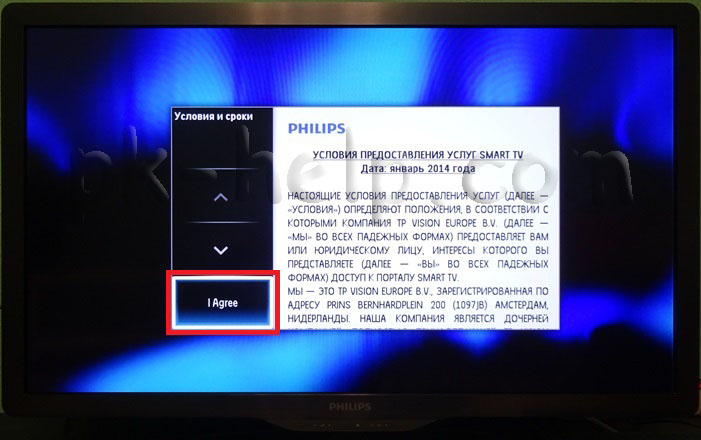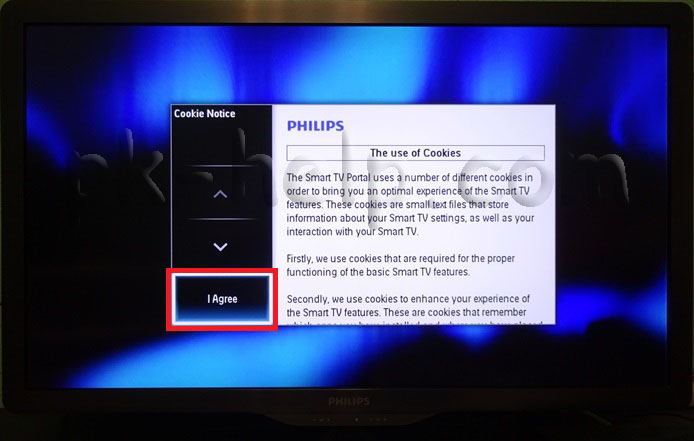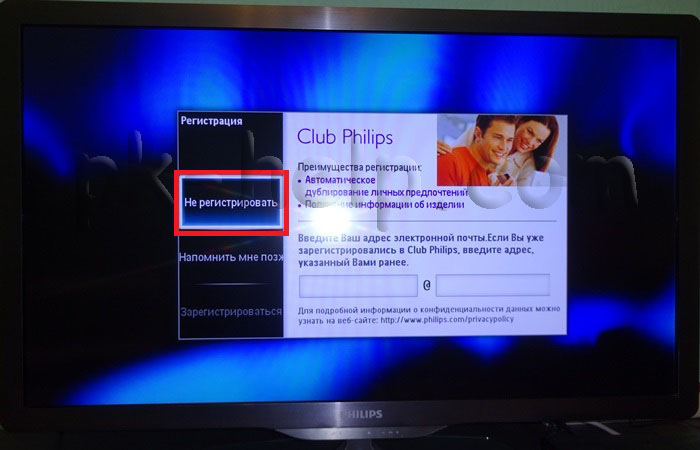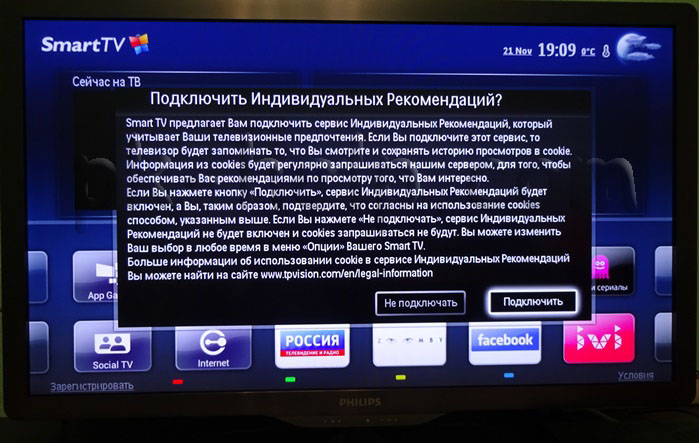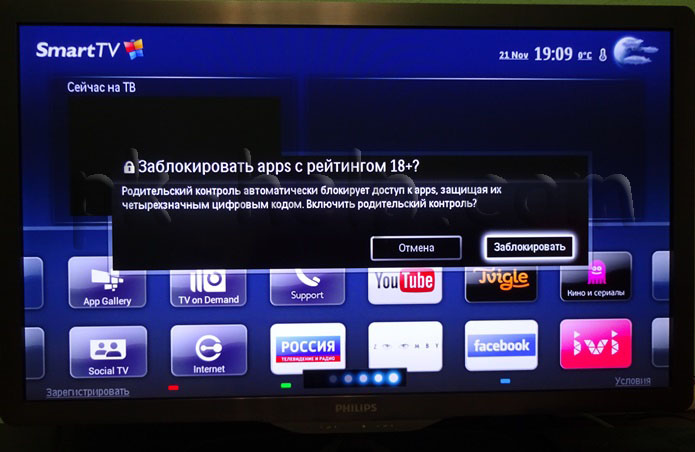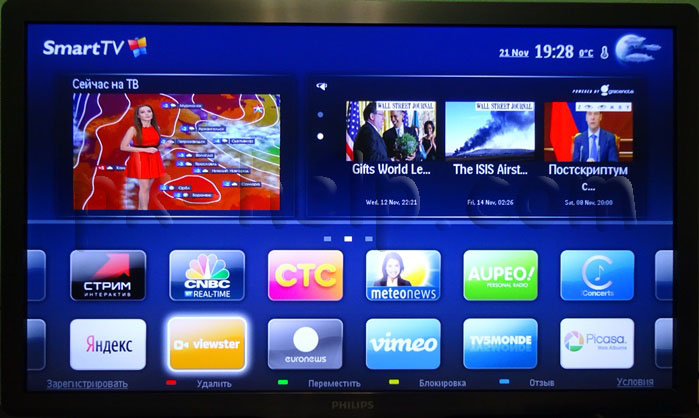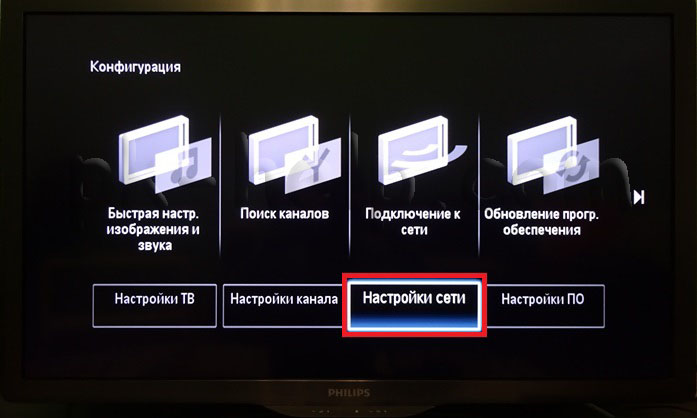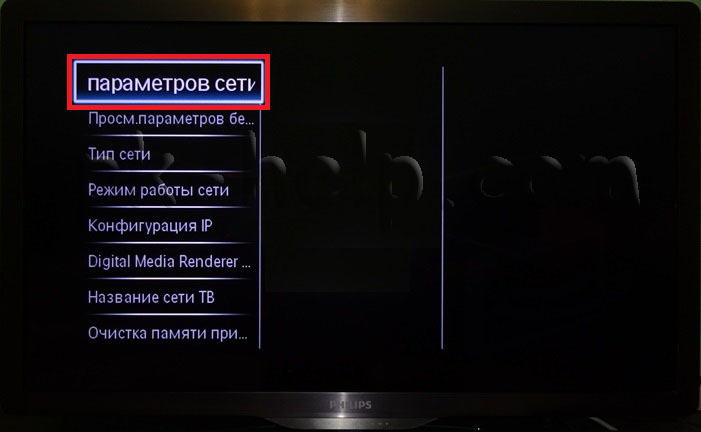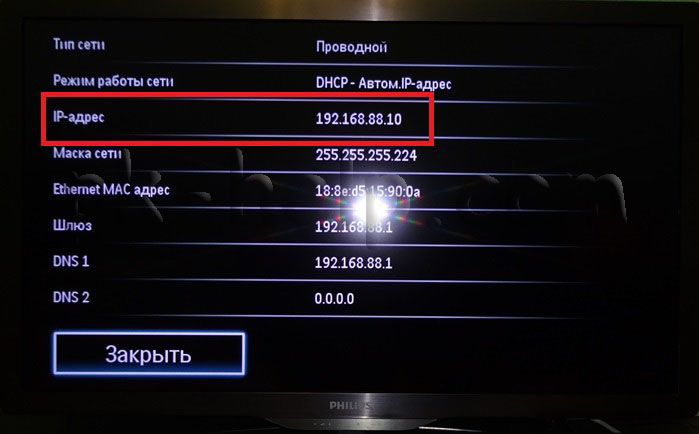Практически в каждом современном телевизоре присутствует функция Смарт ТВ. Смарт ТВ- это технология позволяющая выходить с телевизора в Интернет для просмотра видео, веб страниц, скачивания приложений. Функция Смарт ТВ приумножает возможности вашего телевизора делая из него маломощный компьютер. Но для использования этой функции телевизор необходимо настроить, в частности подключить телевизор к Интернету. В этой статье я подробно опишу, как настроить Смарт ТВ на телевизоре Philips.
Первым делом необходимо подключить телевизор Филипс к роутеру с помощью сетевого кабеля или Wi-Fi, способы, которыми это можно сделать подробно описаны в статье Как подключить телевизор к Интернету . В данном примере я буду подключать телевизор к роутеру с помощью сетевого кабеля (отличие от настройки Wi-Fi только в одном шаге).
Заходим в главное меню телевизора, для этого нажмите кнопку с изображением Домика, в дальнейшем я буду называть эту кнопку «Home».
Выбираете пункт «Конфигурация».
Далее выдираете «Подключение к сети».
Выбираете тип подключения «Беспроводной» или «Проводной». Беспроводной способ подразумевает под собой подключение к роутеру с помощью Wi-Fi сети, проводной- с помощью сетевого кабеля подключенного к роутеру.
Если вы подключаетесь по Вай-Фай необходимо из списка доступных Wi-Fi сетей выбрать вашу сеть и вести пароль для подключения к ней. Если «Проводной» то необходимо подключить телевизор к роутеру с помощью сетевого кабеля. В итоге вы должны получить окно о успешном подключении к сети.
После этого необходимо обновить прошивку телевизора, что бы исправить ошибки в предыдущей версии ПО. Для этого нажмите кнопку «Home» на пульте телевизора и выберите «Конфигурация».
В меню нажмите «Обновление программного обеспечения».
Укажите откуда будет происходить скачивание прошивки, в данном примере «Интернет».
Philips 32PFL5507T обзор
Далее телевизор проверит, если ли новые версии программного обеспечения для телевизора, если есть предложит обновить их. Вам необходимо согласится с обновлением прошивки. Если же новых версии ПО нет, откроется окно сообщающее, что у вас уже установлена последняя версия программного обеспечения.
Теперь можно смело запускать Смарт ТВ на телевизоре Philips, для этого нажмите кнопку «Home» на пульте управления и выберите «Обзор Net TV».
При первом запуске Смарт ТВ на телевизоре Филипс необходимо согласиться с условия предоставления Смарт ТВ и выбрать кое-какие настройки, это будет только один раз, в дальнейшем подобные предложения возникать не будут. Первое, что откроется- Условия предоставления услуг Smart TV, с которым вы должны согласиться.
После этого откроется окно, в котором вам необходимо согласится в использовании Cookies.
Следующим шагом будет предложено зарегистрироваться в Philips, эта процедура добровольная, поэтому вам решать будете вы регистрироваться или нет, в данном примере я игнорирую регистрацию.
Затем откроется окно предлагающее запоминать то, что вы смотрите для того, что бы обеспечивать вас рекомендациями по просмотру того, что вам интересно. Я предпочитаю не использовать этот функционал, поэтому выберу «Не подключать».
На следующем шаге вам предложат заблокировать приложения с рейтингом 18+, тут выбор за вами, если вы включите данную функцию, то приложения 18+ будут запрещены для просмотра (в дальнейшем этот функционал можно включить или выключить).
На этом список вопросов закончен, в дальнейшем при запуске Смарт ТВ их уже не будет. В результате откроется окно, в котором вы увидите список установленных по умолчанию приложении, среди них есть браузер, с помощью которого вы можете посещать любые веб страницы и готовые приложения, для просмотра фильмов, телепередач, мультфильмов и т.д.
Если вы столкнулись с проблемами в настройке Smart TV на телевизоре Philips, первое что необходимо проверить — сетевую конфигурацию телевизора, для этого зайдите в меню (кнопка «Home» на пульте управления) зайдите в «Конфигурация» — «Настройки сети».
Выбрав «Просмотр параметров сети» вы увидите сетевые настройки вашего телевизора.
Главное на что стоит обратить внимание — поле «IP- адрес», в нем должен быть прописан адрес 192.168.Х.Y (например 192.168.1.10 или 192.168.0.15), это означает, что ваш телевизор получил сетевые настройки ротуера и они «видят» друг друга. Если при этом Смарт ТВ у вас не работает, необходимо проверить настройки вашего роутера.
Вот еще наиболее популярные причины почему может не работать Смарт ТВ на телевизоре:
— Подключение кабеля провайдера напрямую в телевизор. Кабель провайдера необходимо подключать в роутер, настраивать Интернет, а уже потом подключать телевизор к роутеру (по Wi-Fi или с помощью сетевого кабеля). Только если ваш провайдер предоставляет Динамический IP, в таком случае кабель можно подключать напрямую в телевизор.
— Проверьте работу роутера. Столкнулся с такой проблемой- при подключении к роутеру телевизор выдает ошибку о том, что не может получить сетевые настройки, хотя ноутбук от этого же роутера работает нормально. Решением этой проблемы было обновление прошивки роутера, после чего телевизор получил сетевые настройки и Смарт ТВ благополучно заработало. Т.е. не нужно забывать о роутере и его влиянии на работу Смарт ТВ.
— Обновление прошивки телевизора, При первой настройки телевизора и при дальнейшем его использовании обязательно устанавливайте последнюю версию ПО, иначе можете столкнутся с тем, что все приложения или часть из них будут не работоспособны.
Если по каким то причинам у вас не получается настроить Smart TV, рекомендую прочитать статью — Решение наиболее популярных проблем связанных с настройкой Смарт ТВ .
Источник: pk-help.com
Настройка смарт ТВ на Филипс

ТВ
На чтение 5 мин Просмотров 1.4к. Опубликовано 29.03.2021 Обновлено 29.03.2021
Немного про SMART TV от Philips
В наши дни никого не удивляют «умные» телевизоры. Лично я заядлый фанат LG, или, по крайней мере, Samsung. Однако я заметил, что наши читатели с нетерпением ждут перехода на телевизоры Sony Bravia и Philips. Я не понимаю, что в них такого особенного, видимо, это дело привычки, но цена и функциональность примерно одинаковые.
Телевизоры Philips основаны на операционных системах WebOS или Android.

В последнее время стало модно переключаться на Android — это круто, модно, знакомо и есть множество функций. Но и WebOS как переходная форма между мертвой прошивкой и полноценной «осью» тоже неплохо. В обоих случаях нет проблем с подключением телевизора к Wi-Fi, настройкой каналов и установкой сторонних приложений. Этим вопросам мы хотели бы посвятить остальную часть повествования.
Настройка Смарт ТВ на телевизоре Philips
Большинство смарт-телевизоров Philips с 2014 года поставляются с операционной системой Android (это для больших экранов, 48-55 дюймов, которые даже создали специальную версию 4.2.2), но также доступны с проприетарным программным обеспечением.
Однако все они имеют схожие способы настройки. Эти устройства позволяют не только транслировать телеканалы, но и дают полный доступ в Интернет, а также просматривать файлы с других гаджетов (камеры, планшета и т.д.).
По Теме: Как транслировать изображение с телефона на телевизор
Следуйте рекомендованной последовательности, чтобы выполнить соединение в кратчайшие сроки.
Проводной способ через кабель

Для подключения телевизора к Интернету производитель рекомендует использовать маршрутизатор с быстрым подключением. Подключите один конец сетевого кабеля к разъему на задней панели телевизора, а другой конец — к порту LAN на маршрутизаторе, затем включите телевизор.

На пульте дистанционного управления нажмите «Home» (кнопка с домом), затем перейдите к выбору типа сети: Настройки > Проводные и беспроводные сети > Проводные. На некоторых моделях телевизоров эти пункты меню могут немного отличаться. Например, это может быть Настройка > Сетевое соединение > Проводное. Если все правильно, вы увидите сообщение о том, что соединение установлено.

Беспроводной способ с помощью Wi-Fi адаптера
Для беспроводной связи современные модели имеют встроенный Wi-Fi, но телевизоры предыдущего поколения требуют отдельного адаптера Philips Wi-Fi. Он должен быть подключен к USB-разъему на задней панели телевизора.

Зайдите в меню сетевого подключения и выберите тип беспроводной сети, затем найдите доступные сети, нажав «Сканировать».

Выберите домашнюю сеть из списка найденных. Для подключения к устройству введите пароль с помощью пульта дистанционного управления и экранной клавиатуры.

Вам не нужно вводить пароль для подключения телевизора к современному маршрутизатору с функцией WPS. После выбора WPS в меню настроек нажмите кнопку WPS на маршрутизаторе. Через несколько минут нажмите кнопку «Подключить», чтобы подтвердить подключение.
Процедура настройки
Производитель постарался упростить процесс, поэтому настройка телевизора Philips даже для начинающих пользователей не вызовет серьезных затруднений.
Перед тем, как приступить непосредственно к настройке, рекомендуется выполнить обновление программного обеспечения Smart TV. Для этого нажмите кнопку Home на пульте дистанционного управления.
По Теме: Подключение телевизора к компьютеру через hdmi

Затем в меню, которое появляется на экране телевизора, перейдите в раздел «Настройка» и запустите процесс обновления.

Подожди, пока он закончит.

Готово. Старое программное обеспечение было заменено на новое, и можно приступать к настройке параметров конфигурации.
Установка приложений
Все новые телевизоры Philips Smart TV поставляются с минимальным списком заводских приложений. Поэтому, для расширения возможностей вашего цифрового устройства, мы рекомендуем вам установить их самостоятельно, так как вы можете многое сделать с вашим интеллектуальным телевизором:
- смотреть любимые фильмы, сериалы онлайн;
- Социальные сети;
- мы прочитали в новостях;
- за телефонные звонки и многое другое.
Есть несколько технологий, которые делают это возможным, давайте рассмотрим каждую из них более подробно.
Магазин Philips
Компания Philips предлагает пользователям собственный магазин приложений, который можно легко загрузить и установить на телевизор. Ты можешь сделать это в таком порядке:
- перейти в главное меню;
- Нажмите на изображение в Галерее приложений;
- чтобы указать место жительства;
- После этого будут отображены виджеты, доступные для загрузки;
- Выберите тот, который Вам больше всего нравится, выделите его и добавьте в свои программы.
Установка виджетов с использованием «ForkPlayer»
Если вы не можете использовать первые два метода установки виджетов, то устранение этого недостатка поможет специальное приложение «ForkPlayer».
Выполните некоторые из шагов, описанных ниже:
- Откройте настройки сетевого подключения на телевизоре;
- Изменить DNS на 046.036.218.194;
- Дождитесь завершения процесса (около пяти минут);
По Теме: Как соединить ноутбук с телевизором по wifi
Примечание: Если нет ответа и соединение не установлено, перезапустите телевизор.

- Откройте приложение «Мегаго» (по старым телевизорам показывают «Твигл»);
- Установите необходимые виджеты.
Последние модели Philips работают на платформе «Android». В этом случае даже инструкции по установке программного обеспечения становятся ненужными, так как все делается аналогично мобильным устройствам и устанавливается из сервисов Google.

Google Play предлагает огромное разнообразие виджетов, среди которых даже требовательный человек найдет подходящий вариант.
Управление
После обновления и перезагрузки телевизора снова зайдите в Smart TV. На экране появятся различные иконки приложений. С их помощью можно смотреть фильмы, слушать музыку, делать покупки, а также общаться в социальных сетях и смотреть телеканалы в Интернете.
С помощью приложений на стартовой странице телевизора Philips Smart TV можно делать все, что угодно. Вы можете удалить ненужные и отсортировать другие по своему усмотрению.

Например, вы можете поместить наиболее часто используемые приложения вверх списка. Также доступна функция замка. Для этого необходимо ввести 4-значный PIN-код. Заблокированные каналы будут обозначены символом «блокировки». Чтобы разблокировать их, нужно ввести тот же PIN-код.
Настройка каналов
Нужно настроиться на обычные телеканалы? Нет проблем.
- Выберите «Установка» в главном меню:

- «Тюнинг каналов» (обычный эфир или кабель), для спутника есть соседняя кнопка «Настройки спутника»:

Затем начнется поиск телеканалов — нужно только подождать, и все настроится само собой. Вот что такое умные телевизоры.
Процесс поиска каналов может занять до 10 минут — просто подождите.
- https://WiFiGid.ru/raznye-sovety-po-tv/kak-nastroit-smart-tv-na-televizore-philips
- https://TehnoPanorama.ru/smart-tv/philips-smart-tv.html
- https://tehnovedia.ru/smart-tv/smart-tv-na-tv-filips/
- https://nastrojkin.ru/television/smarttv/filips-smart-tv.html
Источник: pro-naushniki.ru
Как подключить Смарт ТВ на телевизоре Philips
Интернет с каждым годом захватывает все больше и больше места в жизни человека, отвоевывая эфирное время у телевизионных передач и радио. Современные телевизоры оснащаются функцией Смарт ТВ, позволяющей запускать браузер и просматривать видеоролики на большом экране. Эта функция получила популярность не так давно и большинство граждан даже не подозревают о ее существовании. Ниже, на примере телевизора Филипс, разберемся как настроить и пользоваться опцией Смарт ТВ.
Описание Филипс Смарт ТВ
Филипс Смарт ТВ это не только просмотр видео в интернете. При правильной настройке, владелец телевизора получает доступ к следующим функциям:

- установке сторонних приложений, для расширения базовых возможностей телевизора;
- просмотр видеороликов теперь возможен без использования компьютера или ноутбука;
- посредством Smart TV Fillips, реализуется общение с родными и друзьями, что гораздо удобнее делать на большом экране с высоким качеством изображения;
- открывается доступ к сервисам от Google;
- настройка интерфейса устройства;
- использование монитора для «интернет-серфинга».
Среди интересных приложений, внедряемых компанией Филипс, выделяют:
- Net TV; Дает возможность пользователю выйти в интернет и получить доступ к трансляциям на YouTube, Zoomby, Picasa и прочих видеохостингам. Доступ к последним новостям и большому количеству флэш-игр также будет не лишним.
- Simply Share; Синхронизирует телевизор с другими вашими гаджетами, например ноутбуком. Это позволяет не настраивать браузер заново, а получить быстрый доступ к любимой музыку и роликам в кратчайшие сроки.
Обратите внимание! Филипс самостоятельно скачивает необходимые драйвера и кодеки, для просмотра контента в том формате данных, к которому вы привыкли пользоваться на ноутбуке или планшете.
В данном видео вы узнаете, как настроить смарт тв:
Как подключить Смарт ТВ на телевизоре Филипс
Подключение к сети осуществляется в несколько этапов. В первую очередь требуется подключить телевизор к интернету. Для этого используется 2 способа:
- подключение посредством кабеля;
- подключение через WI-FI;
Как только подключение установлено, нажимает на пульте управления кнопку с нарисованным на ней домиком. Выбираем вкладку «Установки», после чего переходим в раздел «Проводные и беспроводные сети». Выбираем пункт «Проводная или WI-FI» и нажимаем подключение к сети. Далее в зависимости от способа выбираем пункт проводное или беспроводное, после чего жмем кнопку «Завершить».
Важно! По окончанию подключения к сети высветится диалоговое окно с перечнем соглашений, которые заключаются между компанией и пользователем. Их необходимо принять, нажав кнопку «Согласен».
Далее проходится регистрация в «Клуб Филипс». Она проходит быстро и просто, вам достаточно следовать указаниям на экране и заполнить все требующиеся данные. По окончании регистрации вам откроется доступ ко всем опциям, предлагаемых пользователю ТВ.
Настройка
Настройка телевизора не отнимет много времени, так как ее процесс быстрый и интуитивно понятный для любого пользователя. Вам необходимо сделать следующие операции:
- Жмем на клавишу пульта с изображением дома;
- Выбираем пункт меню «Конфигурация»;
- Далее запускается процесс обновления и настройки программного обеспечения телевизора;
- Как только обновление ПО завершится, пользователю остается настроить ТВ каналы. Эта процедура запускается в меню телевизора, в разделе «Конфигурация»;
Поиск каналов не отнимает много времени и на него тратится не больше десяти минут. Финальным шагом в настройке будет корректировка интернет-соединения. Для этого достаточно выбрать пункт «Обзор Net TV», а остальное техника сделает самостоятельно.

Неисправности и их устранение
Часто у пользователей возникают проблемы с установкой виджетов. Для устранения неисправности можно воспользоваться программой ForckPlayer. Для этого потребуется:
- Открыть меню и перейти в раздел настройки подключения по сети;
- Вместо базового DNS вбиваем свой – 046.036.218.194;
- Ждем повторного подключения ТВ к домашней сети и открываем приложение Megago. Если все сделано верно, вместо него запустится Форк Плеер;
- В старых моделях телевизора, год выпуска которых пришелся на 2009 год, вместо Megago запускаем Tvigle.
Остальные неисправности не столь критичны и в большинстве случаев устраняются просто. Для этого достаточно воспользоваться руководством по эксплуатации телевизора. В прилагаемой инструкции описаны основные причины возникновения неисправностей и действия по их устранению. Вам остается лишь следовать указанному алгоритму действий и наслаждаться просмотром.
Источник: televizor.guru