Вариант 1. Встроенная функция Screen Mirroring (Smart View)
Функция полностью дублирует экран смартфона или планшета на телевизоре. Можно смотреть фото, видео, играть в игры и т.п.
Не надо покупать дополнительных аксессуаров
Нет ограничений по выводу изображения: на телевизоре то же, что и на мобильном устройстве
Подключение без проводов
Работает только с техникой Samsung и есть не на всех устройствах
Качество изображения сильно зависит от наличия помех (Wi-Fi, сотовая сеть, электроприборы, стены) и расстояния между мобильным устройством и телевизором
Вариант 2. DeX станция или адаптер
С помощью аксессуаров DeX можно работать в двух режимах: дублировать экран смартфона или планшета на телевизоре (как в функции Screen Mirroring/Smart View) или использовать оболочку DeX (мобильное устройство работает как мини-компьютер).
Поддержка этих режимов зависит от устройства и аксессуара.
Работает с любым телевизором, где есть HDMI
Нет ограничений по выводу изображения: на телевизоре то же, что и на мобильном устройстве (в режиме дублирования экрана)
Высокое качество изображения (FullHD)
Удобная оболочка и оптимизированные приложениия для работы на большом экране (в режиме DeX)
Работает с ограниченным количеством смартфонов и планшетов
Необходимо покупать дополнительные аксессуары
Виды станций и адаптеров
1. DeX Pad (EE-M5100TBRGRU)

HDMI, USB 2.0 x 2, USB Type C
Поддерживаемые модели и режимы
Модели: Galaxy S8/S8+, Note8, S9/S9, Note9 поддерживают режимы: DeX и дублирование экрана
Можно использовать смартфон в качестве мыши
2. DeX Station (EE-MG950BBRGRU)

Ethernet, HDMI, USB 2.0 x 2, USB Type C
Поддерживаемые модели и режимы
Модели: Galaxy S8/S8+, Note8, S9/S9, Note9 поддерживают режимы: DeX и дублирование экрана
3. Многопортовый адаптер (EE-P5000)

Ethernet, HDMI, USB 3.0, USB Type C
Поддерживаемые модели и режимы
Модели: Galaxy S8/S8+, Note8, S9/S9 поддерживают режимы: дублирование экрана
Модели: Note9, Tab S4 поддерживают режимы: DeX и дублирование экрана
4. Переходник с USB Type-C на HDMI (EE-HG950)

Поддерживаемые модели и режимы
Модели: Galaxy S8/S8+, Note8, S9/S9 поддерживают режимы: дублирование экрана
Модели: Note9, Tab S4 поддерживают режимы: DeX и дублирование экрана
5. DeX Cable (EE-I3100)

HDMI (встроенный кабель)
Поддерживаемые модели и режимы
Модели: Galaxy S8/S8+, Note8, S9/S9 поддерживают режимы: дублирование экрана
Модели: Note9, Tab S4 поддерживают режимы: DeX и дублирование экрана
Вариант 3. Картридер USB
С помощью картридера можно посмотреть фото или видео, которые находятся на карте памяти.
Работает на всех телевизорах, где поддерживается просмотр файлов с USB
Качество изображения как в оригинальном файле
Картридер универсален, компактен и недорог
Если файлы хранятся на внутренней памяти, их придется перенести на карту памяти
Не все можно вывести на экран (только фото и видео с памяти карты)
- Извлеките карту памяти microSD из смартфона или планшета.

- Вставьте ее в картридер (на некоторых картридерах требуется переходник microSD – SD, обычно он прилагается к карте памяти) и подключите к телевизору в любой разъем USB.

- На телевизоре в списке источников сигнала выберите карту памяти (Mass Storage Device).

- Откроется список файлов и папок, которые находятся на карте памяти. Выберите нужные, чтобы просмотреть. Обычно фото и видео хранятся в папках DCIM (фото и видео с камеры), Pictures, Downloads (загруженные файлы), Bluetooth.

Источник: www.samsung.com
6 способов подключить телефон к телевизору Samsung
Современные телевизоры «Самсунг» поддерживают подключение огромного количества внешних девайсов. В том числе и телефонов. Благодаря этому можно подключить любимый смартфон к большому экрану ТВ и смотреть на нём фотографии, видеоролики или даже фильмы.
Мы проверили несколько типов связи этих двух устройств и выбрали наиболее эффективные способы подключить телефон к телевизору «Самсунг».
Как подключить телефон к телевизору «Самсунг» через USB

Существует два способа подключить телефон к телевизору «Самсунг» через USB. Первый предназначен для старых моделей смартфонов, которые поддерживают подключение в виде «USB-накопителя». Второй – для воспроизведения всего интерфейса мобильного девайса на экране ТВ.
Подключение в качестве USB-накопителя
Этот вариант позволяет быстро подключиться, чтобы воспроизвести файлы из внутренней памяти или с установленной в мобильное устройство карты microSD. А вот посмотреть ролики из YouTube с использованием данного механизма не получится.
- Кабель microUSB-USB;
- Телевизор с разъёмом USB.
- Лайфхак может не сработать, если:
- У вас слишком новый аппарат, который не поддерживает работу в качестве USB-накопителя;
- Прошивка Smart TV не поддерживает составные USB-устройства.
- Подключите имеющийся кабель в разъём USB на ТВ;
- Подключите кабель в разъём micro-USB на мобильном устройстве;
- Выберите на телефоне режим передачи «USB-накопитель»;
- При необходимости – подтвердите этот режим работы;
- Подождите, пока ТВ определяет внешнее USB-устройство;
- Выберите источник «USB» в меню ТВ.
Далее вам будут доступны все папки на внутренней памяти и карте microSD подключённого девайса. Можно будет выбрать желаемую. Маленький совет – отснятые фотографии и видео хранятся в папке DCIM прямо во внутренней памяти.
- Подходит для старых моделей мобильников;
- Телефон в таком подключении ещё и заряжается.
- Не сработает на новых флагманах, которые не поддерживают связь в виде USB-накопителя или PTP-устройства;
- Воспроизводит только сохранённый в памяти мобильного устройства контент, потоковые видео посмотреть не получится.
Подключение по HDMI

Наиболее универсальный вариант, который позволяет просматривать не только хранящийся в телефоне контент, но и видео с потоковых сервисов – или, например, интерфейс игр на большом экране. При подключении этим образом на большой экран дублируется контент с дисплея смартфона.
- Кабель с разъёмами micro-USB и HDMI;
- Телевизор с разъёмом HDMI.
Если ваш смартфон оснащается разъёмом USB Type-C, то и кабель вам необходим соответствующий – с USB Type-C и HDMI.
Лайфхак может не сработать, если:
- У вас слишком старая модель мобильного девайса, которая не поддерживает вещание видеопотока по micro-USB.
- Подключите вышеуказанный кабель одним концом к телевизору, вставив его в разъём HDMI;
- Подключите кабель вторым концом к телефону, вставив в его в разъём micro-USB;
- При необходимости подтвердите трансляцию видеопотока в появившемся окне;
- Выберите в меню телевизора в качестве источника сигнала HDMI.
- На большом экране должен появиться интерфейс телефона. Он будет передавать на подключённый дисплей не только видео, но и звук.
- Передача всего контента с экрана смартфона – видео, фото, игр, фильмов и роликов из стриминговых сервисов;
- Передача не только видео, но и звука.
- Не срабатывает на старых моделях мобильников;
- Смартфон, будучи подключённым к экрану по HDMI, очень быстро разряжается.
Как подключить телефон к телевизору «Самсунг» через Wi-Fi

Существует несколько вариантов подключить телефон к телевизору «Самсунг» через Wi-Fi:
- Используя технологию Screen Mirroring в смартфонах Samsung;
- Используя технологию Wi-Fi Direct;
- Используя технологии DLNA;
- Используя адаптер Chromecast.
Каждая из них обладает своими плюсами и минусами – и используется в различных ситуациях.
Подключение через Screen Mirroring
Screen Mirroring – специальная технология вещания, которая встроена в прошивки смартфонов Samsung. Благодаря ей можно быстро подключить телефон к большому экрану. Однако стоит учесть, что технология Screen Mirroring поддерживается только ограниченным количеством моделей как «смартов», так и ТВ.
- Смартфон Samsung с поддержкой технологии Screen Mirroring;
- Телевизор Samsung с поддержкой Screen Mirroring;
- Домашняя или рабочая Wi-Fi-сеть.
Лайфхак может не сработать, если:
- Девайсы подключены к разным беспроводным сетям;
- У одного из двух девайсов (или обоих) нет поддержки технологии Screen Mirroring.
- Убедитесь, что смартфон и ТВ подключены к одной беспроводной сети;
- Откройте меню «Источник» (Source) и выберите Screen Mirroring;
- Откройте панель быстрых настроек на телефоне (находится в панели уведомлений) и выберите пункт Smart View либо Screen Mirroring;
- Подождите, пока в подключённой сети обнаружится совместимый ТВ. Обычно это занимает около минуты;
- Выберите нужный приёмник видеопотока;
- На экране ТВ должен отобразиться интерфейс смартфона.
Этот механизм срабатывает на большинстве современных смартфонов и ТВ от компании Samsung. Впрочем, бюджетные модели, особенно лишённые функции Smart TV, технологию Screen Mirroring не поддерживают.
- Не нужно устанавливать стороннее ПО;
- Быстрое подключение.
- Работает только на сравнительно новых смартфонах и телевизорах Samsung.
Подключение через Wi-Fi Direct (Miracast)
Технология Wi-Fi Direct позволяет прокладывать высокоскоростные локальные беспроводные сети между устройствами. Для этого даже роутера и домашнего Wi-Fi не требуется. Хватит только совместимого ТВ и мобильного устройства.
- Телевизор с поддержкой Wi-Fi Direct;
- Смартфон с поддержкой Wi-Fi Direct.
- Узнать, поддерживает ли ТВ технологию Wi-Fi Direct, можно из описания модели на коробке или сайте производителя.
- Лайфхак может не сработать, если:
- Один из двух аппаратов либо оба не поддерживают Wi-Fi Direct.
- На ТВ перейдите в «Настройки» и откройте пункт «Сеть»;
- Выберите «Прогр. AP» и включите её;
- В настройке ключа безопасности установите желаемый пароль точки Wi-Fi Direct;
- На телефоне перейдите в настройки и откройте раздел «Подключения»;
- В настройках подключений откройте Wi-Fi и в режиме дополнительных параметров найдите Wi-Fi Direct;
- Включите его, если ранее он был выключен;
- Вернитесь к списку беспроводных сетей и выберите созданную ТВ точку доступа, указав придуманный на шаге 3 пароль;
- Откройте файл или видеопоток, который вы хотите воспроизвести, на телефоне;
- Нажмите «Поделиться» и выберите телевизор, на который планируется отправить данные.
Это – один из наиболее трудоёмких механизмов. Однако стоит один раз его выполнить – как все последующие передачи будут удобнее. Также стоит отметить, что в зависимости от модели смартфона, версии прошивки, а также программного обеспечения ТВ эти пункты могут отличаться.
Важно! Во время связи оба соединённых девайса будут отключены от интернета. Так что посмотреть ролик с YouTube или сериал с Netflix через Wi-Fi Direct не получится.
- Не требуется подключения к Wi-Fi;
- Срабатывает на большинстве моделей мобильных устройств.
- Оба устройства отключаются от интернета;
- Высокая трудоёмкость;
- Требуется ТВ с поддержкой Wi-Fi Direct, а таких моделей довольно-таки мало даже среди топовой линейки Samsung.
Подключение через DLNA
DLNA – технология создания локальной сети для обмена медиафайлами прямо поверх существующей проводной или беспроводной. По сути, в ней одно устройство (в нашем случае – смартфон) становится сервером, а все остальные могут беспрепятственно «брать» с него фотографии, видео и музыку. Но это происходит только в пределах локальной сети, так что соседи – если они не подключены к вашему Wi-Fi – не смогут просмотреть контент.
- Телевизор с поддержкой DLNA;
- Смартфон под управлением Android;
- Приложение для создания DLNA-сервера.
Лайфхак может не сработать, если:
- Приложение по какой-то причине не работает. Тогда можно установить какое-то другое;
- В сети уже есть DLNA-сервер;
- Один из двух девайсов в связке или оба не поддерживают DLNA.
- Установите на телефон приложение, запускающее DLNA-сервер;
- Выберите в этом приложении файл, который хотите посмотреть на большом экране;
- Укажите в приложении устройство-«приёмник» (свой ТВ).
- Подключение максимально простое, однако требует совместимого оборудования и приложения. Кроме того, он не позволяет стримить потоковое видео – например, ролики с YouTube или фильмы с Netflix.
- Множество совместимых телевизоров и смартфонов;
- Простота.
- Воспроизводятся только локальные файлы;
- Требуется поиск и подбор работоспособного DLNA-приложения.
Подключение через Chromecast

Chromecast – это USB-донгл (и одноимённая технология) от Google, который подключается к HDMI-порту ТВ и позволяет транслировать на большой экран вообще что угодно. Можно показать фотографии с мобильного устройства или его рабочий стол, видеопоток или вкладку браузера с компьютера, музыку из какого-нибудь стримингового сервиса и многое, многое другое.
Так, автор этих строк по вечерам включает сериалы через приложение на телефоне. Просто запускает трансляцию и смотрит их на большом экране, а переключает эпизоды на смартфоне. Удобно!
- Chromecast;
- Домашняя сеть Wi-Fi.
- Главное достоинство этого лайфхака – он работает всегда. Но требуется покупка дополнительного оборудования.
- Подключите ваш Chromecast к телевизору и питанию. Он включится автоматически;
- Установите на телефон программу Google Home и откройте её;
- Дождитесь, пока Google Home найдёт включённый в сеть Chromecast;
- На пульте телевизора нажмите Source и выберите HDMI-порт, к которому подключён Chromecast;
- Следуя инструкциям на экранах, настройте Chromecast.
Эти пункты потребуется выполнить один раз. После этого хромкаст будет готов к работе постоянно.
Для трансляции видеопотока:
- Откройте желаемое фото или видео на телефоне;
- Нажмите кнопку «Транслировать»;
- Выберите устройство Chromecast.
Опыт показал, что Chromecast отлично транслирует:
- Весь интерфейс мобильного устройства, включая сторонние приложения (игры и мессенджеры);
- Видеопоток с Netflix;
- Видеопоток с YouTube;
- Музыку из Spotify;
- Фотографии из Google Фото;
- Локальные файлы через MX Player.
- Максимально быстрая потоковая передача, поддерживается разрешение до 4K UHD в зависимости от модели Chromecast;
- Не нужно, чтобы ТВ поддерживал Wi-Fi;
- Возможность трансляции как определённого видеопотока, так и экрана целиком.
- Потребуется покупка Chromecast.
Заключение
- Самый простой, быстрый и эффективный механизм трансляции – это использование Chromecast. Но он же и самый дорогой – устройство обойдётся в 20-100 долларов в зависимости от модели. Такая цена может показаться слишком высокой за небольшой донгл, который просто позволяет избавиться от проводов.
- Второй по простоте и функциональности вариант – использование кабеля HDMI–micro-USB. Тем не менее, он срабатывает не у всех, а для некоторых моделей потребуется ещё и MHL-переходник покупать, что приводит к дополнительным затратам. Возможные расходы на такую трансляцию составляют от 30 долларов (за кабель HDMI и переходник MHL) или от 10 долларов (за кабель HDMI–micro-USB). С учётом того, что телефон в этом режиме разряжается с огромной скоростью, даже с финансовой точки зрения выгоднее прикупить Chromecast первого поколения.
Однако в любом случае решать только вам.
Повезло владельцам топовых смартфонов и телевизоров от Samsung. Они могут воспользоваться технологией Screen Mirroring и быстро подключить один аппарат к другому.
А вот при использовании USB-кабеля, Wi-Fi Direct (Miracast) или DLNA придётся столкнуться с ограничениями в виде трансляции исключительно локальных файлов. В 2019 году, когда большая часть контента представлена через стриминговые сервисы – от музыки до фильмов – подобные решения кажутся слишком громоздкими, устаревшими и малофункциональными.
И ещё плохая новость. Через Bluetooth транслировать нельзя. Слишком малая пропускная способность у этого интерфейса, чтобы передавать видеопоток высокого разрешения. Да и телевизоров с поддержкой Bluetooth крайне мало – даже среди топовых моделей Samsung
Источник: expertology.ru
Как подключить любой телефон к телевизору «Самсунг»


Иногда надоедает всматриваться в маленький экран телефона. Зрение от этого только ухудшается. Куда приятнее смотреть на большой экран телевизора, а выполнять действия на том же телефоне, лёжа на диване. Для этого нужно продублировать картинку со смартфона на ТВ. Как это сделать?
Какие возможности даёт подключение телефона к телевизору
Функции у телефона остаются те же, только выполнять некоторые действия будет теперь приятнее и комфортнее:
- играть в любимые игры на экране с широкой диагональю (можно дополнительно подключить к телевизору клавиатуру по Bluetooth или джойстик, чтобы удобно было играть);
- смотреть фильмы, фото и иной контент;
- организовывать впечатляющие презентации;
- «сёрфить» в интернете;
- управлять телевизором с помощью телефона (он будет как пульт).
Как подключить телефон на iOS и «Андроид» к телевизору «Самсунг»
Рассмотрим все актуальные варианты подключения телефона к телевизору «Самсунг».
С помощью Screen Mirroring
Если у вас телефон тоже от «Самсунга», используйте для соединения фирменную технологию компании Screen Mirroring — всё, что происходит на экране телефона, будет дублироваться на дисплей ТВ.
Перед подключением убедитесь, что ваш ТВ поддерживает функцию, особенно если у вас более старая модель ТВ. Узнать о поддержке можно из документации к устройству (в технических характеристиках). Если нет доступа к документации, отыщите информацию на официальном сайте «Самсунга». Серии телевизоров F, J, K, M точно должны поддерживать технологию.
Процесс подключения зависит от версии «Андроида». Рассмотрим сначала инструкцию для старых версий 4 и 5:
-
Включите ТВ-устройство. С помощью специальной кнопки на пульте управления вызовите список «Источники». В меню выберите плитку Screen Mirroring, чтобы активировать опцию.
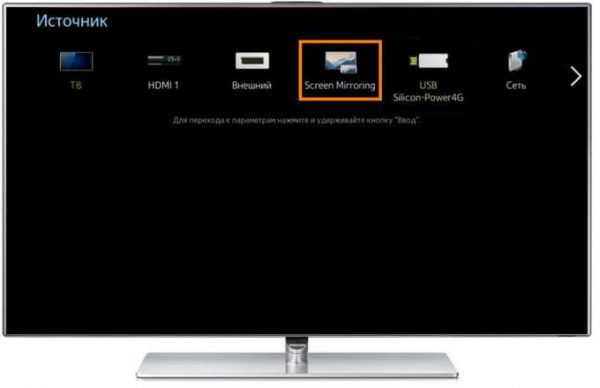
Кликните по иконке Screen Mirroring
Для «Андроида» версии 6 процедура упрощается:
-
Опускаем верхнюю шторку на смартфоне с разными значками. Тапаем по круглой иконке слева «Быстрое подключение».
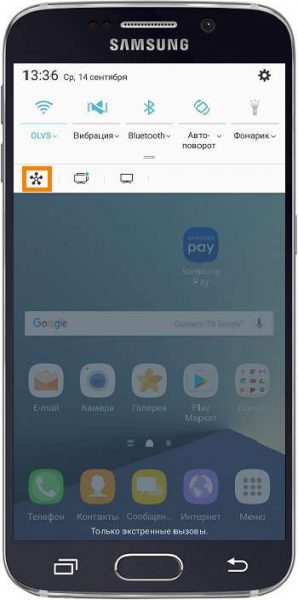
Кликните по круглому значку на шторке
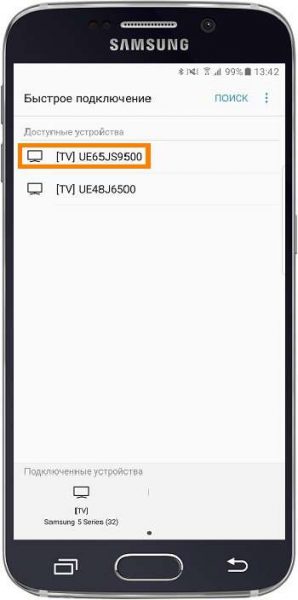
Выберите свой ТВ в списке
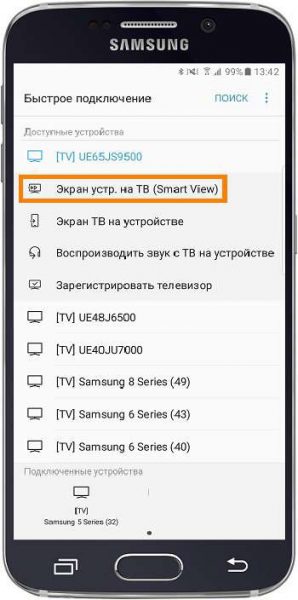
Выберите первую опцию в перечне
Если у вас версия «Андроида» уже выше семёрки, вам нужно сделать следующее:
-
Как и в предыдущем случае опускаем шторку.

Отодвиньте верхнюю шторку
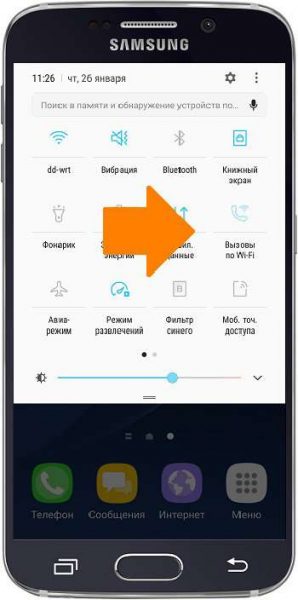
Перейдите на следующую страницу со значками
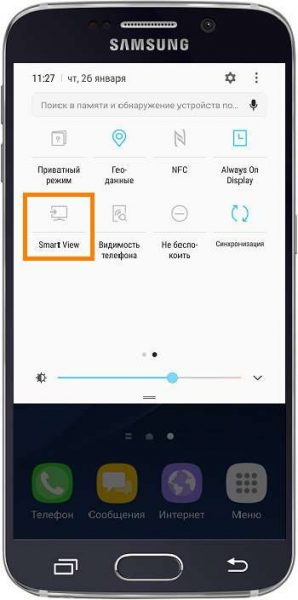
Тапните по плитке Smart View
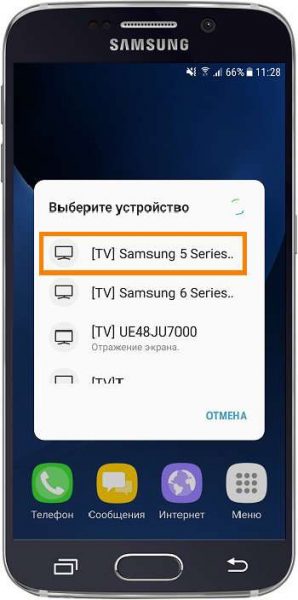
Выберите свой телевизор в меню
С помощью Smart View и одной локальной сети «Вай-Фай»
Этот метод подойдёт для всех моделей телефонов, на которых стоит «Андроид» версии не ниже 4.1 или iOS не ниже 7.0. Перед подключением и телефон, и телевизор нужно подключить к одной сети «Вай-Фай», чтобы устройства находились в одной «локалке». После этого делаем следующее:
-
Если у вас «Андроид», скачайте приложение Samsung Smart View с «Плей Маркета» по ссылке. Если у вас iOS, перейдите в App Store, чтобы установить мобильную программу.
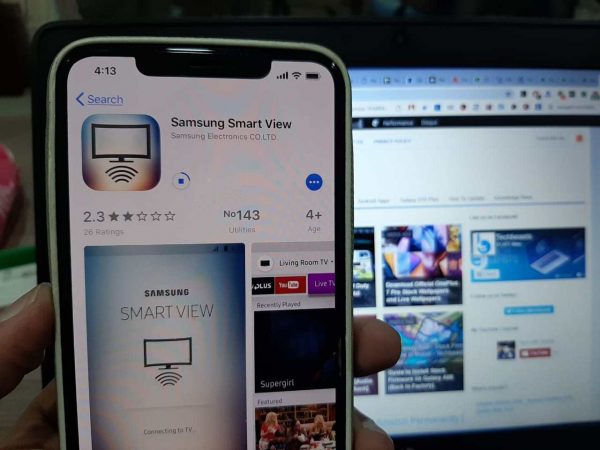
Скачайте программу Samsung Smart View со своего маркета
В функционал входит дублирование экрана, управление ТВ с помощью телефона как пультом, использование телефона как игрового джойстика, выключение ТВ или активация спящего режима телевизора.
Miracast
Miracast или Wi-Fi Direct — функции, которые позволяют связать два устройства по беспроводной связи, но без использования посредника — роутера. То есть телевизор и в нашем случае смартфон не должны быть подключены к одной сети «Вай-Фай». Условие — телефон и ТВ должны поддерживать функцию Miracast.
Рассмотрим подробнее процесс подключения на примере смартфона Sony Xperia:
- Включите «Миракаст» на ТВ-устройстве.
- Зайдите в блок «Подключения Xperia» в настройках. Выберите там пункт «Дублирование дисплея». Щёлкните по «Начать».
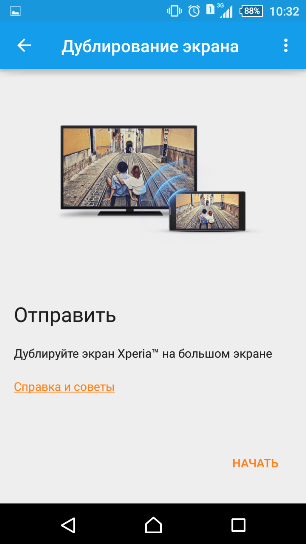
Щёлкните по «Начать» в меню
Через «Миракаст» картинка с качественным видео будет передаваться в нормальном режиме. Но вот с играми будет небольшая задержка на 0,5–1 секунд.
Технология MHL
Все предыдущие технологии были основаны на беспроводных технологиях. Здесь мы будем использовать кабельное подключение. Чтобы соединить два устройства, нам понадобится провод с выходами HDMI и Micro USB. При этом и ТВ, и смартфон должны поддерживать технологию MHL. Узнать о поддержке можно опять же из документации.
Если поддержки нет, нужно будет докупить адаптер MHL-HDMI. Лучше всего приобретать фирменный переходник от «Самсунга». Но можно найти и более дешёвые аналоги от других производителей.
Как организовать соединение с помощью адаптера и кабеля:
-
Подключите адаптер MHL-HDMI к смартфону через слот Micro USB.

Сначала нужно подключить телефон к адаптеру (переходнику)
Проводное подключение будет более стабильным и быстрым, чем беспроводное. Но при этом у вас в квартире прибавится проводов.
Видео: как соединить смартфон с телевизором от «Самсунга»
Если у вас телефон тоже от «Самсунга», выбирайте технологию Screen Miroring — настраивается такая связь очень просто. Если у вас «Андроид» от другого производителя или «Айфон», используйте стороннее приложение Samsung Smart View — скачайте его с «Плей Маркета» или App Store. Ещё один беспроводной вариант связи — Miracast. Если беспроводное соединение вам не подходит, используйте кабель HDMI-Mirco USB.
Источник: itmaster.guru