Нет ничего лучше, чем играть на PlayStation 5 на большом HDR-телевизоре с дивана. Но не всегда можно забираться в гостиную. Если вы хотите поиграть в обычную Rocket League в постели или получить исправление Fortnite вдали от дома, у Sony есть решение. PS Remote Play позволяет бесплатно транслировать игры с вашей консоли на другое устройство.
Если вы запутались, это отличается от службы PS Now, которая позволяет вам транслировать сотни игр с серверов Sony на ваше устройство за ежемесячную плату. Remote Play позволяет транслировать игры, которые у вас уже есть на PS5, на другое совместимое устройство, например компьютер, телефон или PS4. Платить не за что, так как у вас уже есть устройства, игры и подключение к Интернету.
Однако сначала вам нужно будет немного настроить. Вот как начать работу с удаленным воспроизведением, чтобы вы могли играть даже вдали от консоли.
Подготовьте PS5 к потоковой передаче

ЧТО НУЖНО ЗНАТЬ ПЕРЕД ПОКУПКОЙ PS5?
Во-первых, вам нужно включить эту функцию на PS5. Перейдите в меню «Настройки», выберите «Система»> «Удаленное воспроизведение» и включите переключатель «Включить удаленное воспроизведение». Вам также нужно перейти в «Настройки»> «Система»> «Энергосбережение»> «Функции, доступные в режиме покоя» и включить «Оставайтесь на связи с Интернетом» и «Разрешить включение PS5 из сети». Таким образом, если ваш PS5 находится в режиме покоя, вы можете удаленно разбудить его для потоковой передачи.
Вам также необходимо убедиться, что ваше сетевое соединение надежное. Если вы просто транслируете игры из одной комнаты своего дома в другую, скорость интернета не имеет значения — важна только мощность вашей домашней сети. (Интернет необходим для подключения к вашей учетной записи PlayStation Network, но он не будет использовать данные для потоковой передачи, если вы находитесь в той же сети, что и ваша PS5).
Однако требуется прилично быстрое подключение к Интернету, если вы транслируете с PS5 дома на свой телефон или планшет в другом месте, например, в доме друга. Sony рекомендует, чтобы скорость загрузки дома и скорость загрузки в месте назначения потоковой передачи составляли не менее 15 Мбит / с, хотя скорость 5 Мбит / с должна работать.
В любом случае игра может зависать, зависать или терять соединение, если вы находитесь далеко от маршрутизатора. Для достижения наилучших результатов я рекомендую подключить PS5 к маршрутизатору с помощью кабеля Ethernet. Вы также должны сделать то же самое с ПК или PS4, на которые вы транслируете игры. К сожалению, при потоковой передаче на телефон вы застрянете в сети Wi-Fi, потому что Remote Play не может выполнять потоковую передачу по мобильным данным.
В процессе установки вы можете проверьте свой интернет чтобы увидеть, насколько у вас хорошее соединение. Вы всегда можете снизить качество потоковой передачи до 720p, 540p или ниже, если необходимо. Если в вашем доме отсутствует Wi-Fi, ознакомьтесь с этим руководством, чтобы попытаться улучшить его.
Как включить PS5 — Как подключить PS5 к телевизору или монитору. Советы новичкам Playstation.
Как транслировать игры для PS5 на ваш ПК или Mac

Если вы хотите играть в игры для PS5 на настольном компьютере или ноутбуке, вы можете транслировать их с помощью приложения PS Remote Play. Загрузите приложение для Windows или же Mac, установите его и войдите в свою учетную запись PSN. Затем он выполнит поиск всех консолей PlayStation, доступных для потоковой передачи.
На этом этапе вы можете подключить к компьютеру контроллер PS4 или PS5, чтобы начать играть. Контроллеры DualShock 4 и DualSense работают даже для игр для PS5, но другие контроллеры (например, Xbox) не будут работать. Однако оговорка с версией Remote Play для Windows заключается в том, что поддерживаемые контроллеры можно подключать только через USB. Только версия для macOS работает как для проводных, так и для Bluetooth-соединений.
По умолчанию качество не будет отличным на большом мониторе компьютера, поэтому вы можете щелкнуть шестеренку настроек в главном окне приложения и изменить разрешение качества видео на 720p или 1080p — при условии, что ваша сеть может справиться с этим без заиканий. Если у вас есть монитор, поддерживающий HDR, вы даже можете включить его здесь — ознакомьтесь с нашим руководством, чтобы узнать больше о том, как заставить HDR работать в Windows.
Как транслировать игры для PS5 на свой телефон или планшет

Чтобы транслировать игры для PS5 на телефон или планшет, загрузите приложение PS Remote Play для Android или же iOS, откройте его и войдите в свою учетную запись PSN. Вам будет предложено подключить контроллер PS4 через настройки Bluetooth вашего телефона; да, вы можете играть в игры для PS5 с контроллером DualShock для PS4.
Вы также можете играть с сенсорным управлением, если у вас нет под рукой геймпада, а в iOS я обнаружил, что контроллеры Made for iPhone (MFi), такие как Gamevice работал без суеты. Однако контроллер DualSense PS5 в настоящее время не поддерживается на мобильных платформах.
После подключения вы увидите меню PS5 на телефоне и сможете выбрать игру, чтобы начать играть. Если вы испытываете какие-либо задержки или заминки, вы хотите вернуться в главное меню приложения Remote Play и коснуться шестеренки настроек в углу. Оттуда вы можете выбрать качество видео для удаленного воспроизведения, от простого 360p до 1080p. Вы даже можете включить HDR, если у вас есть телефон с расширенным динамическим диапазоном.
Как транслировать игры с PS5 на PS4

Если у вас все еще есть под рукой старый PS4, ему следовало загрузить приложение PS5 Remote Play с помощью автоматического обновления. Это приложение позволяет транслировать игры с PS5 на PS4, чтобы вы могли играть на другом телевизоре в доме (или полностью в чужом доме). Откройте приложение, и оно автоматически найдет вашу PS5 и подключится.
В моем тестировании он автоматически настраивал разрешение в зависимости от скорости сети, поэтому вам не нужно больше ничего делать — он просто сработает мгновенно.
Источник: awme.ru
Как правильно настроить Sony PlayStation 5 – 10 шагов
Sony PlayStation 5 – одна из самых желанных и дефицитных игровых приставок нового поколения. Однако, для раскрытия всех её талантов потребуется ряд манипуляций – от выбора кабелей, до настройки вашего телевизора и самой приставки. А также (да-да) подбор гарнитуры. В нашем новом обзоре – пошаговый разбор, как выжать из Sony PlayStation 5 максимум возможностей.

1. Определите, поддерживает ли ваш телевизор режим 4К/120 Гц HDR
Даже при наличии порта HDMI 2.1 на дисплее (со скоростью передачи данных до 32 Мб/с), может оказаться, что развертки 120 Гц у аппарата нет. Увы, для идеально плавного гейминга на новой консоли потребуется телевизор с разверткой 120 Гц с HDR – поверьте, игра стоит свеч. Для проверки совместимости проще всего зайти в настройки Sony PlayStation 5 и проверить видеовыход. Если режим 4К/120 Гц HDR активирован – все в порядке. Если нет, то есть повод задуматься о…
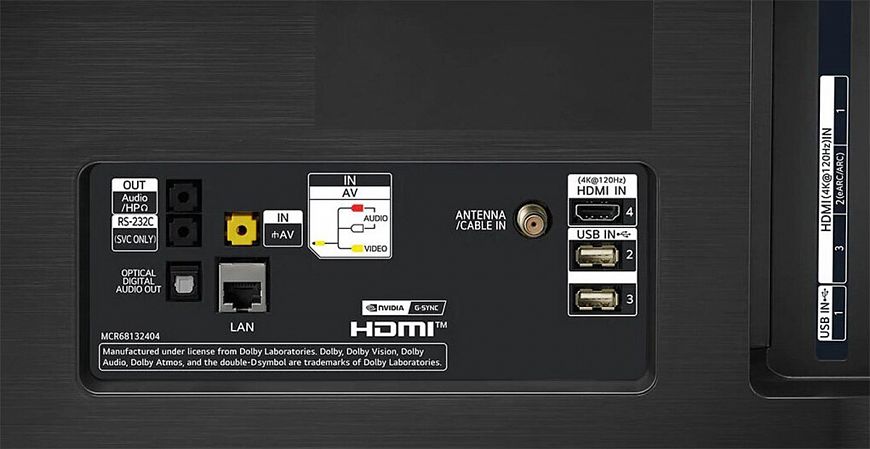
2. …проверке тот ли вход выбран на ТВ
На сегодня новые серии ТВ LG, Sony и Samsung (с недавно выпущенным софт-апдейтом) обеспечивают функционирование в режиме 4К/120 Гц HDR. Однако, в ряде случаев необходимо выбрать нужный порт HDMI, поддерживающий такой игровой стандарт. Сверьтесь с инструкцией и найдите игровой вход, принимающий видео с частотой 120 Гц.

3. Если задумали менять ТВ – замахнитесь на 8К-дисплей
В будущем Sony PlayStation 5 получит игры в формате 8К и сможет выводить такой сигнал. Так что, если сегодня заниматься апгрейдом устройства отображения видео – следует выбирать из тех устройств, что имеют реальное разрешение 8К. Таких телевизоров вышло и выходит уже достаточно много, а цены на них плавно снижаются.

4. Используйте штатный кабель для подключения Sony PlayStation 5, а если вам нужна большая длина, выбирайте из моделей с поддержкой 8К-разрешения
Некачественные длинные кабели могут банально не сработать и выдать черный экран. Не стоит играть в лотерею – выбирайте из брендовых сертифицированных моделей. И рассчитывайте на разрешение 8К в будущем. Если же позволяет длина – штатный кабель HDMI из комплекта приставки будет отличным выбором.

5. Активируйте режим расширения параметров приема сигнала на входе HDMI
В ряде телевизоров такой режим включается автоматически при подаче совместимого сигнала, а, например, дисплеи Samsung требуют ручной настройки нужного входа HDMI. Переключите его в режим приема «расширенный».

6. Активируйте на телевизоре игровой режим изображения и производите калибровку, отталкиваясь от него
Это необходимо, так как (обычно) только при такой настройке активируется спецификация VFR – корректировка частоты кадров в зависимости от сложности сцены, что позволяет выжать из приставки максимум как по развертке, так и по части качества изображения в игре.
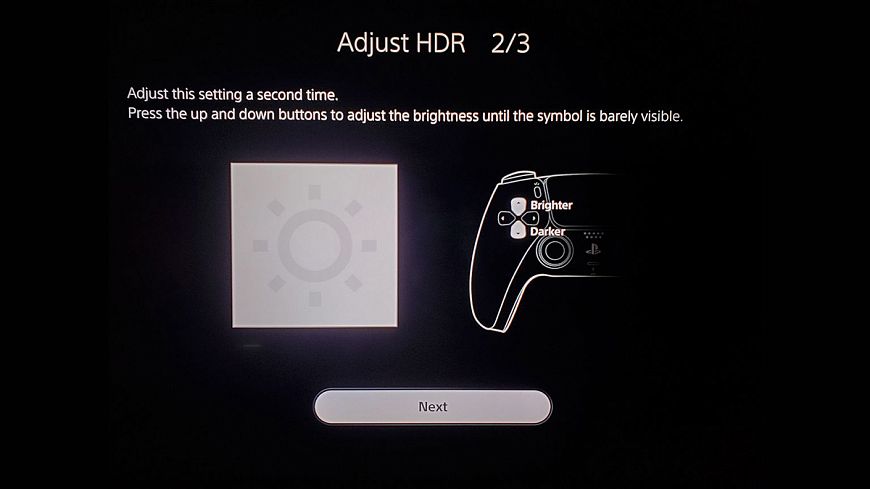
7. Проведите калибровку HDR-изображения, используя встроенные таблицы Sony PlayStation 5
Тут все просто – регулируйте яркость и контрастность до получения пограничного отображения всех символов на экране. Таким образом вы настроите картинку до оптимальной по части работы с полутонами.
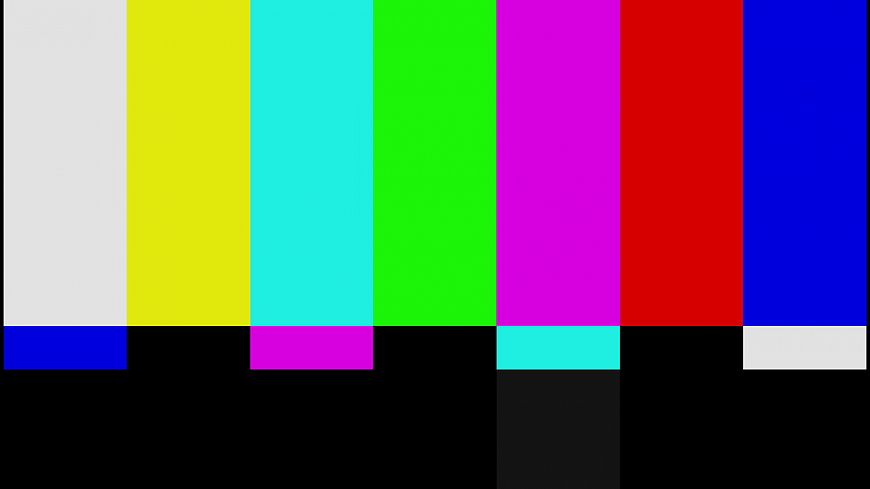
8. Наконец, проведите тонкую настройку цветопередачи на ТВ и снизьте резкость
Когда все вышеописанные действия выполнены, можно заняться тонкой настройкой – переключите цветопередачу в теплый режим, отрегулируйте интенсивность палитры, снизьте резкость до минимальных значений и отключите все системы шумоподавления и динамического усиления контрастности. Так вы добьетесь эталонной картинки.

9. Обеспечьте приставке при установке достаточно пространства для притока воздуха
Sony PlayStation 5 потребляет много энергии, а «начинка» приставки может сильно разогреваться в процессе работы. Нет разницы, как вы установите консоль – вертикально или горизонтально, но вот по части свободного пространства вокруг все должно быть четко «по инструкции», иначе возможен перегрев.

10. Для использования звука «Tempest» 3D Audio приобретите наушники Sony Pulse 3D
Sony разработала свой собственный формат окружающего звучания «Tempest» 3D Audio, позволяющий добиться ошеломляющего эффекта погружения в игровое действие. Скажем, недавно вышедшая эксклюзивная игра для Sony PlayStation 5 «Returnal», вовсю использует такой саунд. Поддержка же «Tempest» 3D Audio есть пока только у наушников с гарнитурой Sony Pulse 3D, выпущенных специально для приставки. Стоит поохотиться за ними – модель сейчас тоже в дефиците, но, поверьте, впечатления от звука радикально улучшатся.
Источник: www.hi-fi.ru
Как включить HDR на PlayStation 5

Производители телевизоров любят рекламировать разрешение 4K, но ещё более высокое качество картинки может обеспечивать технология HDR (High Dynamic Range). Она создаёт подробные тени, сочные яркие участки, насыщенные цвета. Как и модель PlayStation 4 Pro, последняя консоль Sony PlayStation 5 поддерживает игры с HDR, обеспечивая качественное изображение. Для этого нужно правильно настроить его.
Оглавление показать
- Проверка подключения
- Настройка телевизора
- Изменение настроек PlayStation 5
- Запуск калибровки HDR на PlayStation 5
С этим могут быть проблемы. Иногда всё работает отлично, но при активации начинаются проблемы со звуком. Или на изображении может появляться “цифровой снег”. В других случаях PlayStation 5 возвращается к стандартной картинке даже при подключении HDR TV. Есть несколько вещей, которые можно попробовать для корректной работы технологии.
Проверка подключения
PlayStation 5 пытается включить HDR автоматически, если распознаёт наличие поддержки у телевизора. Нужен только, чтобы все провода были подключены правильно.

Для начала используйте кабель HDMI из комплекта поставки консоли. Более старые стандартные кабели HDMI позволяют смотреть фильмы в формате SDR на разрешении 1080p, но при играх 4K HDR на более высоких частотах нужна большая пропускная способность. Если у вас нет кабеля от PlayStation 5 или нужен дополнительный, убедитесь в наличии у него метки Ultra High Speed (48 Gbps) или указания версии HDMI 2.0b, HDMI 2.0a или выше.
Также нужно убедиться, что PlayStation 5 подключена к правильным портам на телевизоре, ресивере и/или звуковой панели. Если подключать её напрямую к телевизору, проверьте руководство от телевизора. Нужно убедиться, что подключённый порт способен обрабатывать видеосигнал 4K HDR на частоте 60 Гц.
Некоторые телевизоры обладают всего одним или двумя такими портами. Порты с пометкой HDMI 2.1 предлагают дополнительные игровые возможности, которые могут вам пригодиться.
Если вы используете ресивер или звуковую панель, убедитесь в их способности обрабатывать сигнал 4K, HDR, 120 Гц. Если они на это неспособны, может потребоваться подключить PlayStation 5 напрямую к телевизору и передавать звук с телевизора на ресивер или звуковую панель при помощи оптического кабеля или HDMI ARC.
Настройка телевизора
Дальше нужно проверить настройки изображения телевизора, поскольку изначально они могут не подходить для PlayStation 5. В частности, многие телевизоры с HDR обладают настройкой под названием HDMI Deep Color, HDMI Enhanced или с похожими названиями. Её нужно включить, чтобы HDR работал нормально.
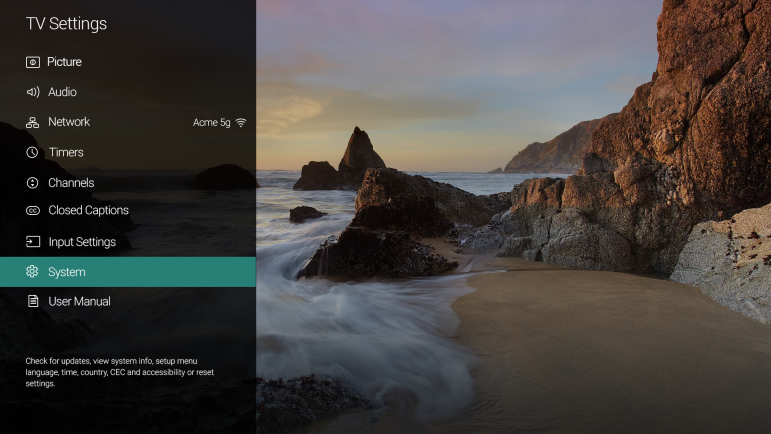
Часто эти параметры можно найти в настройках телевизора. Проверьте руководство пользователя, чтобы найти точное расположение на вашей модели. Также проверьте ресивер.
Например, ресивер Pioneer для включения функции требует нажатия странной скрытой комбинации кнопок.
На других телевизорах могут быть необходимы другие настройки. Например, владельцы телевизоров TCL должны настраиваться для работы с PlayStation 4 Pro в режиме HDMI 2.0 Mode, чтобы всё работало как нужно. У PlayStation 5 на некоторых моделях телевизоров могут быть собственные причуды.
Ещё можно порекомендовать выбирать на телевизоре режим изображения «Фильмы», «Кино» или «Калиброванный» для получения лучших результатов. Это делается после запуска игры с поддержкой HDR, поскольку разные телевизоры используют разные профили для режимов SDR и HDR.
Режимы «Стандартный» и «Насыщенный» в большинстве телевизоров используют не самые точные цвета и картинка в играх будет ненатуральной. Режим «Кино» по сравнению с ними не обладает такими сочными цветами, зато они более естественные. Необходимо лишь время на привыкание к ним.
Можно обойтись без изменения настроек в режиме «Кино», поскольку настройки контраста и подсветки по умолчанию обычно оптимальные для HDR. Включите опции вроде локального затемнения для глубокого чёрного цвета и игровой режим для уменьшения задержек ввода.
Изменение настроек PlayStation 5
Если все описанные выше настройки установлены правильно, PlayStation 5 может выдавать картинку с HDR и телевизор покажет логотип HDR в углу при включении или при нажатии на кнопку «Информация» на пульте. Если возникнут проблемы, есть несколько настроек PlayStation 5 для исправления ситуации.
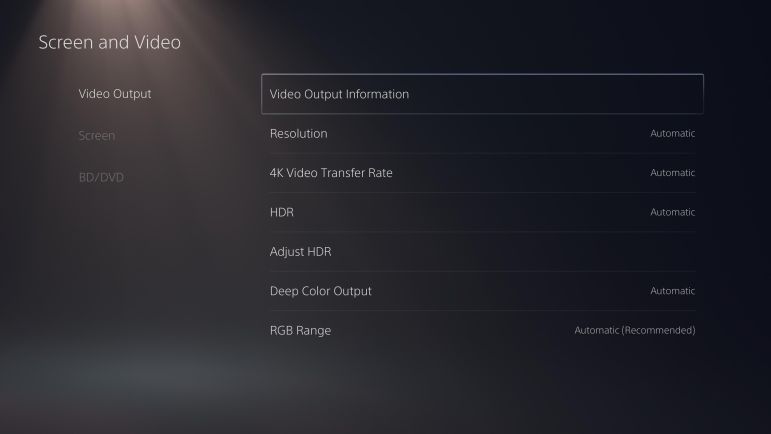
Откройте Настройки > Экран и видео на PlayStation 5 и ищите опции на вкладке «Video Output». Значение «Автоматическое» в большинстве случаев работает нормально. Если нет, измените значения в «Разрешение» или «Уровень передачи видео 4К».
Примечание: если из-за изменения этих настроек будет чёрный экран, выключите PlayStation 5 и загрузите в безопасном режиме. Для этого удерживать кнопку питания, пока дважды не услышите звуковой сигнал. Затем можно сбросить разрешение и изображение снова появится.
Если вы хотите проверить, выдаёт PlayStation 5 HDR правильно, многие пульты от телевизоров обладают кнопкой «Информация». Наверху появляется панель с отображением разрешения, частоты кадров и сигналом SDR или HDR. В разных телевизорах содержимое панели может быть разные.
Запуск калибровки HDR на PlayStation 5
Наконец, PlayStation 5 нужно откалибровать под HDR. Это важно, поскольку не каждый телевизор может выдавать яркие цвета и глубокий чёрный с одинаковой интенсивностью. PlayStation 5 должен знать, на что способен телевизор, какую яркость он может обеспечить и какую темноту. Это позволит получить максимально качественное изображение.

Наверняка PlayStation 5 запустит этот инструмент при первой настройке, но если вы меняли указанные выше параметры, не помешает повторить калибровку под текущие настройки телевизора. Откройте Настройки > Экран и видео > Настроить HDR. Следуйте указаниям на экране. Прокручивайте уровни, пока изображение не исчезнет, затем отступите на шаг назад. Для получения идеальных результатов изображение должно быть едва заметно.
Теоретически данная настройка должна применяться ко всей системе. На практике некоторые игры на PlayStation 4 Pro обладают собственными инструментами калибровки. Если у вас такая игра, запустите этот инструмент и в ней и следуйте указаниям, особенно если меняли настройки телевизора.
Видео с описанием процесса настройки HDR также в помощь.
Пожалуйста, оцените статью.
Источник: trashexpert.ru