Хотя это не ежедневная задача, время от времени, может понадобиться вывести экран Android на экран своего компьютера. Это может понадобиться для просмотра фото или видео с смартфона на экране компьютера, разработки без использования устройства, или просто в качестве зеркала. Неважно какая у вас причина, это очень легко сделать.
Возможен вывод экрана Android на компьютер через сеть Wifi или с помощью USB подключения. Оба способа очень просты и потребуют минимум действий и настроек. Причем оба метода кроссплатформены, вы можете использовать их одинаково успешно в Windows, Linux или даже Mac, вам только нужен браузер Google Chrome на компьютере и все. Дальше мы рассмотрим как все правильно настроить.
Вывод экрана Android на компьютер через wifi
Для трансляции экрана Android на компьютер нам понадобится бесплатное приложение Screen Cast. Это очень простая программа, которая позволяет делиться экраном другими устройствами, подключенными к одной wifi сети. Вы можете создать точку доступа или же подключить компьютер и телефон к одной сети с помощью роутера.
spacedesk datronicsoft телефон как второй монитор
Сначала установите приложение на телефон из официального магазина Google Play:
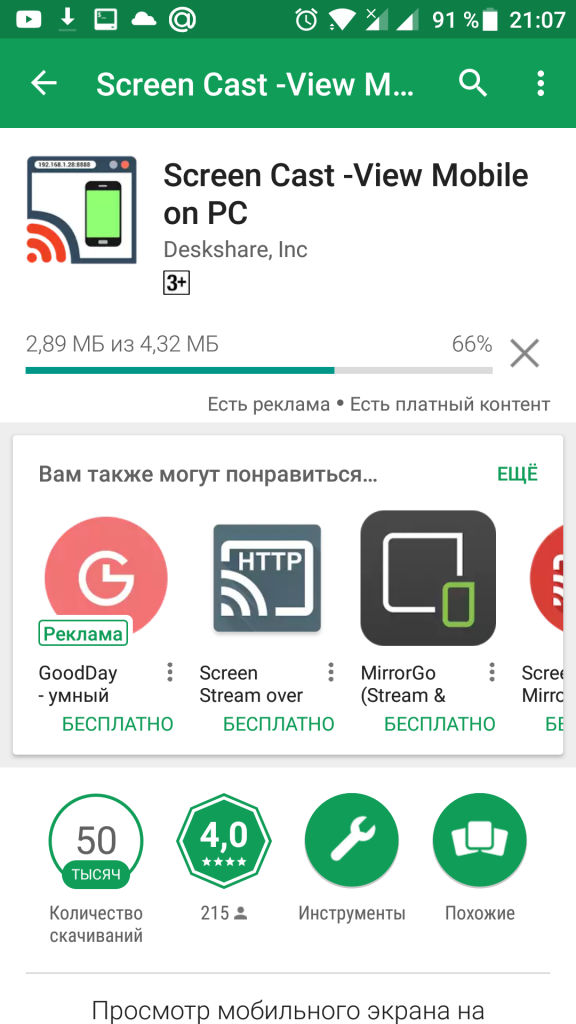
Затем запустите программу из главного меню смартфона и просто нажмите кнопку «Start»:
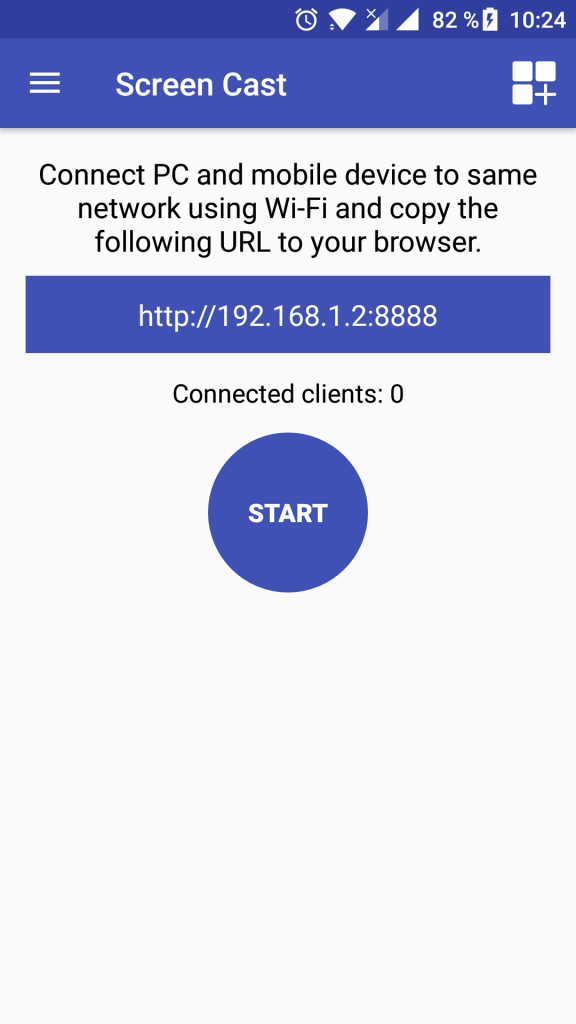
В окне подтверждения нажмите «Start now» чтобы подтвердить запуск сессии. Вы можете установить галочку «Dont show again» чтобы не видеть это сообщение каждый раз.
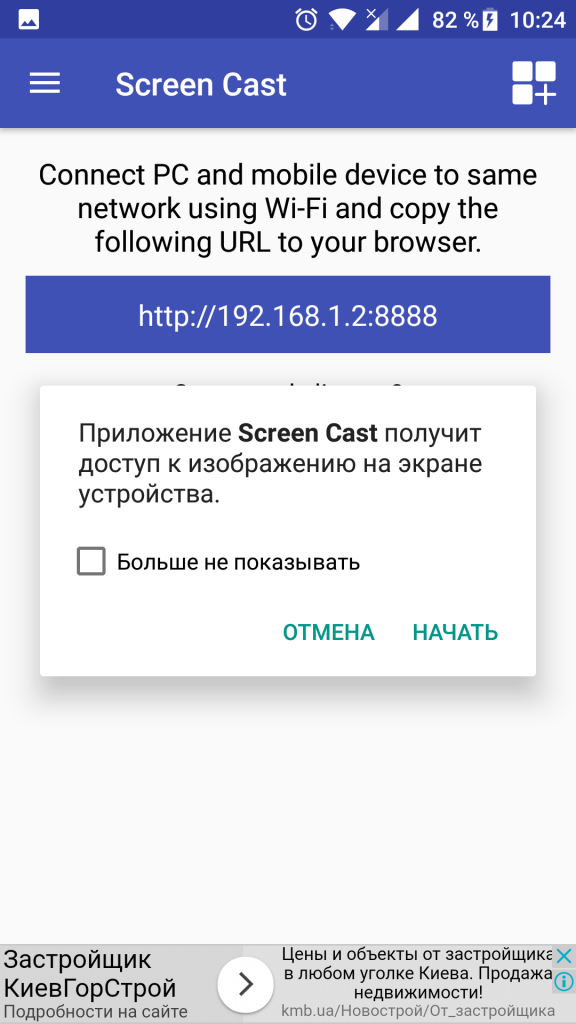
Теперь достаточно открыть любой браузер и ввести ссылку, которую вывело приложение. Ссылку нужно вводить полностью, включая адрес порта. После того, как вы нажмете Enter, экран вашего устройства отобразится на компьютере.
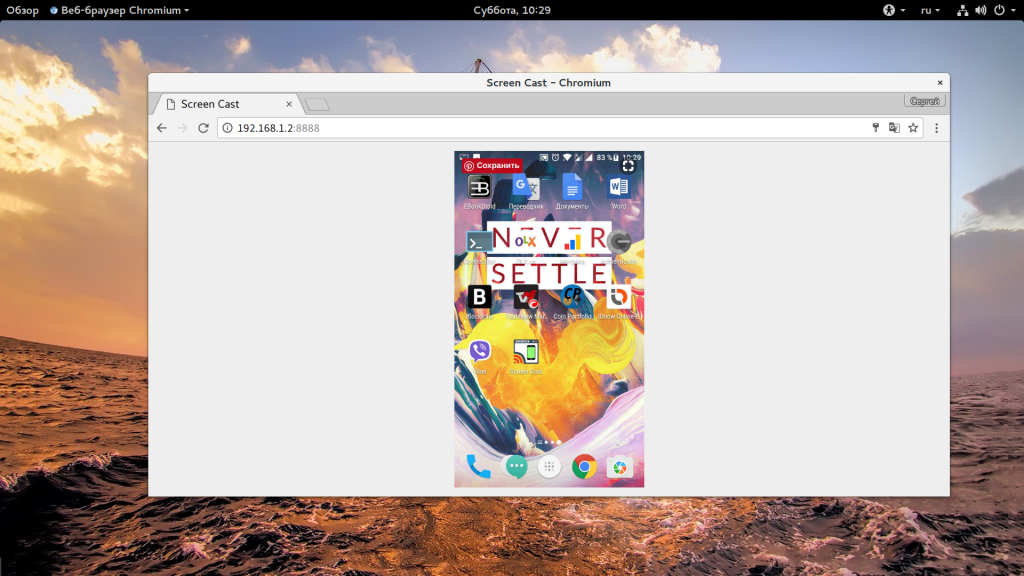
Несмотря на всю простоту, у приложения есть несколько настроек. Вы не можете настраивать качество или положение экрана, но зато можете защитить трансляцию паролем. Для этого нажмите на кнопку с бутербродом, это классическая кнопка меню и выберите «Settings»:
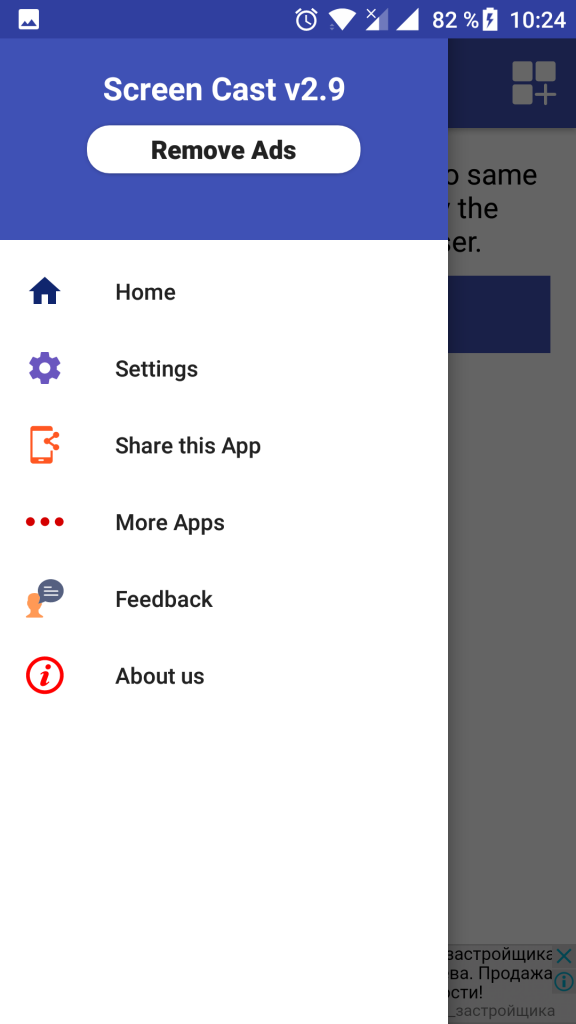
Установите галочку «Required password for viewing screen cast»:
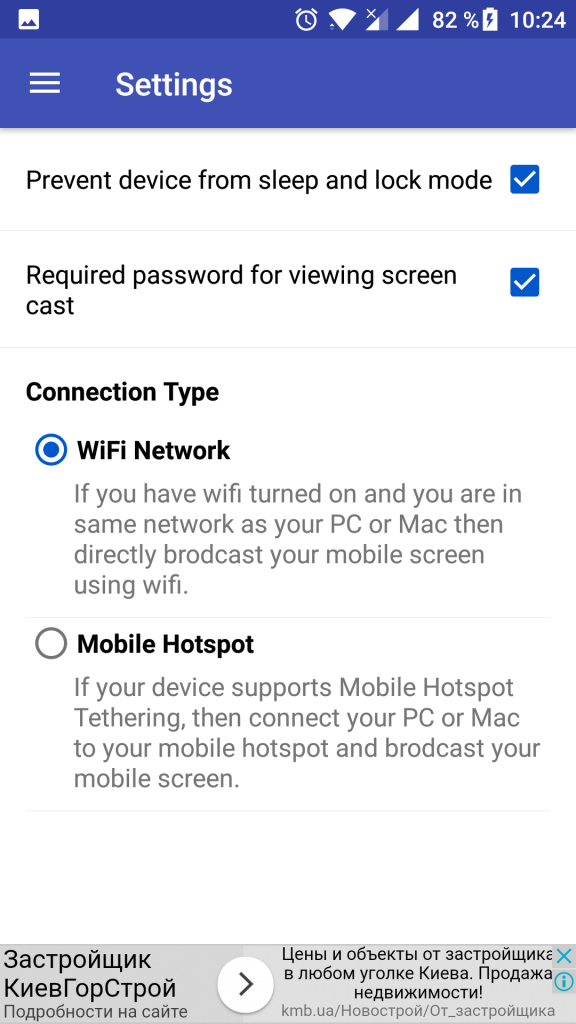
Пароль будет создан автоматически, и теперь, чтобы получить доступ к вашей трансляции через браузер, вам понадобится ввести его. Только после этого вы увидите android на экране компьютера.
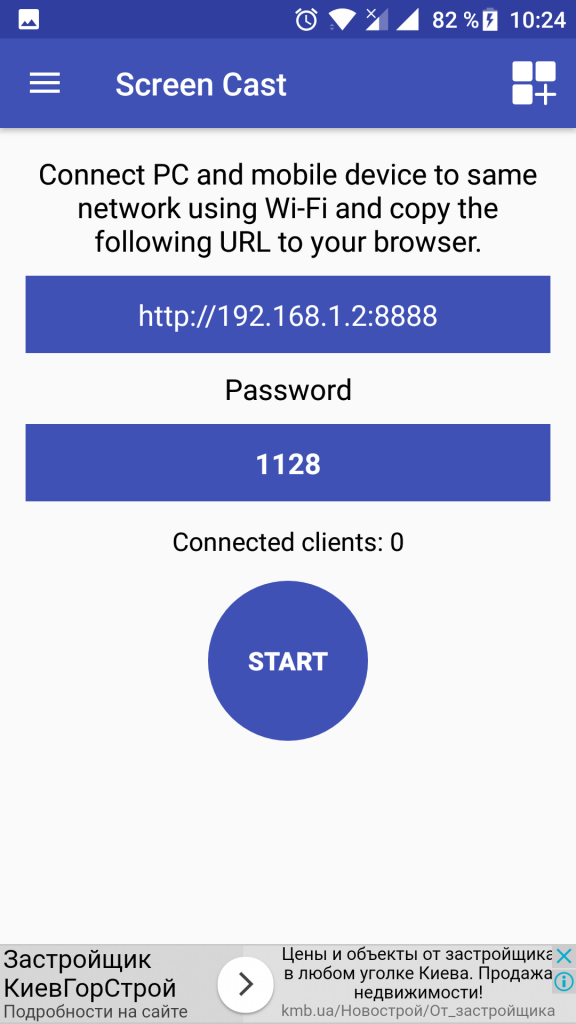
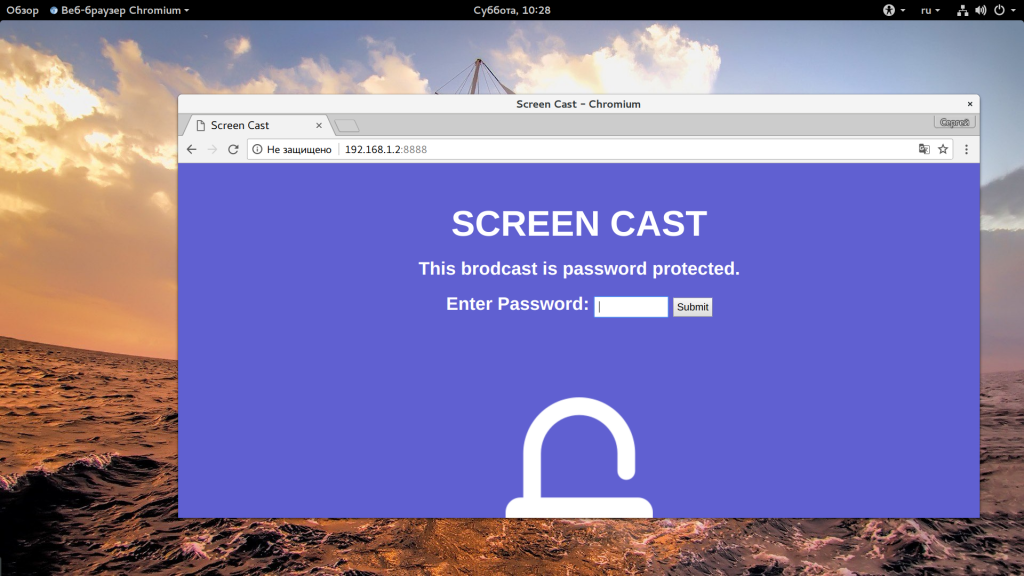
Вывод экрана Android на компьютер через USB
Если вы не можете подключить устройства к одной сети чтобы настроить вывод экрана Android на компьютер через сеть, то можно получить тот же результат с помощью USB. Но перед тем, как вы начнете что-либо делать нужно включить режим отладки по USB. Откройте утилиту «Настройки», затем «Для разработчика» и поставьте галочку на пункте «Отладка по USB»:
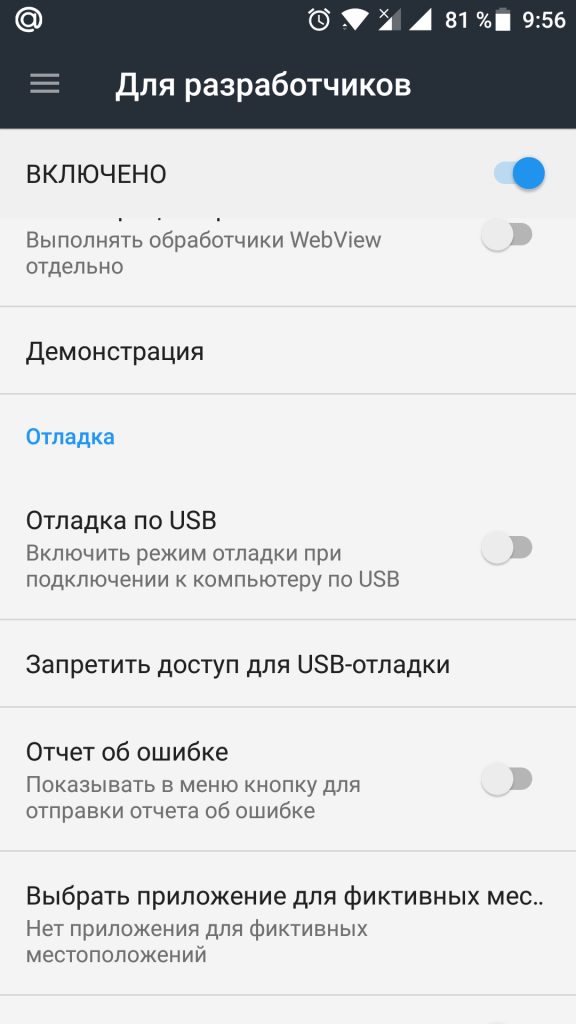
Затем подключите телефон к компьютеру по USB и вы увидите в области уведомлений сообщение, что отладка по USB разрешена:
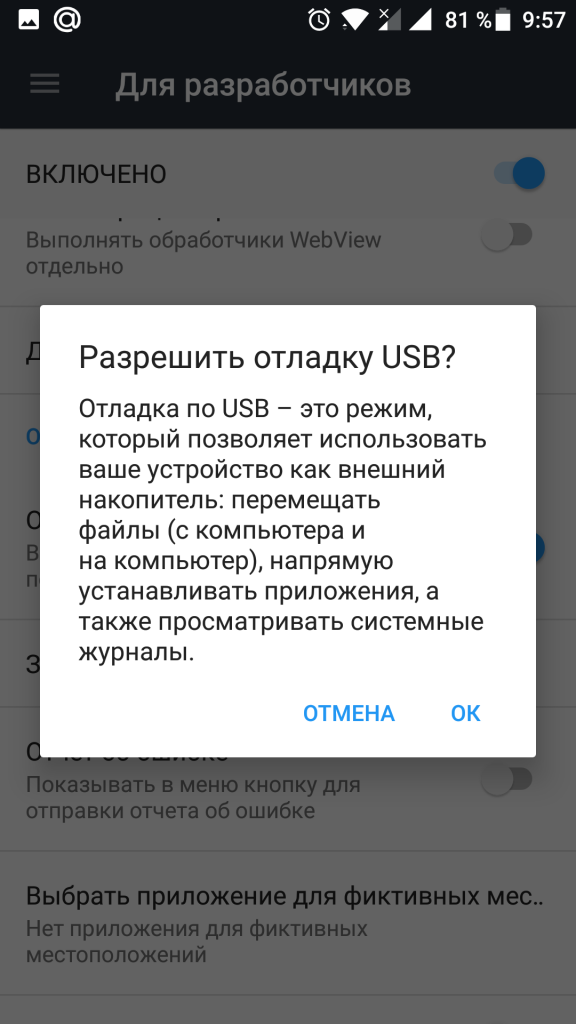
Далее нужно установить расширение Google Chrome Vysor из официального магазина:
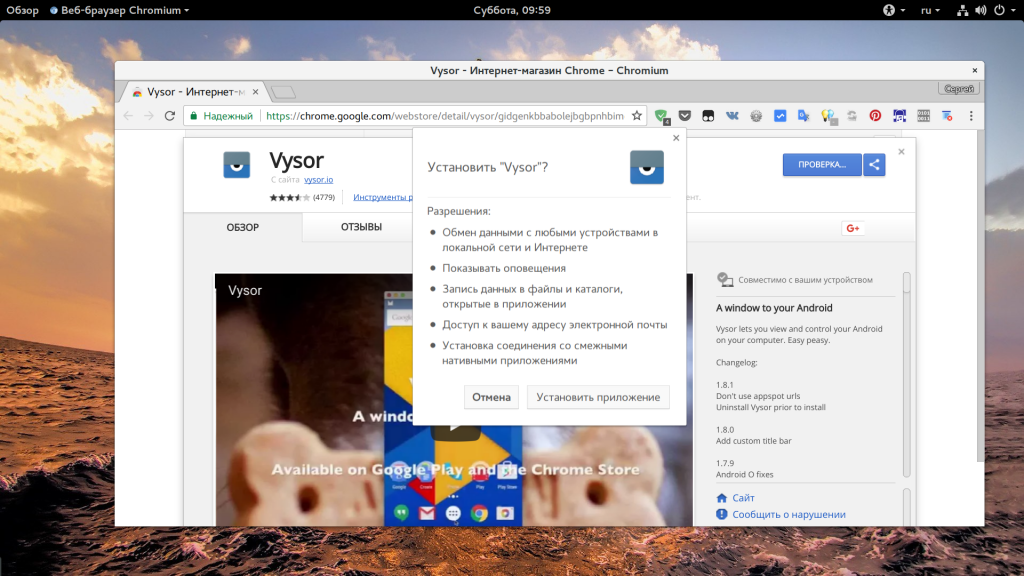
После установки, значок приложения появится на стартовом экране Chrome:
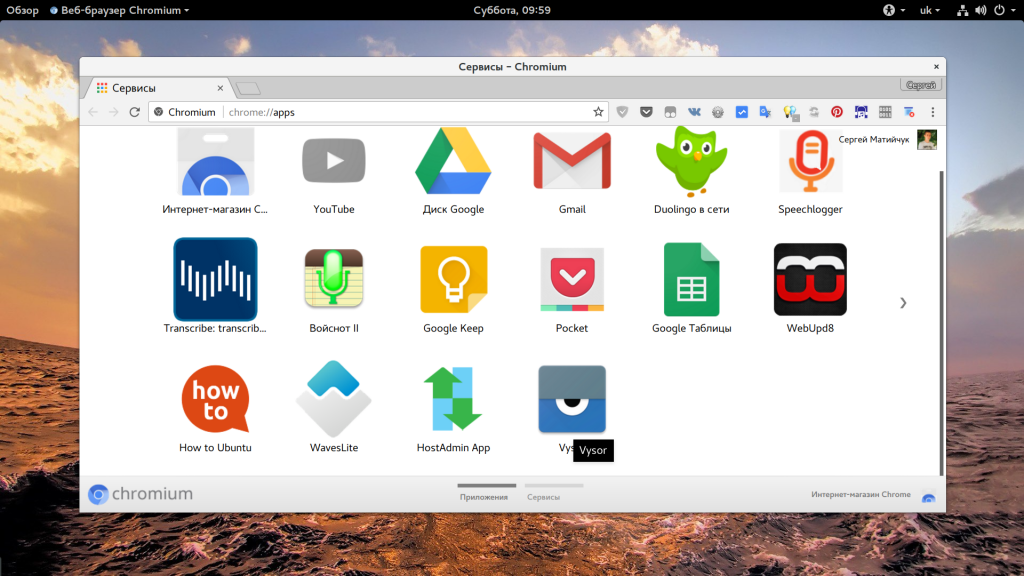
Запустите его и нажмите «Find Devices»:
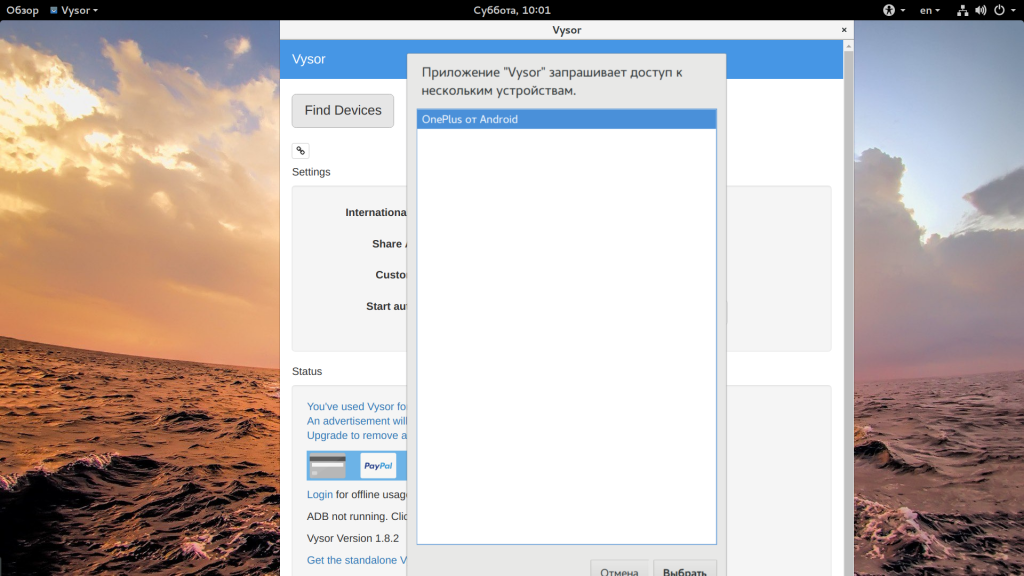
Выберите ваше устройство из списка. Затем возьмите устройство и разрешите отладку нажатием кнопки «Ok»:

Дальше будет установлено приложение на телефон и начнется трансляция. Обратите внимание, что вам нужен именно Google Chrome для этого метода, Chromium не поддерживается, поскольку там нет плагина PNaCL, который используется приложением. После запуска трансляции программа предложит вам выбрать основные настройки:
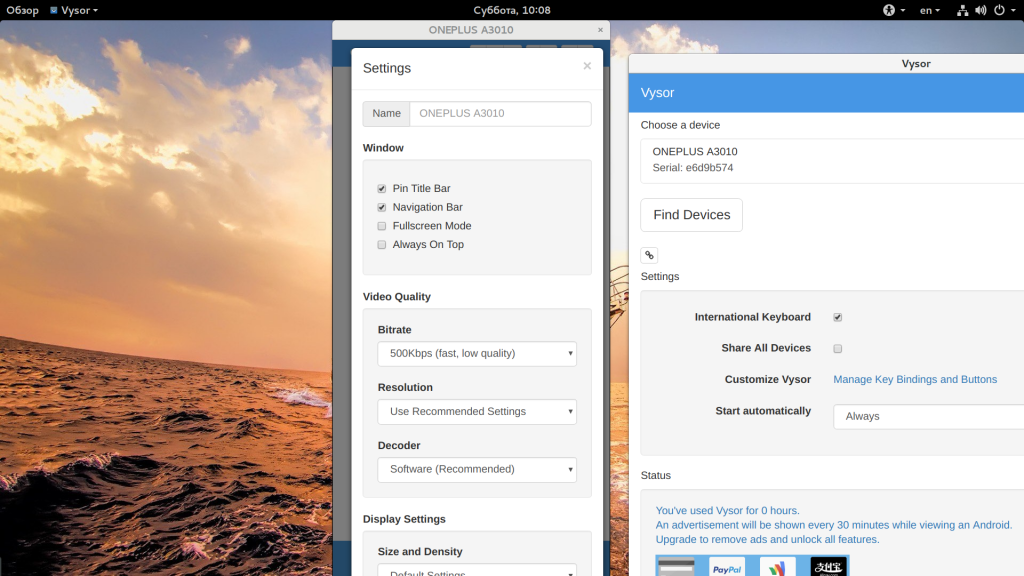
А дальше вы можете экран телефона на компьютере android и видеть что там происходит.
Выводы
В этой статье мы рассмотрели как выполняется трансляция экрана с android на компьютер. Как видите, это очень просто, особенно с помощью первого способа. Второй способ более сложный но у него есть свое преимущество — вы можете поворачивать экран в горизонтальную плоскость, применять различные настройки качества и так далее. Если у вас остались вопросы, спрашивайте в комментариях!
Обнаружили ошибку в тексте? Сообщите мне об этом. Выделите текст с ошибкой и нажмите Ctrl+Enter.
Источник: losst.pro
5 простых способов вывести изображение с телефона на монитор
Подключить телефон к монитору можно и без применения кабелей. Для этого нужно скачать и установить одно из специальных приложений, которые помогут осуществлять трансляцию изображений и видео на монитор или телевизор. К примеру, MyPhoneExplorer Client позволяет передавать изображение через Wi-Fi и Bluetooth на монитор.
Для подключения вам нужно будет соединить разъём USB Type-C с HDMI кабелем (напрямую или через дополнительный переходник), затем соединить HDMI с разъёмом адаптера, воткнуть адаптер в Display Port монитора и выбрать его в качестве источника сигнала.
Способы передачи изображения на телефон
Всего существует несколько видов выполнения такой операции. И для каждого класса методов есть несколько вариантов действий. Все они представлены ниже в таблице:
| Используя простые возможности устройства | Используя прочие методы со специальным ПО |
| Через кабель формата USB | Средствами Windows 8 и 10 |
| Подключаясь по Wi-Fi к монитору | Через браузер Chrome от Google |
| Синхронизируясь через интерфейс Bluetooth | — |
Как подключить андроид к монитору через USB?
- Соедините телевизор с телефоном при помощи USB-кабеля. .
- Выберите на телевизоре в качестве источника сигнала (Source) USB-порт. .
- При необходимости подтвердите режим подключения на телефоне. .
- На большом экране отобразится структура папок или список файлов, которые просканировал и распознал телевизор.
Во-первых, разъем USB-C может заменить HDMI или DisplayPort. . В такой ситуации им просто нужно подключить к монитору небольшой кабель USB-C. Благодаря этому, изображение с компьютера будет отправлено на монитор, который сможет питать ноутбук.
Если мониторе есть HDMI
В этом случае подключиться можно двумя способами:
Кабелем напрямую
Для трансляции изображения вам понадобится только кабель USB Type-C/HDMI. Выглядит он следующим образом:

Для подключения нужно лишь соединить кабелем соответствующие разъемы смартфона и монитора, а затем на мониторе выбрать HDMI в качестве источника сигнала. Для этого нажмите кнопку настроек и найдите пункт Input Control (может называться Input Source).
Плюс в подключении телефона к монитору кабелем заключается в том, что в отсутствии дополнительного переходника качество картинки должно быть лучше. В случае если подключаете устройство уровня Samsung Galaxy 20, это особенно актуально.
Так как кабель стоит дороже переходника, то многие отдают предпочтение второму варианту.
Подключение через один переходник
Вам понадобится стандартный HDMI кабель (сейчас почти у всех уже есть дома) и переходник с USB Type-C на HDMI, который выглядит вот так:

Вставьте USB Type-C разъём переходника в гнездо телефона, и соедините переходник и разъём монитора HDMI кабелем. После этого, на мониторе выберите HDMI в качестве источника сигнала (через настройки, пункт Input Control)
Есть несколько способов подключить смартфон к монитору.
Хотя многие портативные устройства имеют очень большой дисплей, этого недостаточно для многих пользователей. Вот почему вам приходится иметь дело с подключением интегрированного монитора. Чаще всего используется кабель. Это может быть кабель USB или кабель HDMI. Вам не нужно покупать дополнительное оборудование или платное программное обеспечение, чтобы освоить один из этих методов.
После покупки адаптера необходимо сделать следующее:
- Подключите кабель к экрану компьютера или телевизору, а затем к смартфону или планшету с другого конца.
- Необходимо убедиться, что провод нигде не сгибается. В противном случае могут возникнуть помехи. Эти вмешательства могут привести к различным проблемам, которые в конечном итоге не позволят вам посмотреть фильм или сериал.
Другая распространенная проблема. неправильное подключение проводов. Некоторые пользователи не вставляют его полностью в розетку. В результате кабель может работать, но изображение по-прежнему не отображается на экране. Как убедиться, что все в порядке? Для этого посмотрите на экран своего смартфона.
Если вы не видите сообщений, указывающих, что подключено новое устройство, это означает, что оно не видит ничего нового. В этом случае вам придется отключить кабель, а затем снова подключить его к монитору. Вы должны сделать это резко, но без фанатизма, в противном случае вы можете отключить разъем.
Более того, некоторые производители различного технического оборудования выпускают программное обеспечение, что значительно упрощает подключение нескольких устройств. Мы говорим о компаниях, которые производят мониторы. На их сайтах есть много приложений, которые облегчают выполнение определенных функций. А также такое программное обеспечение позволит вам настроить передачу изображения таким образом, чтобы качество изображения всегда оставалось наилучшим.
Существует огромное количество платных и бесплатных приложений, которые можно использовать для потоковой передачи изображений и видео со смартфона на монитор компьютера. Хороший пример MyPhoneExplorer Client Эта программа постоянно обновляется, поэтому ее функциональность становится все шире и шире с течением времени.
Клиент MyPhoneExplorer позволяет передавать изображения через Wi-Fi или Bluetooth. Следует понимать, что таким образом невозможно будет передавать изображение в очень высоком качестве. Это просто короткие ролики со средним качеством изображения. Это особенно верно для Bluetooth. По возможности рекомендуется использовать проводное соединение.
Тогда никаких проблем точно не возникнет.
Плюсы и минусы подключения телефона к монитору
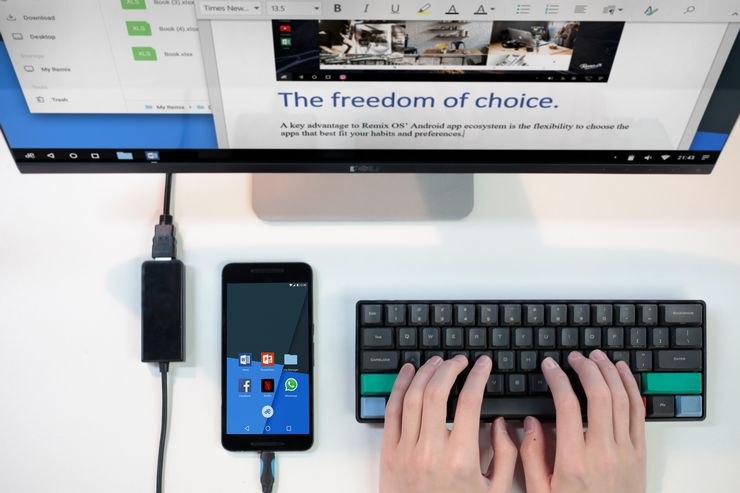
В любом устройстве есть свои преимущества и недостатки. Процесс передачи «картинки» с мобильника на монитор не является исключением. Ниже рассмотрены недостатки этой операции и её достоинства. Итак, недостатки:
- Главным недостатком является риск потерять уйму времени на решение проблемы (обеспечения связи телефона с широкоформатным экраном). Тем, кто далёк от компьютерной техники приходится долго и нудно сначала искать инструкцию на родном языке. А потом разбираться в описании последовательности подключения и настройки как мобильника, так и монитора. Да ещё нужно подходящий провод (новички часто ошибаются и пытаются подключить не тот кабель). Многих не хватает терпения разобраться в настройках программы, для передачи на дисплей изображения (особенно, если все опции написаны на английском языке). В этом случае есть два выхода: либо искать в опциях возможность смены языка интерфейса, либо ставить на приложение русификатор, либо воспользоваться профессиональным переводчиком от компании Google, который сможет правильно перевести любое иностранное выражение. Не нужно отчаиваться. Всегда можно решить проблему, не прибегая к платной помощи.
- Другим недостатком процесса являются периодически появляющиеся на экране различные артефакты, с которыми просмотр фильма превращается в кромешный ад. И, самое плохое, что найти причину этого явления практически невозможно. Даже опытным мастерам не под силу справиться с задачей. По этой причине люди и не хотят обращаться к мастерам за помощью, зная, что решить проблему практически невозможно (можно только напрасно потратить деньги за вызов мастера, который ничего не сможет сделать).
- Зачастую случается, что процесс передачи «картинки» проходит успешно, но на изображение на экране некачественное. Причиной этого является запись на мобильник низкокачественного видеофайла, который на маленьком дисплее смартфона смотрится неплохо, а на широкоформатном «полотне» – не очень красиво. Результатом такого просмотра является полный отказ некоторых пользователей от передачи видео на большой экран.
- Ещё одним недостатком является затраты на покупку проводов, которые могут стоить столько, что дешевле будет потратиться на просмотр любимого фильма в кинотеатре.
- Недостатком является потеря контактов из-за, к примеру, засорившегося разъёма. В этом случае пользователю придётся довольствоваться просмотром фильма на экране собственного смартфона. Придётся аппарат нести в мастерскую для прочистки.
Несмотря на перечисленные выше недостатки, у этой операции есть и свои достоинства:
Источник: fobosworld.ru
Используем Android как 2-й монитор для ноутбука или ПК

Не все знают, но ваш планшет или смартфон на Android можно использовать как полноценный второй монитор для компьютера или ноутбука. Причем речь идет не об удаленном доступе с Android к компьютеру, а именно о втором мониторе: который отображается в параметрах экрана и на который можно выводить отдельное от основного монитора изображение (см. Как подключить два монитора к компьютеру и настроить их).
В этой инструкции — 4 способа подключения Android в качестве второго монитора по Wi-Fi или USB, о необходимых действиях и возможных настройках, а также о некоторых дополнительных нюансах, которые могут оказаться полезными. Внимание: на планшете Galaxy Tab S7 есть встроенная функция использования в качестве второго монитора. Также может быть интересным: Необычные способы использования Android телефона или планшета.
- SpaceDesk
- Splashtop Wired XDisplay
- iDisplay и Twomon USB
SpaceDesk
SpaceDesk — бесплатное решение для использования Android и iOS устройств в качестве второго монитора в Windows 10, 8.1 и 7 с подключением по Wi-Fi (компьютер может быть подключен кабелем, но должен находиться в той же сети). Поддерживаются почти все современные и не очень версии Android.
- Скачайте и установите на телефон бесплатное приложение SpaceDesk, доступное в Play Маркет — https://play.google.com/store/apps/details?id=ph.spacedesk.beta (на настоящий момент приложение в Бета-версии, но всё работает)
- С официального сайта программы скачайте драйвер виртуального монитора для Windows и установите его на компьютере или ноутбуке — https://www.spacedesk.net/ (раздел Download — Driver Software).
- Запустите приложение на Android устройстве, подключенном к той же сети, что и компьютер. В списке будут отображены компьютеры, на которых установлен драйвер дисплея SpaceDesk. Нажмите по ссылке «Connection» с указанием локального IP-адреса. На компьютере может потребоваться разрешить драйверу SpaceDesk доступ к сети.

Готово: на экране планшета или телефона отобразится экран Windows в режиме «Дублирование экрана» (при условии, что ранее вы не настраивали режим расширения рабочего стола или отображения только на одном экране).

Можно приступать к работе: у меня всё работало на удивление быстро. Сенсорный ввод с экрана Android поддерживается и работает исправно. При необходимости, открыв параметры экрана Windows, вы можете настроить то, как именно будет использоваться второй экран: для дублирования или же для расширения рабочего стола (об этом — в упоминавшейся в начале инструкции про подключение двух мониторов к компьютеру, здесь всё то же самое). Например, в Windows 10 эта опция находится в параметрах экрана, внизу.

Дополнительно, в приложении SpaceDesk на Android в разделе «Settings» (зайти туда можно до выполнения подключения) вы можете настроить следующие параметры:
-
Quality/Performance — здесь можно задать качество изображения (чем качественнее тем медленнее), глубину цвета (чем меньше — тем быстрее) и желаемую частоту кадров.

На компьютере драйвер SpaceDesk показывает значок в области уведомлений, по нажатию на который можно открыть список подключенных Android устройств, изменить разрешение, а также отключить возможность подключения.

В целом мое впечатление о SpaceDesk исключительно положительное. Кстати, с помощью этой утилиты можно превратить во второй монитор не только Android или iOS устройство, но и, например, другой компьютер с Windows.
К сожалению, SpaceDesk — единственный полностью бесплатный метод для подключения Android в качестве монитора, оставшиеся 3 требуют оплаты для использования (за исключением Splashtop Wired X Display Free, которым можно пользоваться в течение 10 минут бесплатно).
Splashtop Wired XDisplay
Приложение Splashtop Wired XDisplay доступно как в бесплатной (Free), так и в платной версиях. Бесплатная работает исправно, но ограничено время использования — 10 минут, по сути, она предназначена для того, чтобы принять решение о покупке. Поддерживаются Windows 7-10, Mac OS, Android и iOS.
В отличие от предыдущего варианта, подключение Android в роли монитора выполняется по USB кабелю, а порядок действий выглядит следующим образом (пример для Free версии):


В программе Wired XDisplay на компьютере вы можете настроить следующие параметры:
-
На вкладке Settings — разрешение монитора (Resolution), частоту кадров (Framerate) и качество (Quality).

Мои впечатления: работает, хорошо, но по ощущениям — слегка медленнее, чем SpaceDesk, несмотря на кабельное подключение. Также предвижу проблемы с подключением для некоторых начинающих пользователей в связи с необходимостью включения отладки по USB и установки драйвера.
Примечание: если вы будете пробовать эту программу, а затем удалять с компьютера, обратите внимание, что помимо Splashtop XDisplay Agent в списке установленных программ окажется Splashtop Software Updater — удаляйте и его тоже, сам он этого не сделает.
iDisplay и Twomon USB
iDisplay и Twomon USB — ещё два приложения, позволяющие выполнить подключение Android как монитора. Первое работает по Wi-Fi и совместимо с самыми разными версиями Windows (начиная с XP) и Mac, поддерживает почти все версии Android и было одним из первых приложений такого рода, второе — по кабелю и работает только для Windows 10 и Android, начиная с 6-й версии.

Ни то ни другое приложение я не попробовал лично — уж очень они платные. Есть опыт использования? Поделитесь в комментариях. Отзывы в Play Маркет, в свою очередь, разнонаправленные: от «Это лучшая программа для второго монитора на Android», до «Не работает» и «Роняет систему».
Источник: linuha.ru