Приложение Grundig Smart Remote позволяет управлять Grundig Smart TV с помощью телефона Android.
Единственное требование заключается в том, чтобы ваш телефон / планшет Android был подключен к той же точке доступа, что и телевизор. Приложение Smart Remote автоматически идентифицирует ваш телевизор, и вы можете с его помощью удобно управлять телевизором.
— Подключите Grundig Smart TV к точке доступа к сети.
— Подключите свой телефон Android к той же точке доступа.
— Запустите приложение «Grundig Smart Remote» и нажмите кнопку «Добавить устройство». Если ваш телефон Android не может автоматически идентифицировать ваш Grundig Smart TV, нажмите кнопку «+», чтобы вручную подключить телевизор, указав IP-адрес телевизора.
Приложение предлагает различные функции экрана: Remote, Keyboard, Smart Guide и Schedule list.
— Пульт: функция дистанционного управления для вашего Grundig Smart TV.
— Клавиатура: позволяет использовать клавиатуру на смартфоне для телевизионных приложений в тех случаях, когда требуется ввод.
Как подключить телефон к телевизору через USB
— TV Guide: позволяет перемещаться по списку телеканалов, искать каналы и устанавливать напоминание или рекордер для любого события, не меняя канал во время просмотра телевизора.
— Расписание: позволяет видеть все доступные события напоминания и записи, которые вы установили ранее, и все они перечислены на одном экране.
* Функции могут отличаться в зависимости от вашего продукта.
Пожалуйста, проверьте экран «Поддерживаемые модели» в Настройках, чтобы увидеть, совместим ли Grundig Smart Remote с вашим Grundig Smart TV.
Источник: play.google.com
Grundig 50GFU7800B [64/121] Встроенная технология chromecast built in
РУССКИЙ 64 ВСТРОЕННАЯ ТЕХНОЛОГИЯ CHROMECAST BUILT IN Телевизор включает встроенную технологию Chromecast Вы можете мгновенно переключиться с телефона планшета или ноутбука на телевизор Благодаря встроенной технологии Chromecast вы можете транслировать все свои любимые фильмы телепередачи приложения игры и многое другое прямо на телевизор Chromecast работает на Android и iOS Ваше мобильное устройство или компьютер должны быть подключены к той же домашней сети Wi Fi что и телевизор Для получения дополнительной информации см www support google com androidtv Включение телевизора с помощью Chromecast Если телевизор находится в режиме ожидания вы можете отправить контент на телевизор через Chromecast и включить телевизор 1 В главном меню выберите Настройки с помощью кнопок V или Λ и подтвердите выбор нажатием 2 Выберите Сеть и Интернет с помощью V и подтвердите выбор с помощью Отобразится меню Сеть и Интернет 3 Выберите положение Вкл для Вывод из спящего режима по беспроводной сети и Вывод из спящего режима по локальной сети с помощью кнопки V и подтвердите нажатием 4 Выберите для подтверждения включения или Отмена для отмены и нажмите для подтверждения Примечание 7 Если для этой настройки установлено значение Вкл энергопотребление телевизора может увеличиться 5 Нажмите r для возврата в предыдущее меню или нажмите p для возврата в главное меню Использование Chromecast на мобильном устройстве Android или iOS Вы можете транслировать фотографии видео или игры с помощью приложения с функцией Chromecast или с мобильного устройства iOS на телевизор Примечания 7 На Android TV и мобильном устройстве должна быть установлена последняя версия приложения Chromecast 7 Chromecast работает на Android 2 3 и выше для устройств Android и на iOS версии 7 0 и выше для устройств Apple iOS 7 Трансляция из браузера Google Chrome не поддерживается на мобильных устройствах 1 Телевизор и мобильное устройство должны быть подключены к одной сети 2 Запустите приложение с Chromecast с мобильного устройства 3 Нажмите на экране приложения 4 Выберите ТВ из списка чтобы начать воспроизведение Начинается воспроизведение контента на экране телевизора
КАК ПОДКЛЮЧИТЬ ТЕЛЕФОН К ТЕЛЕВИЗОРУ
Содержание
- 1 Телевизор
- 2 Содержание
- 3 Содержание
- 4 Содержание
- 5 Установка и безопасность
- 6 Настройка и техника безопасности
- 7 Общая информация
- 8 Общая информация
- 9 Содержимое упаковки
- 10 Подключение подготовка
- 11 Подключение подготовка
- 12 Подключение подготовка
- 13 Обзор
- 14 Обзор
- 15 Обзор
- 16 Настройки
- 17 Настройки
- 18 Настройки
- 19 Настройки
- 20 Настройки
- 21 Настройки
- 22 Настройки
- 23 Настройки
- 24 Настройки
- 25 Настройки
- 26 Настройки изображения звука
- 27 Настройки изображения звука
- 28 Настройки изображения звука
- 29 Настройки изображения звука
- 30 Настройки изображения звука
- 31 Эксплуатация телевизора основные функции
- 32 Эксплуатация телевизора дополнительные функции
- 33 Эксплуатация телевизора дополнительные функции
- 34 Эксплуатация телевизора расширенные функции
- 35 Эксплуатация телевизора расширенные функции
- 36 Эксплуатация телевизора расширенные функции
- 37 Эксплуатация телевизора расширенные функции
- 38 Электронный телегид
- 39 Режим hbbtv
- 40 Режим hbbtv
- 41 Режим hbbtv
- 42 Режим телетекста
- 43 Запись на usb
- 44 Запись на usb
- 45 Запись на usb
- 46 Запись на usb
- 47 Запись на usb
- 48 Запись на usb
- 49 Запись на usb
- 50 Запись на usb
- 51 Режим usb
- 52 Режим usb
- 53 Режим usb
- 54 Режим usb
- 55 Режим usb
- 56 Grundig android tv
- 57 Grundig android tv
- 58 Grundig android tv
- 59 Grundig android tv
- 60 Grundig android tv
- 61 Grundig android tv
- 62 Grundig android tv
- 63 Grundig android tv
- 64 Встроенная технология chromecast built in
- 65 Встроенная технология chromecast
- 66 Настройки устройства
- 67 Настройки устройства
- 68 Настройки устройства
- 69 Настройки устройства
- 70 Настройки устройства
- 71 Настройки устройства
- 72 Настройки устройства
- 73 Настройки устройства
- 74 Настройки устройства
- 75 Пульты ду и аксессуары
- 76 Настройки родительского контроля
- 77 Настройки родительского контроля
- 78 Настройки родительского контроля
- 79 Использование внешнего устройства
- 80 Использование внешних устройств
- 81 Использование внешних устройств
- 82 Использование единого интерфейса ci модуля
- 83 Настройка сети
- 84 Настройка сети
- 85 Настройка сети
- 86 Настройка сети
- 87 Настройка сети
- 88 Подробные настройки каналов
- 89 Подробные настройки каналов
- 90 Подробные настройки каналов
- 91 Подробные настройки каналов
- 92 Подробные настройки каналов
- 93 Подробные настройки каналов
- 94 Подробные настройки каналов
- 95 Подробные настройки каналов
- 96 Подробные настройки каналов
- 97 Подробные настройки каналов
- 98 Подробные настройки каналов
- 99 Подробные настройки каналов
- 100 Подробные настройки каналов
- 101 Подробные настройки каналов
- 102 Подробные настройки каналов
- 103 Подробные настройки каналов
- 104 Подробные настройки каналов
- 105 Подробные настройки каналов
- 106 Информация
- 107 Информация
- 108 Информация
- 109 Справка
- 110 Справка
- 111 Словарь терминов
- 112 Словарь терминов
- 113 Словарь терминов
- 114 Словарь терминов
- 115 Индекс
- 116 Индекс
- 117 Индекс
- 118 Индекс
- 119 Индекс
- 120 Дата производства
Источник: mcgrp.ru
Как подключить телефон к телевизору grundig
Выберите бренд вашего телевизора
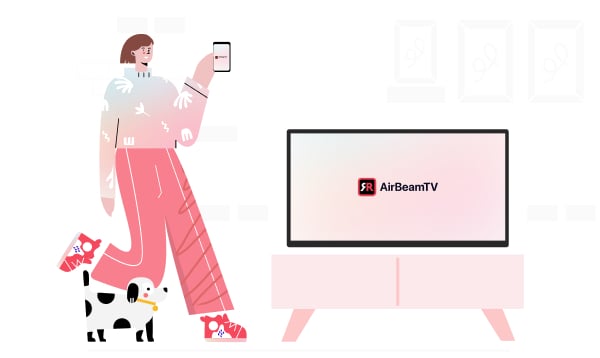
Кроме того, просматривайте приложения и видео на большом экране через беспроводную сеть без использования кабелей. Раздел часто задаваемых вопросов поможет вам в начале использования нашего приложения.
Для вдохновения мы поделились несколькими отличными советами по использованию наших приложений для трансляции экрана:
- Как смотреть Facebook Live на телевидении
- Как перевести YouTube на телевизор
- Как воспроизвести видео с телефона на телевизор
Зачем довольствоваться маленьким экраном? Узнайте, как подключить телефон или компьютер к телевизору Grundig в высоком разрешении.
Источник: www.airbeam.tv