Как транслировать экран телефона на телевизор Xiaomi?
Wi-Fi Direct (только Smart TV)
Открываем настройки смартфона, ищем раздел «Беспроводные сети» и пункт «Дополнительные функции». Теперь нажимаем на пункт «Wi-Fi Direct» или «Беспроводной дисплей». Активируем функцию вывода изображения по сети Wi-Fi. Между устройствами происходит соединение.
Как подключить телефон к телевизору с помощью wifi?
- Откройте на ТВ настройки сети и включите функцию Wi-Fi Direct.
- На смартфоне перейдите в «Настройки» → «Беспроводные сети» → Wi-Fi → Wi-Fi Direct.
- После сканирования доступных устройств выберите свой телевизор.
- Используйте меню «Отправить» на смартфоне для передачи фото, видео и аудио на ТВ.
Как подключить Xiaomi Mi a2 к телевизору?
Вывод изображения с телефона Xiaomi на обычный телевизор
- Вставляем адаптер Miracast в любой HDMI разъем;
- Настраиваем просмотр на TV, указываем выбранный HDMI;
- На смартфоне активируем беспроводную трансляцию. Адаптер появляется в списке доступных для сопряжения гаджетов. Вот и все, готово.
Как подключить телефон к MI TV Stick?
Для настройки ТВ-стика этим способом вам понадобится телефон на Android и приложение Google. Откройте на вашем смартфоне Google и вбейте в строке поиска фразу «настройки устройства» или дайте соответствующую голосовую команду. Дайте сервису запрашиваемые разрешения и дождитесь, пока телефон не найдет ваш ТВ-стик.
Как подключить Xiaomi Redmi 4x к телевизору?
Как подключить к телевизору Redmi 4a или Redmi 4 pro
- перейдите в настройки телефона, а потом в раздел «Wi-Fi»;
- внизу находим подраздел «Расширенные настройки» или «Дополнительные настройки»;
- находим опцию «Wi-Fi Direct» и нажимаем по ней;
- в открывшемся окошке начнется поиск устройств.
Как включить проекцию на телевизоре Xiaomi?
Открыть «Настройки» → «Экран» → «Трансляция». Нажать на 3 точки в верхнем углу и выбрать «Включить».
Как подключить телефон к телевизору через Wi Fi айфон?
Установите соединение с iPhone.
- Оставьте телевизор на экране, на котором показан Ключ WPA (WPA key) (пароль), который нужно ввести в iPhone.
- Выберите Wi-Fi в настройках iPhone для включения функции Wi-Fi.
- На экране iPhone коснитесь Direct-xx-BRAVIA для получения доступа к экрану ввода пароля.
Как смотреть фильмы онлайн с телефона на телевизор?
3 Беспроводное подключение к гаджетам
- Заходим в настройки гаджета, раздел «Беспроводные сети», находим там пункт Wi-Fi Direct, включаем опцию (ставим галочку).
- То же делаем и на телевизоре (как правило, путь «Сеть — Wi-Fi Direct»).
- Спариваем два устройства и наслаждаемся.
Можно ли перенести изображение с телефона на телевизор?
Чтобы вывести экран смартфона на телевизор, используйте один из двух методов:
- Зайдите в настройки вашего смартфона. Найдите пункт «Подключенные устройства» — «Трансляции».
- Откройте шторку и кликните по иконке с квадратом (на ней также может быть нарисован телефон или волны, как у значка Wi-Fi).
Как подключить Xiaomi к телевизору через USB?
Через USB кабель
- Выключите телефон и телевизор.
- Вставьте кабель одной стороной в разъем смартфона, а другой в разъем телевизора.
- В настройках телевизора выберите в качестве источника сигнала USB.
- Откройте шторку уведомлений в телефоне и выберите режим «Передача файлов» либо «Просмотр файлов».
Как транслировать экран телефона на ТВ бокс?
2. Как настроить трансляцию экрана Android
- Убедитесь, что ваш планшет или мобильный телефон подключен к той же сети Wi-Fi, что и устройство Chromecast.
- Запустите приложение Google Home .
- Выберите устройство.
- Нажмите Транслировать экран Транслировать экран.
Не секрет, что Смарт ТВ приставками, которые работают на Android TV можно управлять с помощью телефона. В этой статье я покажу, как подключить телефон к любой приставке на Android TV и использовать его в качестве пульта дистанционного управления. Вводить текст на клавиатуре телефона, пользоваться голосовым поиском и т. д. Показывать буду на примере двух самых популярных приставок: Xiaomi Mi Box S и Xiaomi Mi TV Stick. Я уже все проверил, сделал необходимые фото и скриншоты. Так что эта инструкция (как и другие на этом сайте) будет написана исходя из собственного опыта.

Я подключил свой телефон к Xiaomi Mi Box S, проверил управление с телефона через приложение, затем подключил телефон к Xiaomi Mi TV Stick и проверил все функции на этой приставке. Все отлично работает.
Инструкция подойдет к любой приставке на Android TV (не путать с обычным Android) , не только к Xiaomi. Например, на той же Nvidia Shield тоже все будет работать. Подключить можно любой смартфон на Android или iPhone. Я проверял все на iPhone. Так же можно использовать планшет.
Правда, это не очень удобно.
Основные моменты:
- Управление Smart TV приставкой с телефона осуществляется с помощью специального приложения. Называется оно «Пульт управления Android TV» на Android (в Google Play Store) и «Android TV» на iPhone (в магазине приложений App Store) . Это официальное приложение от Google.
- Смартфон и приставка (в моем случае Xiaomi Mi Box S и Mi TV Stick) должны быть подключены к одной сети (к одному роутеру) . По Wi-Fi, или с помощью сетевого кабеля (LAN) .
На самом деле, все очень просто и понятно. Сейчас продемонстрирую!
Подключаем смартфон к Mi Box S (4k) или Mi TV Stick
Первым делом я рекомендую убедиться, что ваша приставка и телефон подключены к одному роутеру. Если с подключением все ок, то можно устанавливать приложение на телефон. Приложение для управления Android TV вы может найти и установить через поиск в App Store или Google Play Маркет, или по следующим ссылкам:
- Приложение «Пульт управления Android TV» в Google Play Маркет.
- Приложение «Android TV» в App Store.
Устанавливаем, запускаем, разрешаем доступ к локальной сети (это на iPhone, на Android смартфоне такого может не быть) и принимаем условия использования приложения.

Дальше в приложении должна появиться ваша Smart TB приставка (если она включена) . Моя называется «ТВ-приставка Mi TV Stick». У Mi Box S имя «MIBOX4». Имя приставки можно сменить в настройках (на самой приставке, в разделе Настройки устройства — Об устройстве — Название устройства) . Если приставка не отображается в приложении, нажмите на кнопку «Обновить». Выбираем приставку (у меня там еще телевизор отображается, так как он тоже на Android TV) .

В этот момент на телефоне появится запрос на ввод кода подтверждения. Сам код будет отображаться на экране телевизора.

Вводим код на телефоне и подтверждаем подключение.

После соединения в приложении сразу появится пульт управления и вы сможете управлять приставкой с помощью смартфона.

Приложение максимально простое и понятное. Но почему-то не оптимизированное для iPhone 10 Давайте более подробно рассмотрим все функции и возможности.
Как управлять Android TV приставкой с помощью телефона?
Основные функции приложения Android TV Remote:
- 5-и позиционный джойстик для управления приставкой. Такой же, как на пульте ДУ.
- Кнопка голосового поиска.
- Кнопка назад.
- Кнопка «Домой».
- Кнопка «Воспроизведение/Пауза». Работает в YouTube и других приложениях.
- Кнопка для вызова клавиатуры (для ввода текста с телефона) .
- Кнопка «Меню» (смена режима Кнопки/Сенсорная панель, управление подключениями) .

В «Меню» можно переключить режим на «Сенсорная панель». Но управление происходит не с помощью курсора, а с помощью свайпов по сенсорной панели. То есть, для навигации в браузере на Android TV приставке, эта функция не очень подходит. Делать это так же не удобно, как и с помощью пульта.

Еще в «Меню» есть раздел «Подключение». Там можно отключить телефон от приставки, или подключить к другой приставке/телевизору.

При вводе текста (делать это с помощью пульта ДУ на экранной клавиатуре не очень удобно) система сама предложит использовать подключенный телефон для ввода текста с помощью клавиатуры на мобильном устройстве. Клавиатура на телефоне откроется автоматически. Или откройте ее нажав на отдельную кнопку в приложении. Так же можно скопировать текст или ссылку с телефона и вставить ее на приставке.

Голосовой поиск работает примерно так же, как на пульте ДУ. Нажимаем на кнопку голосового поиска в приложении и произносим фразу. При этом, конечно же, используется микрофон на телефоне.
В целом, управлять Смарт ТВ приставкой с помощью смартфона очень удобно. Особенно вводить текст. Было бы очень круто, если бы сенсорная панель использовалась для управления курсором в браузерах при просмотре сайтов, а не просто для управления свайпами.
Напишите в комментариях, к какой приставке вы подключили свой телефон. Mi Box S, Mi TV Stick, или какая-то другая? У вас все получилось? Если стались какие-то вопросы – оставляйте их в комментариях.
Источник: nomeru.ru
Как подключить телефон Xiaomi к телевизору?
Вы хотите посмотреть видео с Xiaomi на телевизоре, но не знаете, как это сделать. Подключение вашего мобильного телефона Android к Smart TV может быть полезно для просмотра видео, фотографий или даже прослушивания музыки. Есть несколько способов показать свой экран с ноутбука на телевизоре.
Вы можете подключаться с помощью приложений, подключенных объектов, таких как Chromecast, по беспроводной сети с помощью Miracast и HDMI. В этой статье мы расскажем, как подключить ноутбук Xiaomi к телевизору. Сначала мы увидим, какими будут решения для совместного использования экрана через USB или HDMI, а на втором этапе мы покажем вам несколько приложений для совместного использования экрана для мобильных устройств Android.

Как подключить мобильный телефон Xiaomi к телевизору?
Есть несколько способов подключить смартфон к телевизору без приложений. Мы покажем вам подключения по HDMI, Bluetooth.
Как подключить Xiaomi по беспроводной сети к моему телевизору?
Совместное использование экрана с использованием технологии Miracast Большинство последних телефонов предлагают технологии совместного использования экрана. Большинство новых телевизоров будут иметь технологии совместного использования экрана, такие как Miracast, которые позволяют транслировать потоковую передачу с экрана Xiaomi напрямую через соединение Wi-Fi.
Возможна передача видео 1080p и с высоким качеством звука. Однако не все телефоны и телевизоры будут совместимы, и потребление батареи вашего ноутбука будет высоким. Если на вашем телевизоре нет этой технологии Miracast, вы можете добавить ключ Miracast, Chromecast или Amazon fire Stick, который предлагает возможность передачи этого сигнала Wi-Fi с вашего телевизора на ваш ноутбук, чаще всего будет необходимо использовать приложение. их. Взгляните на нашу вторую главу, чтобы узнать, как их использовать. Шаги по подключению экрана Xiaomi к телевизору Чтобы проецировать экран Xiaomi на телевизор, все, что вам нужно сделать, это выполнить следующие действия:
Программы для Windows, мобильные приложения, игры — ВСЁ БЕСПЛАТНО, в нашем закрытом телеграмм канале — Подписывайтесь:)
- На вашем телевизоре активируйте опцию Совместное использование экрана, Miracast
- На вашем мобильном телефоне есть 3 решения в зависимости от контента, который будет транслироваться:
- Либо прокрутите вниз верхнее меню
- И щелкните значок Smartview, Общий доступ к экрану, Зеркальное отображение экрана или Зеркальное отображение дисплея.
- Вы увидите все устройства, которые предлагают Screen Mirroring и Chromecast.
- Нажмите на свой телевизор, который будет отображаться, чтобы подключить Xiaomi к телевизору.
- Перейдите к подключению, а затем к разделу подключения или другим настройкам подключения
- Там вы найдете Miracast или опцию совместного использования экрана. Щелкните по нему, а затем щелкните по названию своего телевизора.
- ваш телевизор запросит разрешение на подключение
- Выберите видео или фотографии для трансляции на телевизоре, а затем нажмите «Поделиться», у вас будет предложение для показа на телевизоре.
Как поделиться своим экраном от Xiaomi на телевизор через HDMI?
Большинство телевизоров имеют порты HDMI для передачи данных между устройством и экраном телевизора. Однако ноутбуки с Android не имеют порта HDMI. Для этого есть переходники HDMI типа MHL (Mobile High-Definition Link, мобильный интерфейс высокой четкости) для телефонов. Обязательно выберите конкретный адаптер Xiaomi. Существуют адаптеры HMDI / USB-C или адаптеры HDMI / Micro-USB.
Вам придется купить отдельный кабель HMDI для подключения адаптера к телевизору, если у вас его еще нет.

В том же абзаце мы находим адаптеры Slimport, которые позволяют передавать высококачественное видео в разных форматах. Таким же образом он подключается к телевизору с помощью кабеля HDMI.
Как проверить видео или фото вашего Xiaomi на телевизоре с помощью приложения?
Другой метод проецирования экрана вашего Xiaomi на телевизор — использование приложения. Таким образом, можно смотреть Netflix или Youtube прямо на телевизоре. Для всех приложений, перечисленных ниже, необходимо приобрести один из этих радиовещательных ключей:
- Chromecast
- Амазонка огненная палка
Транслировать по ТВ
Приложение Транслировать по ТВ позволяет транслировать онлайн-видео сразу с Xiaomi на телевизор. Транслировать видео на:
- Chromecast
- Amazon Fire TV и Fire Stick
- Смарт-телевизоры: LG, Samsung, Sony, Panasonic
- XBox One, XBox 360
- Другие приемники DLNA и Chromecast
Подключите Xiaomi к телевизору через Miracast Display
Чтобы подключить Xiaomi к телевизору, вам необходимо использовать приложение Miracast Display Finder который позволит вам транслировать ваши видео, потоковую передачу на вашем телевизоре, ПК или телефоне с технологией Miracast.
Google Home, потоковое приложение для Xiaomi
Приложение Главная страница Google Позволяет удаленно управлять вашим Chromecast или вашим домом Google и вашим Google Nest. Вы можете использовать свой ноутбук для подключения к телевизору или к музыкальным колонкам для потоковой передачи музыки по всему дому, управлять своим домом в Google.

Google Chromecast Если вам нужна дополнительная информация о вашем Xiaomi, вы можете просмотреть другие страницы в категории: Xiaomi.
Программы для Windows, мобильные приложения, игры — ВСЁ БЕСПЛАТНО, в нашем закрытом телеграмм канале — Подписывайтесь:)
Источник: pagb.ru
Беспроводной дисплей на Xiaomi: как подключить на телевизоре или компьютере

Всем привет! Сегодня мы поговорим про то, как работает беспроводной дисплей Xiaomi, как его подключить, настроить и как им пользоваться. «Беспроводной дисплей» – это специальный режим, который позволяет дублировать экран смартфона на другие устройства: телевизоры, компьютеры и ноутбуки.
На современных устройствах передача данных идет за счет технологии WiFi Direct (Miracast). На старых же идет использования WiDi – проблема этой технологии в том, что её поддержка компанией Intel прекратилась еще в 2016 году.
И чуть не забыл – оба устройства должны быть подключены к одному роутеру. При этом не важно по кабелю или по Wi-Fi. Например, телефон подключен по Wi-Fi, а телевизор или ноутбук по кабелю. Самое главное, чтобы они находились в одной сети.
Как включить на телефоне
Тут все зависит от того, какую операционную систему использует ваш смартфон. Чаще всего функция находится в разделе «Настройки». Далее открываем «Дополнительные функции» и уже видим нужный нам раздел – переходим в него. Далее вы должны увидеть наименование дисплея, на который вы хотите дублировать экран. Переходим к шагу включения Miracast на экране.
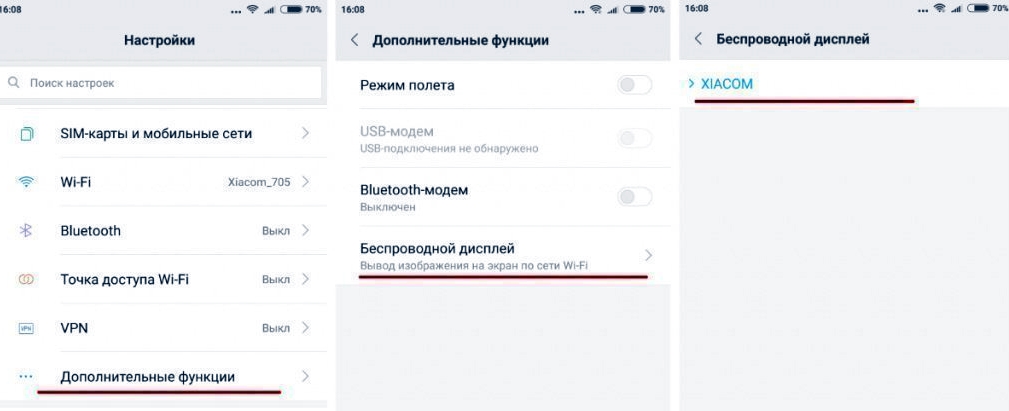
Если у вас смартфон серии Mi, то «Беспроводной дисплей» может называться по-другому, да и находится в другом месте. Проще всего её запустить через дополнительное меню «Шторка» (на главной смахните пальцем сверху-вниз) – запускаем «Трансляцию». Далее вы увидите все активные устройства, к которым можно подключиться.
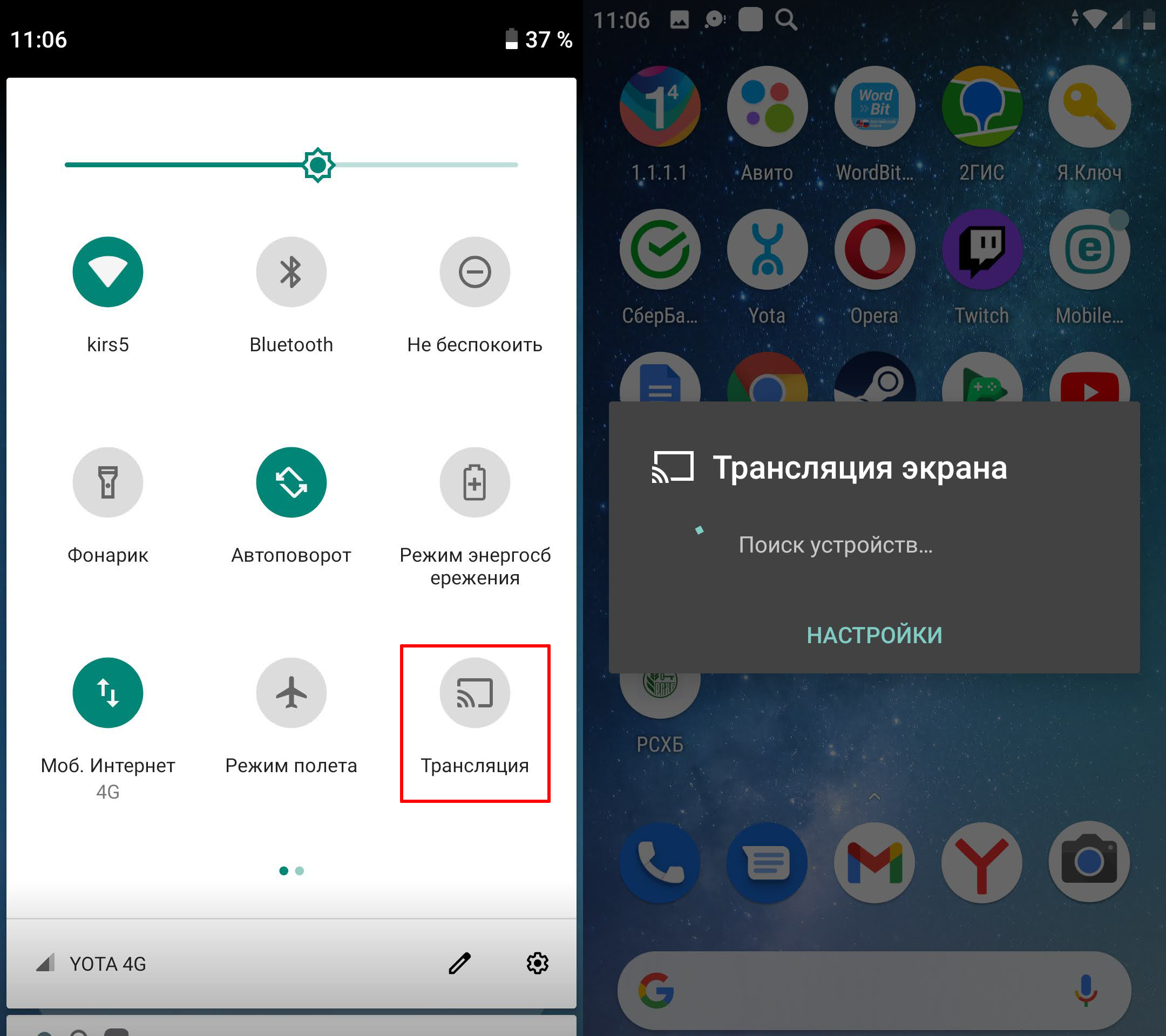
«Трансляцию» можно запустить и через «Настройки» – «Подключенные устройства» – далее выбираем «Настройки подключения» и нажимаем по нужному пункту.
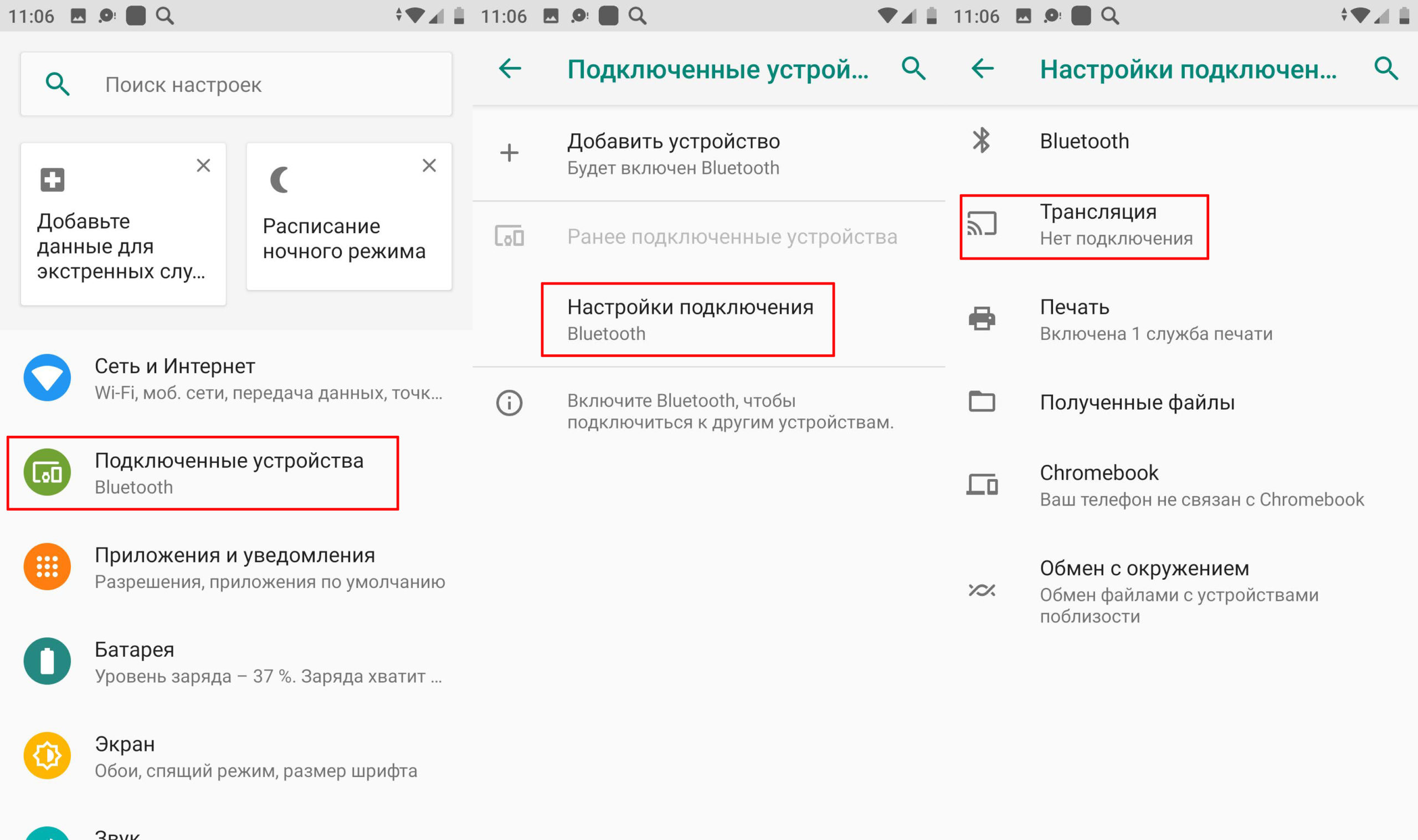
Далее вы увидите активные устройства, или те, к которым вы ранее были подключены.
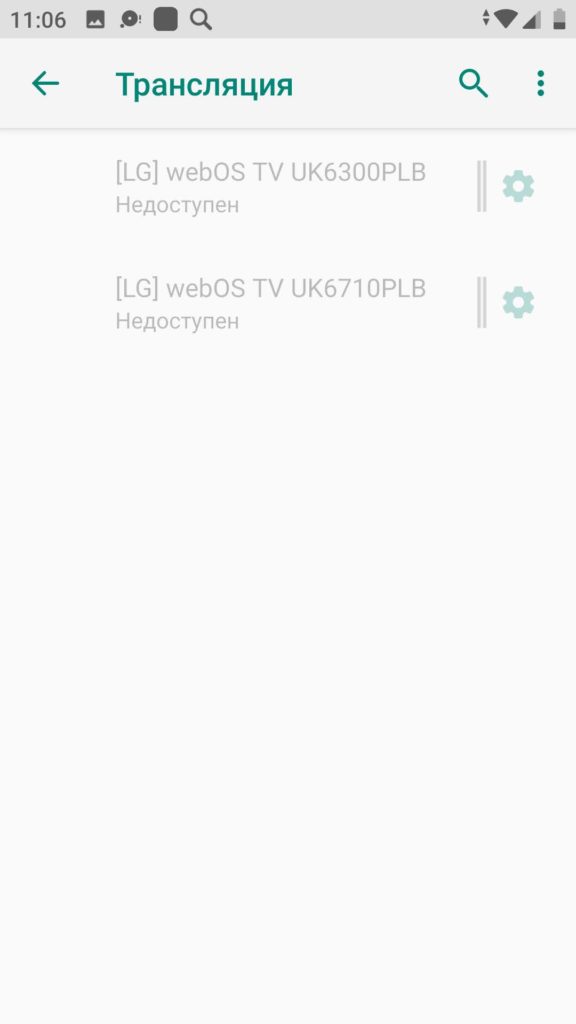
Включить на телевизоре
На самом деле, если у вас включен ТВ, и он подключен к одной сети роутера, то после включения функции беспроводного дисплея на смартфоне Сяоми, вы должны сразу же увидеть свой ТВ. Если нажать на него, то на экране телевизоре вылезет окошко, где вы увидите запрос на подключение – жмем «Да».

Функция в разных телевизорах называется по-разному. В LG – это Screen Share. В Samsung она может называться как «Зеркальное отображение экрана» или «Miracast». В любом случае эта штуковина будет находится в настройках ТВ, поэтому вам нужно будет самостоятельно их поискать.
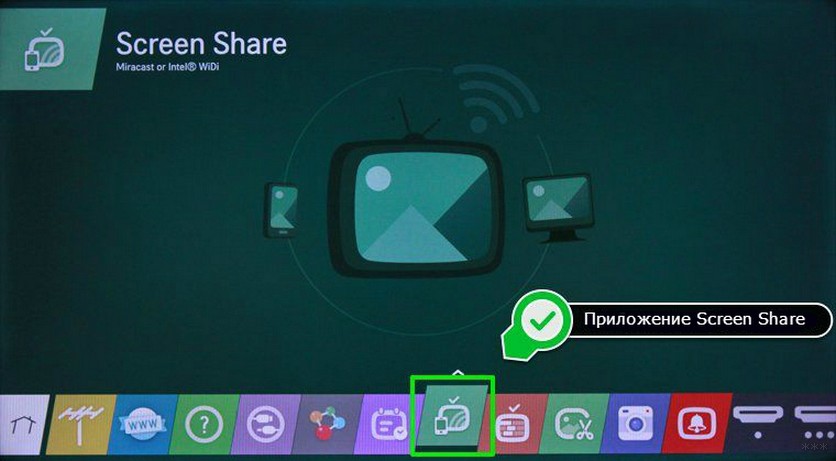
Если есть трудности с подключением, то обновите операционные системы, как на телевизоре, так и на смартфоне. Также убедитесь, что оба устройства подключены к одному маршрутизатору.
Настройка на компьютере
И тут у нас появляется проблема в том, что встроенные WiDi уже не выпускаются, поддержка технологии прекратилась (как я и писал в самом начале). Мне так и не удалось найти способа, как включить эту функцию на ноутбуке или ПК без сторонних приложений. Все способы, описанные в интернете, или не работоспособны, или написаны людьми, которые вообще в этом ничего не понимают. Поэтому, если вы найдете рабочую методику, напишите и поделитесь ею в комментариях, и я добавлю её в статью.
Источник: wifigid.ru